Исправление ошибок
Ошибки необходимо, конечно же, исправлять. Именно для этого и надо знать, как проверять орфографию в «Ворде». Помимо выше рассмотренных кнопок в окне «Орфография» есть еще две — «Изменить» и «Изменить все». Их мы тоже рассмотрим, но чуть позже.
Сейчас же давайте обратим внимание на окошко. В этом окне будет список слов, на которые можно заменить неправильно написанное слово
То есть программа пытается проанализировать и понять, что именно вы имели в виду. Вам остается лишь выделить верное исправление и нажать кнопку «Заменить», чтобы ошибка исправилась. К слову, если вы нажмете кнопку «Изменить все», то данная ошибка исправится во всем тексте. Именно для этого данные кнопки и нужны.
Совет: Если не знаете, какое из исправлений правильное, то вы можете воспользоваться специальными сервисами, такими как «Орфограммка» или «Грамота».
и грамматику
Все мероприятия по проверке орфографии стоит разбить на три блока, которые и будут разобраны чуть ниже. Сейчас же стоит рассказать о том, как включить проверку орфографии.
Первым делом запустите саму программу и откройте в ней тот документ, в котором хотите совершить проверку и исправление. Далее вам необходимо перейти на вкладку «Рецензирование», ведь именно там располагается нужный нам инструмент. Теперь на панели инструментов найдите и нажмите кнопку «Правописание».
Совет: Если вы хотите проверить орфографию не во всем тексте, а лишь в какой-то его части, то перед тем, как нажимать кнопку «Правописание», выделите нужную часть текста.
После нажатия программа проанализирует ваш текст, и в том случае, если была найдена хоть одна ошибка, в правой части появится окно «Орфография», где и будут проводиться действия по исправлению данной проблемы.
К слову, стоит отметить, что заходить во вкладку «Рецензирование» необязательно. Можно открыть окошко «Орфография» нажатием на клавиатуре горячей клавиши F7.
Перед тем как переходить к непосредственной работе над ошибками, можно еще уделить внимание их видам. Как можно заметить, выделяются они подчеркиванием
И в зависимости от характера ошибки меняется цвет линии. Если слово подчеркнуто красной, то это означает, что программе оно не известно. Если синей или зеленой — грамматическая или пунктуационная.
Примечание: Грамматические и подчеркиваются либо зеленой, либо синей линией — это зависит от версии программы. Например, в Word 2013 эта линия будет синей, а в 2007 — зеленой.
Статистика удобочитаемости
При написании статьи всегда нужно учитывать целевую аудиторию. Даже если технически несложный материал описать сложным языком, доля не осиливших его читателей будет выше. Например, в аудитории портала OSZone.net немало школьников, которые не доросли еще до старших классов. Но, скажем, материал о создании презентации в PowerPoint им вполне может понадобиться. Поэтому надо прилагать усилия к тому, чтобы писать статьи понятным языком.
Оценить ваши труды помогут статистические данные, собираемые программами о вашем тексте. Они будет выводиться после проверки правописания, если поставить флажок «Статистика удобочитаемости» в параметрах правописания Word 2010 (рис. 2) и/или Outlook.
Помимо сведений о количество слов и символов, в статистику входят показатели легкости чтения.
Рисунок 11 – Исходя из показателей легкости чтения, эта статья должна быть понятна девятикласснику
В основе выводов о легкости чтения и уровне образования, требуемого для понимания материала, лежат тесты, которые создали Rudolf Flesch и J. Peter Kincaid. Конечно, эти формулы разрабатывались для английского языка, да и уровень образования ориентирован на США, но это нисколько не мешает оценить текст.
Можно сделать поправку на уровень школьного образования в России и странах ближнего зарубежья в зависимости от ваших знаний в этой области или степени патриотизма. В любом случае, как я и рассчитывал, для понимания этой статьи достаточно иметь школьное образование.
Легкость чтения рассчитывается по другой формуле. Чем выше итоговое значение, тем легче воспринимается текст. Все, что выше 90, должно легко читаться 11-летним ребенком. Тексты с легкостью чтения в диапазоне 60 – 70 без проблем воспримет подросток 13 – 15 лет. Если же значения опускаются ниже 30, то в статье не разберешься без университетского диплома (или без бутылки).
Результатом такого подхода, очевидно, является общая экономия времени, поэтому не только Microsoft включает статистику удобочитаемости в свои программы – такая же возможность есть и в Google Docs, например.
Впрочем, не стоит зацикливаться на статистике. Если в документе все предложения состоят из двух-трех слов, цифры покажут, что достаточно закончить детский сад, чтобы легко прочесть его. Но вряд ли такое творчество высоко оценят те, для кого вы на самом деле пишите свою статью.
Автоматическая
Срабатывает по ходу набора текста, чтобы можно было сразу внести изменения. К примеру, Вы пропустили букву в слове, или не поставили пробел после знака препинания. Word сразу же предупредит о необходимости исправления.
Но если Вы вводите заведомо некорректные слова, а система никак на это не реагирует, значит, автоматическая проверка не включена. Как её активировать?
- Заходим в главное меню приложения, кликнув по кнопке в левом верхнем углу.
- Теперь следует нажать на «Параметры Word» (этот элемент может находиться в разных местах, в зависимости от версии программы). У меня это выглядит так:
Для Ворд 2013 с обновленным интерфейсом меню имеет следующий вид:
Дальнейшие опции одинаковы для разных выпусков офисного редактора. Слева выбираем пункт «Правописание». А справа находим строчку «Автоматически проверять…» и ставим возле неё галочку.
В самом низу можно задать набор правил для проверки. По умолчанию выбрано значение «для деловой переписки», но можно указать более строгий алгоритм, если хотите устранить максимум ошибок и убрать разговорные фразы.
Советуем посмотреть:
Вспомогательные словари
Проверка орфографии основаны на словаре, с записями которого сравниваются слова в тексте. Если слово не входит в словарь, оно считается написанным с ошибкой. Нередко приходится использовать в статьях слова, которые не являются общеупотребительными, но понятны целевой аудитории и допустимы, например, твик реестра.
Можно считать это сленгом, но его уровень автор волен определять по своему усмотрению, а Word 2010 каждый раз будет считать такие слова ошибочным, замедляя проверку правописания.
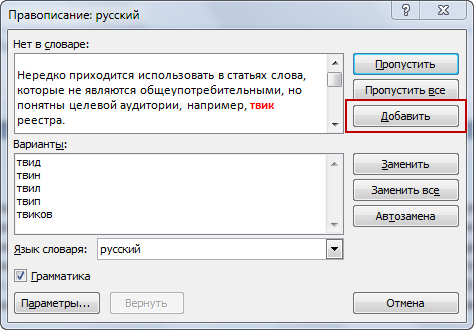
Рисунок 6 – Добавление слова в собственный словарь
Проще всего расширить словарный запас программы во время проверки правописания. В этом случае достаточно лишь нажать кнопку «Добавить», и приложения Office 2010 забудут о своих претензиях. Добавляя слово во вспомогательный словарь, программа не отвлекает вас вопросами. По умолчанию у нее есть многоязычный словарь custom.dic, туда и попадают все добавленные слова. Благодаря подчеркиванию ошибок, это же действие удобно выполнять еще из контекстного меню.
Обратите внимание, что в этом же диалоге (рис. 6) можно включить автоматическую замену слова на одно из предлагаемых программой, что помогает бороться со своими опечатками
Их тоже можно добавлять в список автоматического исправления из контекстного меню слова.
В начале или по ходу работы над документом можно добавлять в словарь сразу по несколько слов, либо удалять ненужные, что бывает намного реже. Сделать это можно из параметров правописания любого приложения Office 2010 (в Word 2010 – см. рис. 2, кнопка «Вспомогательные словари»).
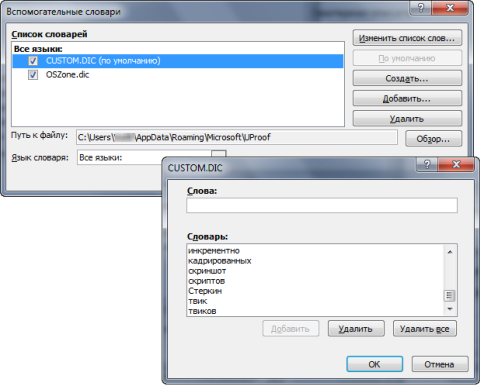
Рисунок 7 – Возможности вспомогательных словарей Word 2010
Не буду описывать то, что видно на рисунке 7. Мои запросы полностью удовлетворяет стандартный custom.dic, но для работы над каким-либо проектом может быть удобнее вести отдельный словарь. С одной стороны это позволит не засорять стандартный вспомогательный словарь, а с другой – дает возможность поделиться словарем с коллегами, работающим над тем же проектом.
Наряду со словарями в программах Microsoft Office вы можете использовать и тезаурус, который поможет разнообразить письмо.
Проверка по умолчанию
Если во время набора текста начинают подчеркиваться правильные слова, скорее всего они отсутствуют в словаре программы. Нужно их туда добавить. Как это сделать правильно?
- Выделяем необходимое слово / фразу / фрагмент документа;
- Переходим в раздел «Рецензирование», затем – «Правописание» (для Ворд 2007 и выше). Для более ранних версий следует зайти в меню «Сервис». Или проще нажать на клавиатуре «F7». Откроется следующее окно:
Здесь можно либо пропустить ошибку, либо исправить её (могут быть предложены варианты замены), либо добавить её в словарь (если считаете, что слово является правильным и не содержит ошибок).
С этим разобрались.
Проверка для выбранного языка
Иногда причиной того, что Ворд не проверяет орфографию, может быть установка флажка с данным требованием. Чтобы отменить эту настройку, нужно:
- Щёлкнуть в меню «Рецензирование»;
- В группе «Правописание» найти «Выбрать язык»;
- Кликнуть по нужному языку;
- Снять флажок «Не проверять правописание».
Сайт не хранит личную информацию граждан Российской Федерации (регистрация закрыта, комментарии отключены). Некоторые опубликованные на сайте материалы могут содержать информацию, предназначеную для пользователей старше 16 лет (согласно №436-ФЗ от 29.12.2010 года «О защите детей от информации причиняющей вред их здоровью и развитию»). 16+. Использование данного сайта подразумевает принятие условий пользовательского соглашения.
Google Inc., 2016. Все права защищены. Наименование Google и логотип Google являются товарными знаками компании Google Inc.
GoogleTM, Android, Google Maps, Google Play, Google Docs, Google Picasa, Gmail, Google Chrome, Google Plus, YouTube и соответствующие логотипы являются товарными знаками Google, Inc. в США и других странах.
Microsoft, Windows, Windows XP, Windows Vista, Xbox, Zune, SharePoint, Internet Explorer, Hotmail, Bing, Office, Word, PowerPoint, Excel, Outlook и их логотипы являются товарными знаками Microsoft Corporation в США и других странах.
Mozilla, Mozilla Firefox и их логотипы являются товарными знаками Mozilla Foundation в США и других странах.
Skype и соответствующий логотип являются товарными знаками Skype в США и других странах.
Как настроить Ворд на проверку орфографии и грамматики
Можно ли в Word проверить орфографию? Грамотное письмо, особенно на веб-сайтах или в блогах, является основным условием обращения к вам. Очень жаль видеть много грубых ошибок. Вы можете сказать, когда человек только что ошибся с ключом, но когда вы видите очевидного «злодея», он отвергает себя. Я слишком часто бегаю за своими мыслями и умудряюсь пропустить букву, даже целое слово или запятую. Когда я пишу статьи, мне очень помогает программа Microsoft Word. При правильной настройке он станет незаменимым помощником в ваших творческих начинаниях. Эта программа имеет огромные возможности. По мере того, как вы пишете текст, она может проверять орфографию, грамматику, самостоятельно устранять вашу ошибку, подсказывать, какое слово лучше всего использовать в этом стиле письма, выбирать синонимы и многое другое. Еще раз повторяю: главное правильно настроить.
Работа над ошибками
Теперь же разберемся, как проверять орфографию в «Ворде». Как можно заметить, в окне «Орфография» есть три основные кнопки, с которыми можно взаимодействовать. Давайте рассмотрим каждую по отдельности.

- «Пропустить» — используя эту кнопку, вы пропустите ошибку, которая выбрана в настоящее время, тем самым дадите понять программе, что проблемы в слове нет. Однако в будущем оно будет все ровно подсвечиваться как неправильное.
- «Пропустить все» — нажав эту кнопку, все подобные слова в документе перестанут быть выделенными.
- «Добавить» — эта кнопка отвечает за добавление в словарь программы слово, которое в данный момент выделено и считается ошибочным. Вследствие добавления оно больше никогда не будет выделяться.
Это лишь начало, скоро вы полностью поймете, как проверять орфографию в «Ворде».
Настройка позиции табуляции
Изменение и создание наборов правил для проверки правописания
Помимо орфографии, в Word и Outlook проверяется грамматика, к которой в Office 2010 относятся, например, пунктуация и стиль.
Выбор набора правил
Н мой взгляд, очень интересной является возможность задать набор правил. В Word 2010 предлагается три встроенных набора правил и три пользовательских.

Рисунок 9 – В разделе «Правописание» параметров Word 2010 можно выбрать набор правил и настроить его
Чтобы увидеть разницу между тремя встроенными наборами, перейдите к настройкам любого из них. Набор строгих правил проверяет все параметры грамматики и стиля, а также предъявляет довольно жесткие требования к родительным падежам и согласованием со словом «который».
В правила для деловой переписки входят все параметры грамматики и большинство параметров стиля. Меньше всего претензий у Word 2010 будет возникать, если вы используете правила для личной переписки.
Создание своего набора правил
В отличие от деловой переписки, которая кажется подходящей для проверки технических статей, я не считаю в них допустимыми разговорные слова и выражения. Еще одним нежелательным атрибутом компьютерных статей я считаю слишком сложные предложения. В списке нет набора «Статьи ИТ-тематики для OSZone.net», но я для себя такой создал.

Рисунок 10 – Собственный набор правил для проверки статей, публикуемых на OSZone .net
И тут же выяснилось, что в бета-версии не запоминаются пользовательские наборы правил!
Грамотность письма важна, наверное, во всех языках кроме «албанского», но следование всем правилам вовсе не гарантирует того, что текст будет легко восприниматься читателями. Оценить это можно с помощью статистики удобочитаемости.
Заключение
При всем разнообразии параметров проверки правописания, не нужно забывать о том, что программными способами невозможно охватить все языковые тонкости. Например, при проверке пунктуации программа может предложить лишнюю запятую или не заметить явного отсутствия таковой. Контекстная проверка орфографии тоже не может поймать все возможные ошибки. Внимательное прочтение текста поможет выявить ошибки в пунктуации или языковые несуразицы. Если есть сомнения, руководствуйтесь здравым смыслом и справочниками по русскому языку.
В этой статье я рассказал о том, как с помощью проверки правописания Office 2010 повысить эффективность своей работы, улучшить стиль текста в соответствии с его назначением, разнообразить письмо, а также оценить легкость его восприятия. Пишите грамотно!



















![[решено] отсутствуют инструменты проверки правописания в microsoft word](http://bringwell.ru/wp-content/uploads/5/8/8/588c3f7195cfdef8a9717f5687d6cce3.jpeg)








