Как в Ворде сделать отступ — Интернет
Как изменить расстояние между строками в Word
14.08.2017
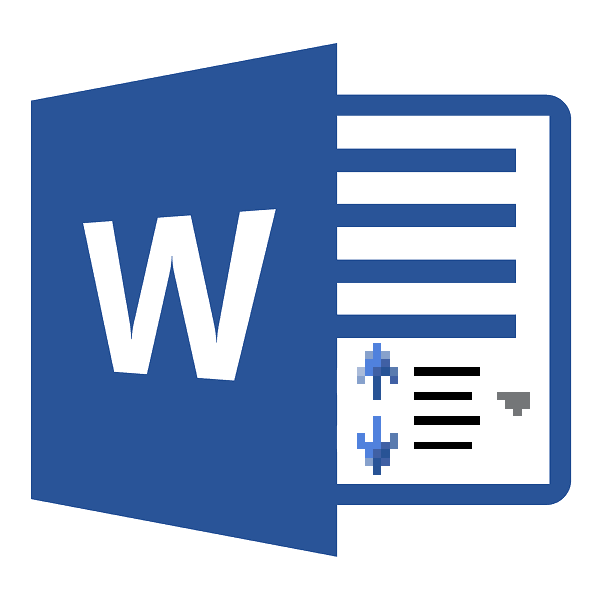
Междустрочный интервал в офисной программе Microsoft Word — значение, определяющее расстояние между строками на странице документа. Большинство пользователей не меняют его? так как установленное по умолчанию удовлетворяет практически все потребности. Однако изменение данного параметра поможет сделать текст более читабельным, а если его сильно увеличить, то можно будет делать подписи на напечатанном листе. Более того, многие преподаватели требуют строго установленное расстояние, которое отличается от стандартного, но самостоятельно найти нужную вкладку для его изменения бывает затруднительно.
Линейка
Чтобы включить отображение верхней линейки, следует перейти на вкладку «Вид», и в разделе «Показать» поставить галочку рядом с инструментом «Линейка».
После этого наверху появляется линейка с четырьмя ползунками – тремя слева и одним справа. При наведении на них мышки можно прочитать назначение каждого:
- левый нижний прямоугольник – отступ слева;
- левый треугольник остриём вверх – выступ;
- правый треугольник остриём вверх – отступ справа;
- левый треугольник остриём вниз – отступ первой строки.
Перемещение первого и третьего ползунков изменит отступ абзаца от левого и правого края листа, т. е. его поля. Выступ текста вместо отступа используется редко. Последний треугольный ползунок определяет отступ «красной строки». Чтобы выставить их на нужные позиции, щелкните и удерживайте левую кнопку мыши на ползунке. Эти элементы встречаются во всех популярных версиях Microsoft Word 2007, 2010, 2013, 2016, 2019.
Как убрать абзац?
Для этого так же есть несколько способов. Если отступ был установлен с помощью клавиши TAB, достаточно стереть его, нажав «Backspace».
В остальных случаях можно так же открыть настройки категории «Абзац» во вкладке «Главная» на панели управления. Затем в «Первая строка» выбрать «Нет».
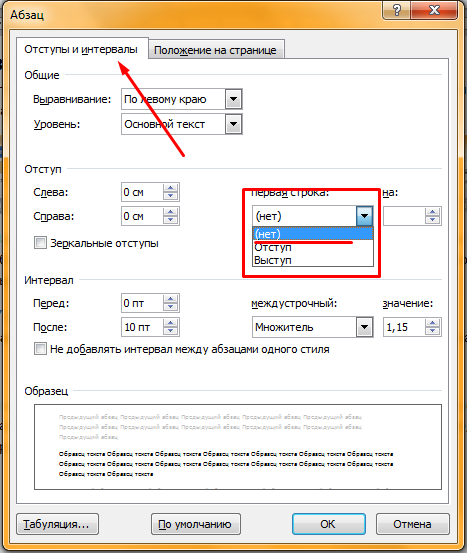
Также удалить красную строку можно с помощью линейки. Для этого достаточно сдвинуть ползунок к левому краю.
Если нужно отменить стандартные отступы для каждого нового абзаца, то в настройках режима текста «Обычный, необходимо установить «Нет» для пункта «Первая строка».
С помощью встроенных функций MS Word можно редактировать документ разными способами. Это полезно и когда напечатан уже небольшой текст, и когда предстоит создать много новых страниц. Так или иначе, лучше установить стандартные отступы, поскольку практически в любой работе они будут полезны.
Какие могут быть трудности?
Пользователь по незнанию делал красную строку пробелами, в этом случае нужно предварительно удалить все ненужные пробелы, а потом сделать отступ, как написано выше.
Спасибо за Вашу оценку. Если хотите, чтобы Ваше имя стало известно автору, войдите на сайт как пользователь и нажмите Спасибо еще раз. Ваше имя появится на этой стрнице.
Есть мнение? Оставьте комментарий
Вы можете разместить на своём сайте анонс статьи со ссылкой на её полный текст
Ошибка в тексте? Мы очень сожалеем, что допустили ее. Пожалуйста, выделите ее и нажмите на клавиатуре CTRL + ENTER.
| Шаблон Excel «Анализатор результатов ЕГЭ по ОБЩЕСТВОЗНАНИЮ + ЭССЕ — 2022, 2019» с автоматическим выводом отчета-анализа |
Как установить параметры страницы в Ворде
Для того, чтобы установить параметры страницы в документе, сначала нужно задать поля. Для этого следует перейти на вкладку «Разметка страницы» и нажать на кнопку «Поля».  В появившемся окне можно выбрать стандартный размер полей или задать свои размеры, выбрав опцию «Настраиваемые поля» внизу этого окна.
В появившемся окне можно выбрать стандартный размер полей или задать свои размеры, выбрав опцию «Настраиваемые поля» внизу этого окна.
В данном блоке можно также задать ориентацию (книжная или альбомная), размер бумаги и некоторые другие параметры. Если нужно сделать так, чтобы все выбранные параметры страницы устанавливались по умолчанию при создании последующих документов, нажмите в этом окне на кнопку «По умолчанию».
Бывают ситуации, когда в документе нужно изменить параметры только одной страницы в тексте. Например, поменять у одного из листов его размеры или поля. В этом случае следует выделить текст на странице, в блоке «Параметры страницы» поменять нужный параметр и выбрать опцию «Применить к выделенному тексту».
Все эти действия можно применить к уже готовому документу. Однако, предпочтительнее сделать это в самом начале, на этапе его создания. Это позволит избежать нарушения форматирования уже набранного текста. Например, текст, умещавшийся изначально на одной странице, при увеличении размера полей может растянуться два листа.
Абзацы в Ворде (Word), зачем они нужны
Здравствуйте, друзья! Трудно представить себе написанный текст в текстовом редакторе Word без абзацев. Без них он представляет собой сплошную «простыню текста», которую не захочется читать.
Ведь абзацы в Ворде – это отступ или разделение текста на логические структуры. Именно для этого они нужны, чтобы текст разделялся и имел смысл во время его чтения.
Поэтому важно, чтобы любой текст – будь то книга, статья, школьные работы и другие документы были разделены на абзацы. Если этого не сделать, ваш текст потеряет свою актуальность не только в глазах людей, но поисковых систем в Интернете (Скрин 1)
Далее мы поговорим о том, как настроить абзацы в Ворде правильно. Рассмотрим весь процесс этой настройки в текстовом редакторе Word 2007. Если у вас на компьютере установлена другая версия данной программы – ничего страшного. Эта инструкция работает по аналогии со всеми ее версиями.
Как поменять местами страницы в Word
Если Вы создаете в Microsoft Word файлы с большим количеством страниц, то в них часто возникает необходимость переместить один или несколько листов в другое место. Например, это отчеты, курсовые, диплом. Да и не обязательно страниц должно быть много. К примеру, сделали Вы кроссворд, и потом решили, что сначала должен идти он, а потом уже сами вопросы — значит, нужно лист с кроссвордом поставить перед ними.
И вот здесь возникает вопрос: как перенести так, чтобы напечатанное в документе не сдвинулось и осталось на месте. Давайте в этой статье мы и разберемся, как можно поменять страницы местами в Ворде и, при этом, не нарушить размещение остальной информации.
Воспользуемся мы самим простым способом — это копирование — вставка. Но прежде чем приступить, необходимо добавить в текст разрывы разделов, и тогда можно не переживать, что все напечатанное куда-то переползет.
Поскольку места разрывов не отображаются в документе, нужно включить видимость непечатаемых знаков. На вкладке «Главная» нажмите на кнопку «Отобразить все знаки» , или воспользуйтесь комбинацией клавиш «Ctrl+Shift+8» . Отключаются они повторным нажатием на кнопку.
Для примера, давайте поменяем местами страницы с приказом и анкетой. Нужно добавить чистый лист после содержания и перед анкетой, а потом вставить туда необходимое.
На той странице, после которой добавим чистую, поставьте курсив в последнюю строку. Дальше откройте вкладку «Разметка страницы» и кликните по небольшой стрелочке на кнопке «Разрывы» .
Из развернувшегося списка выберите «Следующая страница» .
Теперь в нужном нам месте будет добавлен разрыв. Переходим к следующему листу и в пустой строке нажимаем «Enter» , чтобы добавить еще одну строчку.
Мигающий курсив не трогайте, и добавляйте еще один раздел в документ тем же способом, который описан выше.
Открывайте лист, который нужно перенести и выделяйте на нем все напечатанное. Затем его нужно или вырезать — «Ctrl+X» (текст вырежется с листа), или скопировать — «Ctrl+C» (все набранное останется).
Возвращаемся к созданной пустой странице и кликаем мышкой перед надписью про разрыв. Вставьте скопированный фрагмент — «Ctrl+V» .
Лист приказа будет в нужном месте. Чтобы убрать строку, которую занимает надпись про разрыв, поставьте курсив в конец текста, в примере после слова «приказа», и нажмите «Delete» . Если появилась лишняя строчка и на следующей странице, кликните по ней и нажмите ту же кнопку.
После этого, все напечатанное будет располагаться на листах, как положено.
Вот так мы перенесли страницу с приказом в другое место документа Ворд. А благодаря созданию разделов, текст не сместился и остался на месте.
На этом буду заканчивать. Думаю, воспользовавшись описанным способом, у Вас тоже все получилось.
Как убрать лишние пробелы в Ворде
Форматирование текста при помощи пробелов – это наиболее часто встречающаяся ошибка при создании документов в Word. Делать красную строку вначале абзаца пробелами или центрировать заголовок при помощи пробелов категорически нельзя. Необходимо запомнить, что пробел используется только для отделения в тексте одного слова от другого.
Итак, следующий этап оформления документов в Word – удаление лишних пробелов. Очень сложно определить визуально, сколько пробелов напечатано между словами в тексте. Поэтому в Word есть специальный режим, в котором пробел отображается определенным знаком. Чтобы включить этот режим, нужно в главном меню Ворд нажать на кнопку «Отобразить все знаки», которая находится в блоке «Абзац». 
После нажатия этой кнопки знаки форматирования, которые в обычном режиме были невидимы, отобразятся специальными символами. Можно убрать лишние пробелы вручную, но лучше автоматизировать этот процесс. Для этого:
- На вкладке «Главная» в блоке «Редактирование» нажмите кнопку «Заменить».
- В открывшемся окне «Найти и заменить» в поле «Найти» дважды нажмите на клавишу «Пробел». В поле «Заменить на:» нажмите на пробел один раз.
- Нажмите на кнопку «Заменить все» и нажимайте на нее до тех пор, пока количество замен станет равным нулю.
Для того, чтобы удалить пробелы в начале абзацев, перейдите на вкладку «Найти» в этом окне и в поле «Найти» наберите комбинацию «^p ^?» без кавычек. Нажмите на кнопку «Найти далее». Найденные пробелы в начале абзацев нужно удалить вручную. 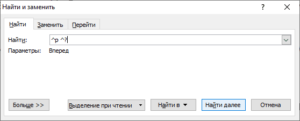
После автоматического удаления пробелов следует в этом же режиме просмотреть весь текст и вручную удалить лишние пробелы, которые не удалились автоматически. Перед знаками пунктуации (запятые, точки и так далее) тоже не должно быть пробелов.
После того, как документ будет очищен от лишних пробелов, можно настроить отступы в первых строках каждого абзаца. Для этого нужно выделить один или несколько абзацев, щелкнуть по ним правой кнопкой мыши и в появившемся контекстном меню выбрать пункт «Абзац». В открывшемся окне в блоке «Отступ» в поле «Первая строка:» выбрать значение «Отступ» , а в поле «на:» установить размер отступа и нажать кнопку «ОK».
Если заголовки в тексте были центрированы пробелами, после удаления лишних пробелов они окажутся прижатыми к левому краю документа. Сделать их снова по центру очень легко. Для этого щелкните левой кнопкой мыши по заголовку и в верхнем меню в блоке «Абзац» выберите выравнивание по центру.
Руководство по форматированию документа
Абзацем называется участок текста, который может состоять из одного или нескольких предложений. Зачастую при написании текста стоит руководствоваться правилом «Одна законченная мысль – один абзац». В Ворде такие фрагменты разделяются между собой клавишей «Enter», которая делает перенос на новую строку.
У абзаца есть несколько параметров, которые можно настроить:
- Размер и тип шрифта
- Выравнивание
- Отступы и поля
- И другие
Попробуем разобраться, как до них добраться и изменить по своему усмотрению.
Если вы три раза подряд быстро кликните левой кнопкой мыши по текстовому фрагменту, то он выделится от начала до самого конца. Затем правой кнопкой по выделению, чтобы вызвать контекстное меню. И нажмите на соответствующий пункт в открывшемся списке.![]()
Здесь можно изменить основные параметры.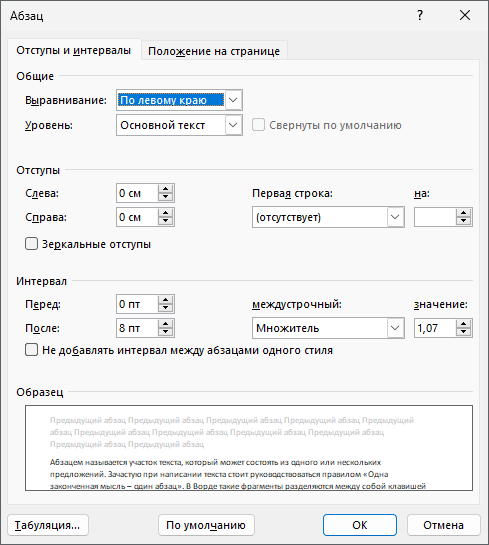
Пройдемся по самым важным:
- Выравнивание текста.
- Уровень вложения.
- Отступы слева и справа. Если включить «Зеркальные отступы», то они будут одинаковыми.
- Первая строка – отступ или выступ конкретно для первой строки.
- Интервалы до и после фрагмента, межстрочный
Сохраните изменения с помощью кнопки «ОК». Ну а если вы хотите, чтобы они использовались для всего документа по умолчанию, то нажмите на соответствующую кнопку.
Также настройки можно задать для всех документов Word в будущем. Для этого:
- Во вкладке «Главная» отыщите блок «Стили».
- Щелкните правой кнопкой мыши по стилю «Обычный».
- Выберите «Изменить…» в контекстном меню.
- Настройте все по своему усмотрению.
- Отрегулируйте отступы и межстрочные интервалы с помощью отмеченных иконок.
- Поставьте галочку напротив пункта «В новых документах» и нажмите «ОК» для сохранения изменений.
Теперь давайте на конкретном примере разберемся, как сделать абзацы в Ворде по госту. Существует два основных нормативных документа: ГОСТ 2.105-95 и 7.32-2001. Но вам стоит ориентироваться на конкретные требования, ведь они могут быть несколько измененными, например, другой шрифт или его размер.
Поменять шрифт можно в настройках стиля или просто на вкладке «Главная», используя параметры из соответствующей секции. Зачастую требуется Times New Roman с кеглем 14.![]()
Следующий пункт – поля и отступы. Настроить поля можно из вкладки «Макет».![]()
Нажмите «ОК», чтобы применить изменения.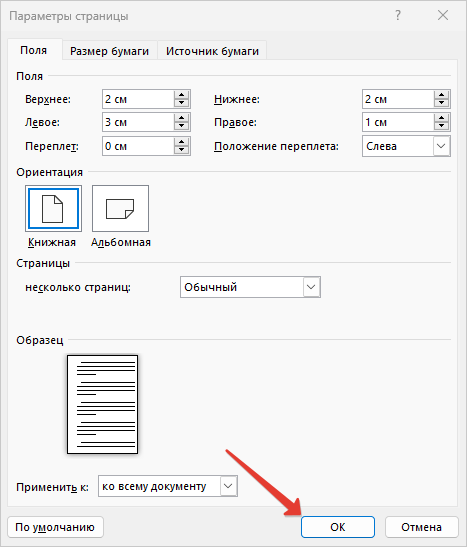
Дальше, нужно поставить красную строку или отступ первой строки абзаца. Для этого выделите соответствующий фрагмент текста, вызовите контекстное меню и нажмите на отмеченный пункт.
Выравнивание требуется по ширине. Для первой строки – отступ на 1.25 см. Межстрочный множитель – 1.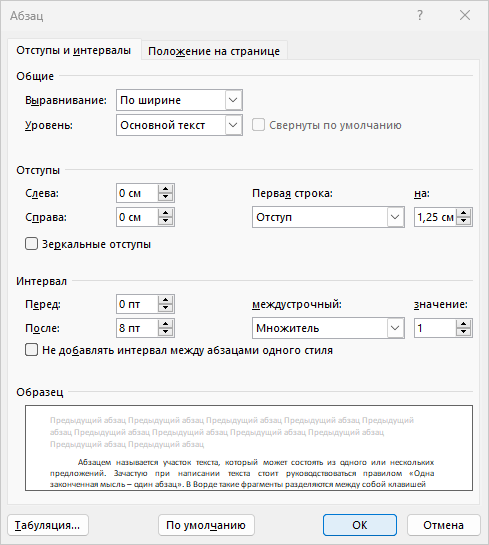
Если это необходимо, то выставьте отступы и интервалы, нажмите на кнопку «ОК».
Интервалы между абзацами
Мы уже объяснили, как выставить интервал между абзацами в Ворде. Чтобы выделить весь текст, нажмите комбинацию клавиш Ctrl + A. А затем щелкните правой кнопкой мыши и выберите нужный пункт.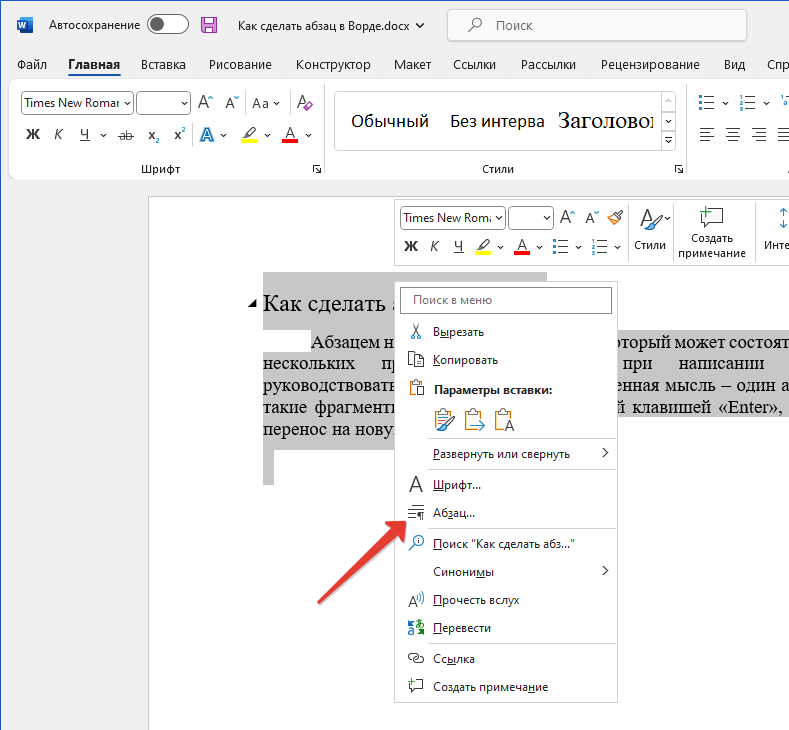
Здесь нам интересен раздел «Интервалы». Выставьте в графах «Перед» и «После» подходящие значения, ориентируясь на требования по оформлению или на предварительный просмотр в разделе «Образец», а затем нажмите кнопку «ОК».
А если вы хотите убрать интервал между абзацами, то для обоих граф выставьте значение «0». Тогда расстояние между разными абзацами будет таким же, как между строками внутри него.
Как в Ворде сделать отступ — Интернет
Написав текст в Word, и, перейдя к его редактированию, возникает множество задач, которые требуется выполнить. Один из важных моментов при доработке статьи — это соблюдение абзацев.
Каждая новая мысль пишется с нового абзаца и, соответственно, с красной строки. В сегодняшнем выпуске мы поговорим о том, как в Ворде сделать отступ.
Рассмотрим всевозможные способы, которыми вы можете воспользоваться.
Как сделать отступ в Word и других текстовых редакторах?
Сначала дадим ответ на вопрос, как сделать отступ в Ворде, от установленных разметок страницы с левой и правой стороны, для всего абзаца.
Отступы можно установить, используя инструмент «Линейка».Если вдруг линейка не отображается над страницей.То есть возможность найти ее по пути: Вид —> Показать —> Линейка (отметить галочкой). Такое можно проделать в Майкрософт Ворд.
В Либер Офис инструкция немного другая. Пройдите по пути Вид — Линейка. Либо зажмите комбинацию клавиш Ctrl+Shift+R.
В Word Online отобразить линейку не получится. Все операции по смещению текста выполняются в разделе в «Разметка страниц».Как можно заметить с правой стороны есть лишь один маркер (регулировщик). Сделать отступ по правой стороне можно, путем зажатия правого маркера левой кнопкой мыши, и последующего его передвижения.
Чтобы всё отображалось так, как вы задумали, важно сперва выделить текст, который необходимо сместить, а уже после передвигать маркер. Если не выполнить выделение, то сместится лишь тот абзац, на котором установлен курсор
Для более быстрого выделения всего текста зажмите комбинацию клавиш «Ctrl+A», после чего перетащите маркер на требующееся расстояние.
Если посмотреть налево, то там два маркера, но нижний маркер имеет две функции. Сейчас обо всем подробнее. Чтобы в Ворде сместить абзац или весь текст достаточно воспользоваться нижним левым маркером. Таким же образом, как и в случае с правым маркером, выделяем запись и перетаскиваем по линейке
Вместе с нижним маркером переместится и верхний, не обращайте на это внимание
Как в ворде сделать абзац?
Теперь попробуем сделать красную строку. Как правило, именно это требуется во многих печатных работах. Чтобы сделать в Ворде абзац, то есть смещение одной строки, необходимо поставить курсор мыши на эту строку, в любое место, и сдвинуть верхний маркер вправо на расстояние 1,25 см. Либо на такое расстояние, которое требуется именно вам.
Осталась лишь одна функция левых маркеров. Нижний левый маркер имеет возможность смещать текст, который располагается ниже установленного курсора. Поставьте, к примеру, курсор мыши на первую строку абзаца и перетащите нижний маркер вправо.
Получится что-то вроде этого:Все, что было рассказано выше можно проделать и другим способом. В Microsoft Word в разделе «Главная» —> «Абзац» нажмите стрелочку в правом нижнем углу. При наведении можно увидеть, что там написано «Абзац».
Отобразится новое окно «Абзац». В нем вы полностью можете регулировать расположение текста: абзацы, отступы, интервалы и т.д.
Сейчас немного подробнее! Общие трогать не будет, так как выравнивание по левому краю — это стандарт, которого следует придерживаться.
Отступы. Перед текстом, означает смещение с левой стороны вправо, а «после текста», с правой стороны влево.
Особый. В выпадающем меню три поля: (нет), отступ, выступ. Отступ позволяет сделать красную строку, выступ смещает текст, располагающийся ниже курсора. В пункте «На» пропишите длину отступа или выступа.
Интервал. «Перед» и «после» регулируют высоту между абзацами. «Междустрочный» имеет четыре пункта в выпадающем меню: множитель, одинарный, 1,5 строки, двойной. Чтобы текст выглядел удобно и правильно выбирайте «одинарный».
- Изменяющийся параметр «Значение», позволяет поставить между строками требующийся промежуток.
- Ну вот и все, касательно того, как сделать в ворде абзац и другие отступы.
- Изучайте текстовые редакторы вместе с нами!
Как действует форматирование абзацев в Word 2016, 2013, 2010, 2007?
Абзацы придают любому тексту законченности и ясности. Как же работает их форматирование? Чтобы перейти к настройкам, нажмите правую клавишу мыши в основной рабочей области документа и выберите в контекстном меню пункт «Абзац».
Откроется форма «Абзац», где будут доступны необходимые нам параметры. Все заданные настройки будут действовать применительно к тому абзацу, который был выделен, или в котором находился курсор на момент открытия формы.
В поле «Выравнивание» можно выровнять текст абзац по левому или правому краю, по ширине или по центру. Выравнивание действует соответственно аналогичной функции, доступной для всего текста, так что с этим никаких проблем возникнуть не должно.
Поле «Уровень» отвечает за смысловой уровень одного параграфа применительно к общей структуре текста.
Функциональность для задания отступа также абсолютно ясна и прозрачна. Просто укажите интервал от начального или конечного поля на линейке до параграфа в сантиметрах, и отступ будет применен.
В перечне «Первая строка» стоит указать размеры и наличие «красной строки».
В нижней части формы расположена панель «Интервал». Она дает возможность установить промежутки между параграфами, а также между отдельными строка активного параграфа. Увеличенный интервал между параграфами часто представляет собой замену абзацного отступа.
Теперь пришло время перейти на вторую вкладку «Положение на странице», что она нам предлагает?
Данная вкладка предназначается для форматирования тех абзацев, которые оказываются на границе между страницами. Поле «Запрет висячих строк» позволяет запретить отрыв от параграфа одной строки. Следующее поле «Не отрывать от следующего» действует схожим образом, а именно вынуждает абзацы размещаться целиком на одной странице. Поле «Не разрывать абзац» позволяет добавить следующий параграф к активному. Наконец, последняя доступная здесь галочка «С новой страницы» настраивает текстовый редактор так, что активный параграф будет начинаться с новой страницы. Еще раз повторюсь, что все эти настройки будут применены относительно лишь текущего абзаца, но не всех остальных.
Хотя форма «Абзац» и предоставляет все средства для форматирования, пользоваться ею не слишком комфортно. Приходится каждый раз менять текущий абзац и открывать контекстное меню, после чего снова и снова менять настройки. Гораздо удобней использовать для форматирования линейку. Далее мы расскажем, как это применить на практике.
Что такое красная строка и чем она отличается от отступа
Красная строка — это отделение начала текста посредством использования пробела на клавиатуре. Является одним из базовых принципов разделения предложений. Она систематизирует данные на сегменты, но последующие строчки не поддаются форматированию.
Такую строку можно сделать двумя способами.
Отступ
Чтобы сделать отступ:
- Необходимо навести курсор в начало нужного абзаца.
- Выбрать строку «Главная», «Стиль Обычный», далее «Изменить».
- Нажать на «Формат» и «Абзац». Вы увидите вкладку «Отступы», после чего «Первая строка».
- Сохранить результат, дважды нажав «ОК».

Выступ
Выступ смещает весь текст кроме первой строки влево от первоначального уровня. Он выполняется аналогично отступу. Нужно руководствоваться схемой на фото ниже:
Абзацный отступ — это смещение целого абзаца от края листа
Таким способом удобно выделить ключевую информацию, на которую первым делом обратит внимание читатель. Именно по использованию абзацного отступа возникает множество вопросов, которые мы рассмотрим
Как изменить межстрочный интервал в Ворде
Word 2016: интервал между строками и абзацами
Урок 9: Расстояние между строками и абзацами
/ ru / word2016 / indents-and-tabs / content /
Введение
При разработке документа и принятии решений о форматировании необходимо учитывать строк и интервалов между абзацами . Вы можете увеличить интервал , чтобы улучшить читаемость, и уменьшить его, чтобы уместить больше текста на странице.
Необязательно: Загрузите наш практический документ.
Посмотрите видео ниже, чтобы узнать, как настроить межстрочный интервал и интервал между абзацами в документах.
О межстрочном интервале
Межстрочный интервал — это интервалов между каждой строкой абзаца. Word позволяет настроить межстрочный интервал: с одинарным интервалом (высота в одну строку), с двойным интервалом (высота в две строки) или любое другое количество, которое вы хотите. Интервал по умолчанию в Word составляет 1,08 строки , что немного больше одинарного интервала.
На изображениях ниже вы можете сравнить различные типы межстрочного интервала. Слева направо эти изображения показывают межстрочный интервал по умолчанию, одинарный и двойной интервалы.
Межстрочный интервал также известен как ведущий (произносится как рифма с свадьба ).
Для форматирования межстрочного интервала
- Выберите текст, который нужно отформатировать.
- На вкладке Домашняя страница щелкните команду Расстояние между строками и абзацами , затем выберите нужный межстрочный интервал.
- Межстрочный интервал в документе изменится.
Точная настройка межстрочного интервала
Ваши варианты межстрочного интервала не ограничиваются параметрами в меню Line and Paragraph Spacing . Чтобы настроить интервал с большей точностью, выберите Параметры межстрочного интервала в меню, чтобы открыть диалоговое окно Абзац . Затем у вас будет несколько дополнительных параметров, которые вы можете использовать для настройки интервала.
Точно : Когда вы выбираете эту опцию, междустрочный интервал составляет в точках , как и размер шрифта.Например, если вы используете 12 пунктов текста , вы можете использовать 15 пунктов интервала.
- Не менее : Как и опция Точно , здесь вы можете выбрать, сколько точек интервала вы хотите. Однако, если у вас есть текст разных размеров в одной строке, интервал увеличится, чтобы соответствовать большему тексту.
- Несколько : Эта опция позволяет вам ввести необходимое количество строк с интервалом. Например, выбрав Multiple и изменив интервал на 1.2 сделает текст немного шире, чем текст с одинарным интервалом. Если вы хотите, чтобы линии были ближе друг к другу, вы можете выбрать меньшее значение, например 0,9 .
Расстояние между абзацами
Так же, как вы можете форматировать интервал между строками в документе, вы можете настроить интервал до и после абзаца. Это полезно для разделения абзацев, заголовков и подзаголовков.
Для форматирования интервала между абзацами:
В нашем примере мы увеличим пространство перед каждым абзацем, чтобы разделить их немного больше.Это облегчит чтение.
- Выберите абзац или абзацы, которые нужно отформатировать.
- На вкладке Домашняя страница щелкните команду Расстояние между строками и абзацами . В раскрывающемся меню выберите Добавить пробел перед абзацем или Удалить пробел после абзаца . В нашем примере мы выберем Добавить пробел перед абзацем .
- В документе изменится интервал между абзацами.
В раскрывающемся меню можно также выбрать Параметры межстрочного интервала , чтобы открыть диалоговое окно «Абзац».Отсюда вы можете контролировать, сколько места должно быть до и после абзаца.
Вы можете использовать удобную функцию Word Set as Default на , чтобы сохранить все изменения форматирования и , которые вы сделали, и автоматически применить их к новым документам. Чтобы узнать, как это сделать, прочитайте нашу статью об изменении настроек по умолчанию в Word.
- Откройте наш практический документ.
- Выберите дату и блок адреса.Это начинается с 13 апреля 2016 года и заканчивается Трентон, штат Нью-Джерси, 08601 .
- Измените расстояние





























