Как выглядит правильно оформленный титульный лист
Образец правильного оформления титульного листа можно получить в методическом пособии учебного заведения, а если его нет, тогда следовать положениям, описанным в ГОСТ 7.32–2001. Там сказано, что:
- сверху страницы пишется полное название учебного заведения, кафедра или факультет с выравниванием текста по центру;
- посередине страницы заглавными буквами пишется тип работы (доклад), ниже дисциплина, еще ниже тема с выравниванием по центру листа;
- справа указывается автор и руководитель, который будет проверять доклад на 7–9 интервалов ниже от темы;
- внизу страницы с выравниванием по центру пишется город и год исполнения.
Образец титульника для школы
Если это доклад для школы, титульник оформляется по следующему сценарию:
- сверху пишется Муниципальное образовательное учреждение средняя общеобразовательная школа №;
- по центру листа пишется тип работы, дисциплина и название темы;
- ниже справа страницы пишется «Выполнил ученик такого-то класса фамилия и имя»;
- следом справа пишется «Проверил учитель фамилия, имя отчество»;
- снизу листа по центру пишется город и год.
Образец для колледжа
Оформление титульного листа доклада для колледжа не сильно отличается от варианты для ВУЗа, оно включает в себя те же структурные элементы и правила их расположения. Только в самом верху листа пишется полное наименование колледжа или техникума, а также кафедра ССУЗа, на которой пишется научный труд.
Образец титульного листа доклада студента для университета
Если речь идет о докладе, написанном студентом университета, принцип заполнения титульника будет следующий:
- первый блок (шапка) сверху листа с выравниванием по центру указывается заглавными буквами «МИНИСТЕРСТВО ОБРАЗОВАНИЯ И НАУКИ РФ»;
- ниже идет строка, где пишется наименование университета;
- еще ниже с выравниванием по центру указывается факультет и кафедра;
- второй блок по центру листа с таким же выравниванием пишется слово «ДОКЛАД» заглавными буквами;
- строкой ниже указывается дисциплина «по дисциплине: наименование»;
- еще ниже пишется «на тему: тема с заглавной буквы»;
- далее идет третий блок с выравниванием справа, «Выполнил студент группы № ФИО», «Проверил преподаватель: Должность ФИО»;
- четвертым блоком будет указание города и года снизу страницы с выравниванием по центру.
Титульный лист – это своего рода лицо и презентация проделанной работы, как его правильно делать, было наглядно описано в инструкциях и показано на примерах. Оформить его можно по правилам методички или ГОСТ. Тонкости, как будет делаться титульник, зависят еще и от учебного заведения.
Как сделать титульный лист в Ворде
При работе с программой Word пользователям представляется отличная возможность реализовать любые задумки. Доступно множество вариаций того, как можно оформить страницы и сделать их презентабельными для любого случая. Создавайте как официальные документы, так и какие-либо другие проекты, которые требуют творческого подхода. В рамках данной статьи рассматривается вопрос о том, как сделать титульный лист в Ворде.
Работа с шаблоном
Существуют вариации того, как вы можете достичь нужного результата. Первый и наиболее удобный метод – работа с шаблонами, которые представлены в программе Word. Вот перечень действий, которые необходимо реализовать, чтобы наблюдать конечный итог:
Откройте вкладку под названием «Вставка». Она является частью горизонтального меню, которое расположено в верхней части окна. После этого найдите кнопку «Титульная страница» в блоке инструментов. Нажмите по ней.

Вы сможете наблюдать перед собой список из доступных шаблонов. Воспользуйтесь ползунком для того, чтобы пролистать содержимое и найти наиболее привлекательный из вариантов. Одного нажатия левой кнопкой мышки будет достаточно для того, чтобы совершить выбор.

В вашем документе отобразится титульная страница. Вы сможете детальнее её изучить.
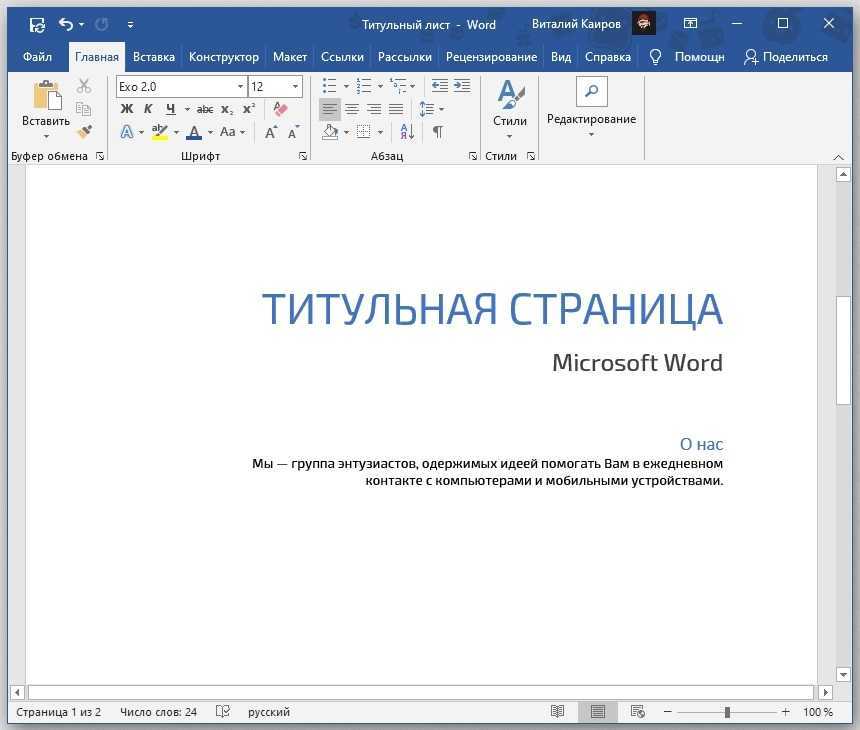
Кстати говоря, если того набора, который был представлен, вам покажется мало, можете исправить ситуацию. Каким образом? Перейдите во вкладку «Вставка» и вновь кликните на «Титульная страница». После этого найдите опцию «Дополнительные титульные страницы с сайта Office.com». Нужно лишь отметить, что доступ к шаблонам будет в том случае, если вы пользуетесь лицензионной версией софта.

Ручная настройка
Если среди всех заготовок не нашлось ничего, что могло бы вас удивить, приступайте к созданию титульного листа с нуля. Есть огромное количество инструментов, комбинация которых в итоге может гарантировать вам лучший результат. Далее набор рекомендаций, которые в совокупности гарантируют качественный титульный лист. При этом помните, что чем больше фантазии вы проявите, тем лучше окажется результат:
- Первым делом необходимо проработать основу. В данном случае это будет фон страницы. Как вы поняли, вопрос очень обширный, существует множество вариаций того, как могут развиваться события. Вы способны добавить заготовленный фон или же разместить своё уникальное изображение. Проработайте этот вопрос и двигайтесь далее.
- Воспользовавшись инструментом для добавления текстовых полей, разместите на странице специальные блоки подходящим лично для вас образом. После этого заполните всю информацию, которая является необходимой. Например, это может быть заголовок документа, имя автора, контактные данные и так далее. Тут всё ограничивается лишь вашими пожеланиями и условиями работы.

Когда текст введён, не забудьте проработать вопрос форматирования. Меняйте шрифт, цвет, размер, стиль и выравнивание, чтобы визуально всё выглядело ровно так, как вам хотелось бы. На этом процесс того, как сделать титульный лист в Ворде не заканчивается, но основная часть уже реализована.
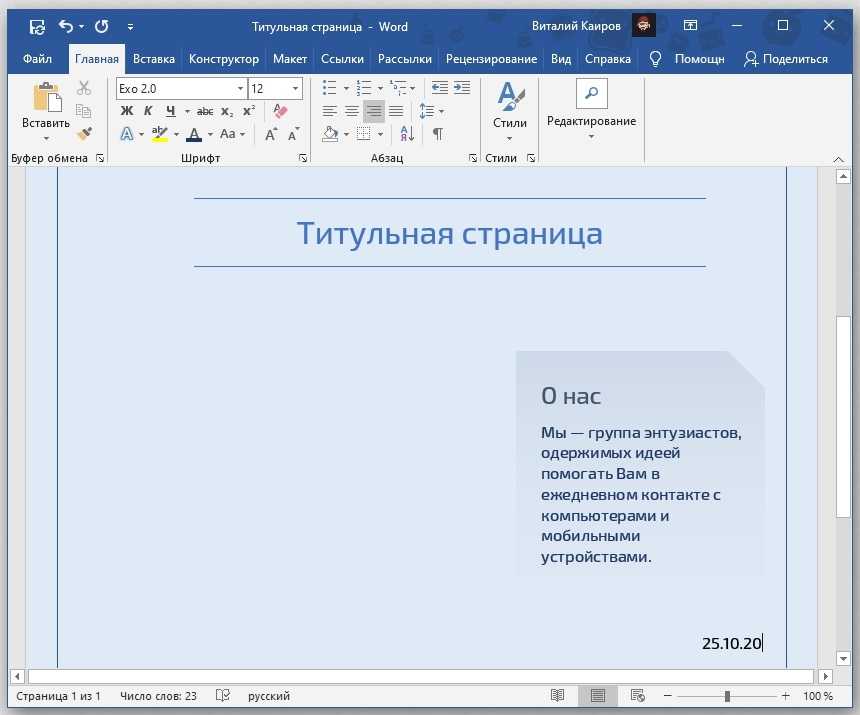
Как сохранить редактируемый шаблон
С вопросом о том, как сделать титульный лист в Word, всё решено. Последний момент будет полезен для тех, кто хочет созданный своими руками продукт сохранить в качестве готового шаблона:
- Выделите титульную страницу в документе стандартным образом.
- Теперь необходимо открыть вкладку «Вставка» и кликнуть по кнопке «Страницы». Выберите вариант «Титульная страница».
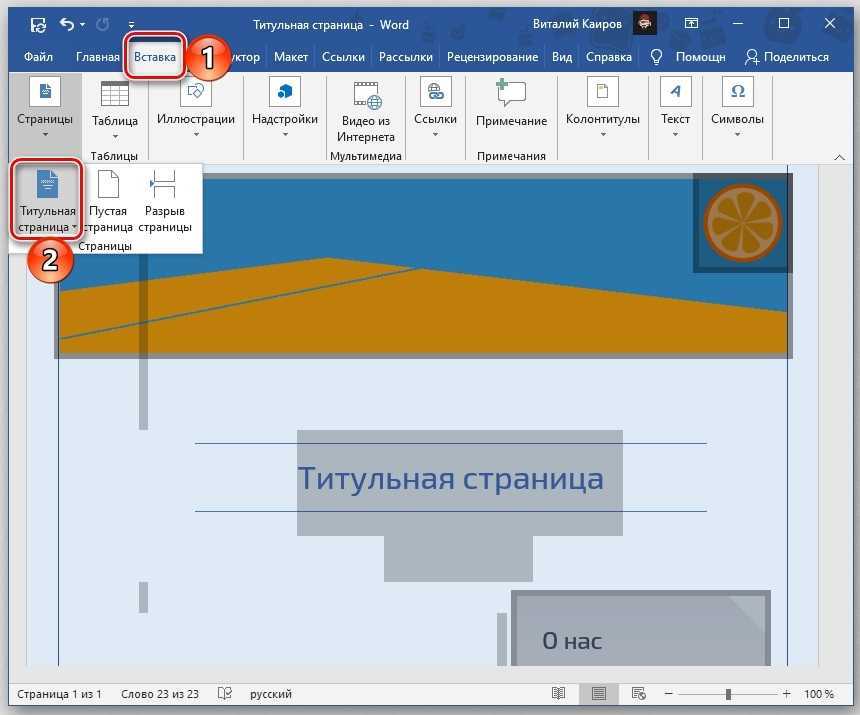
Отобразится окно с множеством элементов, но вам необходимо обратить внимание на самый нижний, подписанный как «Сохранить выделенный фрагмент в коллекцию титульных страниц…»
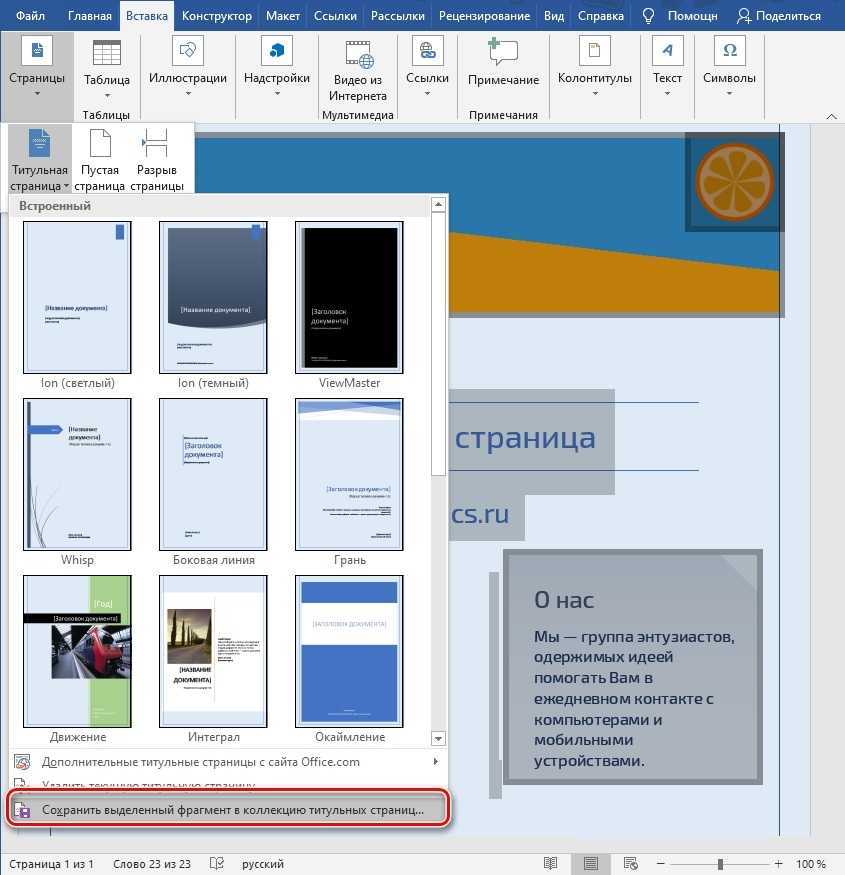
Отобразится небольшое окошко с несколькими строками, которые нужно заполнить. Речь об имени и описании
Это важно, так как в дальнейшем будет намного проще понять, для чего именно предназначен тот или иной шаблон. Когда всё будет готово, то просто кликните на «ОК» в нижней части окна. На этом процедура полностью завершена
На этом процедура полностью завершена.

Готовый шаблон можно будет без проблем найти всё там же, во вкладке «Вставка» путём нажатия на элемент «Титульная страница».
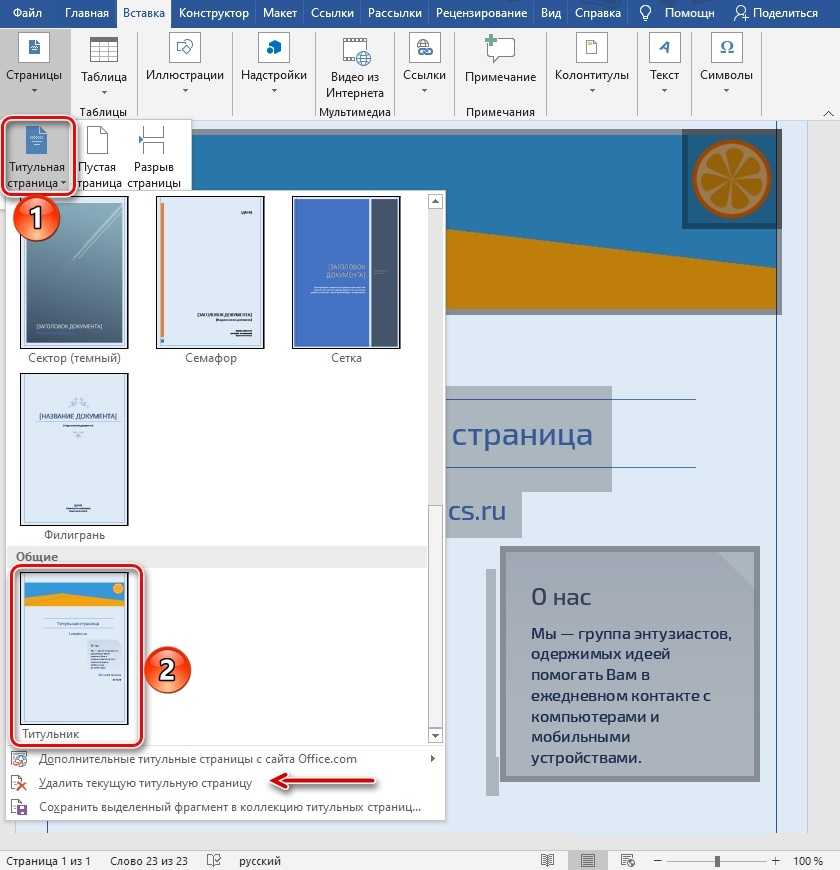
Заключение
Теперь вы точно знаете, как сделать титульный лист в Ворде. Всё реализуется намного проще, чем вы могли бы себе представить. Главная задача – действовать размеренно, чётко понимая, чего именно вы хотите добиться. Только в таком случае можно достичь наилучшего результата. Используйте представленные инструменты для формирования идеального продукта.
Создание титульной страницы в документе Word
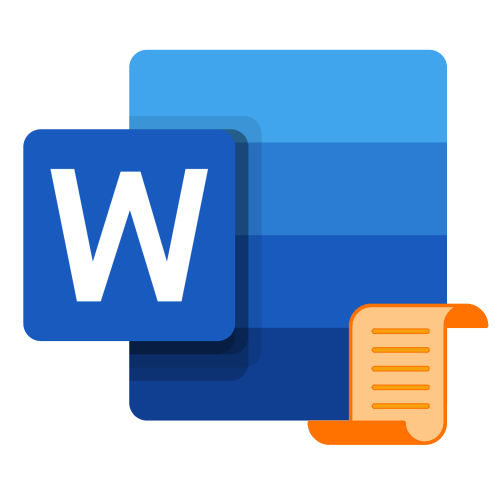
В арсенале Майкрософт Ворд есть небольшой набор шаблонных титульных страниц, который по необходимости можно пополнить с официального сайта или самостоятельно. Для добавления такого элемента в документ придерживайтесь следующей инструкции:
- Перейдите во вкладку «Вставка» и нажмите на кнопку «Титульная страница».
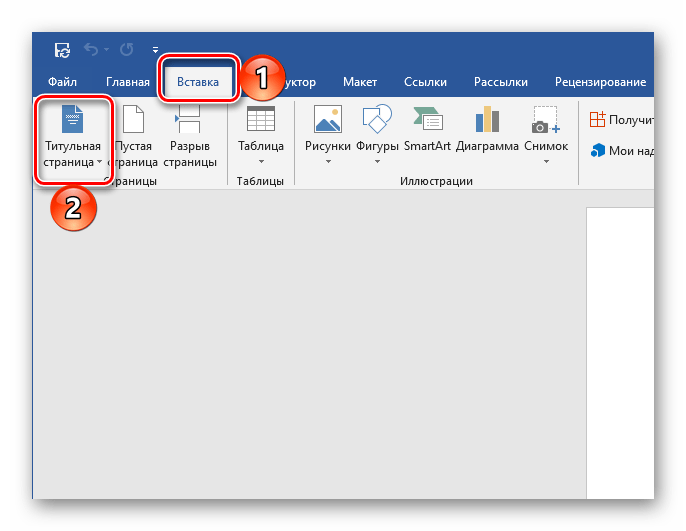
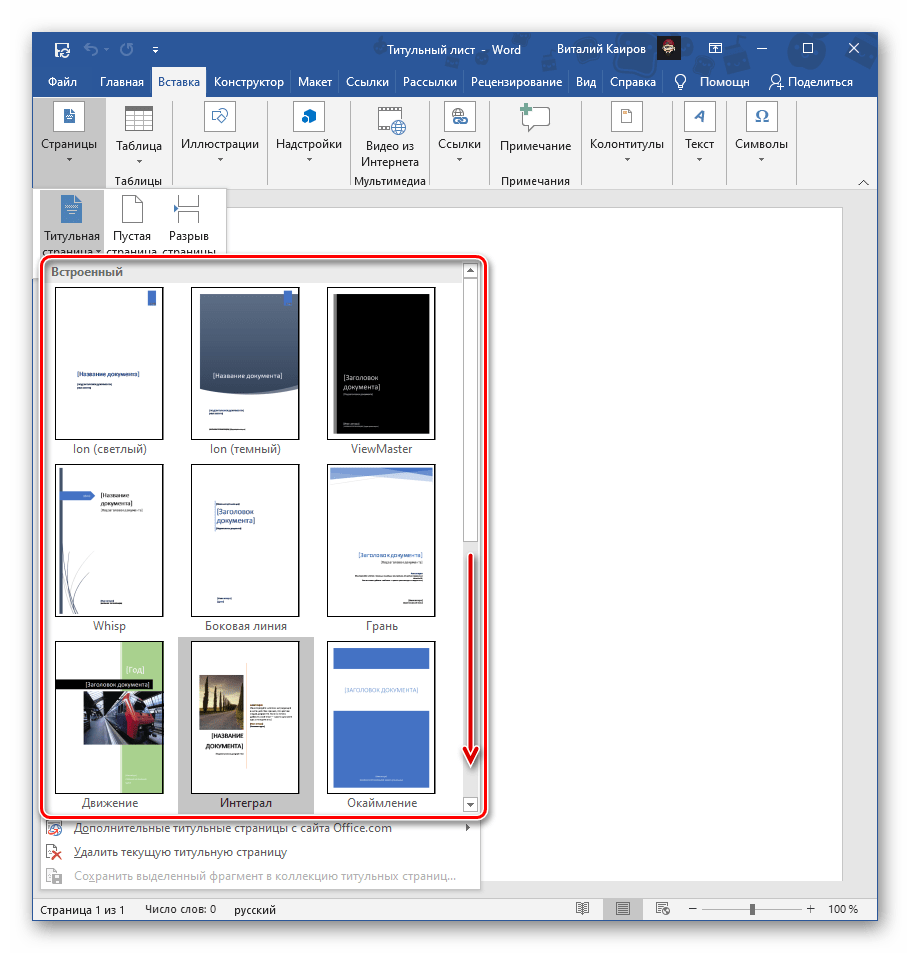
 Теперь ее остается только заполнить и/или отредактировать под собственные нужды.
Теперь ее остается только заполнить и/или отредактировать под собственные нужды. 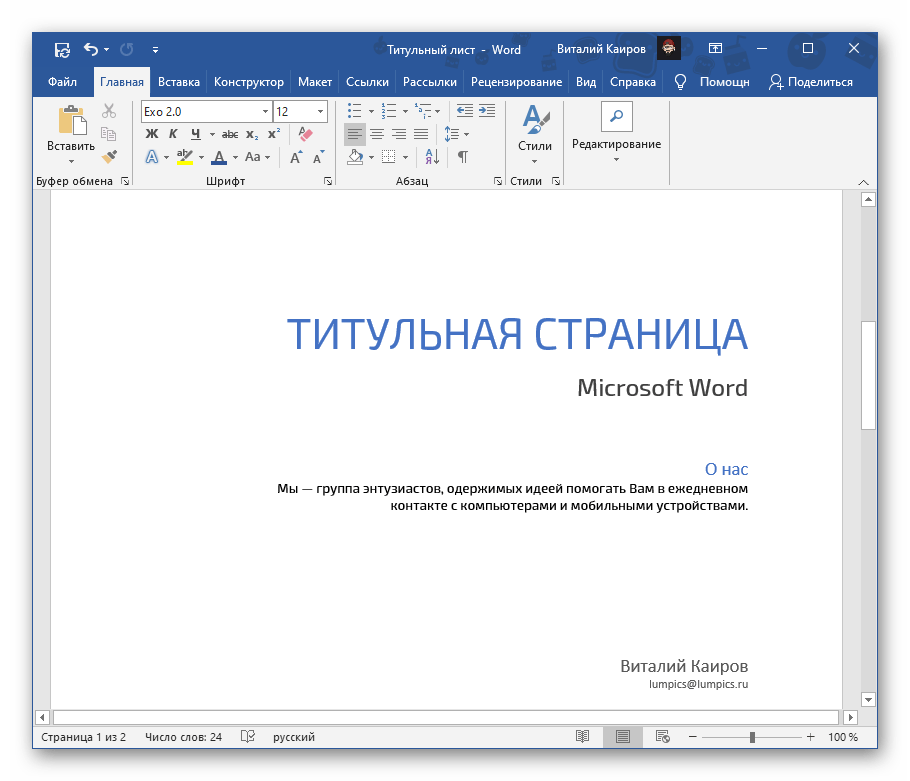
Способ 2: Вручную
В том случае, если доступные в Word и на официальном сайте Microsoft шаблоны титульных страниц вас по каким-то причинам не устраивают или они не соответствуют выдвигаемым к оформлению документа требованиям, можно создать свой вариант и по желанию сохранить его.
- Если помимо текстовой информации создаваемый вами титульник должен содержать еще и графические элементы, сначала добавьте и отредактируйте их. Например, можно полностью изменить фон странницы, добавить изображение, рамку или еще что-то. Мы не будем подробно на этом останавливаться – действуйте исключительно на свое усмотрение или в соответствии с требованиями, а наши отдельные инструкции вам в этом помогут.
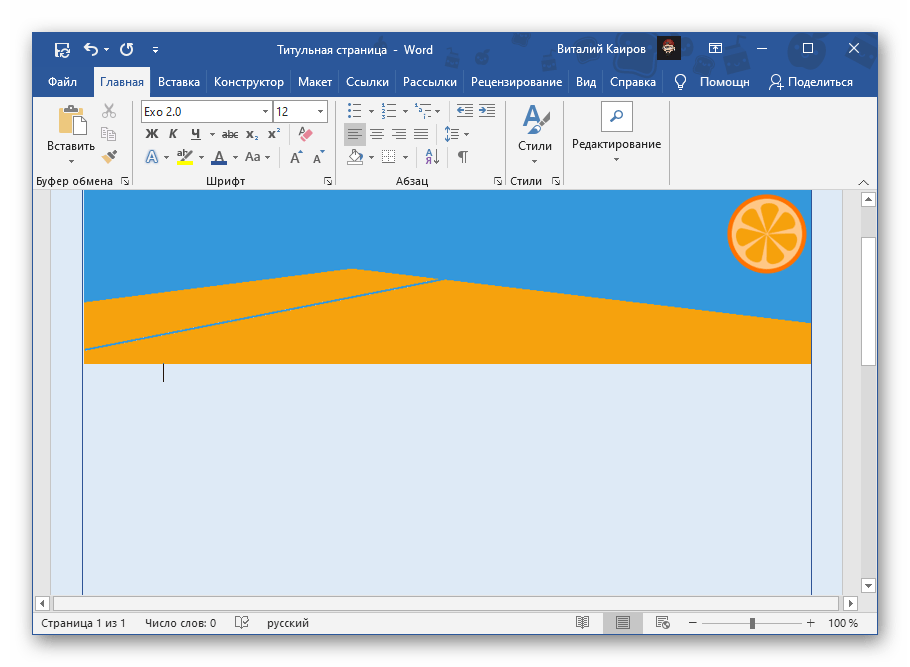
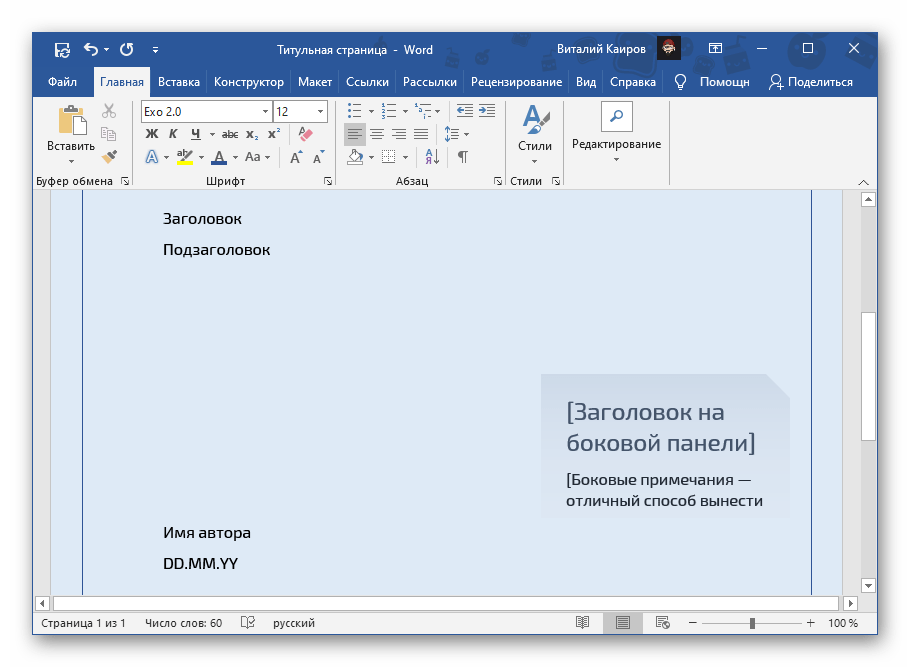
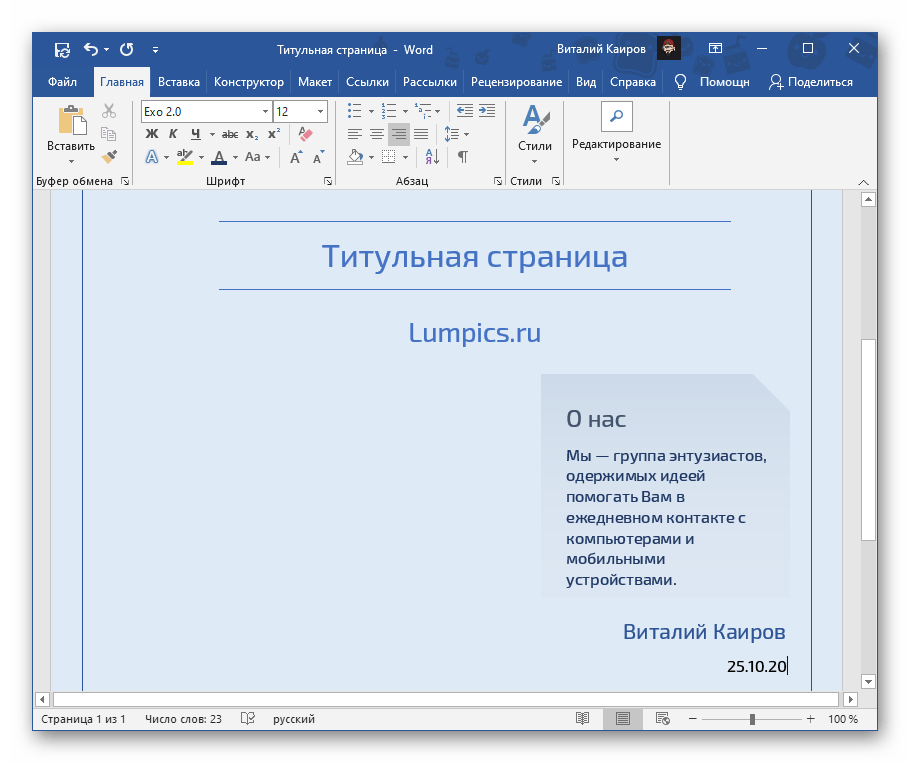
Подробнее: Как отформатировать текст в Ворде Как изменить шрифт в Ворде Как создавать и использовать стили в Ворде Как сделать заголовки в Ворде Как выравнивать текст в Ворде
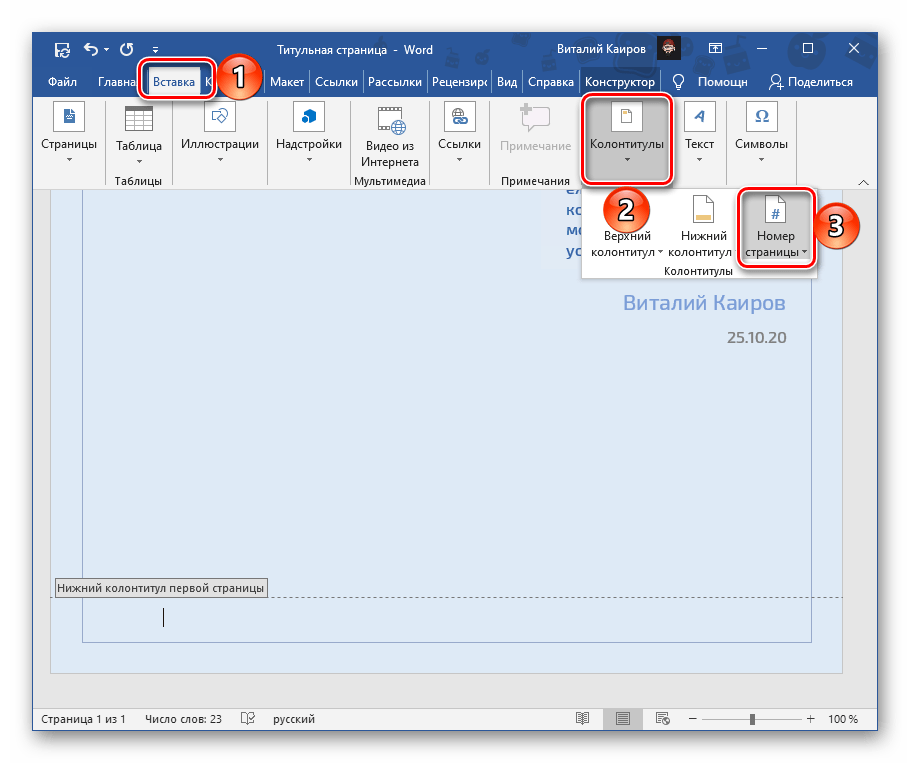
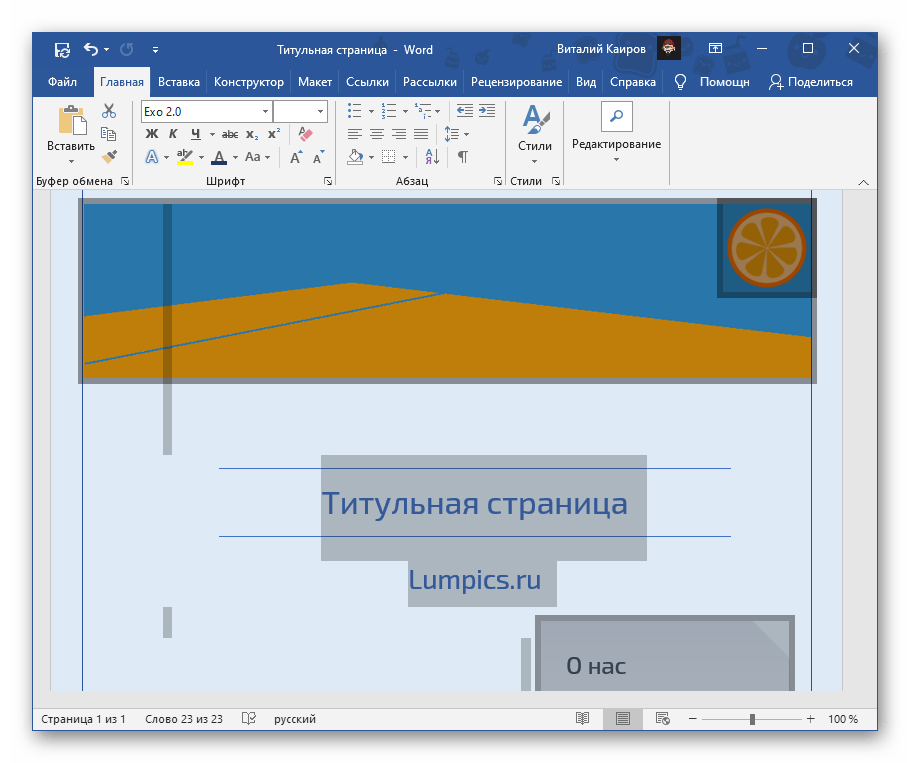
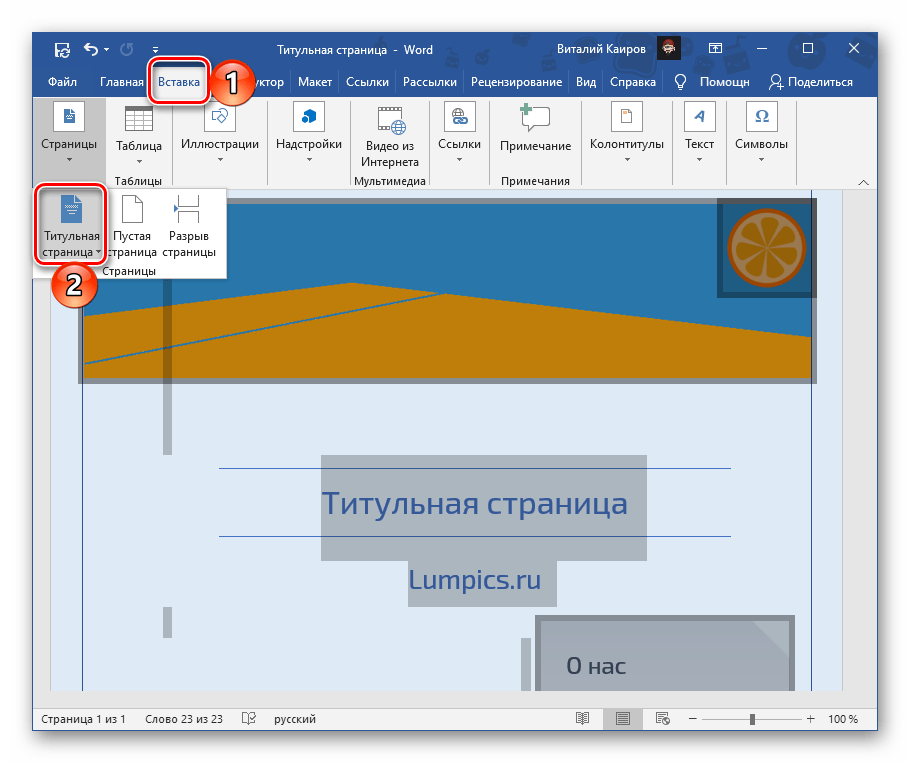
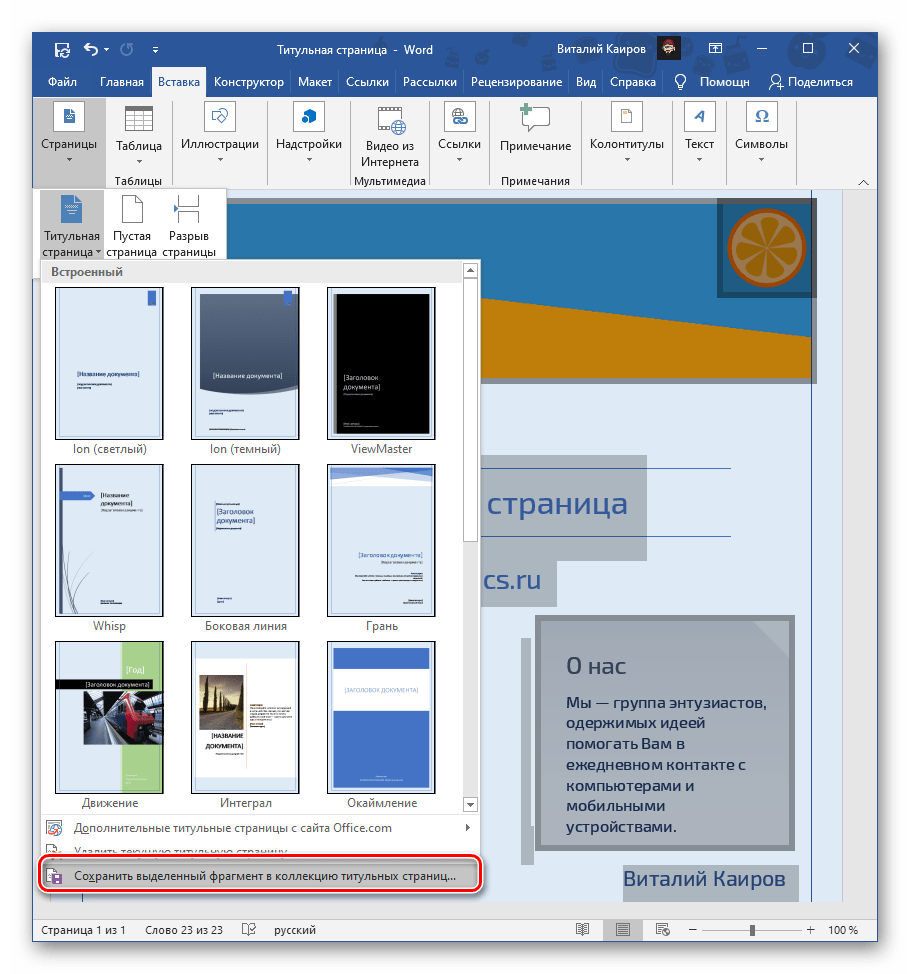
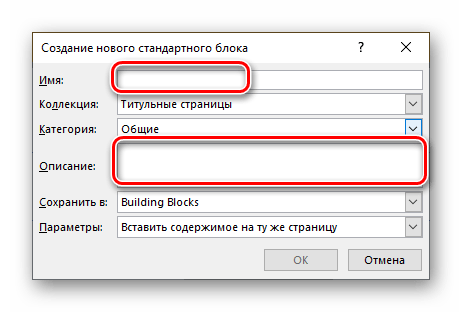
Мы рады, что смогли помочь Вам в решении проблемы.
Помимо этой статьи, на сайте еще 12342 инструкций. Добавьте сайт Lumpics.ru в закладки (CTRL+D) и мы точно еще пригодимся вам.
Опишите, что у вас не получилось. Наши специалисты постараются ответить максимально быстро.
Как сделать привлекательную титульную страницу
Microsoft Word позволяет без труда создать титульную страницу бизнес-отчета или титульный лист для эссе. Пакет Microsoft Office поставляется с несколькими хорошо продуманными титульными страницами, которые вы можете переназначить для своего документа. Есть из чего выбрать.
Чтобы создать титульную страницу, выполните следующие действия:
- Откройте новый документ Word.
- Щелкните меню « Вставка» на ленте.
- Выпадающий список титульной страницы – это первая функция, которую вы заметите в меню (в разделе «Страницы»). Нажмите на крошечную стрелку рядом с ним и откройте встроенную галерею шаблонов.
- Выберите один из 16 предварительно отформатированных шаблонов и еще три на Office.com.
- Выберите тот, который вам нравится, и нажмите на него.
Титульная страница по умолчанию отображается в начале документа. Но чтобы разместить его в любом другом месте, щелкните правой кнопкой мыши эскиз титульной страницы в галерее и выберите один из предложенных вариантов. Хотя я не уверен, зачем вам это нужно!
Настроить отдельные поля
Щелкните каждое предварительно отформатированное поле (квадратные скобки), и все это будет выделено синей меткой поля вверху. Введите свою версию для данного поля. Имя автора может отображаться по умолчанию, если установка Microsoft Office выполняется на ваше имя.
Поместите общую информацию в быстрые части, и вам не придется набирать их снова и снова.
Измените поля даты с помощью стрелки раскрывающегося списка и выберите дату в календаре. Вы можете форматировать все поля как обычный текст.
Вы можете легко редактировать графические элементы титульной страницы, как и любое другое изображение. Просто щелкните изображение, чтобы отобразить на ленте меню « Инструменты рисования» и «Инструменты для рисования» .
Измените дизайн титульной страницы на лету
Настроить предварительно отформатированную титульную страницу совсем несложно. Шаблоны состоят из отформатированных элементов управления и графических блоков разной цветовой гаммы. Таким образом, вы можете изменить любую часть шаблона на лету.
Заметили картинку на шаблоне титульной страницы? Возможно, вы захотите заменить его логотипом или другим более подходящим изображением. Просто щелкните изображение правой кнопкой мыши и выберите в контекстном меню команду « Изменить изображение» .
Изменили свое мнение о дизайне титульной страницы? При работе с одной титульной страницей вы можете заменить ее на другую титульную страницу, выбрав новый шаблон в раскрывающемся списке. В новом шаблоне сохраняются записи полей.
Примечание. Чтобы заменить титульную страницу, созданную в более ранней версии Microsoft Word, необходимо вручную удалить первую титульную страницу, а затем добавить новый дизайн из галереи титульных страниц.
Нажмите « Сохранить», чтобы оформить титульную страницу как документ.
Если вы хотите сохранить титульную страницу для последующего использования в другом документе, выберите всю титульную страницу.
Нажмите « Вставить»> «Титульная страница»> «Сохранить выделенный фрагмент в галерее титульных страниц» . Вы можете использовать то же меню, чтобы удалить выбранную титульную страницу из галереи.
Как вставить несколько пустых страниц в документ Word?
Стандартными средствами Word
Чтобы вставить несколько страниц в документ, можно многократно проделать операцию, описанную в предыдущем пункте.
Заголовок появится на вкладке в верхней части окна вашего браузера. Вот результат. На рисунке выше строка 7 файла, слегка подсвеченная, представляет содержимое раздела тела, в настоящее время пустое. Также заголовок страницы в строке 4 пуст. Вскоре мы разрешим это неудобство.
Сохраните файл и просмотрите его, как мы это делали раньше. Вы заметите, что текст, который вы вставляете в свое тело, всегда отображается в одной строке, как если бы это был один абзац, даже если он содержит заголовки
Обратите внимание: тег — это первый отдельный тег, который мы встречаем. У него нет метки блокировки, потому что он не должен содержать ничего, это просто «босс». Например, тег, являющийся единственным тегом, также может записать его, и именно так мы упростим его отличить от открытого тега, такого как, например
Например, тег, являющийся единственным тегом, также может записать его, и именно так мы упростим его отличить от открытого тега, такого как, например.
При помощи макроса
Если все же не хочется стучать по клавишам клавиатуры или вставляемых страниц настолько много, что для их вставки может понадобиться много времени, то можно воспользоваться макросом, который автоматически вставляет страницы в конец документа. Необходимо только задать ему количество страниц.
Введите текст, который находится внутри тела, в одном абзаце; Добавьте второй абзац с нужным текстом. Просмотрите файл и получите этот результат.
. И здесь у вас есть два абзаца. Теперь попробуйте перейти к тому же абзацу с помощью тега, например.
. Пришло время решить последнюю проблему: акцентированное письмо.
Обработка кодировок символов и их истории не входит в объем данного руководства. Это объявление сделано с тегом. Который берет имя «тега мета-чарта». Вот некоторые вопросы, чтобы убедиться, что вы понимаете некоторые ключевые понятия. В каком разделе страницы будет вставлен тег мета-чарта, головка или тело? почему? Является ли это тегом, состоящим из открывающих и закрывающих тегов или уникального тега? Открыв файл в браузере, вы сможете правильно отображать акцентированные буквы. При написании кода на любом языке вы скоро встретите две потребности.
При помощи надстройки
Если словосочетание «программный код» пугает, но вставку страниц хочется все же автоматизировать, то для быстрой вставки пустых страниц можно использовать надстройку, а количество вставляемых страниц и место для вставки указывать в диалоговом окне.
Впервые открывая какой-либо файл в текстовом редакторе Microsoft Word, внимание абсолютно любого пользователя сосредоточено на титульном листе. Красивое начало — презентабельная обложка — это толчок к действию, желание ознакомиться с содержанием. Порой грамотно оформленный титульный лист скажет гораздо больше текста, расположенного под ним
Многофункциональное приложение Word, являющееся одним из лучших продуктов компании Microsoft, способно предоставить юзеру несколько весьма привлекательных современных «титульников», «вшитых» в возможности программы. Используя готовые макеты, пользователю остаётся только заполнять пустые графы. В нижеприведённой статье рассмотрим способ, помогающий вставить в документ не только стандартный титульный лист, но и создать уникальное оформление первой страницы
Порой грамотно оформленный титульный лист скажет гораздо больше текста, расположенного под ним. Многофункциональное приложение Word, являющееся одним из лучших продуктов компании Microsoft, способно предоставить юзеру несколько весьма привлекательных современных «титульников», «вшитых» в возможности программы. Используя готовые макеты, пользователю остаётся только заполнять пустые графы. В нижеприведённой статье рассмотрим способ, помогающий вставить в документ не только стандартный титульный лист, но и создать уникальное оформление первой страницы.
Напишите правильный код, который затем будет правильно прочитан и выполнен компьютером; Написание кода легко читается каждым человеком, который должен работать, чтобы исправить или изменить его. Отступы служат для удовлетворения этой второй необходимости.
Несколько примеров стоят более тысячи слов. Это означает, что тот же файл в предыдущем примере также может быть записан следующим образом. Или даже на одной строке, так. В обоих случаях это синтаксически правильный файл и, таким образом, интерпретируется браузером одинаковым образом, то есть всегда так.
Как сделать титульный лист в Word Online
Титульные листы в Word Online можно создавать, и даже сохранять для их последующего применения. Титул часто является обязательной частью документа, и представляет собой первый лист. Чаще всего он встречается на учебной документации. Элемент используется для оформления курсовых, дипломных работы и прочего. Обычно для них установлены определенные требования в ученых заведениях, но иногда можно воспользоваться и готовыми шаблонами. Рассказываем, как сделать титульный лист в Ворд Онлайн, где найти готовые макеты, как с ними работать, и можно ли сделать собственную версию титула.
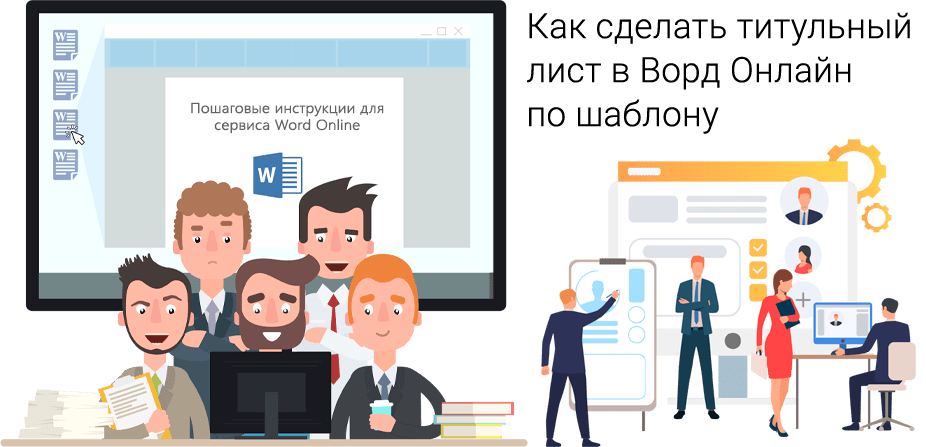
Как сделать титульный лист в Ворд Онлайн по шаблону
Word Onine располагает готовым набором макетов, где предложены разные вариации оформления титула. Чтобы воспользоваться готовым шаблоном, и поставить его на первую позицию документа, выполните следующее:
- Откройте вкладку «Вставка».
- Перейдите в блок «Страницы».
- Нажмите на пункт «Титульная страница».
- Откроется коллекция макетов, из которых вы можете выбрать любой.
- Кликнув на выбранный вариант мышкой, титул встанет в начало вашего документа.
- Остается вставить нужный вам текст, применить требующийся шрифт, и размер.
В случае, когда вас не устроило оформление, можете вставить другой шаблон. Удалять титульный лист, установленный ранее, не придется. Он заменится автоматически новым вариантом. При этом стоит знать, что созданный титул вручную, удаляется также мануально.
Обратите внимание! Чтобы заменить титульный лист из готовых макетов, достаточно просто выбрать новый, и он встанет на место предыдущего без удаления его
Как удалить титульный лист в Word Online
Не всегда установленный титул может соответствовать требованиям компании по оформлению документов. В таком случае установленный ранее первый лист придется удалить, и вместо него поставить другой. Точнее оформить титул собственного типа, который будет соответствовать нужным параметрам. Для удаления используйте тот же путь:
- Откройте вкладку «Вставка».
- Перейдите в блок «Страницы».
- Нажмите на пункт «Титульная страница».
- В нижней части коллекции находится «Удалить текущую титульную страницу».
На месте убранного титула вам придется создать собственную страницу. Делать это придется в ручном режиме. А после есть возможность сохранить собственный шаблон.
Как сделать собственный титульный лист в Ворд Онлайн.
Свой макет титула потребует выполнить выравнивание текста по центру, а часть элементов по правому или левому краям. Также предусматривается использование ряда других параметров:
- Нужный междустрочный интервал.
- Размер шрифта – 12, 14, 16 и другие.
- Тип шрифта, в большинстве вариантов применяется Times New Roman.
- Выделить некоторые фрагменты текста.
Сделать титульный лист вы сможете через основное меню. При этом потребуется создание первой чистой страницы. Для этого выполните следующее:
- В основной панели управления нажмите вкладку «Вставка».
- В блоке «Страница» найдите пункт «Пустая страница», и кликните на него.
- Начните формировать титульный лист, применяя все необходимые параметры к нему.
- Сохраните его, как шаблон. Для этого выделите весь текст на нем, в блоке с коллекцией титулов найдите внизу строку «Сохранить выделенный фрагмент в коллекцию …», нажмите на нее.
Свой макет вы сможете теперь использовать для подстановки на место титульного листа в любом документе. Ваш шаблон титульного листа буде находиться самым последним в коллекции Word.
Как сделать титульный лист в word
Microsoft Word коллекции удобных предварительно разработанных веб-страниц, чтобы акцентировать вниманиена резюме. Вы можете выбрать страницу и заменить текст образца собственным вариантом
На вкладке Вставка в группе Страницы выберите элемент Титульная страница.
Выберите макет титульной страницы из коллекции.
Добавив титульную страницу, вы можете заменить текст образца собственным вариантом. Для этого щелкните, чтобы выделить определенную область страницы (например, заголовок), и введите своей текст.
Если вы добавите в документ еще одну титульную страницу, она заменит вставленную ранее.
Чтобы заменить страницу, созданную в более ранней версии Word, необходимо удалить первую страницу вручную, а затем добавить в нее страницу с оформлением из коллекции Word.
Чтобы удалить обложку, вставленную в Word, на вкладке Вставка в группе Страницы нажмите кнопку Страницы и выберите удалить текущую страницу.
Microsoft Word коллекции удобных предварительно разработанных веб-страниц, чтобы акцентировать вниманиена резюме. Вы можете выбрать страницу и заменить текст образца собственным вариантом
Примечание: На титульных страницах не отображаются номера.
Добавление титульной страницы
На вкладке Вставка нажмите кнопку Обложка.
Выберите макет титульной страницы из коллекции.
Добавив титульную страницу, вы можете заменить текст образца собственным вариантом. Для этого щелкните, чтобы выделить определенную область страницы (например, заголовок), и введите своей текст.
Чтобы увидеть, как будет выглядеть титульная страница, в меню Вид выберите Разметка страницы или Веб-документ.
Если вы добавите в документ еще одну титульную страницу, она заменит вставленную ранее.
Чтобы заменить титульную страницу, созданную в одной из предыдущих версий Word, сначала нужно удалить старую страницу вручную, а затем вставить новую из коллекции Word.
Добавление элементов управления содержимым к шаблону
В некоторых ситуациях требуется придать шаблону вместе со всем его содержимым некоторую гибкость. Например, шаблон может содержать раскрывающийся список, созданный автором. По тем или иным причинам этот список может не устроить другого пользователя, которому доведется с ним работать.
Если в таком шаблоне будут присутствовать элементы управления содержимым, второй пользователь сможет подкорректировать список под себя, оставив его неизменным в самом шаблоне. Чтобы добавить в шаблон элементы управления содержимым, необходимо включить вкладку “Разработчик” в MS Word.
1. Откройте меню “Файл” (или “MS Office” в более ранних версиях программы).
2. Откройте раздел “Параметры” и выберите там пункт “Настройка ленты”.
3. В разделе “Основные вкладки” установите галочку напротив пункта “Разработчик”. Для закрытия окна нажмите “ОК”.
4. Вкладка “Разработчик” появится на панели управления Ворд.
Добавление элементов управления содержанием
1. Во вкладке “Разработчик” нажмите на кнопку “Режим конструктора”, расположенную в группе “Элементы управления”.
Вставьте в документ необходимые элементы управления, выбрав их из представленных в одноименной группе:
- Форматированный текст;
- Обычный текст;
- Рисунок;
- Коллекция стандартных блоков;
- Поле со списком;
- Раскрывающийся список;
- Выбор даты;
- Флажок;
- Повторяющийся раздел.
Добавление пояснительного текста к шаблону
Сделать шаблон более удобным в использовании можно с помощью пояснительного текста, добавленного в документ. Если это необходимо, стандартный пояснительный текст всегда можно изменить в элементе управления содержимым. Для настройки пояснительного текста по умолчанию для пользователей, которые будут использовать шаблон, необходимо выполнить следующие действия.
1. Включите “Режим конструктора” (вкладка “Разработчик”, группа “Элементы управления”).
2. Кликните по тому элементу управления содержимым, в котором необходимо добавить или изменить пояснительный текст.
3. Измените, отформатируйте замещающий текст.
4. Отключите “Режим конструктора” повторным нажатием на эту кнопку на панели управления.
5. Пояснительный текст будет сохранен для текущего шаблона.
На этом мы закончим, из этой статьи вы узнали о том, что представляют собой шаблоны в Microsoft Word, как их создавать и изменять, а также обо всем том, что с ними можно делать. Это действительно полезная функция программы, во многом упрощающая работу с ней, особенно, если над документами работает не один, а сразу несколько пользователей, не говоря уже о крупных компаниях.
Опишите, что у вас не получилось.
Наши специалисты постараются ответить максимально быстро.
Создание титульника на ворде 2003
Обычно, я очень много информации даю для того, чтобы люди могли в любой версии офиса сделать то, что им нужно. К сожалению, в данной теме возможности старого офиса существенно ограничены нежели более современные.
Для создания классического титульного листа для оформления научной работы возможностей будет достаточно, нужно лишь иметь некоторые знания основы ворда. Для этого вам могут пригодиться следующие предыдущие публикации:
- 4 шикарных способа сделать колонтитул в ворде на всех версиях офиса.
- 3 продуктивных приема сделать табуляцию в Microsoft Word.
- Учимся делать рамку за 5 минут любого размера вокруг текста в ворде.
Здесь мы лишь вкратце пробежимся по тем возможностям, что нам необходимы.
В статье о колонтитулах вы сможете узнать, как добавлять их и настраивать. Для научных работ, как правило, требуется нумерация на всех страницах, кроме титульной.
Давайте я покажу, как это сделать.
Заходим в документ, в верхнем меню раскрываем список «вставка» и выбираем пункт «номера страниц»
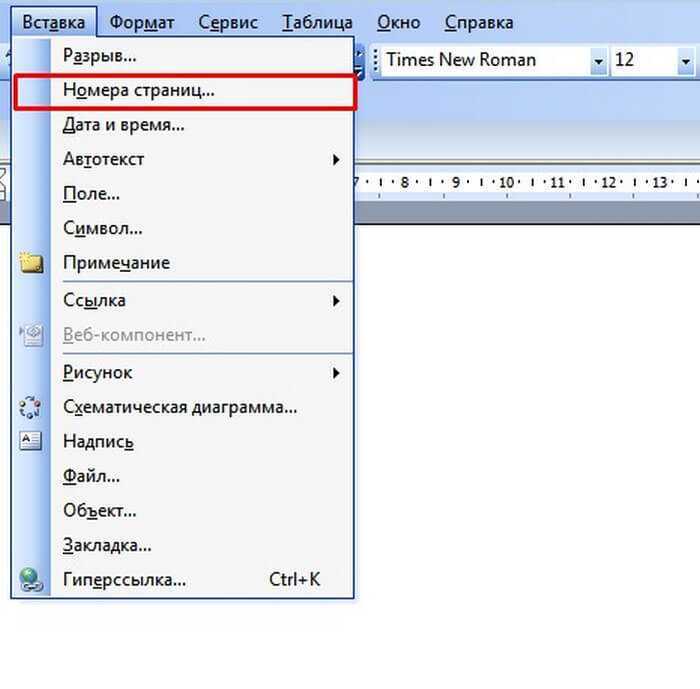
Итак, откроется окно, в котором нам потребуется настроить нумерацию. Более детальные настройки находятся в еще одном окне при нажатии кнопки «формат». Рассмотрим всё вместе.
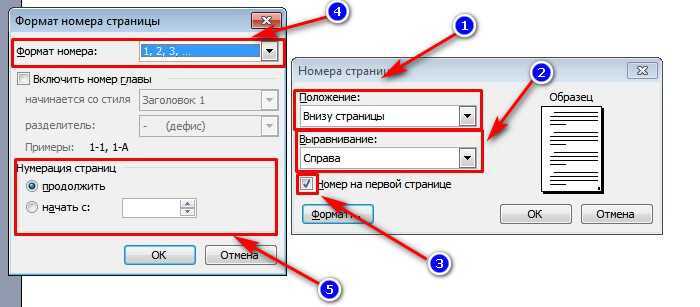
Обратите внимание!
Справа вы видите основное окно, а слева окно «формат». Я пронумеровал важные пункты, для которых требуется разъяснение.
- В этом меню мы выбираем положение номера. Требования у всех разные, но обычно требуется нижнее.
- Здесь нам потребуется выбрать по какой стороне будет равняться номер. Слева, справа или посередине. Учитывайте требования, которые предъявляются к вашей работе.
- Достаточно важный пункт. При снятии галочки, первая страница, которая и является титульной, будет без номера страницы.
- Здесь вы можете выбрать какими символами будут отображаться номера страниц. По стандарту это цифры.
- В данном окне при активации пункта «начать с» вы можете выбрать с какого номера начать нумерацию. Если в условиях прописано, что страница, следующая за титульной, должна иметь номер «1», то здесь следует прописать «0» и комбинировать ее со снятием галочки из пункта 3. В этом случае вторая страница по факту будет первой по нумерации.
Зачем я упомянул табуляцию: она может помочь в правильно положении определенных пунктов, например в нижней части страницы для работ университета требуется указание того, кто выполнил, и кто проверил работу. Для правильного выравнивания на листе вам просто необходима табуляция. Так же она поможет вам с созданием содержания.
Просто поверьте, вы не пожалеете тому, что научились пользоваться данной функцией, так что обязательно обратитесь к моей статье, указанной выше.
Публикация про рамки поможет вам при формировании оригинального оформления вашего титульника и документа в целом. Иногда даже в научных работах необходимо иметь рамку, так что лишним точно не будет.
К сожалению, шаблонов под титульные листы в данной версии не предусмотрено. Зато они имеются в более современных версиях, которые мы сейчас и рассмотрим.













