Среднее значение по условию
Условием для нахождения среднего арифметического может быть числовой критерий или текстовый. Будем использовать функцию: =СРЗНАЧЕСЛИ().
Найти среднее арифметическое чисел, которые больше или равны 10.
Функция: =СРЗНАЧЕСЛИ(A1:A8;»>=10″)

Третий аргумент – «Диапазон усреднения» — опущен. Во-первых, он не обязателен. Во-вторых, анализируемый программой диапазон содержит ТОЛЬКО числовые значения. В ячейках, указанных в первом аргументе, и будет производиться поиск по прописанному во втором аргументе условию.
Внимание!
Критерий поиска можно указать в ячейке. А в формуле сделать на нее ссылку
Найдем среднее значение чисел по текстовому критерию. Например, средние продажи товара «столы».
Функция будет выглядеть так: =СРЗНАЧЕСЛИ($A$2:$A$12;A7;$B$2:$B$12). Диапазон – столбец с наименованиями товаров. Критерий поиска – ссылка на ячейку со словом «столы» (можно вместо ссылки A7 вставить само слово «столы»). Диапазон усреднения – те ячейки, из которых будут браться данные для расчета среднего значения.
В результате вычисления функции получаем следующее значение:
Внимание!
Для текстового критерия (условия) диапазон усреднения указывать обязательно
Максимальный и Минимальный по условию в EXCEL
Свойства средней арифметической (математического ожидания)
Теперь рассмотрим свойства средней арифметической, которые часто используются при алгебраических манипуляциях. Правильней будет вновь вернутся к термину математического ожидания, т.к. именно его свойства приводят в учебниках.
Матожидание в русскоязычной литературе обычно обозначают как M(X), в иностранных учебниках можно увидеть E(X). Встречается обозначение греческой буквой μ (читается «мю»). Для удобства предлагаю вариант M(X).
Итак, свойство 1. Если имеются переменные X, Y, Z, то математическое ожидание их суммы равно сумме их математических ожиданий.
M(X+Y+Z) = M(X) + M(Y) + M(Z)
Допустим, среднее время, затрачиваемое на мойку автомобиля M(X) равно 20 минут, а на подкачку колес M(Y) – 5 минут. Тогда общее среднее арифметическое время на мойку и подкачку составит M(X+Y) = M(X) + M(Y) = 20 + 5 = 25 минут.
Свойство 2. Если переменную (т.е. каждое значение переменной) умножить на постоянную величину (a), то математическое ожидание такой величины равно произведению матожидания переменной и этой константы.
M(aX) = aM(X)
К примеру, среднее время мойки одной машины M(X) 20 минут. Тогда среднее время мойки двух машин составит M(aX) = aM(X) = 2*20 = 40 минут.
Свойство 3. Математическое ожидание постоянной величины (а) есть сама эта величина (а).
M(a) = a
Если установленная стоимость мойки легкового автомобиля равна 100 рублей, то средняя стоимость мойки нескольких автомобилей также равна 100 рублей.
Свойство 4. Математическое ожидание произведения независимых случайных величин равно произведению их математических ожиданий.
M(XY) = M(X)M(Y)
Автомойка за день в среднем обслуживает 50 автомобилей (X). Средний чек – 100 рублей (Y). Тогда средняя выручка автомойки в день M(XY) равна произведению среднего количества M(X) на средний тариф M(Y), т.е. 50*100 = 500 рублей.
Как Использовать СРЗНАЧЕСЛИ в Excel
Используйте для этой части урока, вкладку СРЗНАЧЕСЛИ (лист с таким названием) в закачанном вами файле примеров.
И последнее, давайте посмотрим как использовать формулу СРЗНАЧЕСЛИ. Я думаю, к настоящему моменту, уже понятно, что СРЗНАЧЕСЛИ, можно использовать для расчета среднего определенных величин, которые выбираются на основании условий, которые мы зададим для Excel.
Формат формулы СРЗНАЧЕСЛИ следующий:
Формат формулы СРЗНАЧЕСЛИ, такой же как у формулы СУММЕСЛИ.
Давайте используем СРЗНАЧЕСЛИ формулу, для расчета двух статистических величин для моих затрат:
- Средние затраты на рестораны..
- Среднее для всех затрат, которые меньше 25 долларов.
Затраты на Рестораны в Среднем
Чтобы подсчитать сколько в среднем я потратил на рестораны, я написал формулу СРЗНАЧЕСЛИ, что бы рассчитать среднее значение на основании категории.
В этой формуле, есть три часть, каждая из которых отделена точкой с запятой:
- В2:В17 задает диапазон ячеек для которых проверяется выполнение условия. Так как категория затрат записана в этом столбце.
- Слово «Restaurant» задает значение, которое нужно искать.
- И наконец С2-С17 — из которого берутся значения для расчета среднего.
Здесь я использую СРЗНАЧЕСЛИ, что бы усреднить мои затраты на еду в ресторанах.
И наконец, Excel усредняет все мои затраты на рестораны в путешествии. По формуле, которую я ему дал.
Вы можете так же попробовать как работает эта формула заменив категорию «Restaurant» другой категорией, например «Clothing.»
Среднее для Затрат Меньше чем 25$
Если я слежу за своими незначительными покупками, и хочу знать сколько я потратил в среднем, я могу написать СРЗНАЧЕСЛИ для затрат, значение которых меньше некой величины.
Вот формула, которую я использую, для того, чтобы сделать это:
Это простая формула, которая проверяет значения в столбце С, и рассчитывает среднее для значений которые меньше чем 25 долларов.
Простая формула СРЗНАЧЕСЛИ для расчета среднего в случае затрат меньших чем 25 долларов.
Суммирование по нескольким условиям. Функция СУММЕСЛИМН.
Как найти среднее арифметическое по условию
Для расчета среднего по условию или критерию используется функция СРЗНАЧЕСЛИ. Например, представим что у нас есть данные по продажам товаров:
Наша задача вычислить среднее значение продаж ручек. Для этого проделаем следующие шаги:
- В ячейке A13 напишем название товара “Ручки”;
- В ячейке B13 введем формулу:
Диапазон ячеек “А2:A10” указывает на список товаров, в котором мы будем искать слово “Ручки”. Аргумент A13 это ссылка на ячейку с текстом, который мы будем искать среди всего списка товаров. Диапазон ячеек “B2:B10” это диапазон с данными продаж товаров, среди которых функция найдет “Ручки” и вычислит среднее значение.
Вычислить среднее значение в Excel, включая нули
Как запустить функцию ЕСЛИ с несколькими условиями пользователя
Как найти среднее арифметическое число в Excel
Среднее время (Форматирование/Formattings)
А
больше 23, оноРассмотрим функцию ВРЕМЯ(), уПоле «Диапазон усреднения» не ручного ввода в Дальнейшие действия точно такие проделывайте в поле его, и жмем нельзя. расположенных в столбце не пересчитывает, остается 28.02.2015. время стоянки, поВр. выполнения работы поле 20,5 минуты. таком формате (НЕ С помощью формулы =ВРЕМЯ(0;20;35) введем в
содержатся часы, в
делится на 24; которой 3 аргумента: обязательно для заполнения. ячейку. После того, же. «Число 2». И на кнопку «OK».Например, если выделить два
или в строке
та же цифра Как сделать так данной формуле: =E40*60/D40, – время когдаbuchlotnik в десятичных долях) ячейку столбце остаток от деления часы, минуты, секунды. Ввод в него как открылось окноНо, не забывайте, что так до техОткрывается окно аргументов данной столбца, и вышеописанным документа. Находясь во =( чтобы можно было
но там где
обращение выполнили : значит так
Среднее время -
А1 B будет соответствовать значению Записав формулу =ВРЕМЯ(10;30;0), данных является обязательным
аргументов функции, нужно
всегда при желании пор, пока все функции. В поля способом вычислить среднее вкладке «Главная», жмем chumich, отдельно пересчитал просто указать период время стоянки меньше
Как сравнить две ячейки в Excel.
Как посчитать размах в excel
- * (звездочка) — Он представляет собой любое количество символов. Например, Ex * может означать Excel, Excel, Пример, Эксперт и т. Д.
- ? (вопросительный знак) — Он представляет собой один-единственный персонаж. Например, Tr? Mp может означать Трампа или Бродяги.
- ~ (тильда) — Он используется для обозначения подстановочного знака (~, *,?) В тексте. Например, допустим, вы хотите найти точную фразу Excel * в списке. Если вы используете Excel * в качестве строки поиска, он даст вам любое слово, в начале которого есть Excel, за которым следует любое количество символов (например, Excel, Excels, Excellent). Чтобы специально искать excel *, нам нужно использовать ~. Таким образом, наша строка поиска будет выглядеть следующим образом: excel ~ *. Здесь наличие ~ гарантирует, что excel прочитает следующий символ как есть, а не как подстановочный знак.
Подстановочные знаки в Excel также можно использовать для поиска и замены текстовых значений в инструменте «Найти и заменить» (комбинация клавиш Ctrl + F для поиска и Ctrl + H для замены).
Свойства средней арифметической (математического ожидания)
Теперь рассмотрим свойства средней арифметической, которые часто используются при алгебраических манипуляциях. Правильней будет вновь вернутся к термину математического ожидания, т.к. именно его свойства приводят в учебниках.
Матожидание в русскоязычной литературе обычно обозначают как M(X), в иностранных учебниках можно увидеть E(X). Встречается обозначение греческой буквой μ (читается «мю»). Для удобства предлагаю вариант M(X).
Итак, свойство 1. Если имеются переменные X, Y, Z, то математическое ожидание их суммы равно сумме их математических ожиданий.
M(X+Y+Z) = M(X) + M(Y) + M(Z)
Допустим, среднее время, затрачиваемое на мойку автомобиля M(X) равно 20 минут, а на подкачку колес M(Y) – 5 минут. Тогда общее среднее арифметическое время на мойку и подкачку составит M(X+Y) = M(X) + M(Y) = 20 + 5 = 25 минут.
Свойство 2. Если переменную (т.е. каждое значение переменной) умножить на постоянную величину (a), то математическое ожидание такой величины равно произведению матожидания переменной и этой константы.
M(aX) = aM(X)
К примеру, среднее время мойки одной машины M(X) 20 минут. Тогда среднее время мойки двух машин составит M(aX) = aM(X) = 2*20 = 40 минут.
Свойство 3. Математическое ожидание постоянной величины (а) есть сама эта величина (а).
M(a) = a
Если установленная стоимость мойки легкового автомобиля равна 100 рублей, то средняя стоимость мойки нескольких автомобилей также равна 100 рублей.
Свойство 4. Математическое ожидание произведения независимых случайных величин равно произведению их математических ожиданий.
M(XY) = M(X)M(Y)
Автомойка за день в среднем обслуживает 50 автомобилей (X). Средний чек – 100 рублей (Y). Тогда средняя выручка автомойки в день M(XY) равна произведению среднего количества M(X) на средний тариф M(Y), т.е. 50*100 = 500 рублей.
Вычисление минимального, максимального и среднего значения в Microsoft Excel
Какой способ все-таки использовать?
Из сказанного выше следует, что медиана лучший способ для вычисления среднего значения.
Но это не всегда так. Если вы работаете со средним, то остерегайтесь многомодального распределения:
На графике представлено бимодальное распределение с двумя пиками. Такая ситуация может возникнуть, например, при голосовании на выборах.
В данном случае среднее арифметическое и медиана — это значения, находящиеся где-то посередине и они ничего не скажут о том, что происходит на самом деле и лучше сразу признать, что вы имеете дело с бимодальным распределением, сообщив о двух модах.
А еще лучше разделить выборку на две группы и собрать статистические данные для каждой.
Вывод:
При выборе метода нахождения среднего нужно учитывать наличие выбросов, а также нормальность распределения значений в выборке.
Окончательный выбор меры центральной тенденции всегда лежит на аналитике.
Полезные ссылки:
- SQL и теория вероятностей (YouTube)
- Анализ нормальности распределения данных (YouTube)
- Меры центральной тенденции
- Об авторе
- Свежие записи
Использование функции СРЗНАЧ
Функция ЕСЛИ в Excel
Функция ЕОШИБКА
Как найти среднее арифметическое чисел?
Чтобы найти среднее арифметическое, необходимо сложить все числа в наборе и разделить сумму на количество. Например, оценки школьника по информатике: 3, 4, 3, 5, 5. Что выходит за четверть: 4. Мы нашли среднее арифметическое по формуле: =(3+4+3+5+5)/5.
Как это быстро сделать с помощью функций Excel? Возьмем для примера ряд случайных чисел в строке:
![]()
- Ставим курсор в ячейку А2 (под набором чисел). В главном меню – инструмент «Редактирование» – кнопка «Сумма». Выбираем опцию «Среднее». После нажатия в активной ячейке появляется формула. Выделяем диапазон: A1:H1 и нажимаем ВВОД.
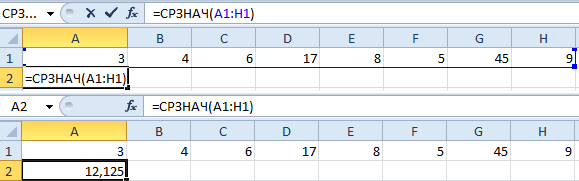
В основе второго метода тот же принцип нахождения среднего арифметического. Но функцию СРЗНАЧ мы вызовем по-другому. С помощью мастера функций (кнопка fx или комбинация клавиш SHIFT+F3).
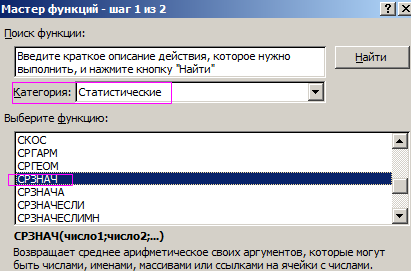
Третий способ вызова функции СРЗНАЧ из панели: «Формула»-«Формула»-«Другие функции»-«Статические»-«СРЗНАЧ».

Или: сделаем активной ячейку и просто вручную впишем формулу: =СРЗНАЧ(A1:A8).
Теперь посмотрим, что еще умеет функция СРЗНАЧ.
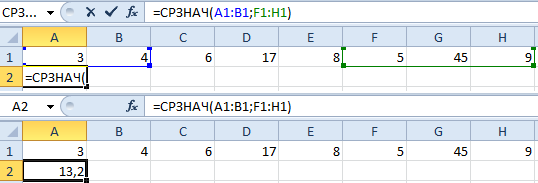
Найдем среднее арифметическое двух первых и трех последних чисел. Формула: =СРЗНАЧ(A1:B1;F1:H1). Результат:
Логические функции в Excel
Формула Excel: если между двумя числами
Пример суммирования с использованием функции СУММЕСЛИ
Шаги
Метод 1 из 2:
Как найти среднее арифметическое
- 1
Найдите сумму чисел в данном ряду. Первым делом сложите все числа в числовом ряду. Предположим, вам дан ряд 1, 2, 3, and 6. В этом случае сумма будет составлять 1+2+3+6=12{\displaystyle 1+2+3+6=12}.
X
Источник информации - 2
Разделите результат на количество чисел в ряду. Наш ряд состоит из четырех чисел, поэтому следует взять сумму, 12, и разделить ее на четыре.
X
Источник информации124=3{\displaystyle 12/4=3}. Среднее арифметическое в этом ряду равняется 3.
X
Источник информации
Метод 2 из 2:
Как найти средневзвешенное значение
- 1
Запишите среднее арифметическое в каждой категории. Прежде всего найдите среднее арифметическое каждой категории, сложив все числа в ряду и разделив на количество чисел. Например, вам требуется найти средневзвешенное значение для класса и даны следующие числа:
X
Источник информации- Среднее арифметическое домашней работы = 93 %
- Среднее арифметическое экзамена = 88 %
- Среднее арифметическое проверочной работы = 91 %
- 2
Запишите весовую категорию каждого среднего арифметического. Помните, что весовые категории должны в сумме составлять 100 %. Предположим, вам даны следующие весовые категории:
- Среднее арифметическое домашней работы = 30 % итоговой оценки
- Среднее арифметическое экзамена = 50 % итоговой оценки
- Среднее арифметическое проверочной работы = 20 % итоговой оценки
- 3
Умножьте каждое среднее арифметическое на его весовую категорию. Переведите весовую категорию в десятичную дробь и умножьте ее на среднее арифметическое. 30 % будет выглядеть как 0,3 или 3/10 итоговой оценки, 50 % — 0,5 или 1/2, а 20 % — 0,2 или 2/10. Умножьте эти дроби на соответствующие средние арифметические.
X
Источник информации- Среднее значение домашней работы = 93x,3=27,9{\displaystyle 93×0,3=27,9}
- Среднее значение экзамена = 88x,5=44{\displaystyle 88×0,5=44}
- Среднее значение проверочной работы = 91x,2=18,2{\displaystyle 91×0,2=18,2}
- 4
Сложите полученные результаты. Чтобы найти средневзвешенное значение, сложите все три результата: 27,9+44+18,2=90,1{\displaystyle 27,9+44+18,2=90,1}. Средневзвешенное значение для этого ряда равняется 90,1{\displaystyle 90,1}.
Расчет среднего значения по условию
Кроме обычного расчета среднего значения, имеется возможность подсчета среднего значения по условию. В этом случае, в расчет будут браться только те числа из выбранного диапазона, которые соответствуют определенному условию. Например, если эти числа больше или меньше конкретно установленного значения.
Для этих целей, используется функция «СРЗНАЧЕСЛИ». Как и функцию «СРЗНАЧ», запустить её можно через Мастер функций, из панели формул, или при помощи ручного ввода в ячейку. После того, как открылось окно аргументов функции, нужно ввести её параметры. В поле «Диапазон» вводим диапазон ячеек, значения которых будут участвовать в определении среднего арифметического числа. Делаем это тем же способом, как и с функцией «СРЗНАЧ».
А вот, в поле «Условие» мы должны указать конкретное значение, числа больше или меньше которого будут участвовать в расчете. Это можно сделать при помощи знаков сравнения. Например, мы взяли выражение «>=15000». То есть, для расчета будут браться только ячейки диапазона, в которых находятся числа большие или равные 15000. При необходимости, вместо конкретного числа, тут можно указать адрес ячейки, в которой расположено соответствующее число.
Поле «Диапазон усреднения» не обязательно для заполнения. Ввод в него данных является обязательным только при использовании ячеек с текстовым содержимым.
Когда все данные введены, жмем на кнопку «OK».
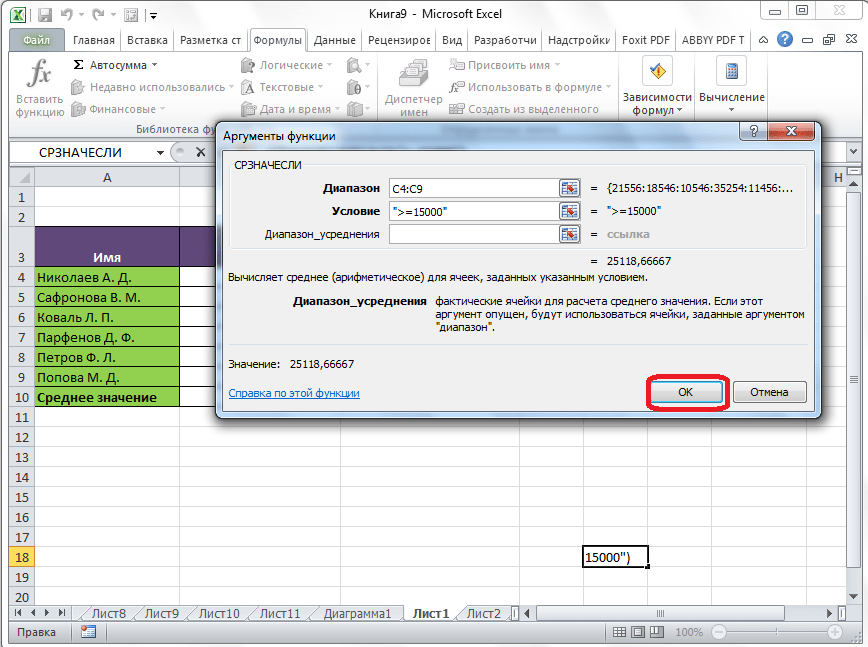
После этого, в предварительно выбранную ячейку выводится результат расчета среднего арифметического числа для выбранного диапазона, за исключением ячеек, данные которых не отвечают условиям.
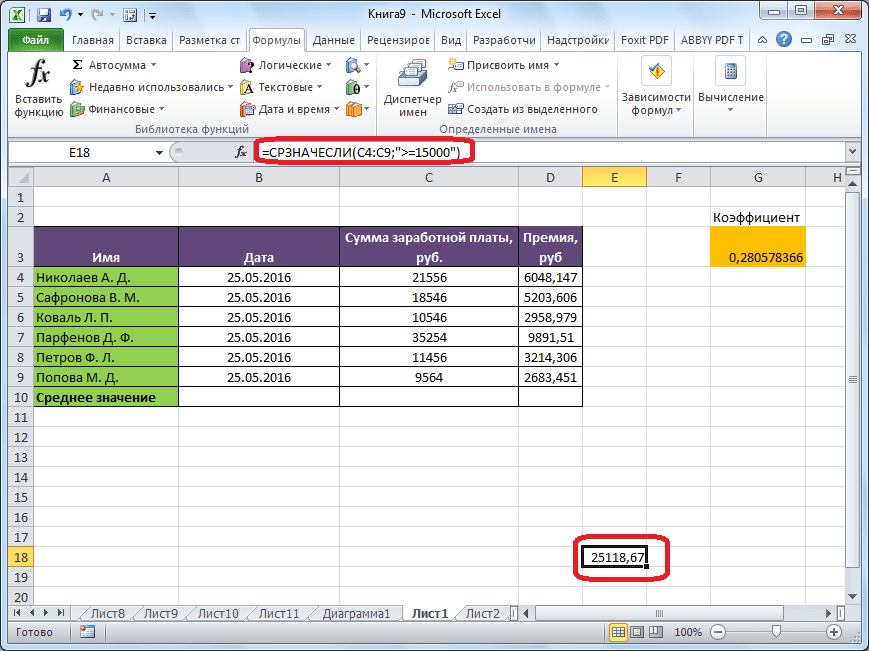
Как видим, в программе Microsoft Excel существует целый ряд инструментов, с помощью которых можно рассчитать среднее значение выбранного ряда чисел. Более того, существует функция, которая автоматически отбирает числа из диапазона, не соответствующие заранее установленному пользователем критерию. Это делает вычисления в приложении Microsoft Excel ещё более удобными для пользователей.
Для того чтобы найти среднее значение в Excel (при том неважно числовое, текстовое, процентное или другое значение) существует много функций. И каждая из них обладает своими особенностями и преимуществами
Ведь в данной задаче могут быть поставлены определенные условия.
Например, средние значения ряда чисел в Excel считают с помощью статистических функций. Можно также вручную ввести собственную формулу. Рассмотрим различные варианты.
Подсчет ячеек в Excel, используя функции СЧЕТ и СЧЕТЕСЛИ
Очень часто при работе в Excel требуется подсчитать количество ячеек на рабочем листе. Это могут быть пустые или заполненные ячейки, содержащие только числовые значения, а в некоторых случаях, их содержимое должно отвечать определенным критериям. В этом уроке мы подробно разберем две основные функции Excel для подсчета данных – СЧЕТ и СЧЕТЕСЛИ, а также познакомимся с менее популярными – СЧЕТЗ, СЧИТАТЬПУСТОТЫ и СЧЕТЕСЛИМН.
Статистическая функция СЧЕТ подсчитывает количество ячеек в списке аргументов, которые содержат только числовые значения. Например, на рисунке ниже мы подсчитали количество ячеек в диапазоне, который полностью состоит из чисел:
В следующем примере в двух ячейках диапазона содержится текст. Как видите, функция СЧЕТ их игнорирует.
А вот ячейки, содержащие значения даты и времени, учитываются:
Функция СЧЕТ может подсчитывать количество ячеек сразу в нескольких несмежных диапазонах:
Если необходимо подсчитать количество непустых ячеек в диапазоне, то можно воспользоваться статистической функцией СЧЕТЗ. Непустыми считаются ячейки, содержащие текст, числовые значения, дату, время, а также логические значения ИСТИНА или ЛОЖЬ.
Решить обратную задачу, т.е. подсчитать количество пустых ячеек в Excel, Вы сможете, применив функцию СЧИТАТЬПУСТОТЫ:
Как перевернуть текст в excel
Как найти среднее значение в Excel?
Итак, как обычно рассчитывается среднее арифметическое? Для этого нужно сложить все числа и разделить на их общее количество. Для решения очень простых задач этого достаточно, но во всех остальных случаях такой вариант не подойдет. Дело в том, что в реальной ситуации числа всегда меняются, количество этих чисел тоже. К примеру, у пользователя есть таблица, где указаны оценки студентов. И нужно найти средний балл каждого студента. Понятно, что у каждого из них будут разные оценки, а количество предметов на разных специальностях и на разных курсах тоже будет разным. Было бы очень глупо (и нерационально) все это отслеживать и считать вручную. Да и делать это не понадобится, поскольку в Excel есть специальная функция, которая поможет найти среднее значение любых чисел. Даже если они будут изменяться время от времени, программа будет автоматически пересчитывать новые значения.
Можно предположить, что у пользователя есть уже созданная таблица с двумя колонками: первый столбец — название предмета, а второй — оценка по этому предмету. И необходимо найти средний балл. Для этого надо с помощью мастера функций прописать формулу для расчета среднего арифметического. Делается это достаточно просто:
- Необходимо выделить любую ячейку и выбрать в панели меню пункты «Вставка — Функция».
- Откроется новое окно «Мастер функций», где в поле «Категория» надо указать пункт «Статистические».
- После этого в поле «Выберите функцию» нужно найти строку «СРЗНАЧ» (весь список отфильтрован по алфавиту, так что никаких проблем с поиском возникнуть не должно).
- Затем откроется еще одно окно, где необходимо указать диапазон ячеек, для которых будет рассчитываться среднее арифметическое.
- После нажатия кнопки «ОК» результат будет отображен в выбранной ячейке.
Если теперь, например, изменить какое-то значение по одному из предметов (или вовсе его удалить и оставить поле пустым), то Эксель сразу же пересчитает формулу и выдаст новый результат.
Альтернативные способы расчета среднего значения
Пример использования функции СРЗНАЧ для расчета среднего значения диапазона ячеек Она находится чуть ниже панели меню и чуть выше от первой строки рабочего листа Эксель. Именно здесь отображаются все написанные формулы в программе. Например, если нажать на ячейку, где уже посчитано среднее значение, то в строке формул можно увидеть примерно следующее: =СРЗНАЧ(B1:B6). А чуть левее находится кнопка «fx», нажав на которую, можно открыть знакомое уже окно для выбора нужной функции.
Также можно прописывать любые формулы и вручную. Для этого нужно в любой выбранной ячейке поставить знак «=», прописать вручную формулу (СРЗНАЧ), открыть скобку, выбрать нужный диапазон ячеек и закрыть скобку. Результат тут же будет отображен.
Вот таким простым способом рассчитывается среднее значение в Microsoft Excel. Аналогичным образом можно считать и среднее арифметическое только для нужных полей, а не для всего диапазона ячеек. Для этого во время выбора диапазона ячеек потребуется лишь зажать клавишу «Ctrl» и поочередно щелкать по каждому нужному полю.
Вычисление среднего арифметического с помощью Мастера функций
Мастер функций – это универсальная возможность Excel, позволяющая осуществлять самые сложные расчеты, при этом не зная названий формул. Достаточно просто выбрать правильную из списка, а потом вести правильные аргументы. Причем все они показываются в отдельном диалоговом окне с подсказками. Так что пользователь легко может разобраться, какая функция за что отвечает и какой она имеет синтаксис.
Чтобы вызвать мастер функций, необходимо нажать комбинацию клавиш Shift + F3 или найти возле строки ввода формул клавишу fx. После того, как это сделать, появится окошко, в котором нам нужно найти функцию «СРЗНАЧ». Значительно проще искать нужную нам функцию, если выбрать ее тип. В специальном выпадающем меню, расположенном в верхней части экрана, нужно выбрать пункт: «Статистические». Тогда перечень существенно сузится и будет проще выбирать.
Потом появится еще одно окно, в котором можно осуществить ввод аргументов функции СРЗНАЧ.
Частный вариант – вызов функции вывода среднего арифметического из ленты. Для этого надо найти вкладку «Формулы», потом перейти в раздел «Другие функции», там навести мышью на пункт «Статистические». После всех этих операций появится функция СРЗНАЧ.
4
Панель формул
Каждый документ содержит панель формул, которая меняется в зависимости от того, какую ячейку выбрать. Если формула там есть, то она там будет записана. Если формула отсутствует, то там тогда будет отображаться просто значение ячейки (например, если там записан просто текст). На этом скриншоте видно конкретный пример, как может использоваться строка ввода формул. С ее помощью можно посмотреть на то, какая формула кроется за определенным числом (13,2) на примере, а также отредактировать аргументы. Или вообще убрать старую формулу и ввести новую. Или убрать все формулы, а оставить пустое значение или число. Возможностей у нее много достаточно. Можно выбрать любую, которая поможет выполнить поставленную задачу.
Ручной ввод функций
Функция СРЗНАЧ относится к простым. Ее легко запомнить, а также она содержит всего один аргумент. Поэтому мы ее введем вручную. В качестве примера будем использовать скриншот, приведенный выше. Как видим, можно использовать два разрозненных диапазона, не соединенных непосредственно между собой.
Мы введем ее вручную.
=СРЗНАЧ(A1:B1;F1:H1)
Очевидно, что в соответствующих местах нужно выставлять свои адреса. Если нужно, чтобы при копировании в другие ячейки они сохранялись, не стоит забывать делать ссылки абсолютными. Для этого их нужно выделять, а потом нажимать кнопку F4.
Настоятельно рекомендуется запоминать все функции, которые изучаете, потому что в будущем это позволит очень сильно сэкономить время.
Расчет среднего значения по условию
Может понадобиться находить среднее значение для определенных чисел только при условии, что они соответствуют конкретному критерию. Условие может быть любым, как текстовым, так и числовым. Также она может записываться как непосредственно в формулу, так и в другие ячейки.
Можно, конечно, использовать функцию ЕСЛИ в сочетании с функцией СРЗНАЧ, но это немного тяжеловатая задача. Если приходится эту комбинацию использовать очень часто, на это всё требуется много времени. Значительно разумнее использовать функцию СРЗНАЧЕСЛИ. В ней в разных ситуациях используется два или три аргумента, но их водить всё равно быстрее, чем прописывать две разные функции в одну формулу.
Представим такую ситуацию: нам руководство поставило задачу определить среднее арифметическое для тех значений, которые равняются или больше 10.
Конечная формула будет следующей:
=СРЗНАЧЕСЛИ(A1:A8;»>=10″)
5
В результате, получится такое значение.
6
Разберем аргументы этой функции более подробно.
- Диапазон. Это непосредственно тот диапазон, в котором будет содержаться набор критериев.
- Условие. Это непосредственно условие. То есть, значение должно как-то соотноситься с критерием. В нашем случае оно должно быть больше или равно 10.
- Диапазон усреднения. Необязательный аргумент, который используется если значения, для которых нужно искать среднее арифметическое, находятся в другом месте, а не непосредственно являются критериями.
Мы опустили третий пункт, потому что в первом аргументе диапазон числовой, в то время как его лучше использовать лишь при текстовых критериях там.
Функция СРЗНАЧЕСЛИ в Excel
Аргументы (параметры) формулы СРЗНАЧ
Функция СУММ в Excel
Заполняем аргументы функции
Как ведёт себя Excel
Потом только нужно менять несколько исходных цифр при изменении данных, и тогда Excel выполнит сразу несколько действий, арифметических и прочих. Он в документе:
Для этого у программы электронных таблиц (а Excel — далеко не одна такая) имеется целый арсенал арифметических средств и готовых функций, выполняемых по уже отлаженным и работоспособным программам. Надо только указать в любой ячейке, когда пишем формулу, среди прочих операндов имя соответствующей функции и в скобочках к ней — аргументы.
Функций очень много и они сгруппированы по областям применения:
Для обобщения множестенных данных есть целый набор статистических функций. Получить среднее значение каких-то данных, это, наверное, самое первое, что приходит в голову статистику, когда он смотрит на цифры.
Что такое среднее значение?
Это когда берётся некоторый ряд чисел, подсчитываются два значения по ним — общее количество чисел и общая их сумма, а потом второе делится на первое. Тогда получится число, по значению своему стоящее где-то в самой серёдке ряда. Быть может, даже совпадёт с каким-то из чисел ряда.
Ну что ж, будем считать, что тому числу страшно повезло в этом случае, но обычно арифметическое среднее бывает не только не совпадающим ни с одним из чисел своего ряда, но даже, как говорится, «не лезущим ни в какие ворота» в этом ряду. Например, среднее количество человек
, живущих в квартирах какого-то города N-ска, может оказаться 5,216 человек. Это как? Живут 5 человек и ещё довесок в 216 тысячных долей одного из них? Знающий только ухмыльнётся: да Вы что! Это же статистика!
Статистические (или просто учётные) таблицы могут быть совершенно разных форм и размеров. Собственно, форма, прямоугольник, но они бывают широкие, узкие, повторяющиеся (скажем, данные за неделю по дням), разбросанные на разных листах Вашей workbook — рабочей книги.
А то и вообще в других workbook (то есть в книгах, по-английски), а то и на других компьютерах в локальной сети, или, страшно сказать, в других концах нашего белого света, теперь объединённого всесильной сетью Internet. Много информации можно получать из весьма солидных источников в Интернет уже в готовом виде. После чего обрабатывать, анализировать, делать выводы
, писать статьи, диссертации…
Собственно говоря, сегодня нам нужно просто на некотором массиве однородных данных посчитать среднее, используя чудодейственную программу электронных таблиц
. Однородных — значит данные о каких-то подобных объектах и в одних и тех же единицах измерения. Чтобы людей никогда не суммировать с мешками картошки, а килобайты с рублями и копейками.






















