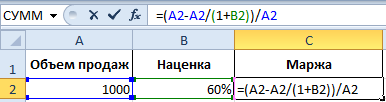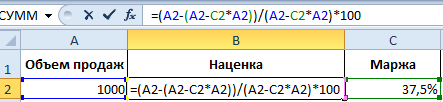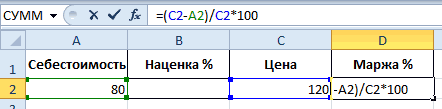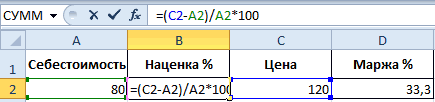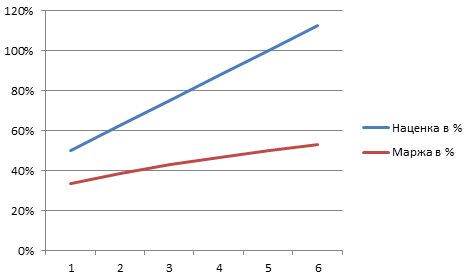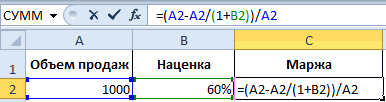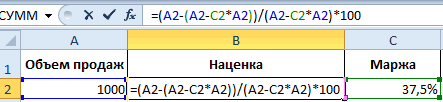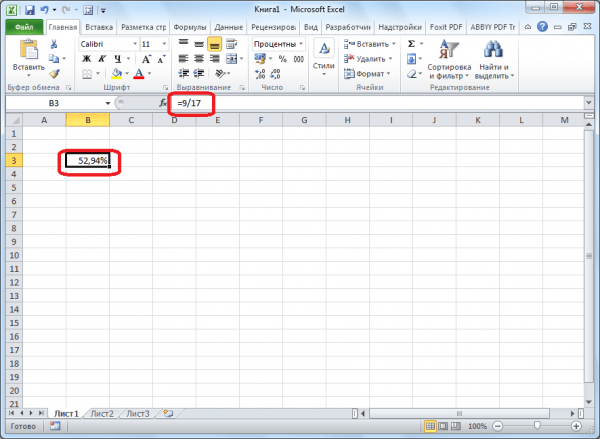Маржа и наценка: в чем разница и как высчитать
Маржу и наценку употребляют при определении цены продукта. Они могут совпадать в абсолютном значении, но различаются в процентном. Рассказываем, в чем разница.
- Основная
- Статьи
- Маржа и наценка: в чем разница и как высчитать
Прибыль всех компаний торговли строится по обычной формуле: приобрести дешевле — реализовать дороже. Для формирования цены на продукты/услуги употребляют понятия наценки и маржи, которые почти все считают синонимами. По сути, они различаются: наценка употребляется в контексте закупочной цены, а маржа — для определения цены реализации и служит показателем эффективности работы.
Разберемся подробнее что такое наценка, формула расчета.
Как сделать процентную диаграмму в программе Microsoft Office Excel
Как сделать круговую диаграмму в Excel с указанием процентного соотношения? Разберем на простом примере. Допустим нам нужно графически отобразить долю акционеров компании.
Создадим простую таблицу с данными.
Далее выделяем таблицу полностью. Вкладка Вставка – Выбираем круговую диаграмму.
Получаем диаграмму следующего вида.
Далее. Нам необходимо вставить подписи данных. Нажимаем на области диаграммы – Добавить подписи данных.
После добавления подписей на диаграмме появляются соответствующие цифры.
Далее снова кликаем правой кнопкой мыши на область диаграммы и выбираем пункт Формат подписей данных.
В данном меню снимаем флажок Значения и устанавливаем Доли.
Процентная диаграмма в Excel готова.
После этого можно изменить заголовок диаграммы, так как данные теперь отображаются не в штуках, а в процентах.
Другие действия с процентами в Excel
Иногда может потребоваться прибавить проценты к определенной сумме. Яркий пример такого вычисления — расчет стоимости товара с НДС. Задача решается по формуле =число+(число*процент).
Чтобы отнять процент от общей суммы в Экселе, нужно сделать то же самое, заменив сложение вычитанием. Тогда формула будет выглядеть так: =число-(число*процент).
Выполняя подобные расчеты, не забывайте про скобки, ведь от этого зависит, насколько точный результат вы получите.
Как высчитать процент наценки в Excel
Вручную считать нечего не надо. Это нецелесообразно, т.к. Эксель дозволяет заавтоматизировать фактически хоть какое математическое действие, сберегая время юзера. Чтоб стремительно вычислить наценку в процентах в данном программном обеспечении, нужно сделать последующие шаги:
- Составить начальную таблицу данных. Удобнее работать с уже нареченными столбцами. Например, столбик, где будет выводиться итог работы формулы, можно именовать «Наценка, %». Но заголовок столбца не влияет на конечный итог и потому быть может хоть каким.
- Поставить символ «Равно» с клавиатуры в подходящую, пустую ячейку табличного массива и ввести формулу, обозначенную в прошлом разделе. Для примера вводим «(С2-А2)/А2*100». На изображении ниже видна написанная формула. В скобках указаны наименования ячеек, в которых прописаны надлежащие значения прибыли и себестоимости продукта. В реальности, ячейки могут быть иными.
Формула для расчета наценки в MS Excel. Работает в хоть какой версии программки
- Кликнуть по «Enter» с клавиатуры компа для окончания формулы.
- Проверить итог. Опосля выполнения вышеуказанных манипуляций в элементе таблицы, где вводилась формула, обязано отобразиться конкретное число, характеризующее показатель наценки на продукт в процентах.
Расчет экономической эффективности инвестиционного проекта в Excel
Для оценки эффективности инвестиций применяются две группы методов:
- статистические (PP, ARR);
- динамические (NPV, IRR, PI, DPP).
Коэффициент PP (период окупаемости) показывает временной отрезок, за который окупятся первоначальные вложения в проект (когда вернутся инвестированные деньги).
Экономическая формула расчета срока окупаемости:

где IC – первоначальные вложения инвестора (все издержки),
CF – денежный поток, или чистая прибыль (за определенный период).
Расчет окупаемости инвестиционного проекта в Excel:
- Составим таблицу с исходными данными. Стоимость первоначальных инвестиций – 160000 рублей. Ежемесячно поступает 56000 рублей. Для расчета денежного потока нарастающим итогом была использована формула: =C4+$C$2.
- Рассчитаем срок окупаемости инвестированных средств. Использовали формулу: =B4/C2 (сумма первоначальных инвестиций / сумма ежемесячных поступлений).
Так как у нас дискретный период, то срок окупаемости составит 3 месяца.
Данная формула позволяет быстро найти показатель срока окупаемости проекта. Но использовать ее крайне сложно, т.к. ежемесячные денежные поступления в реальной жизни редко являются равными суммами. Более того, не учитывается инфляция. Поэтому показатель применяется вкупе с другими критериями оценки эффективности.
Рентабельность инвестиций
ARR, ROI – коэффициенты рентабельности, показывающие прибыльность проекта без учета дисконтирования.
где CFср. – средний показатель чистой прибыли за определенный период;
IC – первоначальные вложения инвестора.
Пример расчета в Excel:
- Изменим входные данные. Первоначальные вложения в размере 160 000 рублей вносятся только один раз, на старте проекта. Ежемесячные платежи – разные суммы.
- Рассчитаем средние поступления по месяцам и найдем рентабельность проекта. Используем формулу: =СРЗНАЧ(C23:C32)/B23. Формат ячейки с результатом процентный.
Чем выше коэффициент рентабельности, тем привлекательнее проект. Главный недостаток данной формулы – сложно спрогнозировать будущие поступления. Поэтому показатель часто применяется для анализа существующего предприятия.
Примеры инвестиционне6ого проекта с расчетами в Excel:
Статистические методы не учитывают дисконтирование. Зато позволяют быстро и просто найти необходимые показатели.
Разница меж маржей и наценкой на примере
Оба эти денежные характеристики состоят из прибыли и расходов. Чем все-таки различается наценка и маржа? А отличия их очень существенны!
Эти два денежных показателя различаются методом вычисления и плодами в процентном выражении.
Наценка дозволяет компаниям покрыть расходы и получить прибыль. Без нее торговля и создание пошли б в минус. А маржа — это уже итог опосля наценки. Для приятного примера определим все эти понятия формулами:
Стоимость продукта = Себестоимость + Наценка.
Маржа — является различием цены и себестоимости.
Маржа — это толика прибыли которую содержит стоимость, потому маржа не быть может 100% и наиболее, потому что неважно какая стоимость содержит в для себя еще долю себестоимости.
Наценка – это часть цены которую мы прибавили к себестоимости.
Маржа – это часть цены, которая остается опосля вычета себестоимости.
Для наглядности переведем выше произнесенное в формулы:
- N – показатель наценки;
- M – показатель маржи;
- Ct – стоимость продукта;
- S – себестоимость.
Если вычислять эти два показателя числами то: Наценка=Маржа.
А если в процентном соотношении то: Наценка > Маржа.
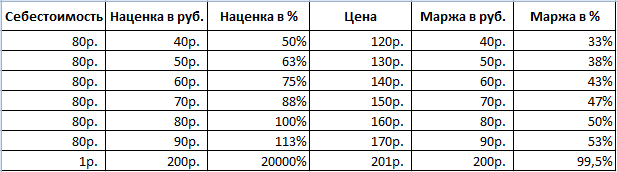
Направьте внимание, наценка быть может и 20 000%, а уровень маржи никогда не сумеет превысить 99,9%. По другому себестоимость составит = 0р
Все относительные (в процентах) денежные характеристики разрешают показывать их динамические конфигурации. Таковым образом, отслеживаются конфигурации характеристик в определенных периодах времени.
Они пропорциональны: чем больше наценка, тем больше маржа и прибыль.
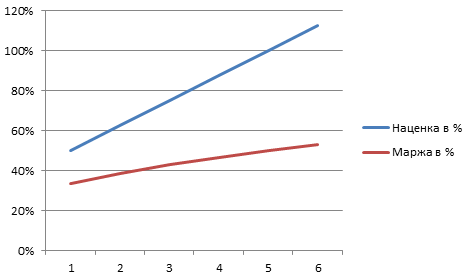
Это дает нам возможность вычислить значения 1-го показателя, если у нас имеются значения второго. К примеру, спрогнозировать настоящую прибыль (маржу) разрешают характеристики наценки. И напротив. Если цель выйти на определенную прибыль, необходимо вычислить, какую устанавливать наценку, которая приведет к хотимому результату.
Пред практикой подытожим:
- для маржи нам необходимы характеристики суммы продаж и наценки;
- для наценки нам нужна сумма продаж и маржа.
Как посчитать маржу в процентах если знаем наценку?
Для наглядности приведем практический пример. Опосля сбора отчетных данных компания получила последующие характеристики:
- Размер продаж = 1000
- Наценка = 60%
- На базе приобретенных данных вычисляем себестоимость (1000 — х) / х = 60%
Отсюда х = 1000 / (1 + 60%) = 625
- 1000 — 625 = 375
- 375 / 1000 * 100 = 37,5%
Из этого примера следует метод формулы вычисления маржи для Excel:
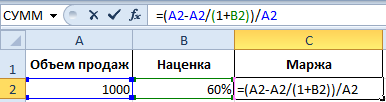
Как посчитать наценку в процентах если знаем маржу?
Отчеты о продажах за предшествующий период принесли последующие характеристики:
- Размер продаж = 1000
- Маржа = 37,5%
- На базе приобретенных данных вычисляем себестоимость (1000 — х) / 1000 = 37,5%
- 1000 — 625 = 375
- 375 / 625 * 100 = 60%
Пример метода формулы вычисления наценки для Excel:
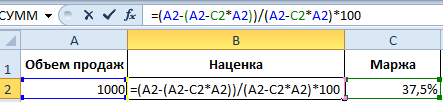
Примечание. Для проверки формул нажмите комбинацию кнопок CTRL+
» находится перед единичкой) для переключения в соответственный режим. Для выхода из данного режима, нажмите повторно.
Применение формулы для действий в таблице
Теперь, давайте разберемся, как прибавить определенный процент к данным, которые уже располагаются в таблице.
Прежде всего, выбираем ячейку, куда будет выводиться результат. Ставим в ней знак «=». Далее, кликаем по ячейке, содержащей данные, к которым следует прибавить процент. Ставим знак «+». Опять кликаем по ячейке, содержащей число, ставим знак «*». Далее, набираем на клавиатуре величину процента, на который следует увеличить число. Не забываем после ввода данной величины ставить знак «%».
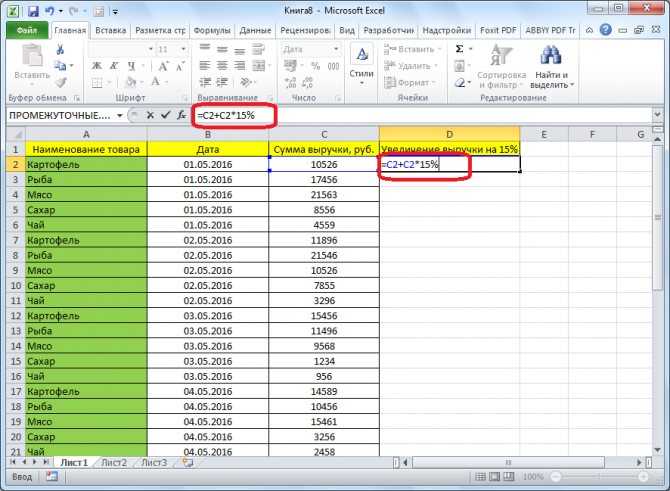
Кликаем по кнопке ENTER на клавиатуре, после чего будет показан результат вычисления.
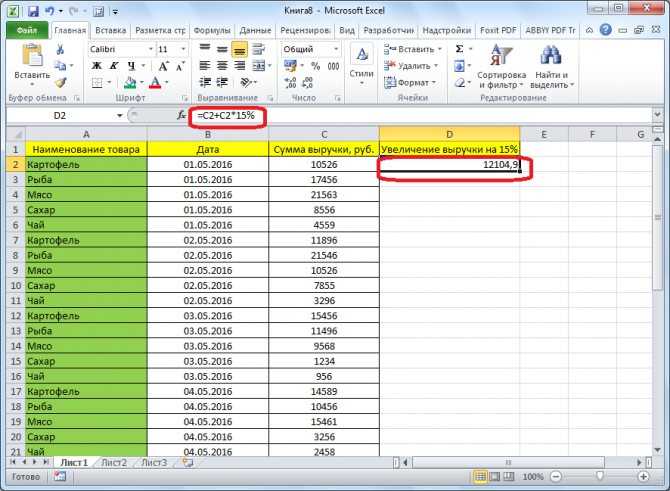
Если вы хотите распространить данную формулу на все значения столбца в таблице, то просто станьте на нижний правый край ячейки, где выведен результат. Курсор должен превратиться в крестик. Жмем на левую кнопку мыши, и с зажатой кнопкой «протягиваем» формулу вниз до самого конца таблицы.
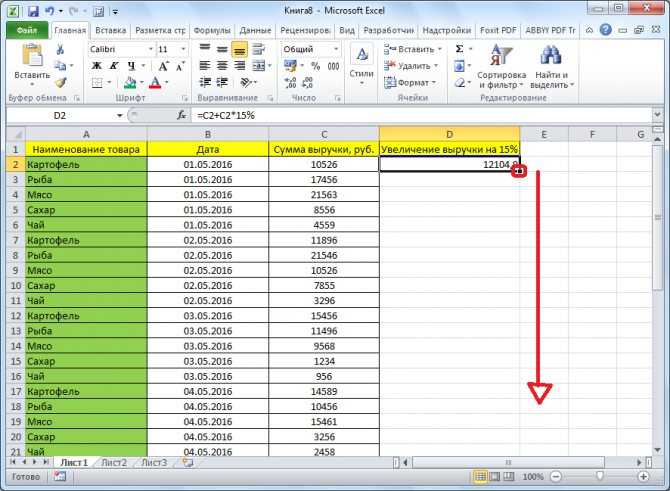
Как видим, результат умножения чисел на определенный процент выведен и для других ячеек в колонке.
![]()
Мы выяснили, что прибавить процент к числу в программе Microsoft Excel не так уж сложно. Тем не менее, многие пользователи не знают, как это сделать, и допускают ошибки. Например, самой распространенной ошибкой является написание формулы по алгоритму «=(число)+(величина_процента)%», вместо «=(число)+(число)*(величина_процента)%».
Какая разница между наценкой и маржей?
Маржа – это отношение между ценой товара на рынке к прибыли от его продажи, основной доход компании после того, как вычтены все расходы, измеряемые в процентном соотношении. Маржа в связи с особенностями расчета не может быть равной 100%.
Наценка – это сумма разницы между себестоимостью товара к его отпускной цене, по которой он отпускается покупателю. Наценка нацелена на покрытие расходов, которые понес продавец или производитель в связи с производством, хранением, реализацией и доставкой товара. Размер наценки формируется рынком, но регулируется административными методами.
Например, товар, который был куплен за 100 рублей, продается за 150 рублей, в этом случае:
- (150-100)/150=0,33, в процентном соотношении 33,3% – маржа;
- (150-100)/100=0,5, в процентном соотношении 50% – наценка;
Из данных примеров следует, что наценка – это всего лишь надбавка к себестоимости товара, а маржа – это общий доход который получит компания после вычета всех обязательных платежей.
Отличия маржи от наценки:
- Предельно допустимый объем – маржа не может быть равна 100%, а наценка может.
- Сущность. Маржа отражает доход после вычета необходимых расходов, а наценка – прибавку к стоимости товара.
- Расчет. Маржа рассчитывается исходя из дохода организации, а наценка исходя из себестоимости товара.
- Соотношение. Если наценка выше, то и маржа будет выше, но второй показатель всегда будет ниже.
Как рассчитать изменение в процентах в Excel
Для отслеживания динамики изменений используют процентное соотношение. Особенно если необходимо сравнивать данные, которые нельзя или сложно соотнести в естественном виде.
Например необходимо отследить, как изменились показатели продаж у менеджеров Андреева и Борисова. Для этого необходимо из показателей февраля вычесть показатели января и полученное число разделить на показатели января. У итоговых ячеек также необходимо изменить формат на процентный.
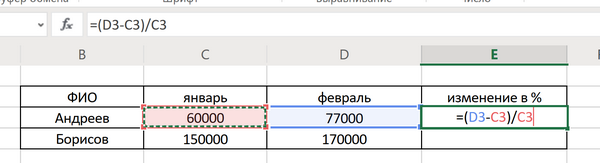
Сравнение изменения процентов продаж менеджеров показывает, что Андреев работал в два раза эффективнее – рост в 28,33% против 13,33 у Борисова. И это несмотря на то, что Борисов заработал 20 тыс. рублей против 17 тыс. рублей у Андреева. Таким образом сравнение динамики процентов позволяет проводить анализ показателей более адекватно.
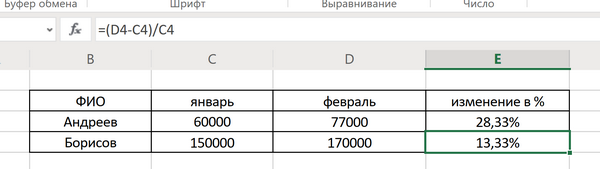
Как посчитать наценку в процентах: формула
Для нахождения показателя применяется следующая схема расчета:ВД = (Товарооборот * Средний процент валового дохода)/100Средний процент валового дохода = (( Налоговая надбавка на остаток продукции на начало периода + Надбавка на поступившие товары – Надбавка на выбывшие товары)/(Товарооборот + Остаток на конец периода))*100 Выбывшие товары – продукция, которая была возвращена поставщикам или списана из-за поломок или неисправностей.
Не допускается высокая и прогрессирующая цена на социально значимые продукции.
Допустимый уровень стоимости устанавливают органы исполнительной власти местного значения. Максимальный размер наценки Любая организация преследует в своей деятельности получение прибыли.
По этой причине предприниматели стремятся продать товар как можно дороже.
Пишем без пробела соответствующий формуле знак или активизируем ячейки по следующей формуле (выполнять по инструкции):
=(цена – себестоимость)/ себестоимость * 100 (нажимаем ENTER);
При правильном заполнении в поле наценка должно выйти значение 37,5.
=(цена – себестоимость)/ цена * 100 (нажимаем ENTER);
При правильном заполнении формулы должно получиться 27,27.
Нужно в опции «формат ячеек» в функции «число» выбрать нужное число десятичных знаков.
При проведении расчетов нужно необходимо всегда выбирать значения: «финансовый, числовой или денежный».
Если в формате ячеек выбраны другие значения расчет не будет произведен или будет рассчитан некорректно.
Формула расчета сложных процентов по банковскому вкладу
Сложные проценты отличаются от простых тем, что выплаты на банковский вклад осуществляются в течение периода его размещения.
Пример задачи. Необходимо рассчитать размер банковского вклада, который был размещен по сложный процент. Первоначальный размер депозита составляет 100000 руб., годовая процентная ставка равна 14%, период начисления процентов – каждые 4 месяца, срок размещения вклада 1 год.
Формула расчета сложных процентов:
Размер вклада со сложными процентами на конец года =B6*(1+B8*B9/B7)^4
Пример расчета сложных процентов в Excel
Метод сложных процентов имеет широкое использование в финансовом анализе и применяется для дисконтирования денежных потоков. Более подробно о методе дисконтирования читайте в статье: «Дисконтирование денежных потоков (DCF). Формула. Расчет в Excel«.
| ★ Программа InvestRatio — расчет всех инвестиционных коэффициентов в Excel за 5 минут(расчет коэффициентов Шарпа, Сортино, Трейнора, Калмара, Модильянки бета, VaR) + прогнозирование движения курса |
Как вычесть процент из числа или прибавить процент к числу
При расчете расходов иногда необходимо изменить смету не на определенную сумму, а на какой-то процент. Например, поставлена задача снизить расходы на 15% или поступила информация о росте инвестиций на 19,5%. Excel дает возможность вычислить итоговые числовые значения. Разберемся, как увеличить или уменьшить значение числа на процент.
Для увеличения числового значения на определенный процент в ячейке G3, нужно использовать формулу следующего вида:
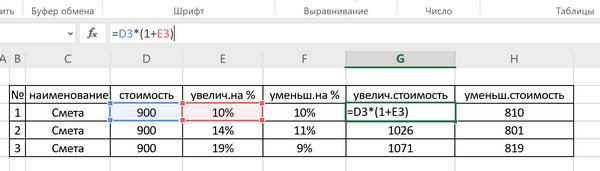
В этом случае при изначальной стоимости сметы в 900 рублей и запланированном её увеличении на 10%, итоговое значение составит 990 рублей (ячейка G3). Аналогичная формула используется для ячеек G4 и G5.
Чтобы отнять процент от числа в Excel, также существует формула. Для уменьшения числового значения ячейки G3 на определенный процент формула будет иметь следующий вид:
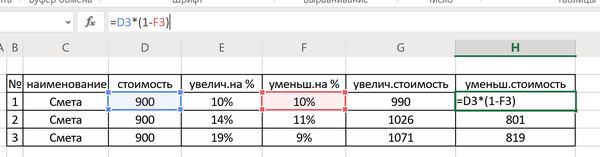
Стоимость сниженной сметы составит 810 рублей.
Вместо значений процентов, указанных в ячейках таблицы можно указывать фиксированные проценты сразу в формулу. В первом случае конечный результат будет пересчитан. В случае если в формуле будет использовано фиксированное значение процентной ставки, для ее изменения надо будет исправлять саму формулу.
Максимальный размер наценки
Любая организация преследует в своей деятельности получение прибыли. По этой причине предприниматели стремятся продать товар как можно дороже. Возникает вопрос: какова максимальная наценка на товар по закону?
Действующее законодательство стремится защитить интересы потребителя. По этой причине раньше размер наценки не должен был превышать 20%.
Под контролем государства находится стоимость:
- медицинских изделий и лекарственных препаратов;
- продукции, реализуемой в условиях Крайнего Севера;
- продукцию социального значения в условиях кризиса;
- продуктов питания, реализуемых в учебных заведениях.
Однако сейчас ограничение снято. Владелец бизнеса может самостоятельно решать, насколько завысить стоимость товара. Выполняя действие, не следует забывать, что потребитель откажется приобретать продукцию, реализуемую по очень высокой цене.
Величина допустимой наценки зависит от категории товара. Если цена на большинство вещей зависит от желания предпринимателя, то, при реализации перечня продукции, придется обратиться к действующему законодательству.
https://youtube.com/watch?v=vg4TsIna18E
Как прибавить или отнять процент в Excel
Когда использовать. Когда нужно рассчитать, как изменится число, если к нему прибавить процент или если отнять процент от него.
Например, чтобы рассчитать, как изменятся цены на автомобили после увеличения или уменьшения на 10%.
Рассчитаем, как изменятся цены на автомобили, если прибавить или отнять процентСкриншот: Skillbox Media
Как сделать. Выделим первую ячейку колонки, в которой нужно получить результаты расчётов, и запишем формулу: fx=D2+D2*E2,
где D2 — старое значение цены, E2 — процент, на который она изменилась.
В выбранной ячейке записываем формулу для расчёта значения числа после прибавления к нему процентаСкриншот: Skillbox Media
В итоге получаем новое значение цены автомобиля — после увеличения её на 10%.
Результат расчёта с увеличением цены автомобиля на 10%Скриншот: Skillbox Media
Полученный результат растянем вниз на другие автомобили — формула сработает для всех остальных значений.
Чтобы рассчитать изменение для всех остальных значений таблицы, зажмём первое значение и потянем его внизСкриншот: Skillbox Media
Чтобы рассчитать, как изменятся цены автомобилей после уменьшения на 10%, изменим формулу на: fx=D2-D2*E2,
Как сделать диаграмму с процентами
Первый вариант: сделать столбец в таблице с данными. Затем использовать эти данные для построения диаграммы. Выделяем ячейки с процентами и копируем – нажимаем «Вставка» — выбираем тип диаграммы – ОК.
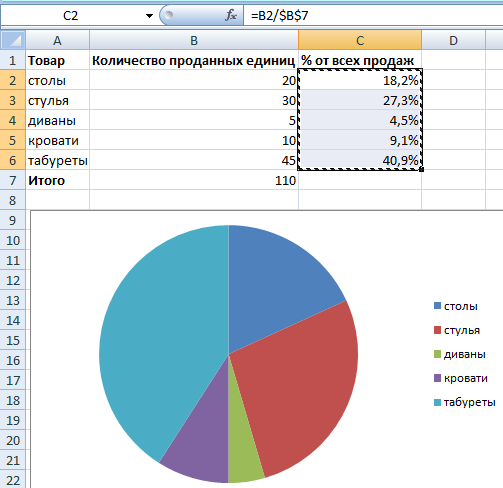
Второй вариант: задать формат подписей данных в виде доли. В мае – 22 рабочих смены. Нужно посчитать в процентах: сколько отработал каждый рабочий. Составляем таблицу, где первый столбец – количество рабочих дней, второй – число выходных.
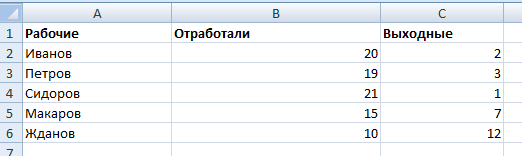
Делаем круговую диаграмму. Выделяем данные в двух столбцах – копируем – «Вставка» — диаграмма – тип – ОК. Затем вставляем данные. Щелкаем по ним правой кнопкой мыши – «Формат подписей данных».
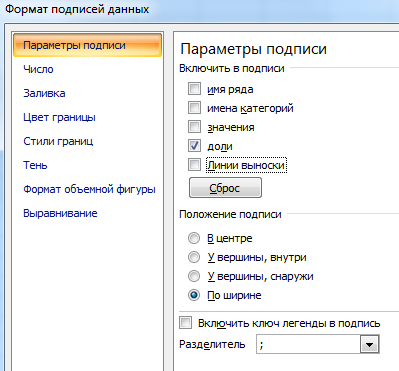
Выбираем «Доли». На вкладке «Число» — процентный формат. Получается так:
Мы на этом остановимся. А Вы можете редактировать на свой вкус: изменить цвет, вид диаграммы, сделать подчеркивания и т.п.
Как посчитать маржу в процентах.
Прежде всего, давайте определим разницу между понятиями наценки и маржи.
По абсолютному значению (в денежных единицах) они одинаковы. Рассчитываются они как разность между себестоимостью (или закупочной ценой) и ценой реализации товара.
А вот в процентах они совершенно разные.
Наценка всегда рассчитывается в процентах к себестоимости или цене закупки товара. Размер ее может быть от нуля до бесконечности (хоть 1000% накручивай, если купят).
Маржа показывает долю дохода в цене. Поэтому она должна быть больше 0, и всегда меньше 100%.
Воспользуемся примером:
Как видите, уровень процентов наценки и маржи могут очень сильно отличаться.
Но при этом они связаны. Поэтому, к примеру, если мы знаем процент наценки, то легко посчитать маржу.
Если мы продали товара на 1000 рублей и применяли при этом наценку в 30%, то отсюда мы сначала можем найти себестоимость товара:
=сумма продаж / (100%+%наценки)
1000/(100%+30%)=769,23
Считаем маржу:
1000 – 769,23 = 230,77
Маржа в процентах: 230,77/1000 = 23,08%
А теперь как посчитать наценку, если знаем маржу? Используем те же цифры.
Сумма продаж — 1000 руб. Маржа – 230,77 руб.
Отсюда себестоимость 1000 – 230,77 = 769,23 руб.
Процент наценки 230,77/769,23 = 30%
Как в эксель посчитать процент от числа в столбце, формулы расчета
Нам нужно рассчитать сумму скидки зная процент и начальную цену. Процент скидки указан в отдельной графе. Для расчета нужно цену товара умножить на 100 и разделить на величину нашей скидки. Как это сделать ексель а не на калькуляторе? Ввести формулы в ячейку через знак «равно», ставя на нужные ячейки курсор мыши.
В первой строке таблицы у нас ячейка в графе «Процент скидки» отформатирована в «процентном» формате. Это значит, что все числа введенные в нее будут поделены на сто, а отображаются они в таблице со значком «%» Ставим курсор в графу «Сумма скидки», вводим формулу =E24*F24 То есть «Цену» умножаем на «Процент скидки»:
При вводе формул зависимые ячейки выделяются разным цветом, что удобно. После ввода формулы нажимаем Enter. Во второй строке графы «Процент скидки » величина процента указана в формате обычного числа. В этом варианте в графе «сумма скидки» мы уже введем в ячейку классическую формулу из математики за пятый класс (через знак «равно»):
То есть «Цену» делим на сто и умножаем на «Процент». Результат получился одинаковым в обеих строках. Итак, в экселе (в зависимости от формата созданных таблиц) мы можем вводить одни и те же формулы по разному. Решим обратную задачу. Пусть нам известна только сумма скидки и цена товара.
Нужно вычислить, сколько процентов от первоначальной цены составляет величина скидки. Для этого будем вводить формулу в графу «Процент скидки»
Нужно «Сумму скидки» разделить на «Цену» и умножить на сто если формат ячейки числовой…
… или «Сумму скидки» поделить на «Цену» если формат ячейки в процентах:
Считаем процент одного числа от другого в эксель
Иногда нам известны только число (например в денежном выражении) и величина процента, которую оно составляет в некоей общей сумме, например какого-нибудь денежного фонда. Зная эти данные, можно узнать каков размер, этого фонда был изначально.
В нашем примере таким вычисляемым показателем будет является графа «Цена». Теперь вводим формулу в нее.
Нужно «Сумму скидки» поделить на «Процент скидки» если формат ячейки в графе «Цена» процентный…
… или сумму скидки разделить на процент скидки и умножить на сто если формат ячейки числовой:
Кстати, формат ячейки в процентах нужен не столько для красоты, но и позволяет легко производить различные манипуляции в дальнейшем — складывать, вычитать проценты, прибавлять их обычным числам, вычитать, использовать эти показатели для составления графиков и диаграмм и так далее.
Основная формула расчета процентов в Excel
Excel позволяет не вписывать длинные формулы, которые привычно некоторые пишут от руки, используя школьную алгебру. Самый простой способ узнать % в вычислении — изменить формат отображения результатов вычисления в ячейке. Так как процент — это отношение меньшего числа к большему, причем большее обычно принимается за 100%. В таком случае самый простой расчет процента от числа в Excel будет выглядеть следующим образом.
Пример. Есть данные о продажах всего отдела — ни составляют 150 тыс. рублей. Есть данные продаж одного менеджера — они составляют 27 тыс. рублей. Как посчитать % от числа в Excel и узнать % продаж менеджера отдела?
Классическая формула выглядит так:
27 000 / 150 000 * 100% = 18%
Продажи менеджера надо разделить на продажи всего отдела и умножить на 100%, полученное число и есть % продаж менеджера. В нашем случае это 18%.
При вычислении в Excel в ячейке устанавливается формула о результатах продаж на основе данных из ячейки о продажах менеджера которые надо разделить на данные ячейки о продажах всего отдела.
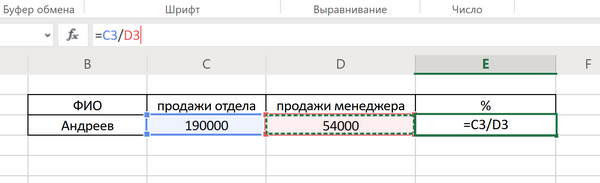
И затем изменить у полученных данных формат ячейки на «Процент».

В итоге ячейка покажет вклад менеджера в работу всего отдела в %.
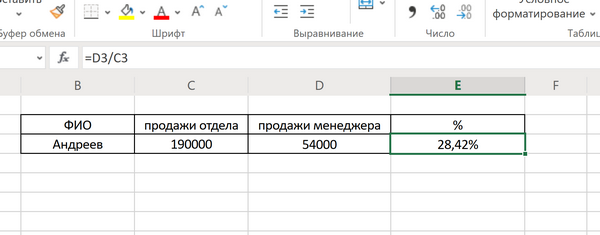
Мастер Excel – как помочь с отчетами коллегам
Финансовый отдел по просьбе генерального директора и руководителей других подразделений готовит отчеты, связанные с персоналом компании. Понятно, что это не прямая обязанность. Но ведь в Excel лучше всех разбираются именно сотрудники финансовой службы. Узнайте, как решить в Excel такие задачи:
- Посчитать, сколько дней продавцы отработали в компании.
- Автоматизировать ввод данных о ФИО работников.
- Пронумеровать списки сотрудников.
- Трансформировать таблицы.
- Ранжировать продавцов по объему выручки.
Формулы расчета маржи и наценки в Excel
Обычный пример для вычисления маржи и наценки. Для реализации данной задачки нам необходимо лишь два денежных показателя: стоимость и себестоимость. Мы знаем стоимость и себестоимость продукта, а нам необходимо вычислить наценку и маржу.
Формула расчета маржи в Excel
Сделайте табличку в Excel, потому что показано на рисунке:
В ячейке под словом маржа D2 вводим следующею формулу:

В итоге получаем показатель размера маржи, у нас он составил: 33,3%.
Формула расчета наценки в Excel
Перебегаем курсором на ячейку B2, где должен отобразиться итог вычислений и вводим в нее формулу:
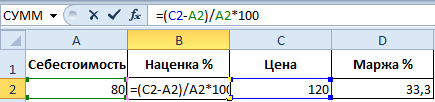
В итоге получаем последующий показатель толики наценки: 50% (просто проверить 80+50%=120) .
Как увеличить/уменьшить значение на процент
С наступлением курортного сезона Вы замечаете определённые изменения в Ваших привычных еженедельных статьях расходов. Возможно, Вы захотите ввести некоторые дополнительные корректировки к расчёту своих лимитов на расходы.
Чтобы увеличить значение на процент, используйте такую формулу:
Например, формула =A1*(1+20%) берёт значение, содержащееся в ячейке A1, и увеличивает его на 20%.
Чтобы уменьшить значение на процент, используйте такую формулу:
Например, формула =A1*(1-20%) берёт значение, содержащееся в ячейке A1, и уменьшает его на 20%.
В нашем примере, если A2 это Ваши текущие расходы, а B2 это процент, на который Вы хотите увеличить или уменьшить их значение, то в ячейку C2 нужно записать такую формулу:
Как увеличить/уменьшить на процент все значения в столбце
Предположим, что у Вас есть целый столбец, заполненный данными, которые надо увеличить или уменьшить на какой-то процент. При этом Вы не хотите создавать ещё один столбец с формулой и новыми данными, а изменить значения в том же столбце.
Нам потребуется всего 5 шагов для решения этой задачи:
- Внесём данные, которые нужно увеличить или уменьшить, в столбец. В нашем примере это столбец B.
-
В пустой ячейке запишите одну из формул:
В обеих формулах мы взяли 20% для примера, а Вы можете использовать то значение процентов, которое Вам нужно.
- Выберите ячейку с формулой (в нашем примере это C2) и скопируйте её, нажав Ctrl+C.
- Выделите диапазон ячеек, в котором надо сделать изменение. Щелкните по нему правой кнопкой мыши и в появившемся контекстном меню выберите пункт Paste Special (Специальная вставка).
- В открывшемся диалоговом окне Paste Special (Специальная вставка) в разделе Paste (Вставить) выберите пункт Values (Значения), а в разделе Operation (Операция) пункт Multiply (Умножить). Затем нажмите ОК.
В результате значения в столбце B увеличатся на 20%.
Таким способом можно умножать, делить, складывать или вычитать из целого столбца с данными какой-то процент. Просто введите нужный процент в пустую ячейку и проделайте шаги, описанные выше.
Эти способы помогут Вам в вычислении процентов в Excel. И даже, если проценты никогда не были Вашим любимым разделом математики, владея этими формулами и приёмами, Вы заставите Excel проделать за Вас всю работу.
На сегодня всё, благодарю за внимание!
Как рассчитать число по проценту и значению
Когда использовать. Когда вам нужно посчитать число, равное проценту от другого известного числа.
Например, нужно рассчитать, сколько составит предоплата за автомобиль в рублях, если известно, что она должна быть равна 20% от его стоимости.
Рассчитаем, сколько составит предоплата за автомобиль в рублях, если известно, что она равна 20% от его стоимостиСкриншот: Skillbox Media
Как сделать. Выделим первую ячейку колонки, в которой хотим получить результаты расчётов, и запишем формулу: fx=D2*E2,
где D2 — цена автомобиля, E2 — размер предоплаты в процентах.
В выбранной ячейке записываем формулу для расчёта числа по проценту и значениюСкриншот: Skillbox Media
Получаем результат — размер предоплаты за первый автомобиль в рублях — и протягиваем его вниз.
Так мы определили, чему будет равен процент от числа в числовом выражении.
Результат расчёта предоплаты за автомобиль в рублях по известному значению предоплаты в процентахСкриншот: Skillbox Media
Как посчитать проценты в «Google Таблицах»? В них можно использовать все способы, описанные выше, — они работают по аналогии с Excel. При этом изменить формат ячейки с общего на процентный можно кнопкой на основной панели.
Так выглядит расчёт процента в «Google Таблицах»
Расчет процентов в Microsoft Excel
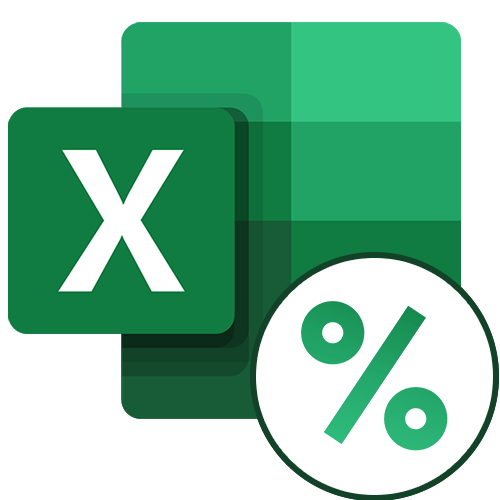
При работе с табличными данными часто нужно вычислить процент от числа или рассчитать долю в процентах от общей суммы. Данную возможность предоставляет Microsoft Excel. Но к сожалению далеко не каждый пользователь умеет пользоваться инструментами для работы с процентами в этой программе. Давайте выясним, как посчитать процент в Excel.
Расчет процентов в Excel
Эксель умеет выполнять многие математические задачи, в том числе и простейший расчет процентов. Пользователю в зависимости от потребностей не составит труда рассчитать процент от числа и число по проценту, в том числе и в табличных вариантах данных. Для этого следует лишь воспользоваться определенными формулами.
Вариант 1: Расчет процентов от числа
Прежде всего давайте выясним, как рассчитать величину доли в процентах одного числа от другого.
Формула вычисления выглядит следующим образом: =(число)/(общая_сумма)*100% . Чтобы продемонстрировать вычисления на практике, узнаем, сколько процентов составляет число 9 от 17
Выделяем ячейку, куда будет выводиться результат и обязательно обращаем внимание, какой формат указан на вкладке «Главная» в группе инструментов «Число». Если формат отличен от процентного, обязательно устанавливаем в поле параметр «Процентный»
После этого записываем следующее выражение: =9/17*100% .

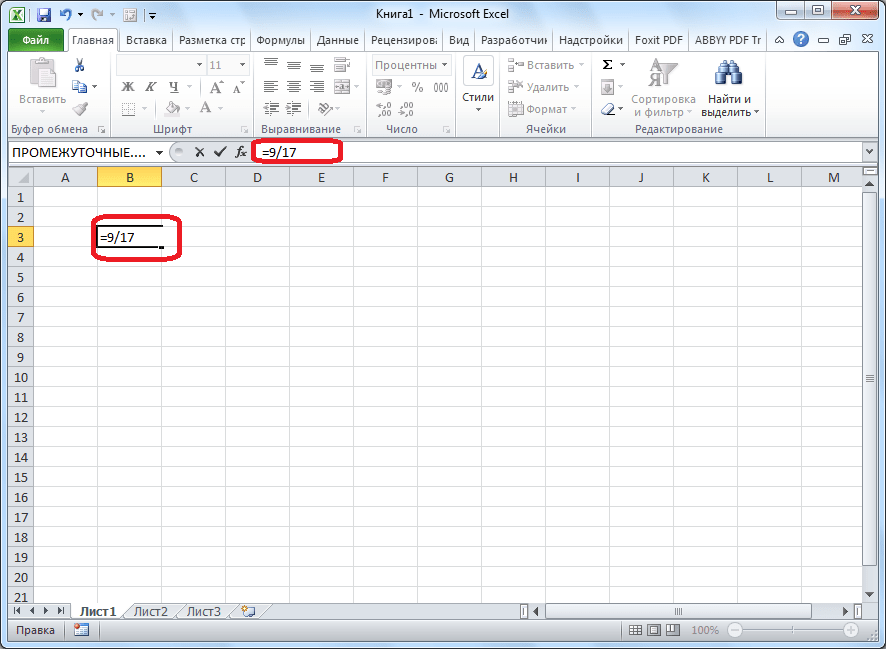
Теперь взглянем, как можно вычислять проценты, работая с табличными данными в ячейках.
- Допустим, нам требуется посчитать, сколько процентов составляет доля реализации конкретного вида товара от общей суммы, указанной в отдельной ячейке. Для этого в строке с наименованием товара кликаем по пустой ячейке и устанавливаем в ней процентный формат. Ставим знак «=». Далее щелкаем по клеточке с указанием величины реализации конкретного вида товара «/». Потом — по ячейке с общей суммой реализации по всем товарам. Таким образом, в ячейке для вывода результата у нас записана формула.

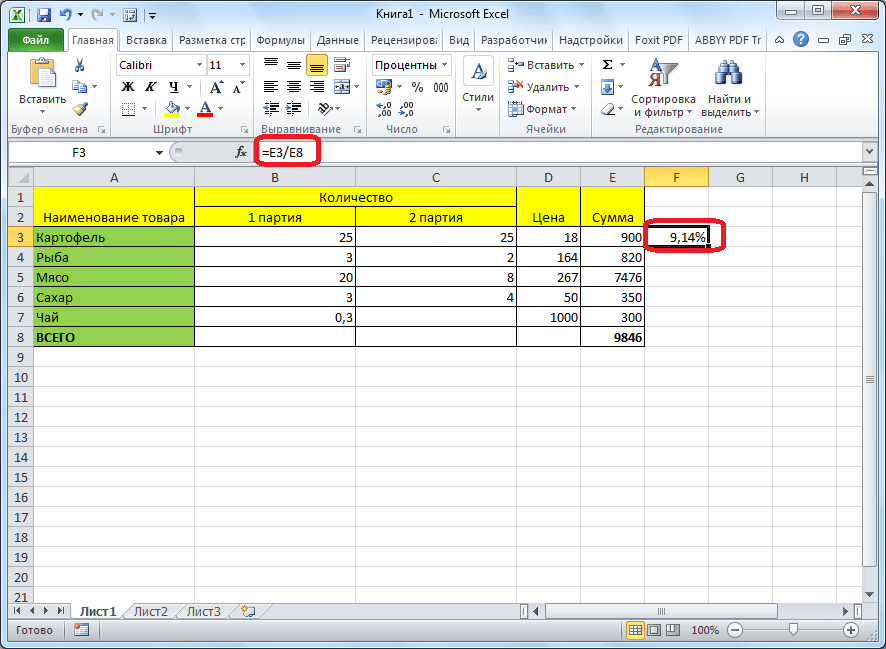

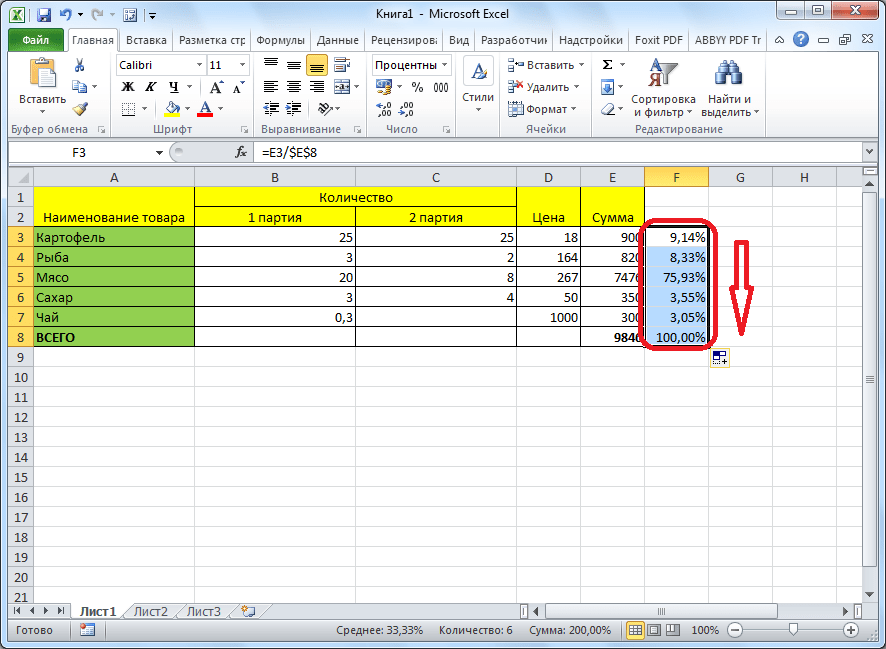

Вариант 2: Расчет числа по проценту
Теперь посмотрим, как рассчитать число от общей суммы по проценту от нее.
- Формула для расчета будет иметь следующий вид: величина_процента%*общая_сумма . Следовательно, если нам понадобилось посчитать, какое число составляет, например, 7% от 70, то просто вводим в ячейку выражение «=7%*70». Так как в итоге мы получаем число, а не процент, то в этом случае устанавливать процентный формат не надо. Он должен быть или общий, или числовой.
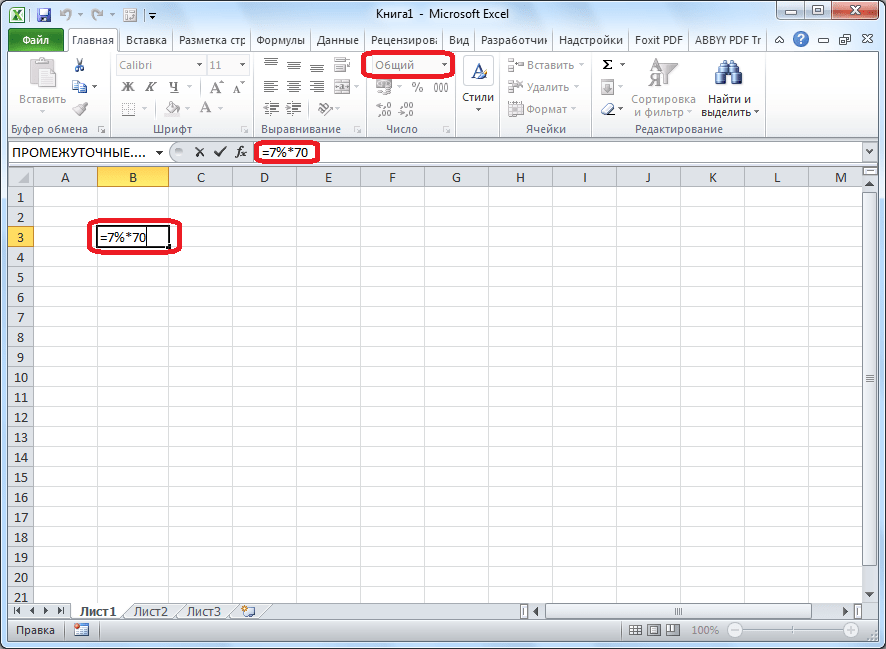
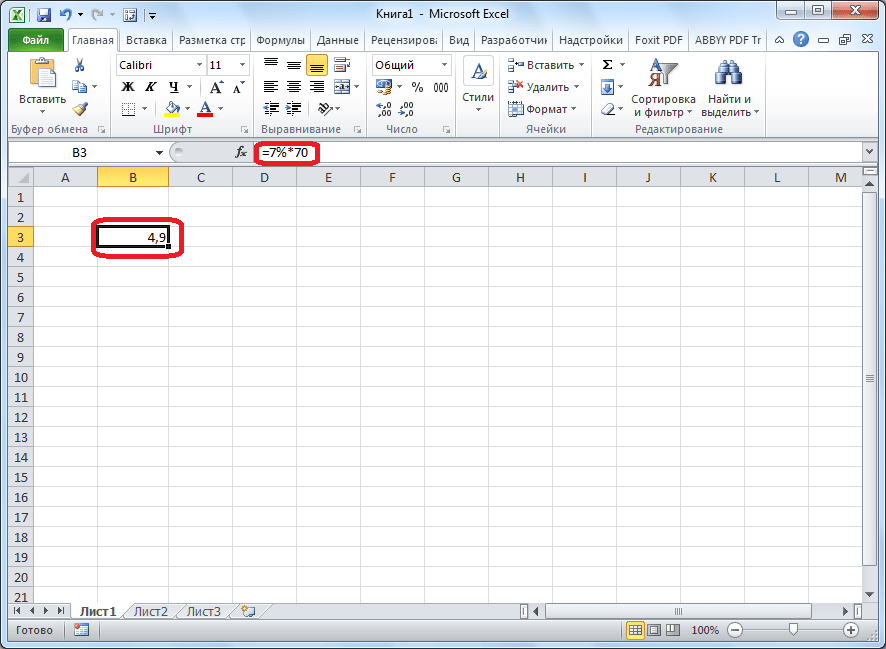
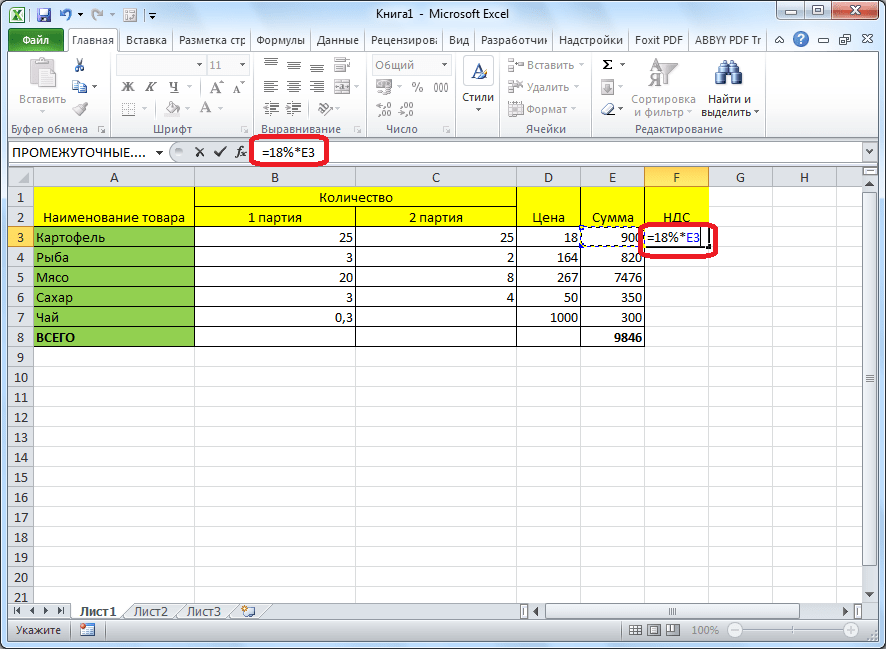
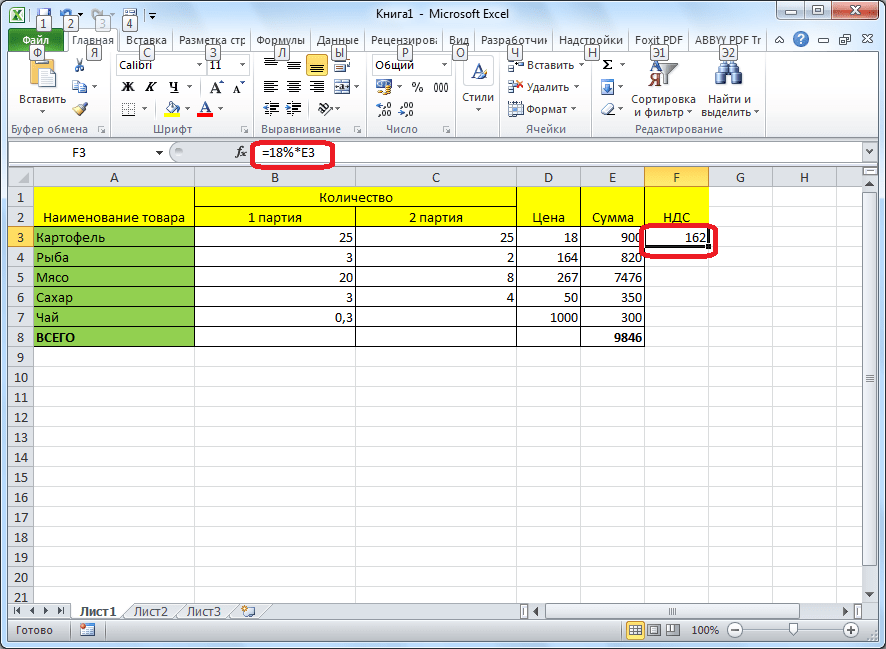
Как видим, программа предоставляет возможность удобно работать с процентными величинами. Пользователь может вычислить как долю от определенного числа в процентах, так и число от общей суммы по проценту. Excel можно использовать для работы с процентами как обычный калькулятор, но также с его помощью легко и автоматизировать работу по вычислению процентов в таблицах.
Мы рады, что смогли помочь Вам в решении проблемы.
Помимо этой статьи, на сайте еще 12560 инструкций. Добавьте сайт Lumpics.ru в закладки (CTRL+D) и мы точно еще пригодимся вам.
Опишите, что у вас не получилось. Наши специалисты постараются ответить максимально быстро.
Деление чисел
Допустим, вы хотите узнать количество человеко-часов, затраченных на завершение проекта (общее количество сотрудников в Project), или фактические нормы миль на галлон для вашего последнего межфирменного перерыва (общее количество мильных галлонов). Есть несколько способов разделения чисел.
Деление чисел в ячейке
Для выполнения этой задачи используйте арифметический оператор / (косая черта).
Например, если в ячейке ввести = 10/5 , в ячейке будет отображено 2.
Важно: Убедитесь, что перед вводом чисел и оператора () в ячейку введите знак равенства ( =); в противном случае приложение Excel будет интерпретировать введенную дату. Например, если ввести 7/30, Excel может отобразить 30-е в ячейке
Если вы вводите 12/36, Excel сначала преобразует это значение в 12/1/1936 и отобразит в ячейке 1-дек.