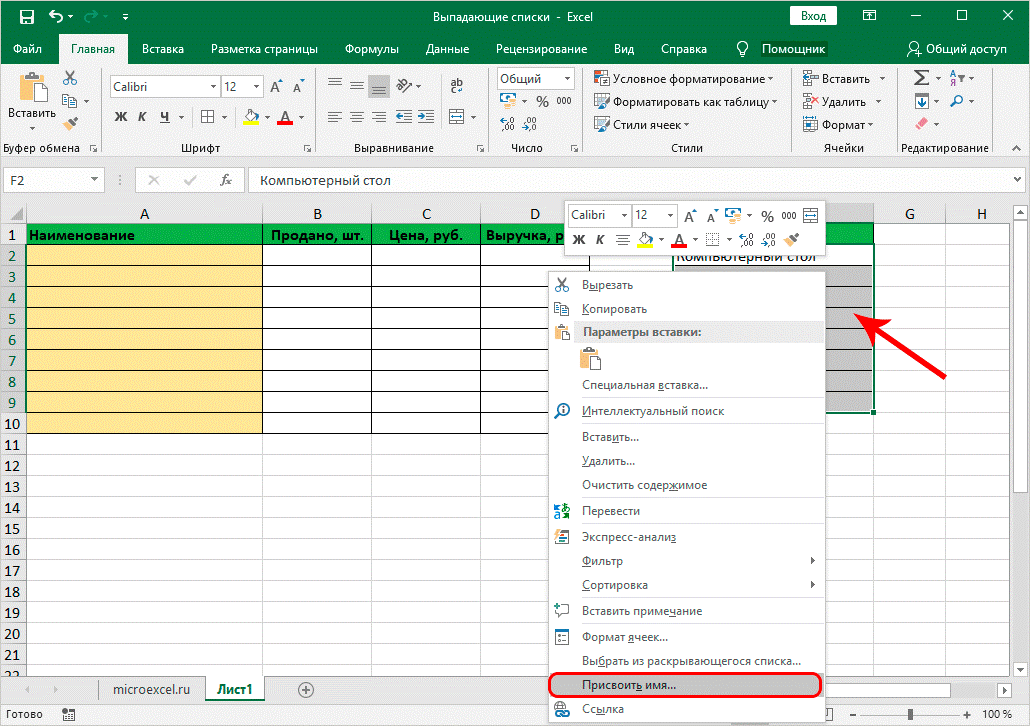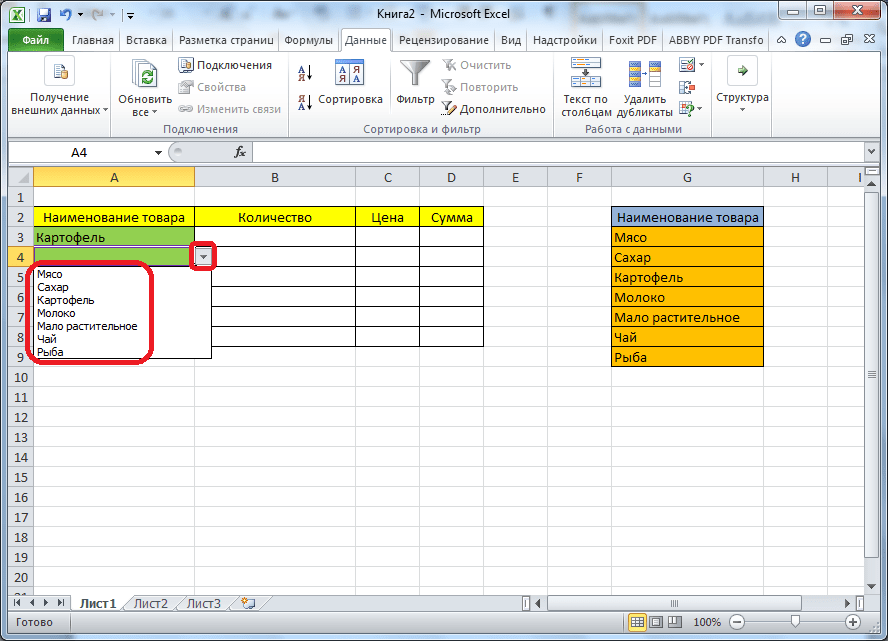B. Ввод элементов списка в диапазон (на любом листе)
В правилах Проверки данных (также как и Условного форматирования) нельзя впрямую указать ссылку на диапазоны другого листа (см. Файл примера ):
Пусть ячейки, которые должны содержать Выпадающий список, размещены на листе Пример,
а диапазон с перечнем элементов разместим на другом листе (на листе Список в файле примера ).
Для создания выпадающего списка, элементы которого расположены на другом листе, можно использовать два подхода. Один основан на использовании Именованного диапазона, другой – функции ДВССЫЛ() .
Используем именованный диапазон Создадим Именованный диапазон Список_элементов, содержащий перечень элементов выпадающего списка (ячейки A1:A4 на листе Список). Для этого:
- выделяем А1:А4,
- нажимаем Формулы/ Определенные имена/ Присвоить имя
- в поле Имя вводим Список_элементов, в поле Область выбираем Книга;
Теперь на листе Пример, выделим диапазон ячеек, которые будут содержать Выпадающий список.
- вызываем Проверку данных;
- в поле Источник вводим ссылку на созданное имя: =Список_элементов .
Примечание Если предполагается, что перечень элементов будет дополняться, то можно сразу выделить диапазон большего размера, например, А1:А10. Однако, в этом случае Выпадающий список может содержать пустые строки.
Избавиться от пустых строк и учесть новые элементы перечня позволяет Динамический диапазон. Для этого при создании Имени Список_элементов в поле Диапазон необходимо записать формулу = СМЕЩ(Список!$A$1;;;СЧЁТЗ(Список!$A:$A))
Использование функции СЧЁТЗ() предполагает, что заполнение диапазона ячеек (A:A), который содержит элементы, ведется без пропусков строк (см. файл примера , лист Динамический диапазон).
Используем функцию ДВССЫЛ()
Альтернативным способом ссылки на перечень элементов, расположенных на другом листе, является использование функции ДВССЫЛ() . На листе Пример, выделяем диапазон ячеек, которые будут содержать выпадающий список, вызываем Проверку данных, в Источнике указываем =ДВССЫЛ(«список!A1:A4») .
Недостаток: при переименовании листа – формула перестает работать. Как это можно частично обойти см. в статье Определяем имя листа.
Ввод элементов списка в диапазон ячеек, находящегося в другой книге
Если необходимо перенести диапазон с элементами выпадающего списка в другую книгу (например, в книгу Источник.xlsx), то нужно сделать следующее:
- в книге Источник.xlsx создайте необходимый перечень элементов;
- в книге Источник.xlsx диапазону ячеек содержащему перечень элементов присвойте Имя, например СписокВнеш;
- откройте книгу, в которой предполагается разместить ячейки с выпадающим списком;
- выделите нужный диапазон ячеек, вызовите инструмент Проверка данных, в поле Источник укажите = ДВССЫЛ(«лист1!СписокВнеш») ;
При работе с перечнем элементов, расположенным в другой книге, файл Источник.xlsx должен быть открыт и находиться в той же папке, иначе необходимо указывать полный путь к файлу. Вообще ссылок на другие листы лучше избегать или использовать Личную книгу макросов Personal.xlsx или Надстройки.
Если нет желания присваивать имя диапазону в файле Источник.xlsx, то формулу нужно изменить на = ДВССЫЛ(«лист1!$A$1:$A$4»)
СОВЕТ: Если на листе много ячеек с правилами Проверки данных, то можно использовать инструмент Выделение группы ячеек ( Главная/ Найти и выделить/ Выделение группы ячеек ). Опция Проверка данных этого инструмента позволяет выделить ячейки, для которых проводится проверка допустимости данных (заданная с помощью команды Данные/ Работа с данными/ Проверка данных ). При выборе переключателя Всех будут выделены все такие ячейки. При выборе опции Этих же выделяются только те ячейки, для которых установлены те же правила проверки данных, что и для активной ячейки.
Примечание : Если выпадающий список содержит более 25-30 значений, то работать с ним становится неудобно. Выпадающий список одновременно отображает только 8 элементов, а чтобы увидеть остальные, нужно пользоваться полосой прокрутки, что не всегда удобно.
В EXCEL не предусмотрена регулировка размера шрифта Выпадающего списка. При большом количестве элементов имеет смысл сортировать список элементов и использовать дополнительную классификацию элементов (т.е. один выпадающий список разбить на 2 и более).
Например, чтобы эффективно работать со списком сотрудников насчитывающем более 300 сотрудников, то его следует сначала отсортировать в алфавитном порядке. Затем создать выпадающий список, содержащий буквы алфавита. Второй выпадающий список должен содержать только те фамилии, которые начинаются с буквы, выбранной первым списком. Для решения такой задачи может быть использована структура Связанный список или Вложенный связанный список.
Вариант 4: Создание выпадающего списка из таблицы
Метод реализации данного варианта похож на предыдущий, но в качестве источника указывается сама таблица. Соответственно, ее сначала нужно сформировать из одного столбца, а затем перейти к созданию выпадающего перечня.
-
Выделите все ячейки, включая название столбца, и на главной вкладке нажмите кнопку «Сформировать как таблицу».
-
Выберите подходящий для вас тип оформления.
-
При появлении окна с расположением данных просто нажмите Enter, поскольку диапазон выбран предварительно.
-
Вы автоматически окажетесь на вкладке «Конструктор таблицы», где можете изменить ее имя на любое удобное, начинающееся с буквы.
-
Разверните список массивов, чтобы убедиться в наличии там созданной таблицы.
-
Используйте ее в качестве источника при создании выпадающего списка точно так же, как это было показано в предыдущих вариантах.
-
На следующем изображении вы видите, что список создан успешно и данные можно использовать в своих целях.
Только что вы увидели 4 способа создания выпадающего списка в ячейке Excel. Из инструкции понятно, что каждый из них обладает своими особенностями и подойдет при разном оформлении книги в программе. Однако во всех вариантах обращение происходит к одному и тому же инструменту, что значительно упрощает процесс запоминания всех принципов действий и позволяет выбрать любой из методов, когда это понадобится.
Связанный выпадающий список
Выпадающие элементы появляются, исходя от уже заполненных данных. Например, нужно создать в Excel таблицу, где можно выбрать из меню категорию и соответствующее ей блюдо
При этом важно ограничить доступные пользователям варианты категорий и блюд, из которых они могут выбирать. Процесс создания происходит в несколько этапов:
- Подготовить таблицу. В первой строке каждого столбца должна быть категория меню (для удобства).
- Задать диапазонам с перечислением блюд имя в соответствии с его категорией. Общее название каждого диапазона должно четко совпадать с тем, что записано в первой ячейке каждого столбца.
- На отдельной области создать раскрывающийся список через пункт меню «Данные» — «Проверка данных». Источник – первая ячейка каждого столбца.
- Далее перейти на формирование перечисления блюд одной из категорий. В этом поможет функция ДВССЫЛ (на англ. INDIRECT), которая преобразовывает текст в обычную экселевскую ссылку и источник данных для него. Нужно выбрать категорию, повторно открыть «Проверку данных» и написать функцию =ДВССЫЛ(H2).
При выборе другого элемента в H2 автоматически изменяется и ссылка-источник для H3. То есть источник для связанного выпадающего перечня в H3 меняется с учетом данных, которые были выбраны в H2.
Пробелы в названии при создании связанного выпадающего списка
В случае если заголовок категории или группы содержит в своем названии больше одного слова, необходимо решить проблему с пробелами. Дело в том, что именованные диапазоны не разрешают использовать пробелы в названиях. И для этого существует лайфхак.
Именуя диапазон значений, важно использовать вместо пробела нижнее подчеркивание «_». Например, «Мясные_блюда»
Однако есть вероятность упустить данное правило в одном из названий, и в результате будет ошибка при выполнении операции. Можно в самих названиях использовать обычный пробел, а в момент подстановки в список, поменять его на подчеркивание, используя формулу ПОДСТАВИТЬ:
=ПОДСТАВИТЬ(F3;» «;»_») без кавычек.
Итоговая формула выглядит так:
=ДВССЫЛ(ПОДСТАВИТЬ($F$3;» «;»_»)) без кавычек.
Стоит обратить внимание на отсутствие пробелов в названии в начале и в конце, чтобы избежать некорректного вывода заголовков. Автоматизировать данный процесс при построении имени также можно посредством функции:. =ДВССЫЛ(ПОДСТАВИТЬ(СЖПРОБЕЛЫ($F$3);» «;»_»)) без кавычек
=ДВССЫЛ(ПОДСТАВИТЬ(СЖПРОБЕЛЫ($F$3);» «;»_»)) без кавычек.
Что такое выпадающий список и для чего он нужен?
Выпадающий список в Excel, представляет собой функцию занесения данных, статичного типа, в одну ячейку. Эта опция создана для облегчения работы с таблицами, например, при заполнении финансовых отчетов, разнообразных прайс-листов и т.п., создаются реестры статичных значений (дата, название продукции, наименование должностей и имен сотрудников и т.п.), которые потом очень удобно использовать в процессе заполнения серийной документации (множество однотипных документов).
Простыми словами, основной его функцией является быстрое заполнение, либо коррекция определенных сегментов документа. Все значения не нужно вводить вручную, а просто выбирать из перечня уже имеющиеся.
Как сделать выпадающий список в Excel? Пошаговая инструкция
Разработчиками ПО предусмотрено несколько методов, как создать выпадающий список в «excel». Далее рассмотрим все доступные способы:
Метод №1 – самый простой
Данный метод является наиболее простым, однако его функциональность имеет определенные ограничения. Его реализация достаточно проста, но есть определенная особенность, этой функцией можно воспользоваться только в графе, под ранее заполненными ячейками, на любые другие сегменты документа она не будет распространяться:
Вариант – 1 переходим в поле под перечнем значений, открываем контекстное меню, и в открывшемся окне выбираем функцию: «Выбрать из раскрывающегося списка»;
Вариант – 2 переходим в поле под заполненным списком, и нажимаем сочетание клавиш: Alt+V.
Метод №2 – стандартный алгоритм
Теперь рассмотрим метод с расширенным функционалом, для создания, в «excel» выпадающего списка в ячейке.
Присваиваем наименование заданному диапазону значений — для начала необходимо выделить желаемый диапазон сегментов с данными, которые должны будут находиться в раскрывающемся меню. Теперь этому диапазону сегментов, присваиваем имя – которое будет служить источником.
Способ – 1: выделив необходимый диапазон рабочих сегментов, открываем контекстное меню, и выбираем пункт: «Присвоить имя».
Способ – 2: выделив диапазон рабочих сегментов, переходим в раздел Формулы-Диспетчер имен-Создать, и в графе «источник» прописываем уникальное наименование для будущего реестра значений.
№2-2.
Проще говоря, создаем перечень наименований, а его имя, которое должно быть уникальным (не повторяющемся в документе), будет служить ссылкой на обозначенный диапазон ячеек с данными.
Создаем реестр данных — пройдя этап создания, так называемой «ссылки» на необходимый диапазон ячеек, перейдем непосредственно к созданию в «excel» выпадающего списка на несколько значений, для любой ячейки документа.
Выделяем нужную ячейку, она может располагаться в любом месте документа (как на листе где размещены значения, так и на всех дополнительных листах документа). Теперь необходимо перейти в раздел: Данные-Проверка данных, в открывшемся окне в графе «тип данных» из общего перечня выбираем «Список», и в графе «источник» прописываем имя реестра (в данном случае «продукты»).
Важно – перед именем, необходимо вставить знак равенства «=»
Таким образом мы рассмотрели еще 1 метод, как сделать выпадающий список в ячейке «Excel».
Важно – создавать данную опцию, можно не для одной графы, а сразу для любого их количества, расположенных в любой области «Документа». Выделяем через «CTRL» все ячейки, которым необходимо задать опцию конкретного перечня данных, и проделываем вышеописанный алгоритм действий