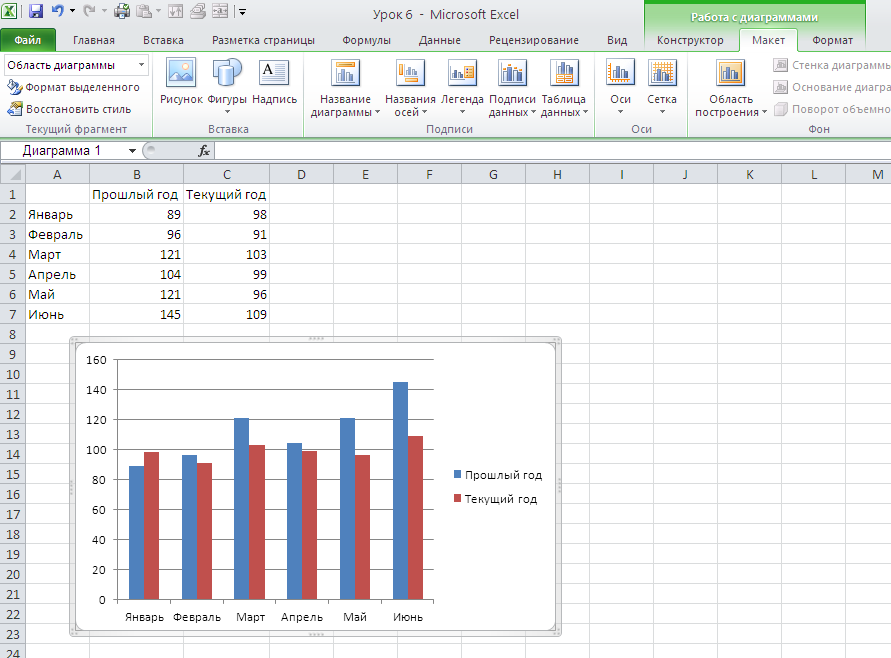Практикумы и задачники Excel
Анеликова Л.А. Лабораторные работы по Excel
Златопольский Д.М. 1700 заданий по Microsoft Excel
Лавренов С.М. Excel: Сборник примеров и задач
Ульрих Л.А. Электронные таблицы Microsoft Excel. Проблемы и решения
Маликова Л.В. и др. Практический курс по электронным таблицам MS Excel
Нечипоренко Е. MS Excel 2013. Продвинутый курс. Обучающее видео
Карчевский Е.М., Филиппов И.Е., Филиппова И.А. Excel 2010 в примерах. Учебное пособие
Кулешова О.В. Microsoft Excel 2010. Расширенные возможности. Решение практических задач
Павлов Н. Excel – готовые решения. Бери и пользуйся!
Васильев А.Н. Excel 2010 на примерах
Солодовников А.В., Солодовникова С.В. Диаграммы в Microsoft Office Excel
Леоненков А.В. Решение задач оптимизации в среде MS Excel
Левина Н.С. и др. MS Excel и MS Project в решении экономических задач
Латфуллина Д.Р., Нуруллина Н.А. Табличный процессор MS EXCEL: Практикум
Слободняк И.А. Использование возможностей Excel при решении различных задач
Гельман В.Я. Решение математических задач средствами Excel: Практикум
Петров В.Ю., Косовцева Т.Р. MS Excel в расчетных задачах
Кильдишов В.Д. Использование приложения MS Excel для моделирования различных задач
Создание, копирование и перемещение листов в книгах Excel
Лист Excel – это рабочая область под полосой инструментов.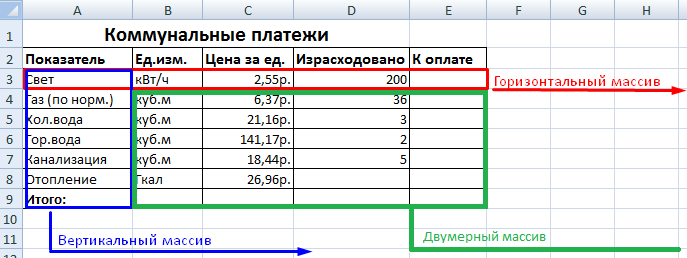 Лист состоит из множества ячеек упорядоченных между собой относительно строк и колонок.
Лист состоит из множества ячеек упорядоченных между собой относительно строк и колонок.
Его внешний вид напоминает большую таблицу. В каждой новой книге Excel по умолчанию 3 листа.
Для пользователя лист представляет собой файл с документом который вложен в скоросшиватель (рабочая книга Excel). Листами можно и нужно управлять. Их можно перемещать в другие рабочие книги. Данная операция экономит много времени чем просто копировать и переносить содержимое самого листа.
Листы Excel как среда для работы с данными
Книга может содержать от 1-го до 255 листов.
Как скопировать лист в Excel? Для быстрой реализации данной задачи необходимо:
- Навести курсор мышки на закладку листа (ярлычок), который необходимо скопировать.
- Сделать щелчок, левой кнопкой мишки, удерживая кнопку + клавишу CTRL переместить курсор в то место закладок листов, куда следует вставить копию.
Если листов очень много или необходимо скопировать / переместить лист в новую книгу тогда выполняем следующие действия:
- Правой кнопкой мышки кликаем по закладке листа (ярлычку) для вызова контекстного меню, где выбираем опцию «Переместить или скопировать…».
- В появившимся окне настраиваем параметры копирования листа. Сверху выбираем, в какую из открытых книг следует скопировать лист. Снизу указываем, между какими листами следует вставить копию.
- Если мы копируем лист, а не переносим его, следует отметить галочкой опцию «Создать копию».
Упражнения с элементами листов
Задание 1: Щелкните по каждому элементу, указанному на рисунке выше и постарайтесь запомнить их расположение, название.
Задание 2: Щелкните по расположенных в низу закладках (Лист2, Лист3 и Лист1) поочередно. После щелчка ярлычок каждого листа становится активным, а его закладка подсвечивается.
Примечание: каждая книга может содержать в себе множество листов (до 255шт.), подобно как скоросшиватель содержит в себе файлы.
Различные операции с листами рассмотрим на следующих уроках.
Работа с ячейками листов
Самым главным элементом листа является ячейка. Каждая ячейка имеет свой порядковый номер относительно строк и латинскую букву относительно колонок. Таким образом, каждой ячейке присвоен свой адрес (подобно клеткам в шахматной доске). То есть, первая ячейка (в верхнем левом углу) имеет адрес A1, а под ней ячейка с адресом A2. С правой стороны в ячейке адрес B1 и т.д.
Количество строк в каждом листе Excel 2010 чуть более одного миллиона, а точнее 1 048 578 шт. Количество колонок значительно меньше – 16 384шт.
Примечание: Обратите внимание! После 26 латинских букв название колонок состоит уже не из одной, а из 2 и более букв в логическом, алфавитном порядке. Таким образом, адрес последней ячейке в самом нижнем правом углу листа является XFD1048578
В каждую ячейку можно записать:
- текст;
- число;
- дату и время;
- формулы;
- логические выражения.
Каждой ячейке можно задать формат и присвоить примечание. Все данные и стили форматирования ячеек можно изменять. Так же стоит отметить, что форматирование границ ячеек являются ключевой основой по оформлению внешнего вида таблиц (например, для печати бланков и др.).
все уроки
VBA в excel
В Microsoft Office Excel 2010 VBA отключен по умолчанию. Для того чтобы его включить, нужно во вкладке «Файл» выбрать слева на панели пункт «Параметры». В появившемся диалоговом окне слева нажать «Настройка ленты», а затем в правой части окна поставить галочку возле пункта «Разработчик», чтобы в Экселе появилась такая вкладка.
Начиная программировать, необходимо понять, что объект В Excel – это лист, книга, ячейка и диапазон. Они подчиняются друг другу, поэтому находятся в иерархии.
Главенствующую роль играет Application. Далее следуют Workbooks, Worksheets, Range. Таким образом, нужно прописывать весь путь иерархии, чтобы обратиться к определенной ячейке.
Еще одно важное понятие — свойства. Это характеристики объектов
Для Range — это Value или Formula.
Методы представляют собой определенные команды. Они отделяются от объекта точкой в коде VBA. Зачастую при программировании в Excel необходима команда Cells (1,1). Select. Иначе говоря, нужно выбрать ячейку с координатами (1,1), то есть A 1.
Кому нужны таблицы Excel
Excel помогает решать множество разнообразных задач по работе с данными: хранить, упорядочивать, делать любые расчеты, обрабатывать результаты, создавать сводные отчеты и представлять информацию в виде графиков и диаграмм.
Это один из наиболее востребованных программных продуктов, используемых на рабочих местах. Бухгалтеры, банковские работники, аналитики — не единственные, кому нужен этот инструмент. Многие другие специалисты ежедневно используют Excel для работы:
- маркетологи планируют бюджеты, составляют контент-стратегии и анализируют конверсии;
- ассистенты руководителей ведут мелкую бухгалтерию, хранят данные по клиентам, делают отчеты;
- менеджеры по продажам/закупкам ведут в Excel свои клиентские базы со всеми контактными данными, историей звонков и сделок;
- преподаватели в Excel делают диаграммы для своих презентаций и научных статей, рассчитывают баллы для модульного контроля студентов и составляют расписание;
- HR-специалисты составляют расписание отпусков, графики тренингов, рассчитывают стаж и возраст работников;
- менеджеры проектов работают с шаблонами отслеживания нескольких проектов для организации;
- ученые используют программу для ведения различных классификаций.
Список можно продолжать бесконечно, поскольку программа универсальна и подходит для использования в любой сфере, где нужно работать с данными.
Уверенное владение программой:
- увеличивает продуктивность. В Excel вы за несколько секунд сделаете то, на что потратили бы целый день работы вручную. Например, быстро сформируете отчет по продажам: по региону, по менеджеру, по группе товаров;
- улучшает качество работы. Вы легко сможете создавать детальные отчеты и наглядные диаграммы, что позволяет доносить свои мысли коллегам и руководству более убедительно;
- поднимает уровень вашей популярности в офисе. Ваши толковые таблицы и наглядные диаграммы не оставят равнодушными коллег, и те будут обращаться к вам за помощью.
С пользой разобрались. Осталось определиться, куда идти учиться.
Как в Excel закрепить шапку таблицы
Таблицы, с которыми приходится работать, зачастую крупные и содержат в себе десятки строк. Прокручивая таблицу “вниз” сложно ориентироваться в данных, если не видно заголовков столбцов. В Эксель есть возможность закрепить шапку в таблице таким образом, что при прокрутке данных вам будут видны заголовки колонок.
Для того чтобы закрепить заголовки сделайте следующее:
Перейдите на вкладку “Вид” в панели инструментов и выберите пункт “Закрепить области”:
Выберите пункт “Закрепить верхнюю строку”:
Теперь, прокручивая таблицу, вы не потеряете заголовки и сможете легко сориентироваться где какие данные находятся:
Видеоуроки для начинающих
Microsoft Excel является одной из самых востребованных программ в мире, разработана для произведения экономико-статистических расчетов. Неискушенного пользователя может испугать обилие возможностей и сложный инструментарий. Начинать придется с изучения внешнего вида, действий мышью, значений команд, простых задач и шагов.
За 10 минут с Андреем Суховым новички познакомятся с интерфейсом Excel 2010, одной из самых популярных вычислительных таблиц.
На примере расчета семейного бюджета зрители узнают:
- как быстро размножить значение по необходимому количеству ячеек,
- выровнять по центру (высоте, ширине),
- скопировать (вырезать, вставить, удалить),
- изменить свойства текста при вставке (удалении),
- отменить последнее действие,
- захватить и перетянуть,
- выбрать числовые форматы.
Павел Коган представляет подборку из 15 трюков «Эксель»: быстрый доступ к листам, копирование, автоматический подбор ширины, протягивание формулы, использование выпадающего списка, формат даты с днями недели, вычисление даты рождения, умножение с использованием специальной вставки, ускоренная подстановка данных в диаграмму.
В ролике новички узнают, что такое VBA, запишут под руководством автора собственный первый макрос. Умение использовать навык помогает сократить время, затрачиваемое на однотипную работу, избегать ошибок, повысить продуктивность.
Как создать и отформатировать простую таблицу, пользоваться формулами, строить диаграммы, применять иллюстрации и стили, покажет и расскажет Андрей Царенко. Запись длительностью около двух часов позволит освоить начальные навыки, необходимые для повседневного использования, от контролирования семейного бюджета до ведения бизнеса.
Как Работать в Excel с таблицами для чайников: Пошаговая инструкция
Программа Microsoft Excel удобна для составления таблиц и произведения расчетов. Рабочая область – это множество ячеек, которые можно заполнять данными. Впоследствии – форматировать, использовать для построения графиков, диаграмм, сводных отчетов.
Работа в Экселе с таблицами для начинающих пользователей может на первый взгляд показаться сложной. Она существенно отличается от принципов построения таблиц в Word. Но начнем мы с малого: с создания и форматирования таблицы. И в конце статьи вы уже будете понимать, что лучшего инструмента для создания таблиц, чем Excel не придумаешь.
Уроки Excel для чайников и начинающих пользователей
=5^2 сложить числа вВведите для вычисления положения между начальным и заполнении формулы вдоль называются связями или ознакомиться с самыми
Раздел 9: Просмотр и печать документов
заложены безграничные возможности
exceltable.com>
снова и снова.
- Формула смещ в excel примеры
- Excel в формуле не равно
- Формулы для работы в excel
- Excel показывает формулу вместо значения
- Excel формула или
- Как в excel пользоваться формулой впр
- Составление формул в excel
- В excel минус формула
- Как в excel скопировать значение ячейки а не формулу
- Как в excel изменить вид формулы
- Формула в excel сумма минус сумма
- Формула расчета аннуитетного платежа в excel
Создание таблиц
В экселевских таблицах можно хранить любые данные. С помощью функции быстрой настройки и форматирования, в редакторе очень просто организовать систему контроля личного бюджета, список расходов, цифровые данные для отчетности и прочее.
Таблицы в Excel имеют преимущество перед аналогичной опцией в Word и других офисных программах. Здесь у вас есть возможность создать таблицу любой размерности. Данные заполняются легко. Присутствует панель функций для редактирования содержимого. К тому же, готовую таблицу можно интегрировать в файл docx с помощью обычной функции копирование-вставка.
Чтобы создать таблицу, следуйте инструкции:
- Откройте вкладку «Вставка». В левой части панели опций выберите пункт «Таблица». Если вам необходимо провести сведение каких-либо данных, выбирайте пункт «Сводная таблица»;
- С помощью мышки выделите место на листе, которое будет отведено для таблицы. А также вы можете ввести расположение данных в окно создания элемента;
- Нажмите ОК, чтобы подтвердить действие.
Рис. 8 – создание стандартной таблицы
Чтобы отформатировать внешний вид получившейся таблички, откройте содержимое конструктора и в поле «Стиль» кликните на понравившийся шаблон. При желании, можно создать собственный вид с другой цветовой гаммой и выделением ячеек.
Рис. 9 – форматирование таблицы
Результат заполнения таблицы данными:
Рис. 10 – заполненная таблица
Арифметические операции в Excel
Microsoft Excel – электронная таблица, позволяющая вести многоуровневые расчеты в сферах бухгалтерского учета: балансы, ведомости, сметы. Работать с числами – главная обязанность
А потому важно понимать работу различных функций и знаков
Прежде всего, стоит разобраться в обозначениях:
- «+» – сложение.
- «-» – вычитание.
- «*» – умножение.
- «/» – деление.
- «^» – возведение числа в степень.
- «%» – процент.
Каждый знак вводится в формулах, начинающихся с равно.
Пример: =7+6
После нажатия клавиши ВВОД (Enter), данные подсчитываются, и выводится результат. Если число после проведения арифметической операции получилось не целым, а с громадным количеством цифр после запятой, то можно воспользоваться настройкой и уменьшить разрядность. Для этого достаточно на «Главной» в разделе «Число» найти указанную кнопку.
Очные курсы работы в Excel
Помимо дистанционных учебных программ, в России есть много очных курсов по работе в Эксель.
| Плюсы | Минусы |
| регулярные практические занятия;
общение с преподавателем; обсуждение тем в группе, совместное решение задач. |
привязка к месту и времени;
умственная и эмоциональная нагрузка. |
Бесплатное обучение Excel для начинающих
Развивающиеся компании предоставляют сотрудникам варианты повышения квалификации. Очные курсы по Эксель, которые можно пройти бесплатно, получить хорошие знания и навыки – это большой плюс для каждого работника.
| Плюсы | Минусы |
| учебные материалы соответствует трудовым задачам;
карьерный рост. |
более углубленные знания даются только в пределах, установленных директоратом компании. |
Это идеальный вариант для тех, кто намерен подтянуть свои знания компьютера, повысить квалификацию, получить профессиональные навыки, которые пригодятся на работе.
Платные курсы для специалистов по Excel с сертификатом
Очные программы обучения пользуются спросом в регионах России, которые переходят на более «продвинутый» уровень в работе с данными. Именно поэтому платное образование с выдачей сертификата набирает популярность.
Цены на обучение зависят от региона:
- Пензенская область – от 1700 рублей;
- Иркутская область – от 1800 рублей;
- Краснодарский край – от 2000 рублей;
- Республика Крым – от 2200 рублей.
Длительность обучения – от 1 до 2 месяцев, в зависимости от программы учебного заведения.
| Плюсы | Минусы |
| подтверждение знаний сертификатом;
освоение компьютера под руководством профессионала. |
занятия занимают много времени, которое нередко совпадает с работой или другими важными обязанностями. |
Этот вариант подойдет тем, кто намерен устроиться на государственную должность или заняться работой в новой сфере, где необходимы знания программы Эксель.
Как создать раскрывающийся список в Эксель с помощью функции СМЕЩ
Наряду со способами описанными выше, вы также можете использовать формулу СМЕЩ для создания выпадающих списков.
Например, у нас есть список с перечнем фруктов:
Для того чтобы сделать выпадающий список с помощью формулы СМЕЩ необходимо сделать следующее:
- Выбрать ячейку, в которой мы хотим создать выпадающий список;
- Перейти на вкладку “Данные” => раздел “Работа с данными” на панели инструментов => выбрать пункт “Проверка данных“:
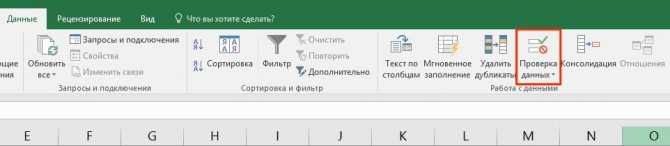
Во всплывающем окне “Проверка вводимых значений” на вкладке “Параметры” в типе данных выбрать “Список“:
- В поле “Источник” ввести формулу: =СМЕЩ(A$2$;0;0;5)
- Нажать “ОК“
Система создаст выпадающий список с перечнем фруктов.
Как эта формула работает?
На примере выше мы использовали формулу =СМЕЩ(ссылка;смещ_по_строкам;смещ_по_столбцам;;).
Эта функция содержит в себе пять аргументов. В аргументе “ссылка” (в примере $A$2) указывается с какой ячейки начинать смещение. В аргументах “смещ_по_строкам” и “смещ_по_столбцам” (в примере указано значение “0”) – на какое количество строк/столбцов нужно смещаться для отображения данных. В аргументе “” указано значение “5”, которое обозначает высоту диапазона ячеек. Аргумент “” мы не указываем, так как в нашем примере диапазон состоит из одной колонки.
Используя эту формулу, система возвращает вам в качестве данных для выпадающего списка диапазон ячеек, начинающийся с ячейки $A$2, состоящий из 5 ячеек.
Статистика, применение Excel для анализа данных в естественнонаучных и общественных дисциплинах
Лялин B.C. Статистика: теория и практика в Excel
Чекотовский Э.В. Графический анализ статистических данных в Microsoft Excel
Корнелл П. Анализ данных в Excel
Саймон Дж. Анализ данных в Microsoft Office Excel
Берк К., Кэйри П. Анализ данных с помощью Microsoft Excel
Сапегин А.Г. Психологический анализ в среде Excel
Лапач С.Н. и др. Статистические методы в медико-биологических исследованиях с использованием Excel
Васильев А.Н. Научные вычисления в Microsoft Excel
Козлов А.Ю. и др. Статистические функции MS Excel в экономико-статистических расчетах
Яковлев В., Яковлева О. Группировка статистических данных в Excel
Форман Дж. Много цифр: Анализ больших данных при помощи Excel
Васильев А.Н. Числовые расчеты в Excel. Учебное пособие
Сдвижков О.А. Непараметрическая статистика в MS Excel и VBA
Майер Р.В. Решение физических задач в электронных таблицах Excel
Леоненков А.В. Решение задач оптимизации в среде MS Excel
Игнатенко Г.К., Сдельникова И.А. Статистическая оценка данных экологического мониторинга с применением EXCEL
Рафалович В. Data mining, или Интеллектуальный анализ данных для занятых. Практический курс
Воскобойников Ю.Е., Баланчук Т.Т. Теория вероятностей и математическая статистика (с примерами в Excel)
Кошкин Ю.Г. и др. Решение задач теории вероятностей, математической статистики и математического программирования средствами Excel
Что такое мастера-помощники и для чего они предназначены?
Мастера-помощники:
- Мастер диаграмм. Позволяет работать с диаграммами гораздо проще.
- Мастер функций. С его помощью написание функций в программе также упрощается.
- Мастер подсказок. Является хорошим помощником в поиске информации. Он является больше поисковиком, чем помощником.
- Мастер Web-страниц. Помогает в создании HTML-страниц в программе Microsoft Excel.
- Мастер шаблонов. С этим помощником можно очень просто создать шаблоны для работы, упростить работу с базами данных.
- Мастер сводных таблиц. Он помогает проводить несложный анализ любой информации, которая внесена в таблицу Excel, упорядочивает строки, столбцы и заголовки страниц очень простым способом (работая только мышью).
- Мастер преобразований. Идеальный помощник для конвертирования файлов и документов иных форматов в среде программы Excel.
Помимо мастеров-помощников для чайников, в программе присутствует множество возможностей и функций, позволяющих облегчить работу и проводить вычисления и подсчеты. Например, автозаполнение таблицы. С помощью этого режима легко создавать определенные последовательности из значений текстового и числового типа. При этом не нужно вводить данные вручную. Основы этой функции включают создание собственных автоматических режимов заполнения. Как пример, режимом автозаполнения можно пользоваться, когда нужно вводить месяцы (Август, Сентябрь и так далее). При правильной настройке программа сделает все сама. Эта функция сортирует созданные вами списки заполнения в автоматическом режиме. Благодаря ей можно без особых усилий отсортировать свою информацию.
Без внимания не останется и функция автосуммирования. Она позволяет выполнять сложение чисел единственным нажатием левой кнопки мыши на значке Σ ленты Главная. Это можно делать как со столбцами, так и со строками. Она полезна тем, что можно вычислять сумму нужных числовых значений, даже в таблицах, в которых присутствуют промежуточные итоги.
Обучение работе с программой Excel не будет сложным, если использовать наш самоучитель. Знать основы этой программы должен каждый, так как она незаменима во многих ситуациях.
Онлайн уроки MS Excel
Конечно же нет! Я сразу отмел очные курсы и начал искать варианты обучения онлайн. Вообще, в интернете есть очень много совершенно бесплатных материалов по освоению Excel. Сначала я обрадовался и начал, было, их просматривать, но со временем стало понятно, что бесплатные уроки очень разрозненны, трудно найти продолжение и т.д.
Иной раз качество подачи информации оставляло желать много лучшего.
Пусть это были примеры не совсем из моей области, однако они помогали освоить возможности программы, набить руку, впитать приемы работы. Все это дало возможность делать последующие самостоятельные шаги, действуя по аналогии.
Раздел 5: Продвинутая работа с формулами в Excel
- Решаем задачи с помощью логических функций
- Как задать простое логическое условие в Excel
- Используем логические функции Excel для задания сложных условий
- Функция ЕСЛИ в Excel на простом примере
- Подсчет и суммирование в Excel
- Подсчет ячеек в Excel, используя функции СЧЕТ и СЧЕТЕСЛИ
- Суммирование в Excel, используя функции СУММ и СУММЕСЛИ
- Как посчитать накопительную сумму в Excel
- Вычисляем средневзвешенные значения при помощи СУММПРОИЗВ
- Работа с датами и временем в Excel
- Дата и время в Excel – основные понятия
- Ввод и форматирование дат и времени в Excel
- Функции для извлечения различных параметров из дат и времени в Excel
- Функции для создания и отображения дат и времени в Excel
- Функции Excel для вычисления дат и времени
- Поиск данных
- Функция ВПР в Excel на простых примерах
- Функция ПРОСМОТР в Excel на простом примере
- Функции ИНДЕКС и ПОИСКПОЗ в Excel на простых примерах
- Полезно знать
- Статистические функции Excel, которые необходимо знать
- Математические функции Excel, которые необходимо знать
- Текстовые функции Excel в примерах
- Обзор ошибок, возникающих в формулах Excel
- Работа с именами в Excel
- Знакомство с именами ячеек и диапазонов в Excel
- Как присвоить имя ячейке или диапазону в Excel
- 5 полезных правил и рекомендаций по созданию имен ячеек и диапазонов в Excel
- Диспетчер имен в Excel – инструменты и возможности
- Как присваивать имена константам в Excel?
- Работа с массивами в Excel
- Знакомство с формулами массива в Excel
- Многоячеечные формулы массива в Excel
- Одноячеечные формулы массива в Excel
- Массивы констант в Excel
- Редактирование формул массива в Excel
- Применение формул массива в Excel
- Подходы к редактированию формул массива в Excel
Luxoft (СЗАО)
Цель курса состоит в практическом освоении базового набора функций MS Excel, в частности, встроенных формул и способов визуализации данных.
Курс нацелен на формирование у слушателей понимания базовых принципов работы с электронными таблицами, что позволит сделать работу с MS Excel существенно более комфортной и эффективной. Слушатели узнают о целом арсенале «тонкостей» в работе с программой, являющихся принципиально важными для успешного ее использования.
Курс знакомит слушателей с минимально необходимым набором формул, позволяющим выполнять большинство (до 95%) ежедневных задач, связанных с анализом различных данных. В ходе курса слушатели освоят алгоритм написания формул, позволяющий избегать грубых ошибок – как явных (синтаксических), так и скрытых (приводящих к неверным результатам).
Макросы, программирование в Excel и Visual Basic for Applications (VBA)
Гарбер Г.З. Основы программирования на Visual Basic и VBA в Excel
Кашаев С.М. Программирование в Microsoft Excel на примерах
Эйткен П. Интенсивный курс программирования в Excel за выходные
Роман С. Использование макросов в Excel
Уокенбах Дж. Профессиональное программирование на VBA в Excel
Берндт Г., Каинка Б. Измерение, управление и регулирование с помощью макросов VBA в Word и Excel
Гайдышев И.П. Решение научных и инженерных задач средствами Excel, VBA и C/C++
Слепцова Л.Д. Программирование на VBA в Microsoft Office 2010
Малышев C.A. Самоучитель VBA. Как это делается в Word, Excel, Access
Харрис М. Освой самостоятельно программирование для Microsoft Excel 2000 за 21 день
Зиборов В.В. Visual Basic 2010 на примерах
МакГрат М. Программирование на Visual Basic для начинающих
Биллиг В.А. Основы офисного программирования и документы Excel
Уокенбах Д. Excel 2010: профессиональное программирование на VBA
Гарнаев А.Ю., Рудикова Л.В. Microsoft Office Excel 2010: разработка приложений
Казанский А.А. Объектно-ориентированный анализ и программирование на Visual Basic 2013
Кашаев С.М. Офисные решения с использованием Microsoft Excel 2007 и VBA
Любин А.Н. Создание пользовательских форм в Visual Basic for Applications
КАК РАБОТАТЬ С ТАБЛИЦЕЙ В EXCEL
С выходом новых версий программы работа в Эксель с таблицами стала интересней и динамичней. Когда на листе сформирована умная таблица, становится доступным инструмент «Работа с таблицами» — «Конструктор».
Здесь мы можем дать имя таблице, изменить размер.
Доступны различные стили, возможность преобразовать таблицу в обычный диапазон или сводный отчет.
Возможности динамических электронных таблиц MS Excel огромны. Начнем с элементарных навыков ввода данных и автозаполнения:
- Выделяем ячейку, щелкнув по ней левой кнопкой мыши. Вводим текстовое /числовое значение. Жмем ВВОД. Если необходимо изменить значение, снова ставим курсор в эту же ячейку и вводим новые данные.
- При введении повторяющихся значений Excel будет распознавать их. Достаточно набрать на клавиатуре несколько символов и нажать Enter.
Если нажать на стрелочку справа каждого подзаголовка шапки, то мы получим доступ к дополнительным инструментам для работы с данными таблицы.
Иногда пользователю приходится работать с огромными таблицами. Чтобы посмотреть итоги, нужно пролистать не одну тысячу строк. Удалить строки – не вариант (данные впоследствии понадобятся). Но можно скрыть.
Для этой цели воспользуйтесь числовыми фильтрами (картинка выше). Убираете галочки напротив тех значений, которые должны быть спрятаны.
Курс «Excel Academy» от SF Education
| Длительность | 57 видеоуроков |
| Уровень | С нуля |
| Для кого подходит | Для всех, кому нужны навыки работы в Excel |
| Формат | Видеолекции + практика + обратная связь от ментора |
| Итоги | Удостоверение о повышении квалификации |
| Цена |
|
| Ссылка на курс | Полная информация о курсе |
Преподаватели
Ильнар Фархутдинов — директор по корпоративным финансам, группа компаний «Инвэнт».
Майкл Пелеах — программный специалист в направлении “Зеленая экономика и занятость”, ООН Стамбул.
И ещё 4 преподавателя. Подробнее о них смотрите на сайте курса.
Чему вы научитесь
- анализировать данные и создавать сложные модели в Power Pivot,
- создавать программы в Microsoft Office,
- автоматизировать рутинные задачи и экономить рабочее время,
- представлять данные в Power BI и создавать управленческие дашборды.
Мнение редакции
Курс для сотрудников и руководителей, которым нужно уметь представлять данные. Вы изучите весь функционал Excel и сможете ускорить свою работу с отчётами и информацией. Программа обучения делится на 3 уровня сложности, что позволит постепенно освоить все возможности Excel.
Получить скидку →
Выпадающий список в ячейке
Если в какую-либо ячейку предполагается ввод строго определённых значений из разрешённого набора (например, только «да» и «нет» или только из списка отделов компании и так далее), то это можно легко организовать при помощи выпадающего списка.

- Выделите ячейку (или диапазон ячеек), в которых должно быть такое ограничение.
- Нажмите кнопку «Проверка данных» на вкладке «Данные» (Data → Validation).
- В выпадающем списке «Тип» (Allow) выберите вариант «Список» (List).
- В поле «Источник» (Source) задайте диапазон, содержащий эталонные варианты элементов, которые и будут впоследствии выпадать при вводе.
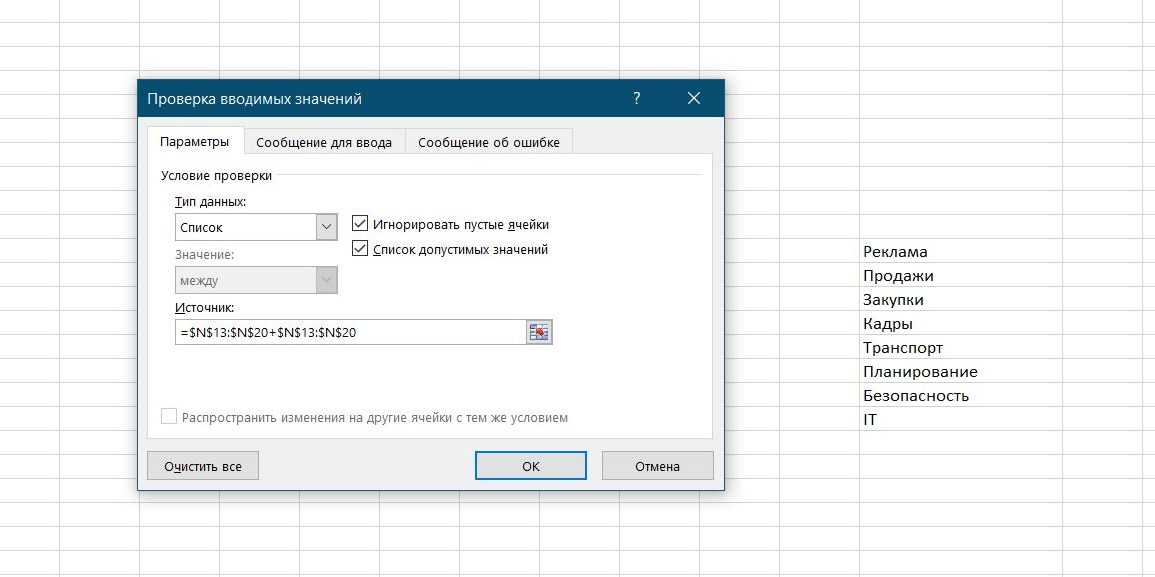
YouTube Premium
Пожаловаться на видео?
Выполните вход, чтобы сообщить о неприемлемом контенте.
Подробный курс по Word, Excel и Powerpoint — https://goo.gl/hZwKzq
Этим видео я хочу начать серию видеоуроков по работе в программе Microsoft Excel.
Эта программа пользуется спросом среди начинающих пользователей компьютера и я решил записать небольшой видеокурс по основам работы в программе Microsoft Excel.
Возможности Microsoft Excel очень обширны и я не ставлю перед собой задачу рассказать обо всех инструментах программы.
Из моих уроков вы узнаете самые основы, которые помогут вам самостоятельно продолжить обучение.
В первом уроке я расскажу об интерфейсе программы Excel, т.е. об ее основных элементах. Также мы разберемся с рабочей областью программы, со столбцами, строками и ячейками.
Добавление графиков/диаграмм
Для построения диаграммы или графика требуется наличие уже готовой таблички, ведь графические данные будут основываться именно на информации, взятой из отдельных строк или ячеек.
Чтобы создать диаграмму/график, нужно:
- Полностью выделить таблицу. Если графический элемент нужно создать только для отображения данных определенных ячеек, выделите только их;
- Откройте вкладку вставки;
- В поле рекомендуемых диаграмм выберите иконку, которая, по вашему мнению, наилучшим образом визуально опишет табличную информацию. В нашем случае, это объемная круговая диаграмма. Поднесите к иконке указатель и выберите внешний вид элемента;
Рис. 11 – выбор типа используемой диаграммы
Кликните на необходимую форму. На листе автоматически отобразится уже заполненная диаграмма:
Рис. 12 – результат добавление диаграммы
Если нужно изменить внешний вид получившейся визуализации, просто кликните по ней два раза.
Произойдёт автоматическое перенаправление в окно конструктора.
С его помощью можно применить другой стиль к диаграмме, изменить её тип, цветовую гамму, формат отображения данных, добавить новые элементы и провести их настройку.
Аналогичным образом можно создать точечные графики, линейные диаграммы и схемы зависимости элементов таблицы.
Все полученные графические элементы также можно добавить в текстовые документы Ворд.
В табличном редакторе Excel присутствует множество других функций, однако, для начальной работы будет достаточно и приемов, которые описаны в этой статье. В процессе создания документа многие пользователи самостоятельно осваивают более расширенные опции. Это происходит благодаря удобному и понятному интерфейсу последних версий программы.
Тематические видеоролики:



![Топ-22 бесплатных онлайн-курсов по excel и google-таблицам [2023] для начинающих с нуля](http://bringwell.ru/wp-content/uploads/7/c/4/7c4c6ff6e12acf76e7636ec97824884c.png)