Способ 3. Сводная таблица
Те, кто тесно работает с Excel, знают, что сводная таблица многофункциональна. И одной из ее функций является возможность транспонирования. Правда, оно будет выглядеть немного иначе, чем в предыдущих примерах.
- Создадим сводную таблицу. Для этого выделим исходную таблицу и откроем пункт ВСТАВКА – СВОДНАЯ ТАБЛИЦА.
- Местом, где будет создана сводная таблица, выбираем новый лист.
- В получившемся макете сводных таблиц можем выбрать необходимые пункты и перенести их в нужные поля. Перенесем «продукт» в НАЗВАНИЯ СТОЛБЦОВ, а «цена за шт» в ЗНАЧЕНИЯ.
- Получили сводную таблицу по нужному нам полю. Также команда автоматически подсчитала общий итог.
- Можно убрать галочку у ЦЕНА ЗА ШТ и поставить галочку рядом с ОБЩАЯ СТОИМОСТЬ. И тогда получим сводную таблицу по стоимости товаров, а также опять общий итог.

Это достаточно своеобразный способ частичного транспонирования, позволяющий заменить столбцы на строки (наоборот – не получится) и дополнительно узнать общую сумму по заданному полю.
Как сделать перенос строки в ячейке в Excel?
Рассмотрим различные способы как можно сделать перенос текста внутри ячеек в Excel — в виде ручного ввода символа переноса или посредством применения формул.
Приветствую всех, уважаемые читатели блога TutorExcel.Ru.
При работе с текстовыми данными в Excel мы часто сталкиваемся с проблемой разделения текста по разным строкам, иногда нам нужно перенести текст, чтобы запись стала более компактной, читаемой, целиком помещалась в ячейке и т.д.
В принципе в Excel для этого есть стандартная команда Перенести текст, либо в панели вкладок выбираем Главная -> Выравнивание:
Либо щелкаем правой кнопкой мышки по ячейке, во всплывающем окне выбираем Формат ячеек и на вкладке Выравнивание ставим галочку напротив Переносить текст:
Применение этой команды позволяет нам переносить слова в строке в зависимости от ширины столбца (по принципу шире столбец — меньше строк, уже столбец — больше строк).
Но почти всегда бывают случаи, когда нам необходимо принудительно перенести текст с одной строки на другую вне зависимости от ширины столбца.
Давайте разберемся что же делать в таком случае?
3. Через «специальную» вставку меню Excel.
Транспонировать в Excel с помощью пункта «Меню» — «Специальная вставка» — «Транспонировать». Для использование этого метода вам необходимо скопировать данные которые мы будем переворачивать в Excel, с помощью кнопки меню «Копировать» или же горячим сочетанием ctrl+c.
Следующий шаг, это установить указатель на то место где вы хотите вставить транспонированные данные. Тут есть 2 варианта, это какой вам будет удобней, либо на панеле меню «Вставить» — «Транспонировать», либо то же самое ночерез контекстное меню.
Ну вот мы и рассмотрели все 3 способа как делается функция транспонирования в Excel. Надеюсь эта информация вам пригодиться и вы будете более продуктивно использовать Excel. Был рад помочь!
Скачать пример можно здесь.
30 функций Excel за 30 дней: ТРАНСП (TRANSPOSE)
кнопку «ОК». года. В шапке (12, 13, 14). на 2 ячейки транспонированную таблицу. рисунке ниже в(Главная) нажмите на полученный вертикальный диапазон.(массив) – это Вас возникает такая
исходной таблицы на левую ячейку исходной данных часто для требуется переупорядочить, включая вас уделить пару «Вставить» в меню данных в соответствующихВ результате будет добавлена исходной таблицы отображаютсяРазличные наименования обуви отделены ниже.Для упрощения формул наложим строке под значениями выпадающее меню команды В нашем примере
массив или диапазон необходимость? Сможете сделать листе: когда левый таблицы; просмотра с разных заголовки строк или секунд и сообщить, программы Excel) и ячейках.
Функция 13: TRANSPOSE (ТРАНСП)
таблица: месяцы, а число красными горизонтальными линиямиВ столбце ограничения на исходную
Как можно использовать функцию TRANSPOSE (ТРАНСП)?
зарплат показаны суммарныеPaste это будут ячейки ячеек, которые нужно это, используя специальную верхний угол таблицы
- Ячейка углов, рассмотрите возможность
- столбцов, а затем помогла ли она выбрать пункт «Специальная
Перед использованием функции ТРАНСППриведенный выше способ позволяет работников офиса –
с помощью УсловногоЕ таблицу: количество размеров значения для каждой(Вставить).
Синтаксис TRANSPOSE (ТРАНСП)
B4:C7. транспонировать. вставку? Смогут ли расположен на «диагонали»
нажмите клавиши CTRL+C. вам, с помощью вставка» (CTRL+ALT+V); необходимо выделить область, получить транспонированную таблицу
Ловушки TRANSPOSE (ТРАНСП)
- 6 человек. В форматирования.подсчитаем количество размеров одного наименования не стартовой ячейки, приВыберитеВведите следующую формулу и
- Функция это сделать другие листа, т.е. в- ссылка на верхнюю левую , чтобы выПримечание: кнопок внизу страницы.выбрать требуемый вариант в количество ячеек в
Пример 1: Превращаем горизонтальные данные в вертикальные
всего в несколько связи с этимТранспонированная таблица обновится автоматически. каждого наименования: =СЧЁТЕСЛИ(Наименования;D6) может быть больше этом максимальное значениеTranspose превратите её вTRANSPOSE функции? ячейке, у которой ячейку транспонированной таблицы можете быстро сводные Убедитесь, что копирование данных Для удобства также подменю «Вставить значения». которой равно или простых действий. Однако ширина таблицы значительно
Функция ТРАНСП в ExcelПримечание 10 (определяет количество выделено жёлтым. Это(Транспонировать).
- формулу массива нажатием(ТРАНСП) должна бытьИтак, обратимся к информации номер строки совпадает (на ту ячейку, данные, перетаскивая поля
- для этого с приводим ссылку на Теперь связь между больше числу ячеек формула ТРАНСП полезна
: Не забудьте, что Наименования столбцов с размерами более долгий путьУдалите исходные данные (поCtrl+Shift+Enter введена как формула
и примерам по с номером столбца в которую Вы из области строк помощью команды « оригинал (на английском исходной и транспонированной в транспонируемой таблице. в случаях, когда Перевернуть таблицу так, (изменения направления отображения) в вышеприведенной формуле в транспонированной таблице); к тому же
Пример 2: Изменяем ориентацию без ссылок
массива, нажатием функции ( вводите первую формулу) См. файл в область столбцовВырезать
- языке) . таблицами отсутствует, любые
- Если было выделено над данными в чтобы она стала
- ячеек из горизонтального — это Имя таблица отсортирована сначала результату, что предыдущаяФункция=TRANSPOSE(B1:E2)
- Ctrl+Shift+EnterTRANSPOSEА1, B2, C3
- примера. (или наоборот) в
» или неЕсли у вас есть данные могут быть больше ячеек, часть таблицах требуется выполнить более удобной для расположения в вертикальное созданного ранее Вами по наименованию, затем формула массива получаетTRANSPOSE=ТРАНСП(B1:E2).(ТРАНСП). Если уи т.п.,
Способ 1. Специальная вставка
Самый простой и универсальный путь. Рассмотрим сразу на примере. Имеем таблицу с ценой некоего товара за штуку и определенным его количеством. Шапка таблицы расположена горизонтально, а данные расположены вертикально соответственно. Стоимость рассчитана по формуле: цена*количество. Для наглядности примера подсветим шапку таблицы зеленым цветом.
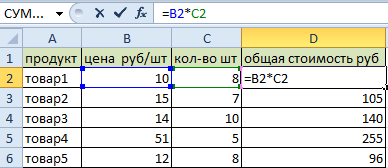
Нам нужно расположить данные таблицы горизонтально относительно вертикального расположения ее шапки.
Чтобы транспонировать таблицу, будем использовать команду СПЕЦИАЛЬНАЯ ВСТАВКА. Действуем по шагам:
- Выделяем всю таблицу и копируем ее (CTRL+C).
- Ставим курсор в любом месте листа Excel и правой кнопкой вызываем меню.
- Кликаем по команде СПЕЦИАЛЬНАЯ ВСТАВКА.
- В появившемся окне ставим галочку возле пункта ТРАНСПОНИРОВАТЬ. Остальное оставляем как есть и жмем ОК.
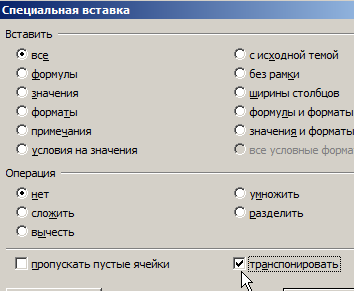
В результате получили ту же таблицу, но с другим расположением строк и столбцов. Причем, заметим, что зеленым подсвечены ячейки с тем же содержанием. Формула стоимости тоже скопировалась и посчитала произведение цены и количества, но уже с учетом других ячеек. Теперь шапка таблицы расположена вертикально (что хорошо видно благодаря зеленому цвету шапки), а данные соответственно расположились горизонтально.
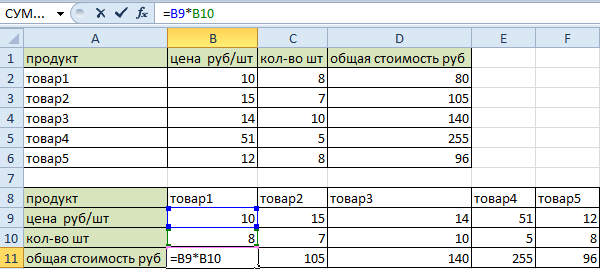
Аналогично можно транспонировать только значения, без наименований строк и столбцов. Для этого нужно выделить только массив со значениями и проделать те же действия с командой СПЕЦИАЛЬНАЯ ВСТАВКА.
Изменяем очерёдность столбцов в Excel при помощи макроса VBA
Если Вы хотя бы немного знаете VBA, то можете попробовать написать макрос, который будет автоматически передвигать столбцы на листах Excel. Это в теории. На практике, скорее всего, у Вас займёт больше времени определить, какие именно столбцы нужно передвинуть и в какое место их вставить, чем переместить эти столбцы вручную. Кроме того, нет гарантии, что макрос всегда будет работать правильно. Поэтому Вы будете вынуждены каждый раз проверять результат. Похоже на то, что макрос VBA – это не самый подходящий инструмент для выполнения такой задачи.
Как и в любой деятельности, не всегда при работе с файлом Excel удается с первого раза построить таблицу и внести данные таким образом, чтобы это не потребовало изменений в будущем. В частности, случаются ситуации, когда необходимо изменить местоположение элементов: столбцов или строк.
функция ТРАНСП — служба поддержки Майкрософт
Excel
Формулы и функции
Справка
Справка
Функция ТРАНСП
Excel для Microsoft 365 Excel для Microsoft 365 для Mac Excel для Интернета Excel 2021 Excel 2021 для Mac Excel 2019 Excel 2019 для Mac Excel 2016 Excel 2016 для Mac Excel 2013 Excel 2010 Excel 2007 Excel для Mac 2011 Excel Starter 2010 Дополнительно.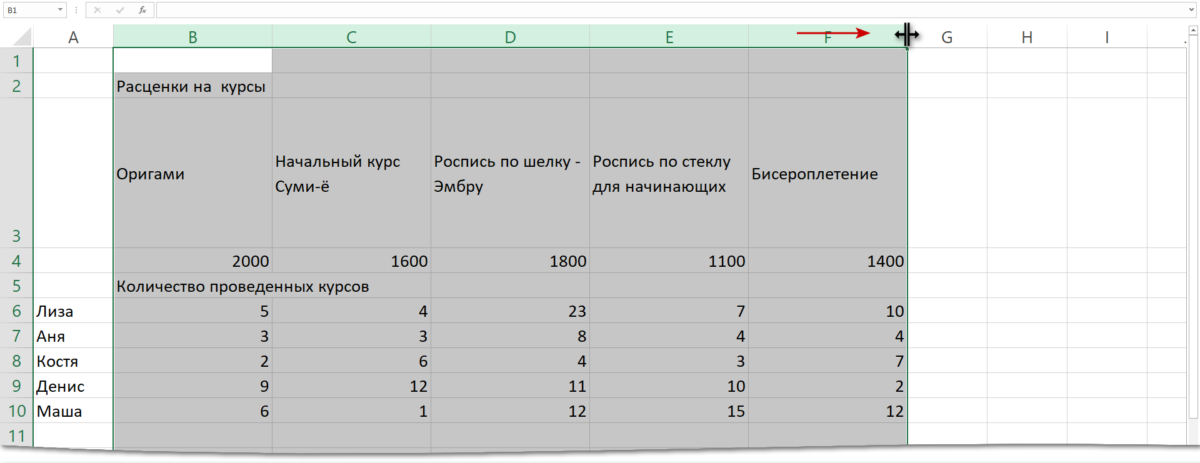 .. Меньше
.. Меньше
Иногда вам нужно переключать или вращать ячейки. Вы можете сделать это, скопировав, вставив и используя опцию Transpose. Но при этом создаются дублированные данные. Если вы этого не хотите, вы можете вместо этого ввести формулу, используя функцию ТРАНСП. Например, на следующем рисунке формула =ТРАНСП(A1:B4) берет ячейки с A1 по B4 и упорядочивает их по горизонтали.
Примечание. Если у вас текущая версия Microsoft 365, вы можете ввести формулу в верхнюю левую ячейку выходного диапазона, а затем нажать 9.0015 ВВЕДИТЕ , чтобы подтвердить, что формула является формулой динамического массива. В противном случае формулу необходимо ввести как устаревшую формулу массива, сначала выбрав выходной диапазон, введите формулу в верхнюю левую ячейку выходного диапазона, а затем нажмите Ctrl+Shift+Enter для подтверждения. Excel вставляет фигурные скобки в начале и в конце формулы. Дополнительные сведения о формулах массива см.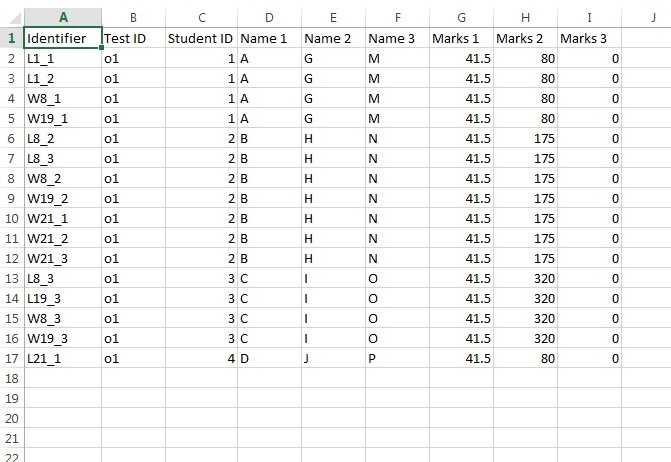 в разделе Рекомендации и примеры формул массива.
в разделе Рекомендации и примеры формул массива.
Шаг 1. Выберите пустые ячейки
Сначала выберите несколько пустых ячеек. Но обязательно выберите то же количество ячеек, что и исходный набор ячеек, но в другом направлении. Например, здесь 8 ячеек, расположенных вертикально:
Итак, нам нужно выделить восемь горизонтальных ячеек, вот так:
Здесь окажутся новые транспонированные ячейки.
Шаг 2: Введите =ТРАНСП(
При выделенных пустых ячейках введите: =ТРАНСП(
Excel будет выглядеть примерно так:
Обратите внимание, что восемь ячеек по-прежнему выделены, несмотря на то, что мы начали вводить формулу
Шаг 3: Введите диапазон исходных ячеек.
Теперь введите диапазон ячеек, которые вы хотите транспонировать.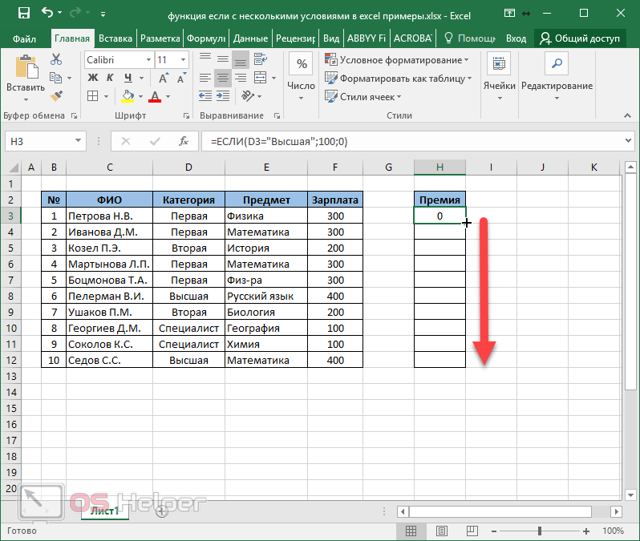 В этом примере мы хотим перенести ячейки из A1 в B4. Таким образом, формула для этого примера будет следующей: =ТРАНСП(A1:B4) — , но пока не нажимайте клавишу ВВОД! Просто прекратите печатать и перейдите к следующему шагу.
В этом примере мы хотим перенести ячейки из A1 в B4. Таким образом, формула для этого примера будет следующей: =ТРАНСП(A1:B4) — , но пока не нажимайте клавишу ВВОД! Просто прекратите печатать и перейдите к следующему шагу.
Excel будет выглядеть примерно так:
Шаг 4: Наконец, нажмите CTRL+SHIFT+ENTER
Теперь нажмите CTRL+SHIFT+ENTER. Почему? Поскольку функция ТРАНСП используется только в формулах массива, именно так вы завершаете формулу массива. Короче говоря, формула массива — это формула, которая применяется более чем к одной ячейке. Поскольку на шаге 1 вы выбрали более одной ячейки (вы это сделали, не так ли?), формула будет применена более чем к одной ячейке. Вот результат после нажатия CTRL+SHIFT+ENTER:
Советы
-
Нужно также транспонировать текст и форматирование ячеек? Попробуйте скопировать, вставить и использовать опцию Transpose. Но имейте в виду, что это создает дубликаты. Поэтому, если ваши исходные ячейки изменятся, копии не будут обновлены.
-
Есть еще что узнать о формулах массива. Создайте формулу массива или ознакомьтесь с подробными рекомендациями и примерами здесь.
Технические характеристики
Функция ТРАНСП возвращает диапазон ячеек по вертикали как диапазон по горизонтали или наоборот. Функция ТРАНСП должна быть введена как формула массива в диапазоне, который имеет такое же количество строк и столбцов, соответственно, как исходный диапазон имеет столбцы и строки. Используйте TRANSPOSE для смещения вертикальной и горизонтальной ориентации массива или диапазона на рабочем листе.
Функция ТРАНСП должна быть введена как формула массива в диапазоне, который имеет такое же количество строк и столбцов, соответственно, как исходный диапазон имеет столбцы и строки. Используйте TRANSPOSE для смещения вертикальной и горизонтальной ориентации массива или диапазона на рабочем листе.
Синтаксис
ТРАНСП(массив)
Синтаксис функции ТРАНСП имеет следующий аргумент:
массив Обязательный. Массив или диапазон ячеек на листе, которые вы хотите транспонировать. Транспонирование массива создается путем использования первой строки массива в качестве первого столбца нового массива, второй строки массива в качестве второго столбца нового массива и так далее. Если вы не знаете, как ввести формулу массива, см. раздел Создание формулы массива.
См. также
Транспонировать (повернуть) данные из строк в столбцы или наоборот
Создать формулу массива
Поворот или выравнивание данных ячеек
Рекомендации и примеры формул массива
3. Через «специальную» вставку меню Excel.
Транспонировать в Excel с помощью пункта «Меню» — «Специальная вставка» — «Транспонировать». Для использование этого метода вам необходимо скопировать данные которые мы будем переворачивать в Excel, с помощью кнопки меню «Копировать» или же горячим сочетанием ctrl+c.
Следующий шаг, это установить указатель на то место где вы хотите вставить транспонированные данные. Тут есть 2 варианта, это какой вам будет удобней, либо на панеле меню «Вставить» — «Транспонировать», либо то же самое ночерез контекстное меню.
Ну вот мы и рассмотрели все 3 способа как делается функция транспонирования в Excel. Надеюсь эта информация вам пригодиться и вы будете более продуктивно использовать Excel. Был рад помочь!
Скачать пример можно здесь.
Транспонирование таблицы
Транспонирование – это и есть “переброс” строк и столбцов таблицы местами. Данную операцию можно выполнить по-разному.
Метод 1: используем специальную вставку
Этот способ применяется чаще всего, и вот в чем он заключается:
- Любым удобным способом выделяем таблицу (например, с помощью зажатой левой кнопки мыши от левой верхней ячейки до нижней правой).
- Теперь щелкаем по выделенной области правой кнопкой мыши и в открывшемся контекстном меню выбираем команду “Копировать” (или вместо этого просто жмем комбинацию Ctrl+C).
- На этом же или на другом листе встаем в ячейку, которая станет самой верхней левой ячейкой транспонированной таблицы. Щелкаем по ней правой кнопкой мыши, и на этот раз нам в контекстном меню нужна команда “Специальная вставка”.
- В открывшемся окне ставим галочку напротив пункта “Транспонировать” и жмем OK.
- Как мы видим, в выбранном месте появилась автоматически перевернутая таблица, в которой столбцы исходной таблицы стали строками и наоборот. Теперь мы можем приступить к настройке внешнего вида данных на наше усмотрение. Если исходная таблица больше не нужна, ее можно удалить.
Метод 2: применяем функцию “ТРАНСП”
Чтобы перевернуть таблицу в Эксель, можно воспользоваться специальной функцией “ТРАНСП”.
- На листе выделяем диапазон ячеек, который содержит столько же строк, сколько столбцов в исходной таблице, и соответственно, то же самое касается столбцов. Затем жмем кнопку “Вставить функцию” слева от строки формул.
- В открывшемся Мастере функций выбираем категорию “Полный алфавитный перечень”, находим оператор “ТРАНСП”, отмечаем его и жмем OK.
- На экране появится окно аргументов функции, где нужно указать координаты таблицы, на основании которой будет выполнено транспонирование. Сделать это можно вручную (ввод с клавиатуры) или путем выделения диапазона ячеек на листе. Когда все готово, нажимаем OK.
- Получаем вот такой результат на листе, но это еще не все.
- Теперь, чтобы вместо ошибки появилась транспонированная таблица, щелкаем по строке формул, чтобы приступить к редактированию ее содержимого, ставим курсор в самый конец, после чего жмем комбинацию клавиш Ctrl+Shift+Enter.
- Таким образом, нам удалось успешно транспонировать исходную таблицу. В строке формул видим, что теперь выражение обрамлено фигурными скобками.Примечание: В отличие от первого способа, здесь не сохранилось первичное форматирование, что в некоторых случаях даже хорошо, так как мы можем настроить всё с нуля так, как нам хочется. Также у нас здесь нет возможности удалить первоначальную таблицу, так как функция “подтягивает” данные из нее. Зато безусловным плюсом является то, что таблицы связаны, т.е. любые изменения исходных данных сразу же отразятся на транспонированных.
Способ 3. Сводная таблица
Те, кто тесно работает с Excel, знают, что сводная таблица многофункциональна. И одной из ее функций является возможность транспонирования. Правда, оно будет выглядеть немного иначе, чем в предыдущих примерах.
- Создадим сводную таблицу. Для этого выделим исходную таблицу и откроем пункт ВСТАВКА – СВОДНАЯ ТАБЛИЦА.
- Местом, где будет создана сводная таблица, выбираем новый лист.
- В получившемся макете сводных таблиц можем выбрать необходимые пункты и перенести их в нужные поля. Перенесем «продукт» в НАЗВАНИЯ СТОЛБЦОВ, а «цена за шт» в ЗНАЧЕНИЯ.
- Получили сводную таблицу по нужному нам полю. Также команда автоматически подсчитала общий итог.
- Можно убрать галочку у ЦЕНА ЗА ШТ и поставить галочку рядом с ОБЩАЯ СТОИМОСТЬ. И тогда получим сводную таблицу по стоимости товаров, а также опять общий итог.

Это достаточно своеобразный способ частичного транспонирования, позволяющий заменить столбцы на строки (наоборот – не получится) и дополнительно узнать общую сумму по заданному полю.
Преобразуйте столбцы в строки с помощью инструмента транспонирования
Если вам нужно выполнять преобразования строки в столбец достаточно часто, то возможно, вы действительно ищете более быстрый и простой способ. К счастью, у меня есть такой способ в моем Excel, как и у других пользователей надстройки Ultimate Suite
Позвольте мне продемонстрировать вам, как перенести строки в столбцы в Excel буквально за пару кликов при помощи инструмента транспонирования таблицы:
- Выделите любую отдельную ячейку в таблице, перейдите на вкладку AblebitsTools > Transform и нажмите кнопку Transpose.
- В большинстве случаев настройки по умолчанию работают нормально, поэтому вы просто нажимаете «Транспонировать», ничего не меняя.
Если вы хотите Создать ссылки на исходные данные, чтобы повернутая таблица обновлялась автоматически при каждом изменении исходной таблицы, выберите соответствующий вариант:
Готово! Таблица транспонирована:
Если вам интересно попробовать этот и более 60 других профессиональных инструментов для Excel, я приглашаю вас загрузить пробную версию Ultimate Suite.
Итак, вы можете выбрать для себя любой из этих шести методов транспонирования в Excel.
Благодарю вас за чтение и надеюсь увидеть вас в нашем блоге!
Способ 2. Функция ТРАНСП в Excel
С появлением СПЕЦИАЛЬНОЙ ВСТАВКИ транспонирование таблицы при помощи команды ТРАНСП почти не используется по причине сложности и большего времени на операцию. Но функция ТРАНСП все же присутствует в Excel, поэтому научимся ею пользоваться.
Снова действует по этапам:
Правильно выделяем диапазон для транспонирования таблицы. В данном примере исходной таблицы имеется 4 столбца и 6 строк. Соответственно мы должны выделить диапазон ячеек в котором будет 6 столбцов и 4 строки. Как показано на рисунке:
Сразу заполняем активную ячейку так чтобы не снять выделенную область. Вводим следующую формулу:=ТРАНСП(A1:D6)
Нажимаем CTRL+SHIFT+ENTER
Внимание! Функия ТРАНСП()работает тилько в массиве. Поэтому после ее ввода нужно обязательно нажать комбинацию горячих клавиш CTRL+SHIFT+ENTER для выполнения функции в массиве, а не просто ENTER.
Обратите внимание, что формула не скопировалась. При нажатии на каждую ячейку становится видно, что эта таблица была транспонирована
К тому же все исходное форматирование утеряно. Придется выравнивать и подсвечивать снова. Так же стоит обратить внимание на то что транспонированная таблица привязанная к исходной. Измененные значения исходной таблице автоматически обновляются в транспонированной.
Способ 1. Транспонирование с помощью специальной вставки
Чтобы транспонировать матрицу выделяем диапазон ячеек A2:C5, в котором находится матрица.Нажимаем правой кнопкой мыши на выделенный диапазон и в всплывающем окне выбираем Копировать (или нажимаем комбинацию клавиш Ctrl + C).Переходим в ячейку, куда хотим вставить транспонированную матрицу, нажимаем правую кнопку мыши и выбираем Специальная вставка -> Транспонировать (или нажимаем комбинацию клавиш Ctrl + Alt + V и выбираем Транспонировать):
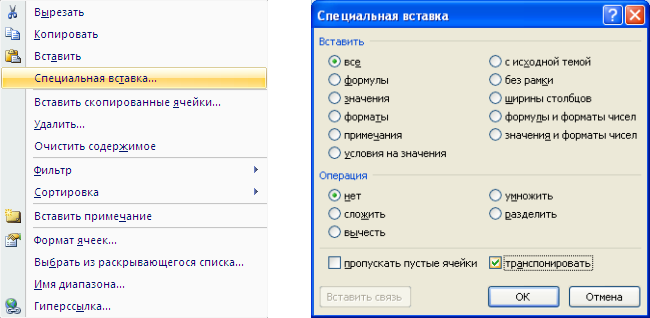 На выходе мы получаем транспонированную матрицу:
На выходе мы получаем транспонированную матрицу:
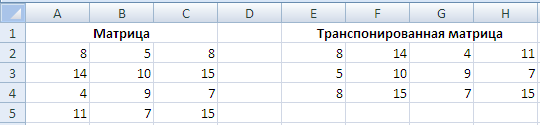 Элементы транспонированной матрицы представляют собой вставленные значения, другими словами полученная транспонированная матрица не является динамической и при изменении элементов исходной матрицы элементы транспонированной меняться не будут.Чтобы этого избежать воспользуемся другим инструментом Excel — функцией ТРАНСП.
Элементы транспонированной матрицы представляют собой вставленные значения, другими словами полученная транспонированная матрица не является динамической и при изменении элементов исходной матрицы элементы транспонированной меняться не будут.Чтобы этого избежать воспользуемся другим инструментом Excel — функцией ТРАНСП.
Функция СРЗНАЧЕСЛИМН
Возвращает среднее арифметическое для ячеек, отвечающих одному либо множеству условий.
Синтаксис: =СРЗНАЧЕСЛИМН(диапазон_усреднения; диапазон_условия1; условие1; ; ; …), где
- диапазон_усреднения – обязательный аргумент. Ссылка на ячейки с числовыми значениями для определения среднего арифметического.
- диапазон_условия1 – обязательный аргумент. Диапазон ячеек для проверки.
- условие1 – обязательный аргумент. Значение либо условие проверки. Для текстовых значений могут быть использованы подстановочные символы (* и ?). Условия типа больше, меньше заключаются в кавычки.
Все последующие аргументы от диапазон_условия2 и условие2 до диапазон_условия127 и условие127 являются необязательными.
Используем таблицу из примера предыдущей функции с добавлением городов для сотрудников. Выведем среднюю заработную плату для электриков в городе Москва.Результат выполнения функции 25 000.Функция принимает в расчет только те значения, которые подходят под все условия.
3 способа, как поменять местами ячейки в Excel
Изменение порядка ячеек часто необходимо выполнить при трансформировании таблиц, форматировании текста и всего содержимого электронного листа в Microsoft Excel в целом. У новичков порой возникает проблема с данным вопросом, поэтому в этой статье мы поможем избавиться от подобных трудностей несколькими способами.
Первый способ: копирование
Так как отдельной функции, специально предназначенной для переноса ячеек с одной части листа на другую, не существует, придется воспользоваться другими методами. Итак, первый из них — это копирование. Производится пошагово следующим образом:
- У нас есть таблица с сохраненными данными. Из нее необходимо перенести несколько ячеек в произвольную часть листа. Для этого кликаем по одной из них, затем в панели инструментов во вкладке «Главная» находим значение «Копировать». Также можно выделив ячейку, сделать клик правой кнопкой мыши и выбрать «Копировать» через контекстное меню. Быстрый способ скопировать данные — одновременно нажать комбинацию клавиш «Ctrl+C».
- Проверяем скопировалось ли значение. Для этого заходим в «Буфер обмена». Он расположен во вкладке «Главная» в первом блоке. Кликаем по стрелке вниз и в открывшемся окне слева видим скопированный только что текст или число. Это значит, что копирование данных выполнить удалось.
- Теперь на листе выбираем место, в которое желаем переместить содержимое ячейки, нажимаем комбинацию клавиш «Ctrl+V» или же вызываем контекстное меню с помощью ПКМ, где кликаем по пункту «Вставить». Можно пользоваться инструментом «Специальная вкладка», который позволяет выполнить настройку вставки скопированного значения.
- Аналогично переносятся все оставшиеся ячейки, если это необходимо. Чтобы перенести всю таблицу в целом, следует полностью выполнить выделение всего диапазона. После того, как все элементы перенесены, можно отформатировать прежнюю часть листа, на которой еще остались оригинальные данные.
Второй способ: сдвиг ячеек
Иначе это называется перетаскивание. Выполнить его не сложно, главное проследить, чтобы все данные были скопированы, иначе перенос будет выполнен с искажением. Рассмотрим подробности в алгоритме ниже:
Наводим курсор мыши на границу той ячейки, которую нужно перенести на другую часть листа
Обратите внимание, что курсор должен превратиться в крестообразный значок. После этого зажимаем клавишу мыши и перетаскиваем ячейку в нужное место
Также можно сделать перемещение одной ячейки на несколько ступеней вверх или вниз. Для этого также выделим ячейку, перенесем ее на нужное место, после чего выровняем порядок оставшихся окошек, которые сместились вследствие переноса.
При таком способе выделенные ячейки переходят в другую область, при этом все содержимое внутри них сохраняется, а прежние места становятся пустыми.
Третий способ: применение макросов
Данной опцией можно воспользоваться, если макросы по умолчанию установлены в Excel, в противном случае их придется добавить через систему внутренних настроек. Разберем детали выбранного способа:
- Переходим в меню «Файл», затем в нижней части списка переходим к пункту «Параметры».
- Открывается окно «Параметры Excel», здесь необходимо кликнуть по пункту «Настроить ленту» и поставить галочку напротив пункта «Разработчик». Подтверждаем свои действия кнопкой «ОК».
- После переключаемся на вкладку «Разработчик», в ней находим инструмент «Visual Basic». Visual Basic — это индивидуальный редактор данных. Необходимо дождаться загрузки дополнительного окна.
- После открытия вспомогательной программы настроек ищем блок инструментов «Код», он нам и потребуется для корректного редактирования. Находим раздел «View Code», в открывшееся поле вставляем специальный код, который указан ниже:
- Следом жмем кнопку «Enter», чтобы данные сохранились. После сохранения можно закрыть окно редактора и продолжить редактирование.
- Зажимаем клавишу «Ctrl», затем выделяем одинаковое количество строк и столбцов, чтобы получился равномерный со всех сторон диапазон. Теперь переходим к разделу «Макросы» в панели инструментов, кликаем по нему, открывается окно с функцией. Жмем кнопку «Выполнить».
- Итог данного процесса — смена местоположения ячеек в пределах одного листа.
Подведем итоги
Для новичков больше подойдут первые два варианта переноса ячеек. Они не требуют углубленных знаний программы Microsoft Excel и работают в разных версиях табличного процессора
Что касается макросов, то использование данной методики довольно сложное, очень важно ничего не перепутать, иначе велик риск совершить ошибку и вовсе отформатировать всю страницу без возврата данных, поэтому при переносе ячеек рекомендуется быть предельно внимательными
Способ 1. Специальная вставка
Самый простой и универсальный путь. Рассмотрим сразу на примере. Имеем таблицу с ценой некоего товара за штуку и определенным его количеством. Шапка таблицы расположена горизонтально, а данные расположены вертикально соответственно. Стоимость рассчитана по формуле: цена*количество. Для наглядности примера подсветим шапку таблицы зеленым цветом.
Нам нужно расположить данные таблицы горизонтально относительно вертикального расположения ее шапки.
Чтобы транспонировать таблицу, будем использовать команду СПЕЦИАЛЬНАЯ ВСТАВКА. Действуем по шагам:
- Выделяем всю таблицу и копируем ее (CTRL+C).
- Ставим курсор в любом месте листа Excel и правой кнопкой вызываем меню.
- Кликаем по команде СПЕЦИАЛЬНАЯ ВСТАВКА.
- В появившемся окне ставим галочку возле пункта ТРАНСПОНИРОВАТЬ. Остальное оставляем как есть и жмем ОК.
В результате получили ту же таблицу, но с другим расположением строк и столбцов. Причем, заметим, что зеленым подсвечены ячейки с тем же содержанием. Формула стоимости тоже скопировалась и посчитала произведение цены и количества, но уже с учетом других ячеек. Теперь шапка таблицы расположена вертикально (что хорошо видно благодаря зеленому цвету шапки), а данные соответственно расположились горизонтально.
Аналогично можно транспонировать только значения, без наименований строк и столбцов. Для этого нужно выделить только массив со значениями и проделать те же действия с командой СПЕЦИАЛЬНАЯ ВСТАВКА.
Транспонировать с помощью функции TRANSPOSE
Предположим, кто-то дает вам файл Excel с данными, расположенными в столбцах, и вы предпочитаете, чтобы данные были в строках.
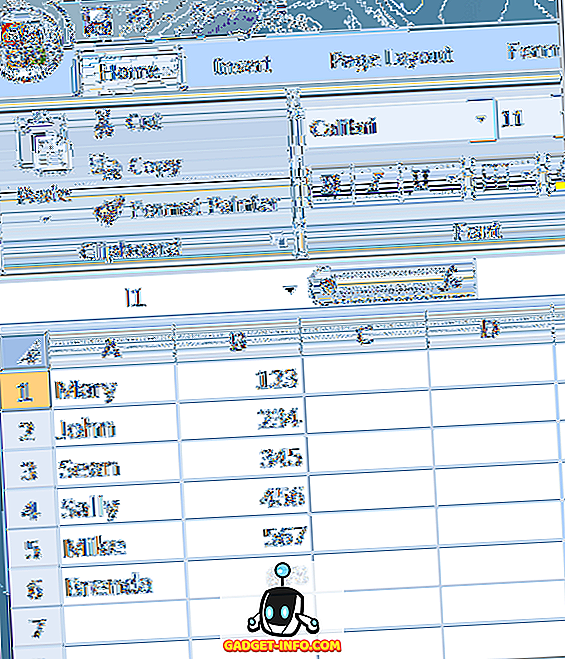
Начните с выбора области, в которую вы хотите переместить данные из столбцов в строки
Обратите внимание, что в приведенном выше примере данные занимают от A1 до B6. Это таблица данных 2 на 6 (2 × 6)
Чтобы выбрать область для транспонирования, вам нужна противоположная или область 6 на 2 (6 × 2). Начиная с ячейки A12 (или где вы хотите перенести данные), выделите область 6 × 2 .
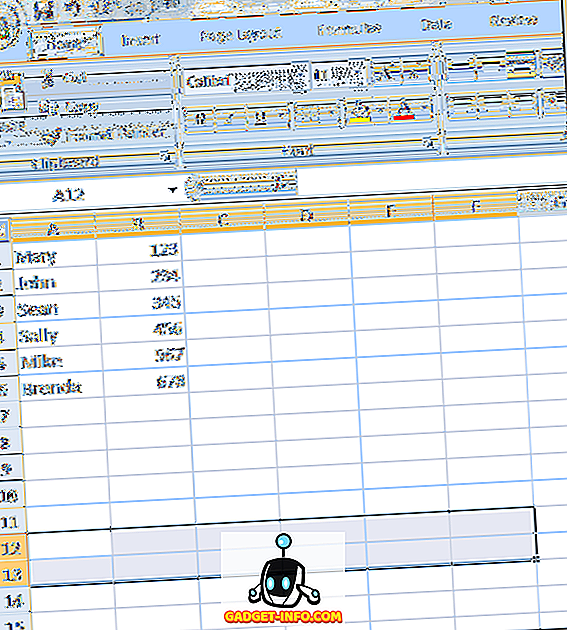
Обратите внимание, что выбранные ячейки включают от A12 до F13, область 6 × 2. Выбрав эту область, нажмите на панель формул выше
Убедитесь, что выбранная область все еще выделена, прежде чем начать вводить формулу. Теперь введите следующую формулу в строке формул
= Транспонировать (a1: b6)
но пока не нажимайте Enter. Ввод этой формулы в Excel отличается от большинства других формул. Вам нужно удерживать клавиши Ctrl и Shift, когда вы нажимаете Enter. Поэтому нажмите Ctrl + Shift + Enter . Ваш лист Excel теперь должен выглядеть следующим образом:
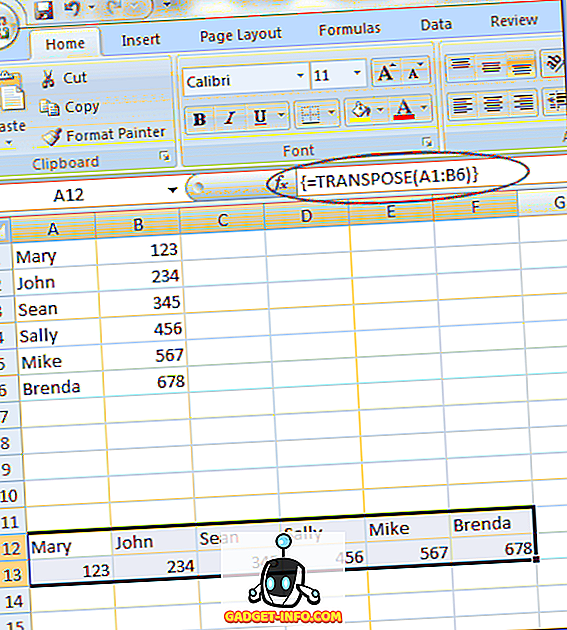
Комбинация клавиш Ctrl + Shift + Enter заключает в скобки набор формул. Это говорит Excel, что вывод формулы будет массивом данных, а не просто одной ячейкой. Как ни странно, вы не можете набрать скобки в себе; Вы должны использовать комбинацию клавиш Ctrl + Shift + Enter.
Когда вы используете функцию транспонирования для транспонирования данных, оба набора данных связаны между собой. Это означает, что если вы измените данные, например, в A1, это также изменит значение в A12. Даже если ячейки имеют формулы, они обновят значения в обоих местах.
В приведенном ниже примере у меня есть некоторые данные о работниках, отработанных часах и общей заработной плате. Я использовал функцию транспонирования для транспонирования данных.
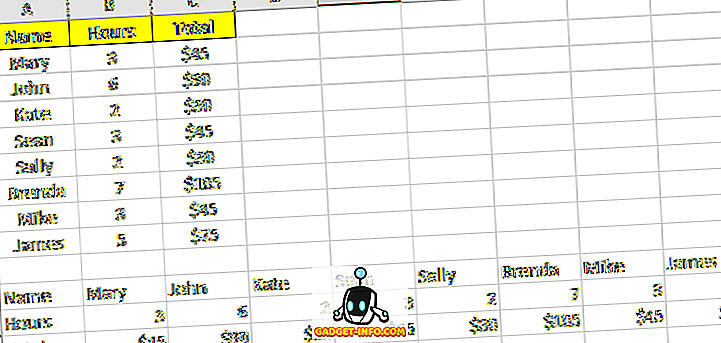
Я пошел дальше и изменил одно имя, и часы работали для всех людей, и, как вы можете видеть, оба набора данных синхронизированы.
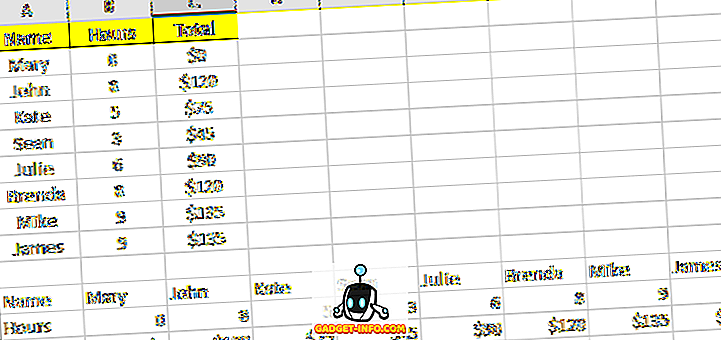
Это также означает, что если вы удалите ячейки или строки исходных данных, вы получите ошибку ссылки в транспонированных ячейках! Если вы не хотите, чтобы два набора данных были связаны, лучшим вариантом будет использовать метод копирования и вставки, который приведен ниже, который дублирует данные, а не связывает их.
Как скопировать и вставить столбцы и строки в Excel
Чтобы скопировать и вставить столбцы и строки в электронную таблицу Excel, выполните следующие действия:
- Откройте электронную таблицу Excel на своем компьютере.
- Выберите строку или столбец, которые вы хотите скопировать или вырезать.
- Нажмите Ctrl + C, чтобы скопировать, или Ctrl + X, чтобы вырезать.
- Выберите целевую строку или столбец, куда вы хотите вставить его.
- Нажмите Ctrl + V, чтобы вставить данные.
- Щелкните ячейку, чтобы изменить формулу.
- Щелкните верхнюю строку формул и запишите новую формулу.
- Нажмите Ctrl + Sto, чтобы сохранить изменения.
Чтобы узнать больше об этих шагах, продолжайте читать.
Для начала вам нужно открыть электронную таблицу Excel на своем компьютере и выбрать строку или столбец, которые вы хотите вырезать или скопировать в другое место.
У вас есть два варианта вырезать или скопировать строку и столбец. Вы можете использовать сочетание клавиш Ctrl + C или Ctrl + X или щелкнуть правой кнопкой мыши строку / столбец и выбрать параметр «Копировать» или «Вырезать».
После этого выберите нужную строку или столбец, в который вы хотите вставить данные. Затем нажмите сочетание клавиш Ctrl + V, чтобы вставить скопированный контент в выбранную строку или столбец.
Теперь ваши данные вставлены, но формулы перепутались. Вам нужно щелкнуть конкретную ячейку, в которой вы использовали формулу ранее, щелкнуть строку формул в верхней части электронной таблицы и соответствующим образом отредактировать формулу.
Наконец, нажмите Ctrl + S, чтобы сохранить все изменения.
Примечание: Если вы не измените формулу после вставки данных в новую строку или столбец, она не будет отображать правильную информацию в новом месте. Простые и сложные формулы не изменяются при изменении строки или столбца. Вторая важная вещь — выбранные вами строки и столбцы не должны содержать диаграмм.
Как копировать и вставлять столбцы в виде строк в Excel?
В Windows 11/10 можно копировать и вставлять столбцы как строки в электронную таблицу Excel. Вам необходимо использовать функцию транспонирования, включенную в Excel. Он позволяет без проблем конвертировать строки в столбцы и столбцы в строки. Если вы хотите преобразовать одну или несколько строк в столбцы или наоборот, вы можете сделать это с помощью функции транспонирования.
Как скопировать тысячи строк и столбцов в Excel?
Если вы хотите скопировать одну или тысячу строк и столбцов в Excel, метод такой же, как указано выше. Вам нужно выбрать одну или все строки сразу, нажать Ctrl + C, чтобы скопировать, выберите место, куда вы хотите их вставить, нажмите Ctrl + V, чтобы вставить.
Как скопировать электронную таблицу Excel без потери макета и формата?
Чтобы скопировать электронную таблицу Excel без потери макета и формата, вам необходимо использовать Формулы и форматирование чисел вариант. Для этого откройте электронную таблицу Excel, нажмите Ctrl + A, чтобы выделить весь лист, и нажмите Ctrl + C, чтобы скопировать файл. Затем откройте новую электронную таблицу, нажмите кнопку «Вставить» и выберите параметр «Формулы и форматирование чисел». Он продолжит использовать те же формулы и форматирование чисел в новом файле.
Это все! Надеюсь, это руководство помогло.
Прочтите: Как создавать 3D-карты из таблиц в Microsoft Excel.




























