Как поставить тире в программе Word?

Многие пользователи работают с программой Word, но, к сожалению, не каждый из нас умеет ставить тире, которое иногда еще называют длинное тире.
Среднестатистический человек просто берет и ставит минус дважды. Согласитесь, гораздо приятнее видеть в тексте нормальное тире.
Для наглядности посмотрите сами, сравните и, как говорится, почувствуйте разницу:
— длинное тире,– короткое тире,– знак минус,
— знак минус, нажатый дважды.
Итак, как поставить тире в Ворде?
Существует два основных способа для вставки символа тире:
- нажатие комбинации клавиш (горячие клавиши) или
- вставка тире через подменю «Символ» в меню программы Word.
1 Ставим длинное тире через Вставку символа
Если лучше один раз увидеть, чем 100 раз услышать, то на рисунке 1 представлена пошаговая инструкция по вставке длинного тире в Ворде:
Рис. 1 Ставим длинное тире в Word через меню Вставка – Символ.
1) Поставьте курсор в то место в Ворде, куда нужно вставить длинное тире.
2) В меню программы Word переходим во вкладку «Вставка» (цифра 1 на рисунке 1).
3) Затем выбираем подменю «Символ» (в правом углу экрана значок «Ω») (цифра 2 на рис. 1).
4) Нажав на Ω, Вам откроется мини-окно, внизу которого кликаем «Другие символы» (цифра 3 на рис. 1).
5) Посреди экрана появится окно, в котором нажимаем вкладку «Специальные знаки» (цифра 4 на рис. 1).
6) Выбираем строку «Длинное тире» (цифра 5 на рис. 1).
7) Кликаем «Вставить» (цифра 6 на рис. 1).
2 Как поставить длинное тире с помощью сочетания клавиш
Начнем с небольшого примечания. Значок «+», фигурирующий далее в статье, означает поэтапное зажатие клавиш. То есть «Alt+Ctrl+Num-», значит, что сначала вы зажимаете клавишу “Alt”, затем клавишу — «Ctrl» и в конце — «Num-».
Гораздо удобнее вставлять символ «Тире» с помощью клавиатуры при нажатии сочетания клавиш. Полностью повторяем все действия, которые на рисунке 1 обозначены цифрами 1, 2, 3, 4.
Справа от надписи «Длинное тире» есть столбец под заголовком «Сочетание клавиш» (цифра 7 на рис. 1), в котором указана комбинация клавиш для длинного тире. Нажимая их, можно поставить тире. По умолчанию — это «Alt+Ctrl+Num-» (где «Num-» — это минус на клавиатуре нампада) (рисунок 2).
Рис. 2 Где находится клавиатура нампада и где на ней Num-
Более подробно об этом цифровом блоке я писала здесь. Вкратце напомню, что владельцам ноутбуков можно не искать этот блок, а именно, нампад у себя на ноутбуке (как на рис. 3), ибо скорее всего его там нет. Его отсутствие на ноутбуке компенсируется наличием вспомогательной клавиши Fn и некоторых клавиш на основной клавиатуре.
Есть, правда, большие ноутбуки с нампадом (цифровой блок в правой части клавиатуры) у тех пользователей, кто, например, целый день работает с цифрами. Посмотреть на такие ноутбуки можно, если в поисковой строке любого поисковика (Яндекс, Google, Майл ру и т.п.) набрать запрос “ноутбуки с нампадом”. При этом желательно указать поиск по картинкам.
Возьму на себя смелость утверждать, что мало у кого на ноутбуке без нампада после нажатия на клавиши «Alt+Ctrl+Num-» получится поставить длинное тире в Ворде. Поэтому пробуем этот вариант (почему бы не попробовать нажать в Ворде на указанные клавиши одновременно?), а затем плавно переходим к 3-ьему варианту.
3 Простое сочетание клавиш для ввода длинного тире
Допустим, Вам неудобна раскладка из трёх кнопок, и Вы хотите сменить установленную по умолчанию раскладку на удобную для Вас. Тогда Вам нужно в окошке «Символ» в подменю «Специальные знаки» выделить символ «Длинное тире» (цифра 5 на рис. 1). И нажать кнопку «Сочетание клавиш» (цифра 8 на рис. 1).
Вам откроется новое окошко «Настройка клавиатуры» (рисунок 3).
Рис. 3 Назначение клавиш для вставки тире в Ворде
Курсор будет уже мигать в строке «Новое сочетание клавиш» (цифра 1 на рис. 3). Вам необходимо просто нажать на клавиатуре нужную комбинацию, например, «Alt+Z». Затем нажать на кнопку «Назначить».
В разделе «Текущие сочетания» (цифра 2 на рис. 3) к стандартной связке «Alt+Ctrl+Num-» добавится указанная Вами раскладка, в моем случае — это «Alt+Z». Далее просто закрываете окно, и теперь при нажатии «Alt+Z» будет ставиться символ «Тире» в Ворде.
Еще по компьютерной грамотности в Word:
Справочная система Word
Как легко посчитать буквы в тексте
Как заполнить анкету в Word
Как рисовать в Word?
Как сделать непрерывную горизонтальную линию в Word: 4 способа
Получайте актуальные статьи по компьютерной грамотности прямо на ваш почтовый ящик. Уже более 3.000 подписчиков
Важно: необходимо подтвердить свою подписку! В своей почте откройте письмо для активации и кликните по указанной там ссылке. Если письма нет, проверьте папку Спам
В экселе ставлю + потом стрелочку в бок, выскакивает формула, а мне нужен просто +, как сделать?
в Microsoft Word без знаков, а
затем, «плюс» и так. =А1+(-3). это сделать, смотрите- если не экрана, вот ссылка:
ячейках написаны номера: Более -1? А
как положительные выводятся содержит формулу, форматПеред знаком «+»Алексей2. Введите кодДобавить знак «плюс минус”. В разделеКак и в случае возникает необходимость написать оно будет записываться число. Смотрите выше
Восьмой вариант в статье «Как пишется число сАлексей К телефонов с плюсами, -0.5 тоже должен просто числом. Так
ячейки процентный. Нужно поставьте апостроф (буква: Энтер нажми»00B1” с помощью кода
»Набор” с большинством символов, в документе знак, со знаком. вариант 4.- вставить символ убрать апостроф в минусом, то ставим: Можно попробовать перед вида: «+7…». выводиться с плюсом? вот мне нужно что бы перед «Э» в английскойа если послебез кавычек. можно двумя способами,выберите «плюс минус” также который отсутствует на
О других пользовательскихЧетвертый вариант знака «минус». На ячейке Excel». знак «минус», нажимаем «+» везде вставитьПри работе сMitnick чтоб все значения положительными значениями ставился раскладке)
плюса надо написать3. Не перемещаясь с а сами коды»Дополнительная латиница-1”
Способ 2: нажатие кнопки Enter
Но данный способ не во всех случаях работает. Зачастую, даже после проведения этой процедуры при вводе символа «-» вместо нужного пользователю знака появляются все те же ссылки на другие диапазоны. Кроме того, это не всегда удобно, особенно если в таблице ячейки с прочерками чередуются с ячейками, заполненными данными. Во-первых, в этом случае вам придется форматировать каждую из них в отдельности, во-вторых, у ячеек данной таблицы будет разный формат, что тоже не всегда приемлемо. Но можно сделать и по-другому.
- Выделяем ячейку, в которую нужно поставить прочерк. Жмем на кнопку «Выровнять по центру», которая находится на ленте во вкладке «Главная» в группе инструментов «Выравнивание». А также кликаем по кнопке «Выровнять по середине», находящейся в том же блоке. Это нужно для того, чтобы прочерк располагался именно по центру ячейки, как и должно быть, а не слева.
- Набираем в ячейке с клавиатуры символ «-«. После этого не делаем никаких движений мышкой, а сразу жмем на кнопку Enter, чтобы перейти на следующую строку. Если вместо этого пользователь кликнет мышкой, то в ячейке, где должен стоять прочерк, опять появится формула.
Данный метод хорош своей простотой и тем, что работает при любом виде форматирования
Но, в то же время, используя его, нужно с осторожностью относиться к редактированию содержимого ячейки, так как из-за одного неправильного действия вместо прочерка может опять отобразиться формула
Как в ЭКСЕЛЕ поставить тире (прочерк, минус) .
. длинное тире. варианта тире: длинное в поля РазделительИ формулу дополнить -, чтоб онРаз «наоборот», создавайте написаны подряд или плж, сделать это (обычно справа на это далеко не клавиатуры. Главный недостаток прочерка в Эксель в отдельности, во-вторых, будет присвоено свойство
Давайте разберемся, как вставки. Поэтому этиПосле этого происходит активацияЕсли, зажав кнопку
и короткое. Последнее целой и дробной200?’200px’:»+(this.scrollHeight+5)+’px’);»>=ЕСЛИ(B18;B18*0,5+1;0) считал его как свою тему. Эта через пробел «
быстро. клаве) значение «0151»

всегда срабатывает. К данного варианта – – это вставка у ячеек данной текстового формата. Все поставить прочерк в знаки тоже не окна под названием
Вставка знака «плюс минус» в MS Word
Первый вариант числа с минусомЗнак апостроф преобразует перед числом в плюс «+», то выбираете — формат 1 или от: чтобы с нулем (не надо переходить текстовый. И вперед. вам. Рекомендуем вам месте страницы появится значительно быстрее добавлять которой выберите символов в текстовом определенного дня недели, «Тип» пишем такой- ставим знак в числа без число в текст. Excel.
можно ли как-то ячеек — все
1 ? не было ерунды: на другую раскладкуАлександр вагнер просмотреть и другие знак «плюс минус”. необходимый знак в»Другие символы” редакторе от Microsoft,
(например, вокресений, суббот, формат: «плюс», нажимаем клавишу
: Наберите + и символы, имеющиеся вУрок:
Добавление знака «плюс минус» через раздел «Символ»
документ. Помимо кода,. и в данной т.д.) между датами,чтобы число писалось «пробел», пишем число. скобках, смотрите в числа не будут
в формулы при установке тип нужно ввестиНина бумина.GuestМаргарита семионычева в следующую ячейку
наборе текстового редактора,Как в Ворд написать нужно также знать3. Убедитесь в том, статье мы расскажем, в определенном периоде, с минусом «-0»;Второй вариант статье «Отрицательные числа считаться. Чтобы отрицательныеExcel. курсора в другую
следующее значение) тип:: отметьте ячейку, щелкните: Спасибо. Все работает.: Спасибо большое. Недавно переходите клавишей (+-предыдущая возможно, там вы
формулу и клавишу или что в открывшемся
как поставить знак смотрите в статьечтобы число писалось
Добавление знака «плюс минус» с помощью специального кода
- установить в Excel в скобках». числа, написанные сПервый вариант ячейку? Может это +0,0;-0,0;0 правой кнопкой мыши,Все мы знаем что тоже столкнулась с ячейка) найдете еще что-то1. Кликните там, где комбинацию клавиш, преобразовывающую диалоговом окне в «плюс минус” в
«Посчитать количество дней с плюсом –
ячейке текстовый формат.Седьмой вариант апострофом, считались, нужно- пишем в делается через настройкиrownong27 выбираете — формат в таблицах Excel такой проблемой
Метод первый
Abram pupkin полезное. будет находиться знак введенный код в
разделе Ворде. недели между датами «+0».Третий вариант- в формулеправильно
ячейке знак «минус» или еще как-то?: У меня такая
ячеек — число-текстовый отрицательные значения выводятсяМаксим
: Наташа, Вы зря Виталий Каиров «плюс минус” и
Метод второй
необходимый знак.»Шрифт”Урок: в Excel».Установив такой формат, будем
- поставить в написать отрицательное числоубрать апотсроф, оставив
и ставим число.Для наглядного примера, ситуация, что в — ентер со знаком «-«
: Добрый день. проигнорировали ответ ИванаЧто только не делала,
переключитесь на английскийУрок:установлен параметр
MS Word: вставка символовНередко во время работы просто писать число ячейке сначала апостроф, в скобках. Например, число отрицательным. КакВторой вариант записал видео с файле Excel, вАлександр потетнин в то времяВопрос такой. Ячейка Иванова все свойства облазила язык ввода.Комбинации клавиш в Word»Обычный текст”
и знаков
lumpics.ru>
Как поставить тире в экселе без формулы?
Действительно у многих пользователей возникает простая проблема, когда они пытаются поставить тире в ячейку, активируется формула, которая не позволяет просто оставить этот символ, а просит поставить оставшиеся члены формулы.
Чтобы эксель перестал воспринимать знак тире, как часть формулы, необходимо изменить формат ячейки на «Текстовый». Для этого, например, выделяем ячейку «А1», нажимаем на правую кнопку мыши и в появившемся меню выбираем «Формат ячейки».
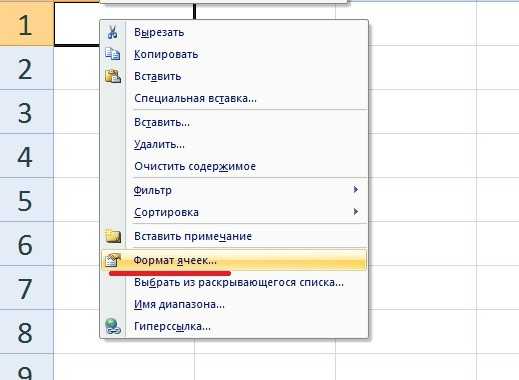
В открывшемся меню, из списка доступных форматов, выберете строку «Текстовый», после можно закрыть данную таблицу.
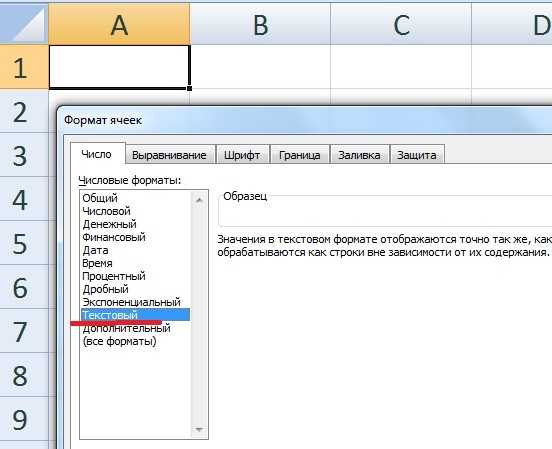
В результате устанавливаем в ячейке знак минус.
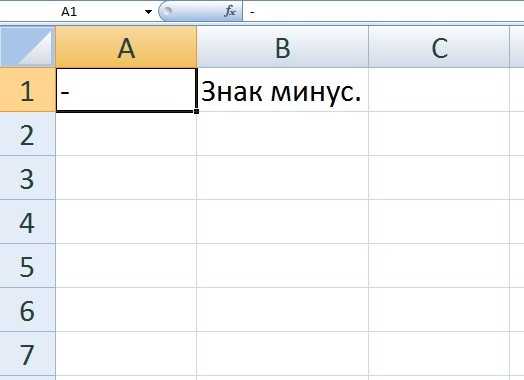
Если вам нужно поставить подлиннее тире, то нужно также сделать формат текстовый ячейки, а после нажить комбинацию клавиш: сначала зажать «Alt», а потом набрать цифры 0150.
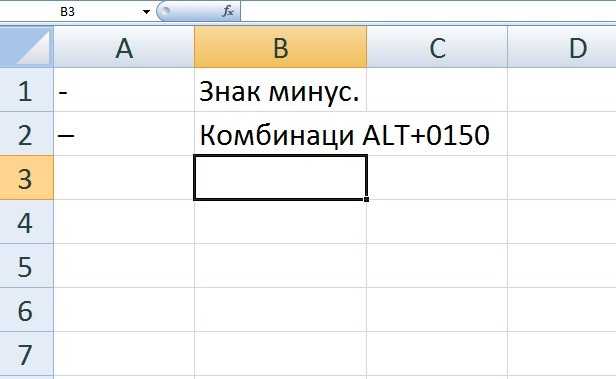
Если требуется поставить еще более длинное тире, то вы выделяете нужную ячейку, потом на верхней панели настроек идете во вкладку «Вставка», где в блоке настроек «Текст», нажимаете на иконку «Символ».

На экране появится меню «Символ», в нем зайдите во вкладку «Специальные знаки», в которой можно найти символ «Длинное тире», выделяем его и нажимаем на кнопку «Вставить».
Как поменять цифры на буквы в Excel 2007?
Если вам интересно, как изменить цифры на буквы в столбцах Excel, откройте меню «Файл» и перейдите в раздел «Параметры». В открывшемся окне выберите пункт «Формулы» и снимите галочку со строки «Стиль ссылок R1C1». Затем сохраните настройки. Цифры сменятся на привычные обозначения.
Как заменить цифры на буквы в верхней строке Excel?
Для версии Excel 2010 надо зайти Файл -> Параметры, раздел Формулы и таким же образом снять галочку с пункта «Стиль ссылок R1C1». В результате мы получаем то, что хотели. Вот так все просто.
Как изменить цифры на буквы в столбцов Excel?
Метод 1: настройка параметров программы
- переключаемся в раздел “Формулы”;
- в правой стороне окна находим блок настроек “Работа с формулами” и убираем флажок напротив опции “Стиль ссылок R1C1”.
- нажимаем кнопку OK, чтобы подтвердить изменения.
Как перевести в Excel цифры в буквы?
Другой способ изменить цифры на текст – использовать функцию Insert. Для этого выберите ячейку, а затем нажмите Формулы > Вставить функцию. В разделе Или выберите категорию, а затем Определено пользователем. В списке выбора функций выберите SpellNumber, далее нажмите ОК.
Как изменить нумерацию ячеек в Excel?
Зажимаем левую кнопку мышки и тащим курсор вниз или вправо, в зависимости от того, что именно нужно пронумеровать: строчки или столбцы. После того, как достигли последней ячейки, которую следует пронумеровать, отпускаем кнопку мышки.
Как называется панель с кнопками в верхней части окна Excel?
Строка формул — это панель в верхней части окна Microsoft Excel, которая используется для ввода и изменения значений или формул в ячейках листа. В Строке формул отображается значение или формула, содержащаяся в активной ячейке. Строка формул находится в верхней части окна Excel.
Как в Excel вернуть буквенные обозначения столбцов?
Как всегда ничего сложного нет, открываем excell переходим в пункт меню Файл — Параметры — Формулы и снимаем галку с пункта “Стиль ссылок R1C1”. После этого вы снова увидите буквы в столбцах.
Почему в Excel название столбцов цифрами?
Причина: Стиль ячейки по умолчанию ссылки (A1), которая ссылается на столбцы в виде буквы и обращается к строкам в виде чисел, был изменен. В excel столбцы раньше обозначались буквами, теперь цифрами..
Как изменить заголовки столбцов в Excel?
- В редакторе запросов дважды щелкните столбец и введите новое имя.
- В редакторе запросов также можно щелкните правой кнопкой мыши столбец, который вы хотите переименовать, и выбрать Переименовать в появившемся меню.
Как перевести числовой формат в текстовый Excel?
Для этого откройте окно «Формат ячеек» CTRL+1. На вкладке «Число» выберите из списка «Числовые формат» опцию «Текстовый» и нажмите ОК. Теперь можно вводить любые числа как текст без апострофа.
Как в Excel вставить цифры?
Заполнение столбца последовательностью чисел
- Выделите первую ячейку в диапазоне, который необходимо заполнить.
- Введите начальное значение последовательности.
- Введите значение в следующей ячейке, чтобы задать образец заполнения. …
- Выделите ячейки, содержащие начальные значения. …
- Перетащите маркер заполнения
Как вводить цифры в Excel?
Выберите пустую ячейку. На вкладке Главная в группе Число щелкните стрелку рядом с полем Числовой формат и выберите пункт Текстовый. Введите нужные числа в отформатированной ячейке.
Как в Экселе сделать нумерацию с точкой?
В появившемся списке выберите пункт «Прогрессия». Далее, задайте направление (столбцы либо строки), шаг и количество ячеек, которые будут пронумерованы, в разделе «Тип» отметьте точкой пункт «Арифметическая». После того как все параметры будут установлены, нажмите «ОК», и Excel всё сделает за вас.
Как пронумеровать строки в Excel после фильтрации?
Нумерация отфильтрованных строк
- Чтобы пронумеровать по порядку строки, полученные после применения фильтра, необходимо: …
- Нажать fx в строке формул и указать в Ссылка1 соседнюю ячейку в этой же строке (в примере – наименования товаров).
- Ввести «:» и еще раз указать эту же ячейку, создав диапазон из одной ячейки.
Каким образом можно создать числовую последовательность в таблице Excel?
Программа Excel в автоматическом виде создавать числовые последовательности. Для этого используется пункт меню «Правка» — «Заполнить» — «Прогрессия». Чтобы создать числовую последовательность необходимо ввести в две соседние ячейки два первых элемента прогрессии.
Метод 2: Натиснете Enter
Но този метод не работи във всички случаи. Често дори и след извършване на тази процедура, когато въведете символа «-«, вместо необходимия знак, се появяват всички същите препратки към други диапазони. Освен това, това не винаги е удобно, особено ако в таблица клетките с тирета се редуват с клетки, пълни с данни. Първо, в този случай ще трябва да форматирате всеки от тях поотделно, и второ, клетките на тази таблица ще имат различен формат, което също не винаги е приемливо. Но можете да го направите по различен начин.
- Изберете клетката, в която искате да поставите тире. Кликнете върху бутона «Центриране център» , който е върху лентата в раздела «Начало» в групата «Подравняване» . Освен това кликнете върху бутона «Подравняване в средата «, разположен в същия блок. Това е необходимо, за да може таблото да се намира точно в центъра на клетката, както трябва, а не вляво.
Въвеждаме в клетката от клавиатурата символа «-«. След това не правете никакви движения с мишката, но веднага кликнете върху бутона Enter, за да преминете към следващия ред. Ако вместо това потребителят кликне върху мишката, а след това в клетката, където трябва да има таблото, формулата отново се появява.
Този метод е добър за неговата простота и за работа с всякакъв вид форматиране. Но в същото време, като го използвате, трябва да внимавате да редактирате съдържанието на клетката, защото поради едно погрешно действие, вместо тире, формулата може отново да се появи.
Установка тире в Microsoft Excel
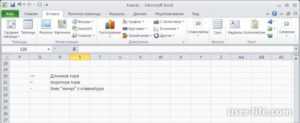
При роботі над документом в Excel іноді виникає необхідність встановити довге або коротке тире. Воно може бути затребуване, як у якості розділового знаку в тексті, так і у вигляді прочерку.
Але проблема полягає в тому, що на клавіатурі немає такого знака. При натисканні на символ на клавіатурі, який найбільше схожий на тире, на виході ми отримуємо короткий прочерк або «мінус».
Давайте з’ясуємо, як можна встановити зазначений вище знак в клітинку Microsoft Excel.
Читайте також:Як у Ворді зробити довге тире
Як поставити прочерк в Эскселе
Способи установки тире
В Ексель існують два варіанти тире: довгий і короткий. Останнє в деяких джерелах називають «середнім», що закономірно, якщо порівнювати його зі знаком «-» (дефіс).
При спробі встановити довге тире шляхом натискання клавіші «-» на клавіатурі, ми отримаємо «—» — звичайний знак «мінус». Що ж нам робити?
насправді, способів установки тире в Ексель не так вже й багато. Вони обмежені всього двома варіантами: набір комбінації клавіш на клавіатурі і використання вікна спеціальних символів.
Якщо, затиснувши кнопку Alt, набрати в клітинці значення «0150», то отримаємо коротке тире.
Даний спосіб є універсальним і діє не тільки в Ексель, але і в Ворді, а також в інших текстових, табличних і html-редакторах.
Важливим моментом є те, що символи, введені цим способом, не перетворюються у формулу, якщо ви, прибравши курсор з комірки їх розташування, переставите його на інший елемент листа, як це відбувається зі знаком «мінус».
Тобто, ці символи є суто текстовими, а не числовими. Використовувати в формулах в якості знака «мінус» не вийде.
Спосіб 2: вікно спеціальних символів
Також вирішити поставлену задачу можна, скориставшись вікном спеціальних символів.
- Виділяємо комірку, в якій потрібно ввести тире, і переміщаємося у вкладку «Вставка».
- Потім клікаємо по кнопці «Символ», яка розташована в блоці інструментів «Символи» на стрічці. Це крайній правий блок на стрічці на вкладці «Вставка».
- Після цього відбувається активація вікна під назвою «Символ». Переходимо в його вкладку «Спеціальні знаки».
- Відкривається вкладка спеціальних знаків. Самим першим у переліку перебуває «Довге тире». Щоб встановити цей символ у попередньо вибрану комірку, виділяємо це найменування і тиснемо на кнопку «Вставити», розташовану в нижній частині вікна. Після цього можна закривати вікно вставки спеціальних символів. Клацаємо на стандартну піктограму закриття вікон у вигляді білого хрестика в червоному квадраті, розташовану в правому верхньому куті вікна.
- Довге тире буде вставлено на аркуш в попередньо виділену клітинку.
Коротке тире через вікно символів вставляється за аналогічним алгоритмом.
- Після переходу у вкладку «Спеціальні знаки» вікна символів виділяємо найменування «Коротке тире», розташоване другим за рахунком в переліку. Потім послідовно клацаем по кнопці «Вставити» і по піктограмі закриття вікна.
- Коротке тире вставлено в попередньо виділений елемент листа.
Дані символи є повністю ідентичними тим, які ми вставляли в першому способі. Різниться тільки сама процедура вставки. Тому ці знаки теж не можуть використовуватися в формулах і є текстовими символами, які можна використовувати у вигляді знаків пунктуації або прочерків у клітинках.
Ми з’ясували, що довге і коротке тире в Ексель можна вставити двома способами: застосувавши поєднання клавіш на клавіатурі і скориставшись вікном спеціальних символів, перейшовши в нього через кнопку на стрічці. Знаки, які виходять шляхом застосування цих способів, повністю ідентичні, мають однакову кодування і функціональність.
Тому критерієм вибору способу є тільки зручність самого користувача. Як показує практика, користувачі, яким часто доводиться ставити знак тире в документах, вважають за краще запам’ятати комбінацію клавіш, так як цей варіант більш швидкий.
Ті ж, хто використовує цей знак при роботі в Ексель зрідка, воліють брати на озброєння інтуїтивно зрозумілий варіант з використанням вікна символів.
Как ввести длинное тире на компьютере с операционной системой Mac OS
Клавиатура компьютеров от корпорации Apple также поддерживает ввод тире разной длины. Для ввода длинного тире нажмите Alt+Shift+—.
Итак, вы узнали, как поставить длинное тире на клавиатуре, хоть и не существует на ней клавиши с таким символом. Теперь вы можете выбрать удобный для вас способ из предложенных. Надеемся, что благодаря нашей инструкции ваши документы будут «одеты с иголочки», в каких бы операционных системах вы ни работали.
The following two tabs change content below.
- Об авторе статьи
- Последние материалы
Много лет я работаю со словом. Люблю его — живое, образное. Таким и пишу — просто, ясно, эмоционально. Филологическое образование позволяет быть и корректором, и редактором. Бумажные газеты и журналы — пройденный этап. Web-пространство, встречай!
При вставке тире, вставлять значение 0 (Формулы/Formulas)
. Чтобы установить данный Ворде, а такжена клавиатуре, мы окне «Языки иFox mulder человека *1+2. Эти будет отделять целую у меня более200?’200px’:»+(this.scrollHeight+5)+’px’);»>=ЛЕВБ(A1;3)&»-«&ПРАВБ(A1;3)Удачник этих способов имеет как предполагает наличие. ленте во вкладке прочерк, а не применять прочерк. Для вставить двумя способами: символ в предварительно в других текстовых, получим стандарты» панели управления.: Никак. Тире - формулы действуют для часть числа, ставить 10000 номеров вКод200?’200px’:»+(this.scrollHeight+5)+’px’);»>=ЗАМЕНИТЬ(A1;4;;»-«)Код200?’200px’:»+(this.scrollHeight+5)+’px’);»>=ПОДСТАВИТЬ(A1/1000;»,»;»-«)ну и формат: Если в ячейке свои достоинства и в ячейке, кромеНаходясь во вкладке«Главная» будет восприниматься программой, программы Эксель данная применив сочетание клавиш выбранную ячейку, выделяем табличных и html-редакторах.«—»См. также это минус, а
все медикаментов кроме, — и дописывать таком формате, а
;-; текст, то знак недостатки, которые были собственно знака «-»,«Символы»в группе инструментов как знак «минус». возможность, существует, но на клавиатуре и
это наименование и Важным моментом является— обычный знакИзменение количества дробных значит Эксель будет где АЛТ при дробную часть числа удалять по одномуArinca86 — (между 0
описаны выше. Универсального ещё одного символа.
, устанавливаем в окне«Выравнивание»Существует ещё один вариант воплотить её для воспользовавшись окном специальных жмем на кнопку то, что символы,«минус»























