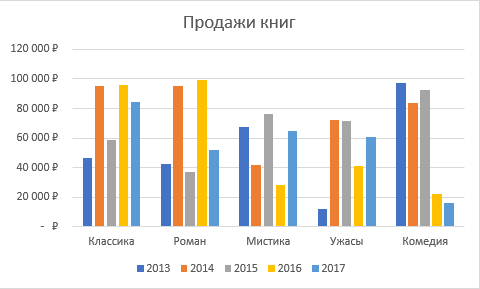Вопросы и ответы
Вопрос. Когда я использую определенные текстовые места, я выбираю пустую карту и сообщение об ошибке или некоторые карты баллов в других странах.
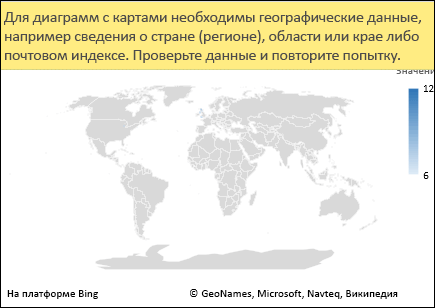
Ответ. Если вы используете данные, в которых в мире может быть больше одного похожего места, в диаграмме «карта» нельзя будет отличить без дополнительных инструкций. По возможности добавьте в данные столбец подробных сведений более низкого уровня. Например, указанные ниже расположения не всегда будут сопоставляться так, как вы ожидали, так как в мире есть много мест, где они являются допустимыми названиями районов.
Но данные должны быть правильно сопоставлены, если вы добавите еще один столбец для подробных сведений верхнего уровня, в данном случае — «район» — «неоднозначное».
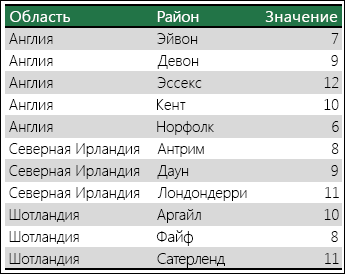
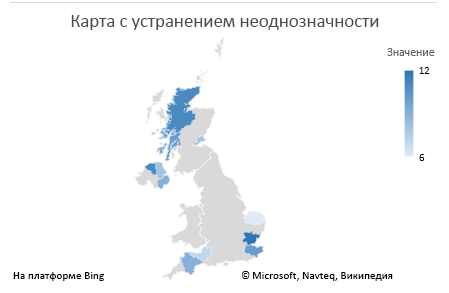
Как построить гистограмму в Excel по данным таблицы
Порой, информация, размещенная в таблице тяжело поддается анализу. Данные становятся более наглядными, если их представить в виде графика или гистограммы. В статье ниже мы разберем как построить гистограмму в Excel по данным таблицы.
- Как построить гистограмму в Excel
- Стиль и внешний вид гистограммы
- Как сменить строки и столбцы в гистограмме
- Как переместить гистограмму в Excel
Как построить гистограмму в Excel
выделите область с данными таблицы, которые вы хотите отразить на гистограмме
Важно выделить все заголовки в столбцах и строках;
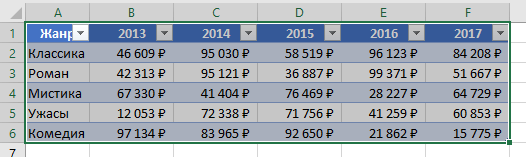
перейдите во вкладку “Вставка” на Панели инструментов, затем щелкните по пункту меню “Гистограмма”;
выберите тип гистограммы:
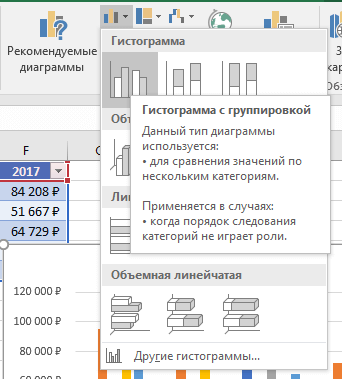
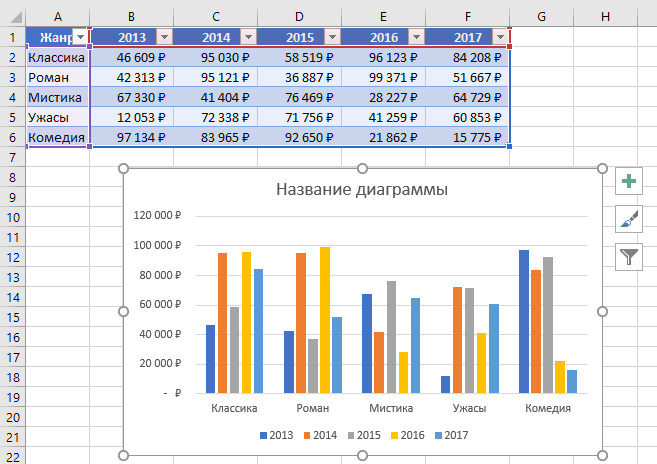
Стиль и внешний вид гистограммы
После того, как вы создали гистограмму, вам может потребоваться внести корректировки в то, как выглядит ваш график. Для изменения дизайна и стиля используйте вкладку “Конструктор”. Эта вкладка отображается на Панели инструментов, когда вы выделяете левой клавишей мыши гистограмму. С помощью дополнительных настроек в разделе “Конструктор” вы сможете:
добавить заголовок и другие дополнительные данные для отображения. Для того, чтобы добавить данные на график, кликните на пункт “Добавить элемент диаграммы”, затем, выберите нужный пункт из выпадающего списка:

для редактирования элемента гистограммы, например заголовка – дважды кликните на него и внесите корректировки;
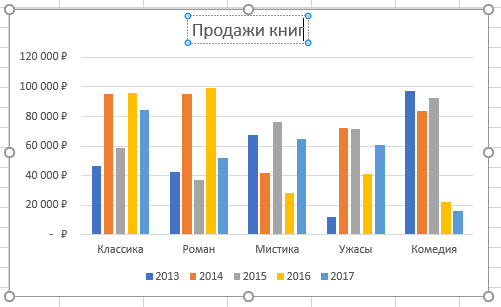
если вы не хотите добавлять элементы по отдельности, то можно воспользоваться пунктом меню “Экспресс-макет” и выбрать подготовленные системой наиболее популярные наборы элементов гистограммы;
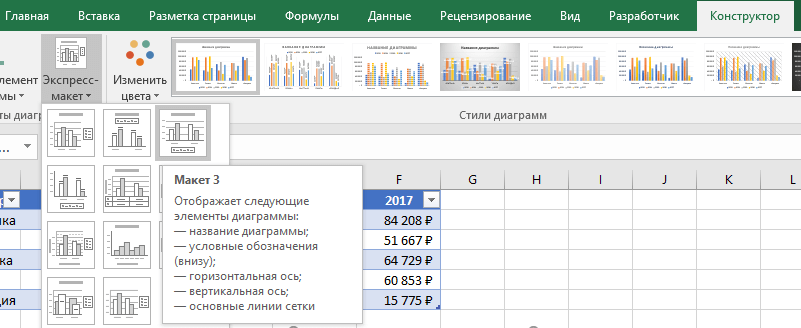
в Excel также доступные несколько подготовленных стилей гистограммы, выбрать которые вы можете в разделе “Стили диаграмм” на вкладке “Конструктор”;
Вы также можете использовать кнопки быстрого доступа к редактированию элементов гистограммы, стиля и фильтров:
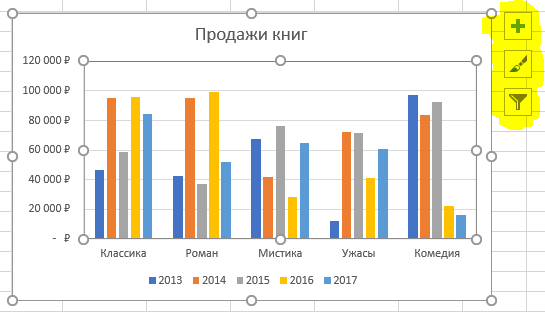
Как сменить строки и столбцы в гистограмме
Вам также может понадобиться изменить способ группировки ваших данных. Например, в приведенной ниже таблице данные о продажах книг сгруппированы по годам со столбцами для каждого жанра. Однако мы могли бы поменять строки и столбцы местами, чтобы гистограмма группировала данные по жанру, со столбцами для каждого года. В обоих случаях гистограмма содержит одни и те же данные – она просто организована по-разному.
Для того чтобы сменить порядок строк и столбцов в гистограмме проделайте следующие шаги:
- Выберите гистограмму, которую вы хотите отредактировать;
- На вкладке “Конструктор” выберите пункт “Строка/Столбец”;
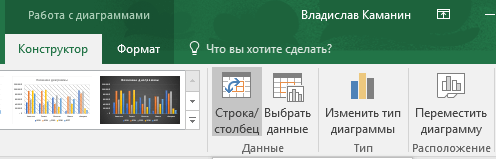
Строки и столбцы в графике будут сменены. В нашем примере данные сгруппированы по жанрам, а столбцы по годам.
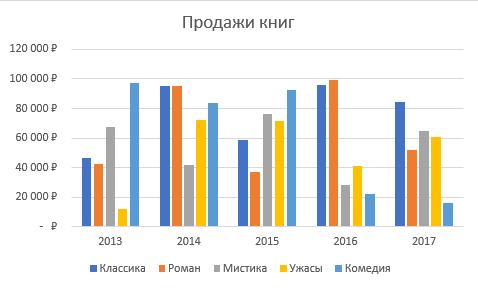
Как переместить гистограмму в Excel
Когда вы создаете гистограмму, она по умолчанию будет отображаться на одном листе с данными, на основе которых она была построена. Есть возможность полученную гистограмму переместить на другой лист. Для этого проделайте следующие шаги:
- Выделите гистограмму, которую вы хотите переместить;
- Нажмите на пункт “Дизайн” на Панели инструментов, затем выберите пункт “Переместить диаграмму”;

В диалоговом окне выберите куда вы, хотите переместить гистограмму и нажмите ОК.
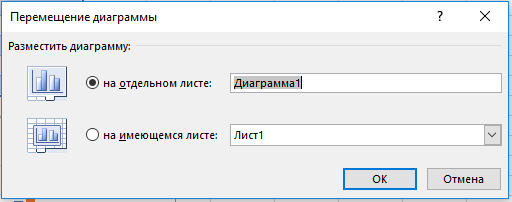
После этого, гистограмма будет перенесена в новое место назначения. В нашем примере, это новый лист.

Как построить график зависимости в Excel?
График зависимости по сути своей и есть график функции; речь может идти лишь о сложности математического выражения, в остальном порядок создания визуальных представлений остаётся тем же. Чтобы показать, как построить график сложной зависимости нескольких параметров от исходных значений, ниже будет приведён ещё один небольшой пример.
Пусть параметр Y зависит от X в виде y = x3 + 3x – 5; Z — в виде z = x/2 + x2; наконец, зависимость R — выражается в виде набора несистематизированных значений.
Тогда, чтобы построить сводный график зависимости, необходимо:
Составить в Excel таблицу с заголовками, отображающими суть каждой зависимости. Пусть для примера это будут просто X, Y, Z и R. В этой таблице сразу можно задать значения оси абсцисс (X) и параметра R, не выражаемого известной функцией.
Ввести в верхней ячейке столбца Y формулу, нажать клавишу Enter и «растянуть» значения на весь диапазон X.
То же проделать для столбца Z. Как можно убедиться, при изменении любого параметра X будут меняться соответствующие значению Y и Z, в то время как R останется неизменным.
Выделить три столбца производных от X и построить, как было рассказано раньше, график — гладкий, с маркерами или в виде точек.
Если одна из функций мешает наблюдать за изменениями остальных, её можно удалить с графика, выделив щелчком мыши и нажав клавишу Delete.
Научившись строить графики в Экселе, пользователь может перейти к следующей важной задаче — попытаться сделать оформление каждой зависимости красивым и рациональным
Представление данных в виде гистограммы
Гистограммы полезны для представления изменений данных с течением времени и для наглядного сравнения различных величин. В гистограммах категории обычно располагаются по горизонтальной оси, а значения — по вертикальной.
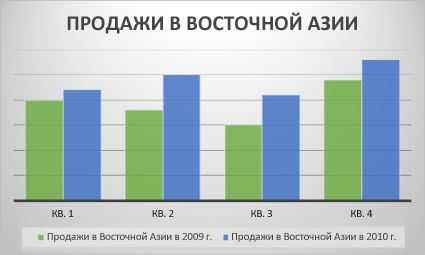
Сведения о гистограммах и о том, когда их следует использовать, см. в статье Типы диаграмм в Office.
Чтобы создать гистограмму, сделайте следующее:
Введите данные в электронную таблицу.
В зависимости от используемой версии Excel выполните одно из указанных ниже действий.
Excel 2016: на вкладке Вставка щелкните значок Вставить гистограмму или линейчатую диаграмму, а затем выберите нужный тип гистограммы.
Excel 2013: на вкладке Вставка щелкните значок Вставить гистограмму, а затем выберите нужный тип гистограммы.
Excel 2010 и Excel 2007: на вкладке Вставка щелкните значок Гистограмма, а затем выберите нужный тип гистограммы.
Вы можете при необходимости отформатировать диаграмму. Ниже описаны некоторые варианты.
Примечание: Перед применением форматирования нужно щелкнуть диаграмму.
Чтобы изменить макет диаграммы, щелкните Конструктор > Макет диаграммы и выберите макет.
Чтобы изменить стиль диаграммы, щелкните Конструктор > Стили диаграмм и выберите стиль.
Чтобы применить другой стиль фигуры, щелкните Формат > Стили фигур и выберите стиль.
Примечание: Стили фигур отличаются от стилей диаграмм. Стиль фигуры — это форматирование, применяемое к границе диаграммы, а стиль диаграммы — это форматирование, которое применяется ко всей диаграмме.
Чтобы применить различные эффекты, выберите Формат > Эффекты фигуры и выберите нужный вариант, например Рельеф или Свечение, и его параметры.
Чтобы применить тему, щелкните Разметка страницы > Темы и выберите тему.
Чтобы изменить форматирование определенного компонента диаграммы (например, вертикальной оси (значений), горизонтальной оси (категорий) или области диаграммы), щелкните Формат, выберите компонент в раскрывающемся списке Элементы диаграммы, щелкните Формат выделенного фрагментаи внесите необходимые изменения. Повторите это действие для каждого компонента, который вы хотите изменить.
Примечание: Если вы хорошо знакомы с диаграммами, вы также можете щелкнуть правой кнопкой мыши определенную область на диаграмме и выбрать параметр форматирования.

Чтобы создать гистограмму, сделайте следующее:
В окне сообщения выберите Вставка > Диаграмма.
В диалоговом окне Вставка диаграммы щелкните Гистограмма, выберите нужный тип гистограммы и нажмите кнопку ОК.
В разделенном окне откроется лист Excel с примером данных.
Замените их собственными данными.
Примечание: Если на диаграмме не отображаются данные листа, перетащите вертикальные линии вниз до последней строки таблицы.
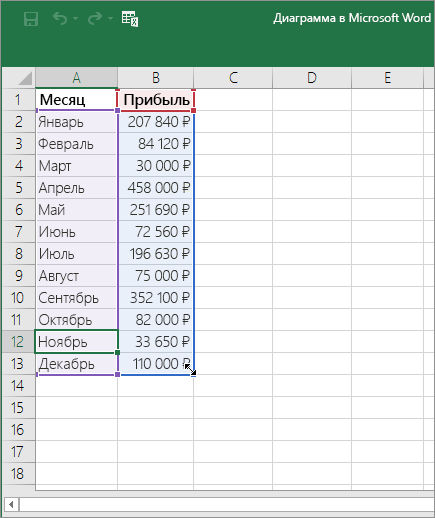
При необходимости вы можете сохранить лист:
Щелкните значок Измените данные Microsoft Excel на панели быстрого доступа.

Лист откроется в Excel.
Совет: Чтобы повторно открыть лист, щелкните Конструктор > Изменить данные и выберите нужный вариант.
Вы можете при необходимости отформатировать диаграмму. Ниже описаны некоторые варианты.
Примечание: Перед применением форматирования нужно щелкнуть диаграмму.
Чтобы изменить макет диаграммы, щелкните Конструктор > Макет диаграммы и выберите макет.
Чтобы изменить стиль диаграммы, щелкните Конструктор > Стили диаграмм и выберите стиль.
Чтобы применить другой стиль фигуры, щелкните Формат > Стили фигур и выберите стиль.
Примечание: Стили фигур отличаются от стилей диаграмм. Стиль фигуры — это форматирование, применяемое к границе диаграммы, а стиль диаграммы — это форматирование, которое применяется ко всей диаграмме.
Чтобы применить различные эффекты, выберите Формат > Эффекты фигуры и выберите нужный вариант, например Рельеф или Свечение, и его параметры.
Чтобы изменить форматирование определенного компонента диаграммы (например, вертикальной оси (значений), горизонтальной оси (категорий) или области диаграммы), щелкните Формат, выберите компонент в раскрывающемся списке Элементы диаграммы, щелкните Формат выделенного фрагментаи внесите необходимые изменения. Повторите это действие для каждого компонента, который вы хотите изменить.
Примечание: Если вы хорошо знакомы с диаграммами, вы также можете щелкнуть правой кнопкой мыши определенную область на диаграмме и выбрать параметр форматирования.
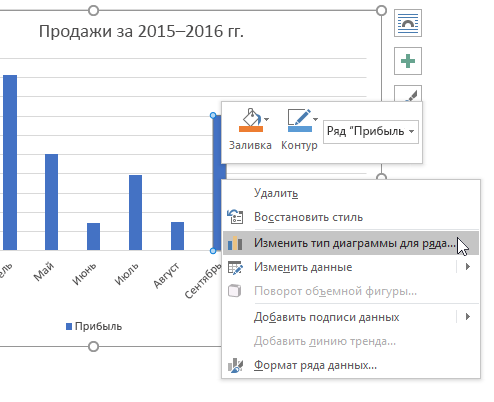
Если у вас нет подписки на Office 365 либо последней версией Office, вы можете ознакомиться с пробной версией:
Шаг 5
Осталось оценить точность модели. Для этого будем использовать среднюю ошибку аппроксимации, которая поможет рассчитать ошибку в относительном выражении. Иными словами, это среднее отклонение расчетных значений от фактических, которое вычисляется по формуле:
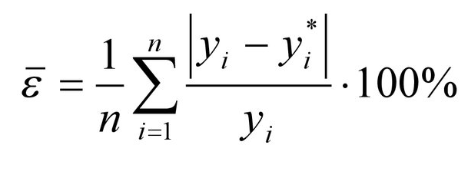
yi — спрогнозированные уровни ряда,
yi* — фактические уровни ряда,
n — количество складываемых элементов.
Модель может считаться адекватной, если:
Итак, рассчитываем ошибку аппроксимации для нашего случая. Так как в основе нашего тренда лежит полином третьей степени, прогнозные значения начинают хорошо повторять фактические значения к концу 2016 года, думаю, я думаю, поэтому корректнее было бы рассчитать ошибку аппроксимации для значений 2017 года.
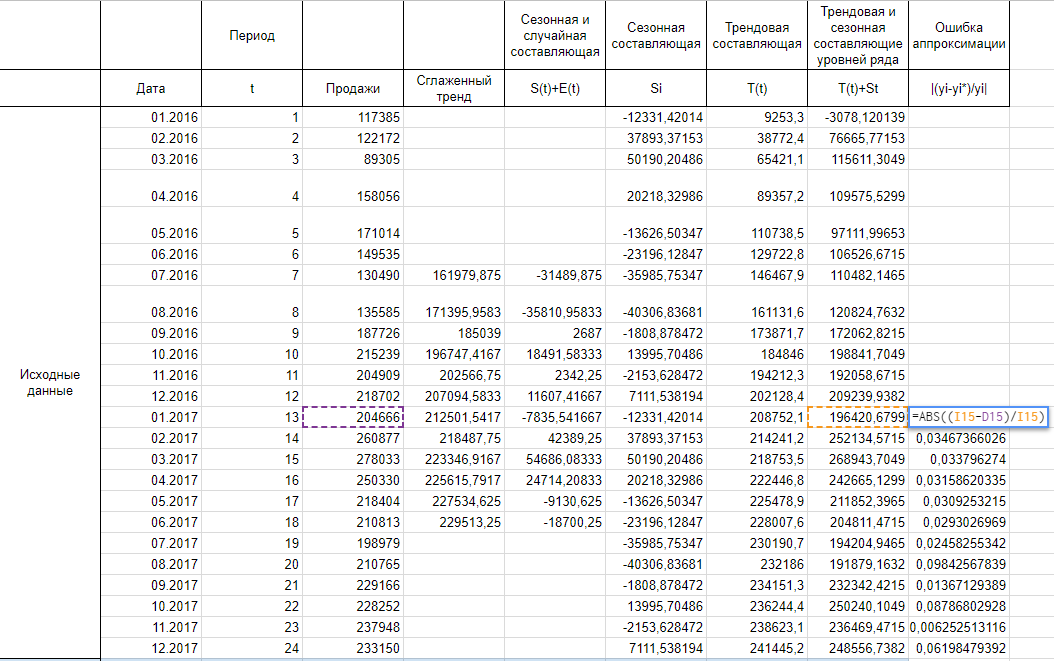
Сложив весь столбец с ошибками аппроксимации и поделив на 12, получаем среднюю ошибку аппроксимации 4,13%. Это значение меньше 15% и можем сделать вывод об адекватности модели.
Не забывайте, что прогнозы не бывают точными на 100%. Любые неожиданные внешние воздействия могут развернуть значения уровней ряда в неизвестном направлении
Полезные ссылки:
- Ссылка на пример Google Sheets
- Построение функции тренда в Excel. Быстрый прогноз без учета сезонности
- Бывшев В.А. Эконометрика
Екатерина Шипова
Магистр прикладной математики и информатики, веб-аналитик. Сертифицированный специалист Google Аnalytics и Яндекс.Метрика.
- Прогнозирование продаж в Excel с учетом сезонности — 27.06.2018
- Построение функции тренда в Excel. Быстрый прогноз без учета сезонности — 05.06.2018
- Когортный анализ. Сколько пользователей к вам вернулось? — 24.05.2018
Определение, виды и назначение
Используется для создания отчетов и более детального представления разницы в расходах, о доходах компании за квартал, о повышении или уменьшении прибыли.
Качественное и уместное использование данных графиков позволяет упростить ваш документ для восприятия, а также очень даже неплохо украсить его в визуальном плане. Согласитесь в разы приятнее глазами увидеть разницу с помощью какого-то красивого графика, чем бесконечно смотреть на черные цифры в тексте.
Существуют самые различные её виды, каждый из которых может подойти лучше всего для отображения каких-то конкретных данных.
- «Биржевая» исходя из названия создана для отображения повышения и понижения курса валют.
- «Круговая» отлично подходит для того, чтобы увидеть самый большой источник расходов.
- «Линейчатая» или «гистограмма» позволяет наглядно сравнить несколько различных кандидатов в сравнении. К примеру, с помощью подобных диаграмм сравниваются процессоры или видеокарты и данные вносятся исходя из результатов тестов конкурирующих продуктов.
И это далеко не все примеры. В самой программе я насчитал 17 разных видов у каждого из которых есть еще несколько разновидностей. В общем, на любой вкус и цвет.
Давайте уже наконец перейдем к рассмотрению возможности создания диаграмм в ворде по данным таблицы пошагово. Начнем с традиционного 2003, а закончим более современными 2007, 2010, 2016 и так далее.
Приятного вам чтения!
Умные схемы Excel : 12 комментариев
Случайно наткнулся на Ваш блог, а конкретно на программу Визуализация наборов числовых значений на карте или любом другом рисунке из фигур Excel Версия 1.0. В связи с чем у меня к Вам вопрос, а нет ли случайно у Вас более продвинутой версии данной программы, в которой ступени цвета распределяются не от 0 (нуля). Чтобы можно было самостоятельно задавать как например «параметры оси» при построении графика в Excel ну т.е. минимальное, максимальное значение и шаг. А также чтобы можно было бы делать распределение в процентах, сейчас конечно тоже это можно, но в легенде отображаются доли, а не проценты (т.е. легенда воспринимала бы формат числа. Ну а если бы на карту можно было бы наносить кружочками города и размер кружка также бы изменялся в зависимости от показателя было бы вообще супер.
Новой версии пока нет. Полезные интересные функции, спасибо. Попробую реализовать.
В новой версии 2.0 от 04.02.2014г. можно создавать легенду как автоматически, так и вручную, самостоятельно выбирая цвета и размеры каждого диапазона.
Приветствую. Отличный файл! В версиях 2.0 и 2.1 не удается применить значения второго столбца столба с данными (в примере — 2014), всегда возвращает на первый столбец с данными (в примере — 2013). Что нужно поправить в макросе?
Владимир, спасибо. Ошибка исправлена в последней версии. В процедуре Public Sub Init() добавлено сохранение названия выбранного набора данных (столбца).
Спасибо за исправление. Отличный файл!
добрый день вы написали как удалить формы с карты и создать собственную карту и не сказали как добавить, например, хочу добавить Крым Заранее спасибо
Добрый день! Спасибо за проявленный интерес. Добавить очень просто. Действия, касающиеся работы макроса, на примере Крыма: 1. Копируете Крым с карты Украины на карту России. 2. Установите название объекта формы Крыма (левый верхний угол, там где адреса ячеек таблицы, после редактирования обязательно нажмите Enter). 3. Обновляете карту — кнопка «Обновить». 4. На листе «Данные» в конце списка должно появиться название нового региона — значит все ок. 5. Вводите числовые значения для визуализации и пользуетесь картой. Оформление настраивайте на свой вкус.
А города как можно добавить?
Добрый день, возможна ли работа данной карты в Excel версии 2003?
Для Офиса 2003 установите бесплатный «Пакет совместимости форматов Office». Ссылка: https://www.microsoft.com/ru-ru/softmicrosoft/compatibility.aspx
Добрый день, скажите, есть возможность добавить карту пермского края вместо карты России??
Быстрый анализ в Excel
Предыдущий способ действительно хорош, потому что позволяет составлять реальные прогнозы, основываясь на статистических показателях. Но этот метод позволяет фактически проводить полноценную бизнес-аналитику. Очень классно, что эта возможность создана максимально эргономичной, поскольку для достижения желаемого результата необходимо совершить буквально несколько действий. Никаких ручных подсчетов, записи каких-либо формул. Достаточно просто выбрать диапазон, который будет анализироваться и задать конечную цель.
Как работать
Итак, чтобы работать, нам надо надо открыть файл, в котором содержится тот набор данных, который надо анализировать и выделить соответствующий диапазон. После того, как мы его выделим, у нас автоматически появится кнопка, дающая возможность составить итоги или же выполнить набор других действий. Называется она быстрым анализом. Также мы можем определить суммы, которые автоматически будут проставлены внизу. Более наглядно посмотреть, как это работает, можете на этой анимации.
Функция быстрого анализа позволяет также по-разному форматировать получившиеся данные. А определить, какие значения больше или меньше, можно непосредственно в ячейках гистограммы, которая появляется после того, как мы настроим этот инструмент.
Также пользователь может поставить самые разные маркеры, которые обозначают большие и меньшие значения относительно тех, которые есть в выборке. Так, зеленым цветом будут показываться самые большие значения, а красным – наиболее маленькие.
Очень хочется верить, что эти приемы позволят вам значительно повысить эффективность вашей работы с электронными таблицами и максимально быстро добиться всего, что вы желаете. Как видим, эта программа для работы с электронными таблицами дает очень широкие возможности даже в стандартном функционале. А что уже говорить про дополнения, которых очень много на просторах интернета
Важно только обратить внимание, что все аддоны должны быть тщательно проверены на вирусы, потому что модули, написанные другими людьми, могут содержать вредоносный код. Если же надстройки разработаны компанией Майкрософт, то ее можно использовать смело
Пакет анализа от Майкрософт – очень функциональная надстройка, которая делает пользователя настоящим профессионалом. Она позволяет выполнить почти любую обработку количественных данных, но она довольно сложная для начинающего пользователя. На официальном сайте справки Майкрософт есть детальная инструкция по тому, как использовать разные виды анализа с помощью этого пакета.
Преобразование формата сводной таблицы в тепловую диаграмму Excel
Теперь нам необходимо настроить внешний вид сводной таблицы и графика с тепловой картой в целом. Сначала щелкните правой кнопкой мышки по сводной таблице и из появившегося контекстного меню выберите опцию «Параметры сводной таблицы»:
В окне параметров сводной таблицы на вкладке: «Макет и формат» следует снять галочку с опции «Автоматически изменять ширину столбцов при обновлении». А на вкладке «Вывод» снимаем все галочки с опций: «Показывать кнопки развертывания и свертывания», «Показывать контекстные всплывающие подсказки», «Показывать названия полей и списки фильтров».
Также увеличиваем ширину строк и уменьшаем ширину столбцов листа со значениями показателей продаж до 40-ка пикселей.
После чего отформатируем стиль внешнего вида таблицы. Сначала перейдите на любую ячейку сводной таблицы и выберите инструмент из дополнительного меню «РАБОТА СО СВОДНЫМИ ТАБЛИЦАМИ»-«КОНСТРУКТОР»-«Стили»-«Темный 10»:
К сожалению, нельзя оставлять пустыми ячейки с надписями: «Сумма по полю Продажи» и «Общий итог», но можно их изменить, например, на пробел « ».
Чтобы удалить значения продаж из ячеек тепловой диаграммы будем использовать форматирование ячеек. Выделите диапазон всех значений в табличной части C5:N14 и нажмите комбинацию горячих клавиш CTRL+1, чтобы вызвать окно «Формат ячеек». В нем на вкладке «Число» из списка опций «Числовые форматы:» выбираем последнюю опцию «(все форматы)». После в поле ввода «Тип:» вводим код для формата ячеек из трех точек с запетыми – ;;; и нажимаем ОК.
Теперь так выглядит тепловая карта активности продаж.
Пришло время создать гистограммы, но они будут динамически изменятся в зависимости от настроек вывода данных сводной таблицы. Поэтому сначала создадим имена диапазонов с формулами, которые будут использовать гистограммы в своих параметрах. Формулы в именах для гистограмм позволят нам динамически подставлять и обновлять новые данные в графиках.
Настройки внешнего вида 3D-карты
Итак, с данными определись, однако выглядят они по умолчанию не очень хорошо. Нужно сделать их более наглядными. Универсальных правил здесь, конечно, нет, т.к. наглядность зависит от самих данных и того, что вы хотите в них показать. Однако рассмотрим основные настройки.
Глобус выглядит красиво, но плоская карта все же понятней. Для замены глобуса на карту используйте кнопку Плоская карта.
После ее нажатия, глобус развернется в обычную карту. Немного поправим масштаб и угол обзора.
Следующий момент – это подписи. На ленте есть специальная кнопка.
На карте появляются названия.
К сожалению, регулировать подписи нельзя. Они сами добавляются в соответствии с масштабом
Поэтому следует осторожно пользоваться этой опцией
Можно еще выбрать тему карты. Например, сделать как будто это снимок со спутника или просто поменять цветовую палитру.
Однако это лишь регулировка внешнего вида карты. Перейдем к типам визуализации. Их несколько.
Как и в обычной гистограмме, для каждой категории (страны) можно отразить несколько показателей. Добавим в область Высота данные о затратах на рекламу. Однако перед этим придется очистить область Категория, т.к. категории можно применить только для одного показателя в области Высота.
Т.к. используется гистограмма с накоплением, то два показателя просто сложились, что нам не подходит. Поэтому выберем гистограмму с группировкой.
Получим следующий вид.
Красиво, но не очень понятно. Как вариант, на карту можно вывести плоскую диаграмму.
В настройках выбирается нужный тип: вертикальная, горизонтальная, с накоплением и рядом.
Диаграмма помещается прямо на карте.
Следующая визуализация – пузырьковая диаграмма. Диаметр кружка соответствует значению показателя.
Но при этом, т.к. у нас два показателя, видно соотношение между продажами и рекламой. Кстати, столбцов больше нет, карту можно повернуть под прямым углом (смотреть строго сверху). Цвета можно поменять в параметрах слоя (внизу в правой панели).
Тепловая карта отражает только один показатель, поэтому реклама исчезает автоматически. Чем больше красного, тем теплее и, соответственно, выше показатель.
Последний вариант – региональная карта. Наверное, самая подходящая для одного показателя по странам (или другим регионам). Здесь все понятно и просто. Чем темнее цвет, тем больше значение.
Цвет можно изменить в параметрах слоя. Когда-то я весь интернет облазил, чтобы нарисовать что-то подобное. Сегодня это делается за 5,6 секунды, возможно, быстрее.
Как построить график в Excel
Предыдущей статье мы уже рассмотрели, как сделать диаграмму в Excel. Теперь настало время узнать, как построить график в Excel.
В первую очередь перед тем как построить график по таблице, нам нужно определиться какой тип графика мы будем использовать – график или точечную диаграмму. В случае если необходимо построить график по данным таблицы, используя значения как х, так и у, т.е. построить график x y в Excel, то в таком случае используется точечная диаграмма. Диаграмма График равномерно распределяет значения по оси х, т.е. при построении графика используются только значения у.
Тип график используется, когда необходимо построить график по данным для отображения тенденции по времени (по годам, месяцам и дням) или по категориям, в которых важен порядок. Данный тип применяется, если есть много данных и важен порядок их следования.
Тип точечная диаграмма применяется когда, необходимо построить график по данным для сравнения не менее двух наборов значений или пар данных. Данный тип диаграммы применяется для построения графика зависимости, когда точек данных немного, а данные представляют отдельные измерения.
Разберем примеры данных типов.