Как сравнить два столбца в Excel на совпадения и выделить цветом
Когда мы ищем совпадения между двумя столбцами в Excel, нам может потребоваться визуализировать найденные совпадения или различия в данных, например, с помощью выделения цветом. Самый простой способ для выделения цветом совпадений и различий – использовать “Условное форматирование” в Excel. Рассмотрим как это сделать на примерах ниже.
Поиск и выделение совпадений цветом в нескольких столбцах в Эксель
В тех случаях, когда нам требуется найти совпадения в нескольких столбцах, то для этого нам нужно:
- Выделить столбцы с данными, в которых нужно вычислить совпадения;
- На вкладке “Главная” на Панели инструментов нажимаем на пункт меню “Условное форматирование” -> “Правила выделения ячеек” -> “Повторяющиеся значения”;
- Во всплывающем диалоговом окне выберите в левом выпадающем списке пункт “Повторяющиеся”, в правом выпадающем списке выберите каким цветом будут выделены повторяющиеся значения. Нажмите кнопку “ОК”:
- После этого в выделенной колонке будут подсвечены цветом совпадения:
Поиск и выделение цветом совпадающих строк в Excel
Поиск совпадающих ячеек с данными в двух, нескольких столбцах и поиск совпадений целых строк с данными это разные понятия
Обратите внимание на две таблицы ниже:
В таблицах выше размещены одинаковые данные. Их отличие в том, что на примере слева мы искали совпадающие ячейки, а справа мы нашли целые повторяющие строчки с данными.
Рассмотрим как найти совпадающие строки в таблице:
Справа от таблицы с данными создадим вспомогательный столбец, в котором напротив каждой строки с данными проставим формулу, объединяющую все значения строки таблицы в одну ячейку:
=A2&B2&C2&D2
Во вспомогательной колонке вы увидите объединенные данные таблицы:
Теперь, для определения совпадающих строк в таблице сделайте следующие шаги:
- Выделите область с данными во вспомогательной колонке (в нашем примере это диапазон ячеек E2:E15 );
- На вкладке “Главная” на Панели инструментов нажимаем на пункт меню “Условное форматирование” -> “Правила выделения ячеек” -> “Повторяющиеся значения”;
- Во всплывающем диалоговом окне выберите в левом выпадающем списке “Повторяющиеся”, в правом выпадающем списке выберите каким цветом будут выделены повторяющиеся значения. Нажмите кнопку “ОК”:
- После этого в выделенной колонке будут подсвечены дублирующиеся строки:
На примере выше, мы выделили строки в созданной вспомогательной колонке.
Но что, если нам нужно выделить цветом строки не во вспомогательном столбце, а сами строки в таблице с данными?
Для этого сделаем следующее:
Так же как и в примере выше создадим вспомогательный столбец, в каждой строке которого проставим следующую формулу:
=A2&B2&C2&D2
Таким образом, мы получим в одной ячейке собранные данные всей строки таблицы:
- Теперь, выделим все данные таблицы (за исключением вспомогательного столбца). В нашем случае это ячейки диапазона A2:D15 ;
- Затем, на вкладке “Главная” на Панели инструментов нажмем на пункт “Условное форматирование” -> “Создать правило”:
В диалоговом окне “Создание правила форматирования” кликните на пункт “Использовать формулу для определения форматируемых ячеек” и в поле “Форматировать значения, для которых следующая формула является истинной” вставьте формулу:
=СЧЁТЕСЛИ($E$2:$E$15;$E2)>1
Не забудьте задать формат найденных дублированных строк.
Эта формула проверяет диапазон данных во вспомогательной колонке и при наличии повторяющихся строк выделяет их цветом в таблице:
Ограничения Таблиц Excel
Несмотря на неоспоримые преимущества и колоссальные возможности, у Таблицы Excel есть недостатки.
1. Не работают представления. Это команда, которая запоминает некоторые настройки листа (фильтр, свернутые строки/столбцы и некоторые другие).
2. Текущую книгу нельзя выложить для совместного использования.
3. Невозможно вставить промежуточные итоги.
4. Не работают формулы массивов.
5. Нельзя объединять ячейки. Правда, и в обычном диапазоне этого делать не следует.
Однако на фоне свойств и возможностей Таблиц, эти недостатки практически не заметны.
Множество других секретов Excel вы найдете в онлайн курсе.
Инструкция
- Для подсчета совпадений с определенным словом или словосочетанием нужно использовать функцию программы СЧЁТЕСЛИ. Для подсчета совпадений информации в столбце А с искомой фразой установите курсор в ячейку, предназначенную для выведения результата и в строку формул впишите =СЧЁТЕСЛИ($A:$A; «Фраза»). В данном случае программа будет подсчитывать количество слова «Фраза» в столбце А.
Будет открыто дополнительное окно, кликните по ячейке с искомой фразой и в правом выпадающем списке укажите формат выделения данного текста, нажмите ОК.
Если вам нужно сравнить с образцом одновременно информацию из нескольких ячеек, вам придется использовать опции ЕСЛИ и СЦЕПИТЬ. Для соединения данных из нескольких ячеек используйте опцию СЦЕПИТЬ(А1; «и» ;B1), в данном случае программа использует текст из ячейки А1 и В1, а между ними вставит союз «и». Для сравнения большого текста удобнее будет присвоить ячейке с данным текстом собственное имя, для этого обозначьте данную ячейку и в поле, расположенное левее строки функций, впишите для него имя, например, «Образец». После выполнения подготовки выделите ячейку, в которой должен быть результат сравнения, и впишите в него следующую формулу: ЕСЛИ(СЦЕПИТЬ(A1; «и» ;B1)=образец;1;0). В данном случае, если сравнение даст положительный результат, то в ячейке результата будет вписана единица, если совпадений обнаружено не будет – ноль. Для того, чтобы применить данную формулу к нескольким строкам таблицы, нужно ее выделить, навести на маркер в правом нижнем углу и растянуть ее на нужные строки.
Сравните два файла Excel с помощью онлайн-инструментов
Существуют веб-инструменты, предлагающие услуги сравнения Excel. Вы найдете эти инструменты полезными, если на вашем компьютере не установлен Excel. Этот Инструмент сравнения Excel от Aspose — хороший веб-инструмент для сравнения двух файлов Excel.
Загрузите первый (основной) файл Excel в первое поле, перетащите другой файл во второе поле и нажмите кнопку «Сравнить сейчас».
Если в файлах несколько листов, выберите листы, которые вы хотите сравнить, на вкладке «Листы». Если на обоих листах есть ячейки с разными значениями или содержимым, инструмент сравнения Aspose Excel выделит различия желтым цветом.
Ограничение этих веб-инструментов заключается в том, что они в основном выделяют разные значения. Они не могут выделить несоответствующие формулы, расчеты и т. Д.
Частичное текстовое сравнение ячеек Excel
Пикабу, помоги, пожалуйста!
Есть две текстовые ячейки Экселя. В одной, скажем, «абырвалг», в другой — «абырвалг; главсельхоз; спасиботов» или «главсельхоз; спасиботов» (или ещё что угодно, кроме абырвалга). Какой формулой посчитать, что во второй ячейке есть «абырвалг» или процент совпадения текстов на предмет элемента «абырвалг»?
Пробовал надстройку «Fuzzy Lookup», но при попытке включения графы similarity она либо уходит в бесконечность, либо Эксель зависает.
Анализировать десятки (сотни) записей руками — глаза сломаешь, да и времени потребуется огромное количество.
Дубликаты не найдены
Спасибо! Ссылка очень помогла, хотя итоговая функция была модифицирована до:
=ЕСЛИОШИБКА(ЕСЛИ(ПОИСК(B2;K2)>0;»true»;»not true»);»not true»)
народ совсем оленился, в гугле первый же ответ: Функция ПОИСК() в MS EXCEL
Дык сортировка по маске. А формула маски весьма гибкая.А если и её недостаточно- визуалбейсик есть дефолтный.
СУММЕСЛИ или СУММЕСЛИМН практически одинаковые, разбив предварительно на слова по разным ячейка по ;
Суммесли не сработает. Ты с другой похожей функцией спутал
Образец — =ПСТР взять из текста нужную построку
Поиск- =НАЙТИ или ПОИСК — искать образцовую строку в тексте
Фильтр по маске
Из простого только fuzzy. Я обычно им свожу.
Выложите файл.аж посмотреть интересно.попробуем разобратьс.и посмотрите канал на ютубе и книги Николая Павлова.он очень круто рассказывает такие моменты
Ответы.мэйл.ру на другом сайте.
Сравните два файла / листа Excel и узнайте разницу с помощью VBA
Если вам нужно часто сравнивать файлы или листы Excel, рекомендуется иметь готовый код VBA макроса Excel и использовать его всякий раз, когда вам нужно проводить сравнение.
Вы также можете добавить макрос на панель быстрого доступа, чтобы получить доступ с помощью одной кнопки и мгновенно узнать, какие ячейки различаются в разных файлах / листах.
Предположим, у вас есть два листа Jan и Feb, и вы хотите сравнить и выделить различия в листе Jan, вы можете использовать приведенный ниже код VBA:В приведенном выше коде цикл For Next используется для просмотра каждой ячейки на листе Jan (весь используемый диапазон) и сравнения его с соответствующей ячейкой на листе Feb. Если он обнаруживает разницу (которая проверяется с помощью оператора If-Then), он выделяет эти ячейки желтым цветом.
Вы можете использовать этот код в обычном модуле редактора VB.
И если вам нужно делать это часто, лучше сохранить этот код в книге личных макросов, а затем добавить его на панель быстрого доступа. Таким образом, вы сможете выполнить это сравнение одним нажатием кнопки.
Вот шаги, чтобы получить личную книгу макросов в Excel (она недоступна по умолчанию, поэтому вам необходимо включить ее).
Вот шаги, чтобы сохранить этот код в личной книге макросов.
Здесь вы найдете инструкции по добавлению этого макроса в QAT.
Формула ЕСЛИ в Excel – примеры нескольких условий
Довольно часто количество возможных условий не 2 (проверенное и альтернативное), а 3, 4 и более. В этом случае вы также можете использовать функцию IF, но теперь вам придется поместить их одно в другое, указывая все условия по очереди. Рассмотрим следующий пример.
Несколько менеджеров по продажам должны получать премию в зависимости от выполнения плана продаж. Система поощрения выглядит следующим образом. Если план выполнен менее чем на 90%, премия не полагается, если от 90% до 95% — премия 10%, от 95% до 100% — премия 20%, а если план выполнен более чем достаточно — премия 30%. Как вы можете видеть, есть четыре варианта. Чтобы задать их в одной формуле, необходима следующая логическая структура. Если выполняется первое условие, то выполняется первый вариант, иначе, если выполняется второе условие, то выполняется второй вариант, иначе, если … и т.д. Количество условий может быть довольно большим. В конце формулы приводится последний альтернативный вариант, для которого не действует ни одно из вышеперечисленных условий (как третье поле в обычной формуле IF). В результате формула имеет следующий вид.
Комбинация функций IF работает таким образом, что если условие выполнено, то последующие условия больше не проверяются
Поэтому важно изложить их в правильном порядке. Если бы мы начали с B2
При написании формулы легко запутаться, поэтому стоит посмотреть на всплывающую подсказку.
Не забудьте закрыть все круглые скобки в конце, иначе Excel выдаст ошибку
Использование формул массива вместе с ВПР.
Здесь все гораздо сложнее. Вновь вернемся к нашим исходным данным и разместим списки товаров и цен на двух листах рабочей книги: «Прайс1» и «Прайс2».
Создадим из наименований товаров в каждой из таблиц именованный диапазон, как это показано на рисунке.
Назовем их соответственно «прайс_1» и «прайс_2». Так нам легче будет разбираться в формулах.
Результаты сравнения таблиц вынесем также на отдельный лист «Сравнение».
В ячейке A5 запишем формулу
=ЕСЛИОШИБКА(ЕСЛИОШИБКА(ИНДЕКС(прайс_1; ПОИСКПОЗ(0;СЧЁТЕСЛИ(A$4:$A4;прайс_1);0)); ИНДЕКС(прайс_2;ПОИСКПОЗ(0;СЧЁТЕСЛИ(A$4:$A4;прайс_2);0)));»»)
Поскольку это формула массива, то не забудьте завершить ее ввод комбинацией клавиш Ctrl+Shift+Enter.
В результате получим список уникальных (неповторяющихся) значений из всех имеющихся у нас наименований товаров.
Рассмотрим процесс пошагово. Формула последовательно берет значения из списка наименований. Затем при помощи функции СЧЕТЕСЛИ определяется количество совпадений с каждым из значений в ячейках, находящихся выше этого значения. Если результат СЧЕТЕСЛИ равен нулю, значит это наименование ранее не встречалось и можно его занести в список.
Функция ПОИСКПОЗ вычисляет номер позиции этого уникального значения и передает его в функцию ИНДЕКС, которая, в свою очередь, по номеру позиции извлекает значение из массива и записывает его в ячейку.
Поскольку это формула массива, то мы последовательно проходим по всему списку от начала до конца, повторяя все эти операции.
Если первая таблица закончилась, то возникает ошибка. ЕСЛИОШИБКА реагирует на это и начинает таким же образом перебирать значения второй таблицы. Когда и там возникает ошибка, то возвращается пустая строка “”.
Скопируйте эту формулу по столбцу вниз. Список уникальных значений готов.
Затем добавим еще два столбца, в которых при помощи функции ВПР запишем результат сравнения двух таблиц по каждому наименованию товара.
Не забудьте, что это тоже формула массива (Ctrl+Shift+Enter).
Можно для наглядности выделить несовпадения цветом, используя условное форматирование.
Напомним, что для этого надо использовать меню Главная – Условное форматирование – Правила выделения ячеек – Текст содержит…
Ну и если значение существует в таблице, то логично было бы его вывести в таблице сравнения.
Заменим в нашей формуле значение «Есть» на функцию ВПР:
В итоге наше формула преобразуется к виду:
Аналогично в С5 :
Напомним, что на листах Прайс1 и Прайс2 находятся наши сравниваемые таблицы.
Для сравнения двух таблиц, тем не менее вы можете выбрать любой из этих методов исходя из собственных предпочтений.
голоса
Рейтинг статьи
Excel сравнение двух столбцов на совпадение
- В ячейку B1 вводим названия товара например – Монитор.
- В ячейке B2 вводим следующую формулу:
- Обязательно после ввода формулы для подтверждения нажмите комбинацию горячих клавиш CTRL+SHIFT+Enter. Ведь данная формула должна выполняться в массиве. Если все сделано правильно в строке формул вы найдете фигурные скобки.
При желании можно, наоборот, окрасить несовпадающие элементы, а те показатели, которые совпадают, оставить с заливкой прежним цветом. При этом алгоритм действий практически тот же, но в окне настройки выделения повторяющихся значений в первом поле вместо параметра «Повторяющиеся» следует выбрать параметр «Уникальные». После этого нажать на кнопку «OK».
Примечание:Учащиеся.*
Способ 3. Сравнение содержимого двух файлов в программе WinMerge.
Эта программа позволяет сравнивать не только содержимое файлов, но и содержимое целых папок. Этим она похожа на Тотал Коммандер, только программа бесплатная. Скачать её можно .
Установка программы стандартная и не составит труда. Поэтому на этом останавливаться не будем, а сразу перейдём к процессу сравнения двух файлов.
Запустив программу, нужно выбрать файлы для сравнения. Открываете пункт меню «Файл»
— «Открыть»
.
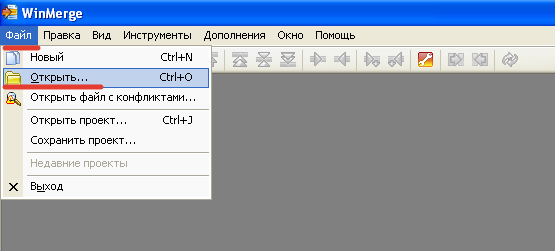
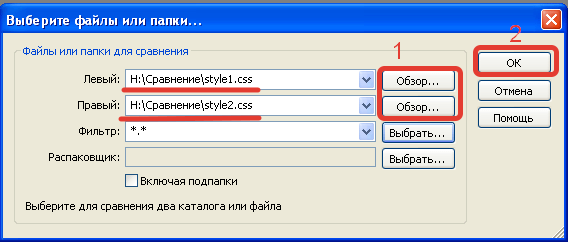
Результат сравнения представлен в двух панелях, так же как и в других примерах. Только здесь ещё и выделяется именно тот фрагмент кода, который отличается в конкретной строке.
В этой программе можно также редактировать файлы. А когда будете закрывать окно сравнения, программа предложит сохранить изменения в файлах.
Функция ВПР в Экселе: пошаговая инструкция
Представим, что перед нами стоит задача определить стоимость проданных товаров. Стоимость рассчитывается, как произведение количества и цены. Сделать это очень легко, если количество и цены находятся в соседних колонках. Однако данные могут быть представлены не в столь удобном виде. Исходная информация может находиться в совершенно разных таблицах и в другом порядке. В первой таблице указаны количества проданных товаров:
Во второй – цены:
Если перечень товаров в обеих таблицах совпадает, то, зная магическое сочетание Ctrl+C и Ctrl+V, данные о ценах можно легко подставить к данным о количестве. Однако очередность позиций в обеих таблицах не совпадает. Тупо скопировать цены и подставить к количеству не получится.
Поэтому мы не можем прописать формулу умножения и «протянуть» вниз на все позиции.
Что делать? Надо как-то цены из второй таблицы подставить к соответствующему количеству в первой, т.е. цену товара А к количеству товара А, цену Б к количеству Б и т.д.
Вот так.
Функция ВПР в Эксель легко справится с задачей.
Добавим вначале в первую таблицу новый столбец, куда будут подставляться цены из второй таблицы.
Для вызова функции с помощью Мастера нужно активировать ячейку, где будет прописана формула и нажать кнопку f(x) в самом начале строки формул. Появится диалоговое окно Мастера, где из списка всех функций нужно выбрать ВПР.
Кликаем по надписи «ВПР». Открывается следующее диалоговое окно.
Теперь нужно заполнить предлагаемые поля. В первом окошке «Искомое_значение» нужно указать критерий для ячейки, в которую мы вписываем формулу. В нашем случае это ячейка с наименованием товара «А».
Следующее поле «Таблица». В нем нужно указать диапазон данных, где будет осуществляться поиск нужных значений. В нашем случае это вторая таблица с ценой. При этом крайний левый столбец выделяемого диапазона должен содержать те самые критерии, по которым осуществляется поиск (столбец с наименованиями товаров). Затем таблица выделяется вправо минимум до того столбца, где находятся искомые значения (цены). Можно и дальше вправо выделить, но это уже ни на что не влияет. Главное, чтобы выделенная таблица начиналась со столбца с критериями и захватывала нужный столбец с данными
Также следует обратить внимание на тип ссылок, они должны быть абсолютными, т.к. формула будет копироваться в другие ячейки. Следующее поле «Номер_столбца» — это число, на которое столбец с искомыми данными (ценами) отстоит от столбца с критерием (наименованием товара) включительно
То есть отсчет идет, начиная с самого столбца с критерием. Если у нас во второй таблице оба столбца находятся рядом, то нужно указать число 2 (первый – критерий, второй — цены). Часто бывает, что данные отстоят от критерия на 10 или 20 столбцов
Следующее поле «Номер_столбца» — это число, на которое столбец с искомыми данными (ценами) отстоит от столбца с критерием (наименованием товара) включительно. То есть отсчет идет, начиная с самого столбца с критерием. Если у нас во второй таблице оба столбца находятся рядом, то нужно указать число 2 (первый – критерий, второй — цены). Часто бывает, что данные отстоят от критерия на 10 или 20 столбцов
Это не важно, Excel все сосчитает
Последнее поле «Интервальный_просмотр», где указывается тип поиска: точное (0) или приблизительное (1) совпадение критерия. Пока ставим 0 (или ЛОЖЬ). Второй вариант рассмотрен ниже.
Нажимаем ОК. Если все правильно и значение критерия есть в обеих таблицах, то на месте только что введенной формулы появится некоторое значение. Остается только протянуть (или просто скопировать) формулу вниз до последней строки таблицы.
Теперь легко рассчитать стоимость простым умножением количества на цену.
Формулу ВПР можно прописать вручную, набирая аргументы по порядку, и разделяя точкой с запятой (см. видеоурок ниже).
Заполняем аргументы функции
Последовательно разберём каждый аргумент: искомое значение, таблица, номер столбца, интервальный просмотр.
Искомое значение — название ячейки с одинаковыми данными для обеих таблиц, по которым функция будет искать данные для переноса. В нашем примере это модель авто. Функция найдёт модель в таблице с каталогом авто, возьмёт оттуда стоимость и перенесёт в таблицу с клиентами.
Порядок действий, чтобы указать значение, выглядит так:
- Ставим курсор в окно «Искомое значение» в построителе формул.
- Выбираем первое значение столбца «Марка, модель» в таблице с клиентами. Это ячейка A2.
Выбранное значение переносится в построитель формул и одновременно появляется в формуле строки ссылок: fx=ВПР(A2).
Указать номер ячейки можно и вручную, но проще нажать на неё
Таблица — это диапазон ячеек, из которого функция будет брать данные для искомого значения. В этот диапазон должны войти столбцы с искомым значением и со значением, которое нужно перенести в первую таблицу.
В нашем случае нужно перенести цены автомобилей. Поэтому в диапазон обязательно нужно включить столбцы «Марка, модель» (искомое значение) и «Цена, руб.» (переносимое значение).
Важно!
Для правильной работы ВПР искомое значение всегда должно находиться в первом столбце диапазона. У нас искомое значение находится в ячейке A2, поэтому диапазон должен начинаться с A.
Порядок действий для указания диапазона:
- Ставим курсор в окно «Таблица» в построителе формул.
- Переходим в таблицу «Каталог авто».
- Выбираем диапазон, в который попадают столбцы «Марка, модель» и «Цена, руб.». Это A2:E19.
- Закрепляем выбранный диапазон. На Windows для этого выбираем значение диапазона в строке ссылок и нажимаем клавишу F4, на macOS — выбираем значение диапазона в строке ссылок и нажимаем клавиши Cmd + T. Закрепить диапазон нужно, чтобы можно было протянуть функцию вниз и она сработала корректно во всех остальных строках.
Выбранный диапазон переносится в построитель формул и одновременно появляется в формуле строки ссылок: fx=ВПР(A2;’каталог авто’!$A$2:$E$19).
Так выглядит диапазон, в котором функция будет искать искомые и переносимые значения
Номер столбца — порядковый номер столбца в первой таблице, в котором находится переносимое значение. Считается по принципу: номер 1 — самый левый столбец, 2 — столбец правее и так далее.
В нашем случае значение для переноса — цена — находится в пятом столбце слева.
Если столбцы не пронумерованы, посчитайте их вручную
Чтобы задать номер, установите курсор в окно «Номер столбца» в построителе формул и введите значение. В нашем примере это 5. Это значение появится в формуле в строке ссылок: fx=ВПР(A2;’каталог авто’!$A$2:$E$19;5).
Интервальный просмотр — условное значение, которое настроит, насколько точно сработает функция:
- Если нужно точное совпадение при поиске ВПР, вводим .
- Если нужно приближённое соответствие при поиске ВПР, вводим 1.
В нашем случае нужно, чтобы функция подтянула точные значения цен авто, поэтому нам подходит первый вариант.
Ставим курсор в окно «Интервальный просмотр» в построителе формул и вводим значение: . Одновременно это значение появляется в формуле строки ссылок: fx=ВПР(A2;’каталог авто’!$A$2:$E$19;5;0). Это окончательный вид функции.





























