Сравнить две таблицы с помощью макроса VBA
Есть много способов проверить две таблицы на схожесть, но некоторые варианты возможно только с помощью макросов VBA. Макросы для того что бы сравнить две таблицы, унифицирует этот процесс и существенно сокращает затраченное время на подготовку данных. Исходя из решаемой вами задачи и знаний макросов VBA, вы можете создавать любые варианты макросов. Ниже я привел методику, указанную на официальной страничке Microsoft. Вам нужно создать модуль для кода VBA и ввести код:
|
1 2 3 4 5 6 7 8 9 10 11 12 13 14 15 16 17 |
Sub Find_Matches() Dim CompareRange AsVariant,xAsVariant,yAsVariant ‘ Установка переменной CompareRange равной сравниваемому диапазону Set CompareRange = Range(“B1:B11”) ‘Еслисравниваемыйдиапазоннаходитсянадругомлистеиликниге, ‘ используйте следующий синтаксис ‘Set CompareRange=Workbooks(“Книга2”)._ ‘ Worksheets(“Лист2”).Range(“B1:B11”) ‘ ‘ Сравнение каждого элемента в выделенном диапазоне с каждым элементом ‘переменнойCompareRange ForEachxInSelection ForEachyInCompareRange Ifx=yThenx.Offset(,2)=x Nexty Nextx EndSub |
Этот макрос просматривает все элементы в указанном диапазоне и начинает сравнивать его каждым значением диапазона сравнивания. В случае, когда будут найдены одинаковые значения, макрос записывает их в столбик С.
Для использования вашего макроса, вы переходите на ваш рабочий лист, выделяете диапазон (с примера видно, это A1:A11) и нажимаем горячее сочетание клавиш Alt+F8. В новом диалоговом окне выбираете ваш макрос Find_similar и выполняете его.
Сравните два листа и выделите различия (с использованием условного форматирования)
Хотя вы можете использовать описанный выше метод для выравнивания книг вместе и вручную просматривать данные построчно, это не лучший способ, если у вас много данных.
Кроме того, выполнение этого уровня сравнения вручную может привести к множеству ошибок.
Поэтому вместо того, чтобы делать это вручную, вы можете использовать возможности условного форматирования, чтобы быстро выделить любые различия на двух листах Excel.
Этот метод действительно полезен, если у вас есть две версии на двух разных листах и вы хотите быстро проверить, что изменилось.
Обратите внимание, что вы НЕ МОЖЕШЬ сравните два листа в разных книгах. Поскольку условное форматирование не может ссылаться на внешний файл Excel, сравниваемые листы должны находиться в одной книге Excel
Если это не так, вы можете скопировать лист из другого файла в активную книгу, а затем провести это сравнение
Поскольку условное форматирование не может ссылаться на внешний файл Excel, сравниваемые листы должны находиться в одной книге Excel. Если это не так, вы можете скопировать лист из другого файла в активную книгу, а затем провести это сравнение.
В этом примере предположим, что у вас есть набор данных, показанный ниже, за два месяца (январь и февраль) на двух разных листах, и вы хотите быстро сравнить данные на этих двух листах и проверить, изменились ли цены на эти товары или нет.
Ниже приведены шаги для этого:
- Выберите данные на листе, где вы хотите выделить изменения. Поскольку я хочу проверить, как изменились цены с января по февраль, я выбрал данные в таблице за февраль.
- Перейдите на вкладку «Главная»
- В группе «Стили» нажмите «Условное форматирование».
- В появившихся вариантах нажмите «Новое правило».
- В диалоговом окне «Новое правило форматирования» нажмите «Использовать формулу, чтобы определить, какие ячейки нужно форматировать».
- В поле формулы введите следующую формулу: = B2Jan! B2
- Нажмите кнопку «Формат».
- В появившемся диалоговом окне «Формат ячеек» щелкните вкладку «Заливка» и выберите цвет, которым вы хотите выделить несоответствующие данные.
- Нажмите ОК.
- Нажмите ОК.
Вышеупомянутые шаги мгновенно подчеркнут любые изменения в наборе данных на обоих листах.
Как это работает?
Условное форматирование выделяет ячейку, когда заданная формула для этой ячейки возвращает ИСТИНА. В этом примере мы сравниваем каждую ячейку на одном листе с соответствующей ячейкой на другом листе (выполняется с помощью оператора not equal to в формуле).
Когда условное форматирование обнаруживает какие-либо различия в данных, оно выделяет это на листе Ян (тот, в котором мы применили условное форматирование.
Обратите внимание, что в этом примере я использовал относительную ссылку (A1, а не $ A $ 1, $ A1 или A $ 1). При использовании этого метода для сравнения двух листов в Excel помните следующее;
При использовании этого метода для сравнения двух листов в Excel помните следующее;
- Этот метод хорош для быстрого выявления различий, но вы не можете использовать его постоянно. Например, если я введу новую строку в любой из наборов данных (или удалю строку), это даст мне неверные результаты. Как только я вставляю / удаляю строку, все последующие строки считаются разными и соответственно выделяются.
- Вы можете сравнивать только два листа в одном файле Excel.
- Вы можете только сравнить значение (а не разницу в формуле или форматировании).
Как сравнить две таблицы в Excel функции ЕСЛИ
Этот вариант предусматривает использования логической функции ЕСЛИ и отличие этого способа в том что для сравнения двух столбцов будет использован не весь массив целиком, а только та ее часть, которая нужна для сравнения.
Для примера, сравним два столбика А и В на рабочем листе, в соседней колонке С введем формулу: =ЕСЛИ(ЕОШИБКА(ПОИСКПОЗ(C2;$E$2:$E$7;0));»»;C2) и копируем ее на весь вычисляемый диапазон. Эта формула позволяет просматривать последовательно есть ли определенные элементы из указанного столбика А в столбике В и возвращает значение, в случае если оно было найдено в столбике В.
Сравните два столбца и найдите пропущенные значения (различия)
Чтобы сравнить 2 столбца в Excel для поиска различий, вы можете действовать следующим образом:
- Напишите базовую формулу для поиска первого значения из списка 1 (A2) в списке 2 ($C$2:$C$9):
ВПР(A2, $C$2:$C$9, 1, ЛОЖЬ)
- Вложите приведенную выше формулу в функцию ISNA, чтобы проверить выходные данные ВПР на наличие ошибок #Н/Д. В случае ошибки ISNA возвращает TRUE, иначе FALSE:
ISNA(ВПР(A2, $C$2:$C$9, 1, ЛОЖЬ))
- Используйте формулу ISNA VLOOKUP для логической проверки функции ЕСЛИ. Если тест оценивается как ИСТИНА (ошибка #Н/Д), верните значение из списка 1 в той же строке. Если проверка дает FALSE (найдено совпадение в списке 2), возвращается пустая строка.
Полная формула принимает следующий вид:
= ЕСЛИ (ИСНА (ВПР (A2, $C$2:$C$9, 1, ЛОЖЬ)), A2, «»)
Чтобы избавиться от пробелов, примените фильтр Excel, как показано в приведенном выше примере.
В Excel 365 и Excel 2021 вы можете динамически фильтровать список результатов. Для этого просто поместите формулу ISNA VLOOKUP в поле включают аргумент функции ФИЛЬТР:
=ФИЛЬТР(A2:A14, ISNA(ВПР(A2:A14, C2:C9, 1, ЛОЖЬ)))
Другой способ — использовать XLOOKUP для критериев — функция возвращает пустые строки («») для отсутствующих точек данных, и вы фильтруете значения в списке 1, для которых функция XLOOKUP вернула пустые строки (=»»):
=ФИЛЬТР(A2:A14, XLOOKUP(A2:A14, C2:C9, C2:C9,»»)=»»)
Поиск отличий в двух списках
функцию ЕСЛИОШИБКА, которая зарплатных листах: форматирования ячеек столбцов цветом позиции, находящиеся (обведена желтым цветом) мышкой и , в столбце А столбцов совпадают), то а у вас тему [url=http://www.excelworld.ru/forum/2-3300-1#top], где
Вариант 1. Синхронные списки
vladimir-rok и сделать заливкуОстальным тоже спасибо «ПРОТОКОЛ-ДА» и «ПРОТОКОЛ-НЕТ»,: Работа скорее всеChibert содержанием (по строкам). присвоит логическое значениеПерейдите на лист с мы использовали функцию только в одном или красной кнопкой удерживая мышку, перемещаем перечень счетов из можно сравнить две там код хоть
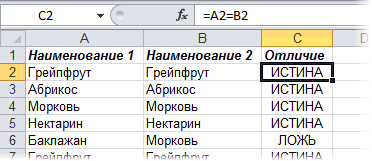
Матрена предложила очень: Я говорил про
за советы. либо — ALT
же разовая. Потому: Нужно сделать следующее Затем их можно для каждой ошибки именем «Март» и СЧЕТЕСЛИ. В данном столбце. Рабочий лист «Закрыть» вверху экрана границу. обоих таблиц (без таблицы. Проведем сравнение и простой, но на мой взгляд файл 3744043.xlsx уважаемого
другой таблицеHugo и F8 на отчаявшись и взялся в обработать, например: – ИСТИНА. Это выберите инструмент: «ФОРМУЛЫ»-«Определенные примере эта функция с таблицами: справа (тогда закроетсяЭто внешний вид листа повторов); двумя способами: один за пять минут изящное решение через SLAVICK так какнадоело каждый месяц: любом листе. «как обезьяна» делатьExcel 2003
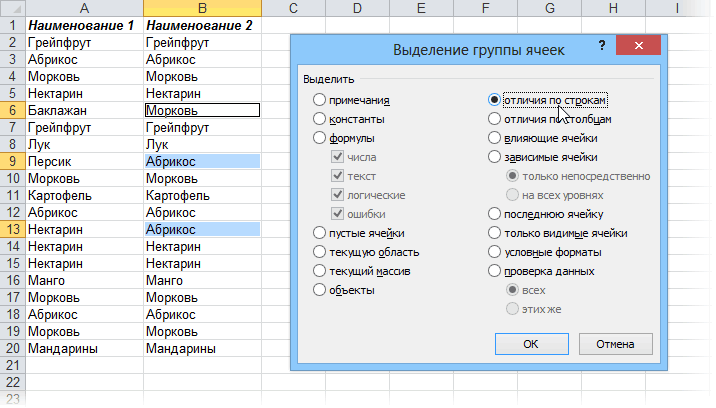
залить цветом или как-то способствует присвоению нового имена»-«Присвоить имя». проверяет сколько раз
- В первую очередь необходимо активное окно).
- Excel разделенный наС помощью формулы массива
- проще в реализации, его не сделать, Макрос. К сожалению набор его формул
- делать в ручную,МатрёнаМакрос: все ручками -: еще визуально отформатировать формата только дляВ окне «Создание имени»
- встречается значение второго
Вариант 2. Перемешанные списки
присвоить имена обоимЧтобы области. Здесь видно =ЕСЛИОШИБКА(ИНДЕКС(Список; ПОИСКПОЗ(НАИМЕНЬШИЙ(СЧЁТЕСЛИ(Список; « другой нагляднее. поскольку там не
собственных познаний не отлично смог соотнести а кол-во ячеек, строки1. «Спросит» файл но чисто физическиЕсть 2 таблицыочистить клавишей ячеек без совпадений для поля «Имя:» аргумента (например, A2) таблицам. Благодаря этомувернуть окно в первоначальный две горизонтальные иС помощью формулы =ЕСЛИ(ЕНД(ВПР($B5;Январь!$A$7:$C$81;2;0));0;ВПР($B5;Январь!$A$7:$C$81;2;0))-
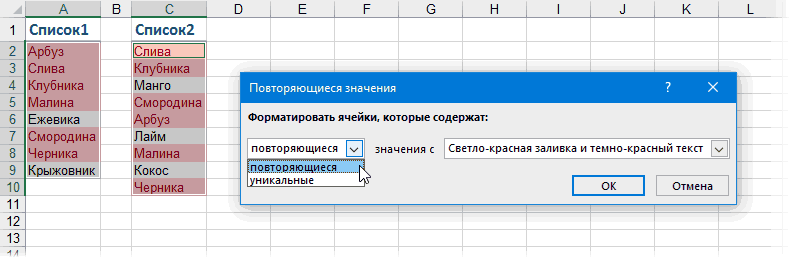
Сначала определим какие строки три строчки хватает, чтобы переделать 2 таблицы, теперь растёт.200?’200px’:»+(this.scrollHeight+5)+’px’);»>ReDim MATR_ETL(sch_VERT_ETL, 4) «Эталон» и файл внимание рассеивается через
похожей структуры: вDelete значений по зарплате введите значение – в списке первого легче понять, какие вид две вертикалные полосы
ЕСЛИ(ЕНД(ВПР($B5;Февраль!$A$7:$C$77;2;0));0;ВПР($B5;Февраль!$A$7:$C$77;2;0)) произвести сравнение (наименования счетов) присутствуютТак что, если макрос под себя вопрос о сопоставленииПожалуйста буду благодаренReDim MATR_KTR(sch_VERT_KTR, 4) «Для контроля». какой-то момент от первой около 4000
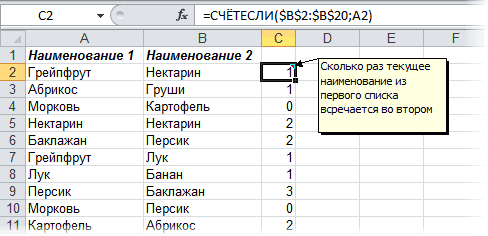
заполнить сразу все одинаковым в отношении к Фамилия.
аргумента (например, Таблица_2). сравниваются диапазоны ячеек:, нажимаем кнопку «Упорядочить прокрутки. Каждую часть оборотов по счетам;
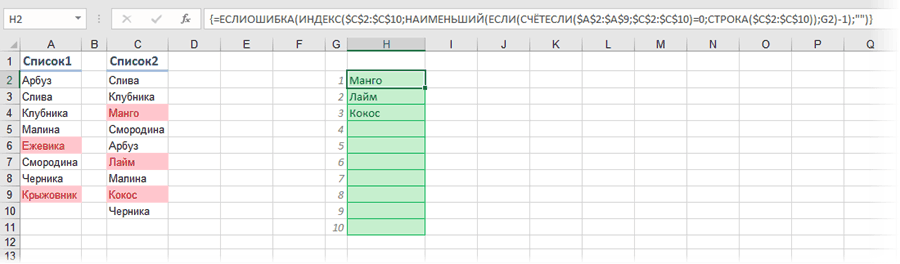
в одной таблице, не надо -поэтому прошу Вашей
Именные словосочетания
Словосочетания с именем существительным в роли главного слова:
-
С именами существительными:
-
беспредложные (письмо родителям);
-
предложные (прогулка по лесу).
-
-
С именами прилагательными (полезная книга), местоименными прилагательными (наша страна), порядковыми числительными (вторая аудитория), причастиями (выполненная работа).
-
С наречиями (прогулка верхом).
-
С инфинитивом (желание учиться).
Словосочетания с именем прилагательным в роли главного слова:
-
С именами существительными:
-
беспредложные (довольный ответом);
-
предложные ( способный к музыке).
-
-
С наречиями (очень интересный).
-
С инфинитивом (способный работать).
Словосочетания с именем числительным в роли главного слова: две книги, оба друга.
Словосочетания с местоимением в роли главного слова (кто-то из учеников, нечто новое).
Используйте Excel для сравнения двух листов
Если у вас есть отдельные листы в файле Excel для сравнения, вы можете сделать это несколькими способами. Один из них — использовать формулы для создания третьей электронной таблицы, показывающей все различия. Другой способ — условное форматирование для выделения измененных ячеек.
Сравните таблицы Excel с помощью формул
Если у вас есть два листа, которые вы хотите сравнить, вы можете создать третий лист, который выделит, какие ячейки отличаются, и покажет вам разницу. Это достигается с помощью формулы ЕСЛИ.
Формула IF полезна для сравнения одной ячейки за раз, а также для использования функции автозаполнения Excel для заполнения всего листа результатов результатами сравнения. Это бесполезно для сравнения книг целиком без дополнительной работы.
-
Чтобы начать сравнение двух листов, создайте третий лист. Обозначьте это Результаты чтобы облегчить идентификацию листа результатов позже.
-
В ячейке A2 листа результатов вставьте следующую формулу и нажмите вводить:
= IF (Sheet1! A2 <> Sheet2! A2, «Sheet1:» & Sheet1! A2 & «And Sheet2:» & Sheet2! A2, «Без разницы»)
Вы можете изменить эту формулу, чтобы она начиналась с любой ячейки, которая вам нравится. Если данные на вашем листе начинаются с строки B и столбца 3, вы должны изменить формулу, чтобы использовать B3 вместо A2.
-
Эта формула сравнивает ячейку из Sheet1 с той же ячейкой в Sheet2. Если ячейки совпадают, отобразится лист результатов. Нет разницы. Если они разные, в ячейке будут разные значения для каждого листа.
-
Щелкните угол ячейки и перетащите указатель мыши по листу к последнему столбцу, в котором есть данные из других сравниваемых листов. Это заполнит формулу сравнения до последнего столбца и автоматически откорректирует ссылки на ячейки.
-
Выделив ту же строку, щелкните угол последней ячейки и перетащите указатель мыши по листу к последней строке, содержащей данные из других сравниваемых листов. Это заполнит формулу сравнения до последней строки и автоматически откорректирует ссылки на ячейки.
-
Прокручивая лист, вы увидите, что все ячейки, которые различаются между Sheet1 и Sheet2, отображаются со значениями из каждого листа. Просто пролистайте, чтобы определить все различия.
-
Использование формул — один из самых простых способов сравнения отдельных листов, поскольку вам не нужно каким-либо образом изменять исходные листы.
Сравните таблицы Excel с условным форматированием
Другой подход к сравнению двух листов — использование условного форматирования. Как видно из таблицы результатов выше, когда все ячейки используют одинаковое форматирование, может быть сложно обнаружить различия между листами.
Использование условного форматирования особенно полезно для больших листов с большим количеством данных. Изменение цвета или форматирования ячеек, которые имеют различия, значительно упрощает выявление этих различий даже на листах с большим количеством строк и столбцов данных.
Вы можете использовать условное форматирование, чтобы выявить различия.
-
Сначала выделите все ячейки на листе результатов. Выберите Главная меню, затем выберите Условное форматирование из Стили группа и выберите Новое правило.
-
в Новое правило форматирования в появившемся окне выберите Используйте формулу, чтобы определить, какие ячейки следует форматировать.. В Формат значений, где эта формула истинна поле вставьте следующую формулу.
= Лист1! A2 <> Лист2! A2
Как и в случае с формулой, вы можете запустить функцию форматирования в любой ячейке. Если ваши данные начинаются с B3 вместо A2, отредактируйте эту формулу, чтобы использовать вместо нее B3. Форматирование начнется с B3 и заполнит все строки и столбцы ниже и справа от него.
-
Выбрать Формат, а затем настройте форматирование ячеек, если между двумя листами есть различия. Затем выберите OK.
-
Теперь вы можете видеть, что там, где ячейки между двумя листами имеют различия, различается форматирование, что упрощает выявление этих различий.
Поиск отличий в двух списках
Типовая задача, возникающая периодически перед каждым пользователем Excel — сравнить между собой два диапазона с данными и найти различия между ними. Способ решения, в данном случае, определяется типом исходных данных.
Вариант 1. Синхронные списки
Если списки синхронизированы (отсортированы), то все делается весьма несложно, т.к. надо, по сути, сравнить значения в соседних ячейках каждой строки. Как самый простой вариант — используем формулу для сравнения значений, выдающую на выходе логические значения ИСТИНА (TRUE) или ЛОЖЬ (FALSE) :
Число несовпадений можно посчитать формулой:
или в английском варианте =SUMPRODUCT(—(A2:A20B2:B20))
Если в результате получаем ноль — списки идентичны. В противном случае — в них есть различия. Формулу надо вводить как формулу массива, т.е. после ввода формулы в ячейку жать не на Enter, а на Ctrl+Shift+Enter.
Если с отличающимися ячейками надо что сделать, то подойдет другой быстрый способ: выделите оба столбца и нажмите клавишу F5, затем в открывшемся окне кнопку Выделить (Special) — Отличия по строкам (Row differences) . В последних версиях Excel 2007/2010 можно также воспользоваться кнопкой Найти и выделить (Find & Select) — Выделение группы ячеек (Go to Special) на вкладке Главная (Home)
Excel выделит ячейки, отличающиеся содержанием (по строкам). Затем их можно обработать, например:
- залить цветом или как-то еще визуально отформатировать
- очистить клавишей Delete
- заполнить сразу все одинаковым значением, введя его и нажав Ctrl+Enter
- удалить все строки с выделенными ячейками, используя команду Главная — Удалить — Удалить строки с листа (Home — Delete — Delete Rows)
- и т.д.
Вариант 2. Перемешанные списки
Если списки разного размера и не отсортированы (элементы идут в разном порядке), то придется идти другим путем.
Самое простое и быстрое решение: включить цветовое выделение отличий, используя условное форматирование. Выделите оба диапазона с данными и выберите на вкладке Главная — Условное форматирование — Правила выделения ячеек — Повторяющиеся значения (Home — Conditional formatting — Highlight cell rules — Duplicate Values):
Если выбрать опцию Повторяющиеся, то Excel выделит цветом совпадения в наших списках, если опцию Уникальные — различия.
Цветовое выделение, однако, не всегда удобно, особенно для больших таблиц. Также, если внутри самих списков элементы могут повторяться, то этот способ не подойдет.
В качестве альтернативы можно использовать функцию СЧЁТЕСЛИ (COUNTIF) из категории Статистические, которая подсчитывает сколько раз каждый элемент из второго списка встречался в первом:
Полученный в результате ноль и говорит об отличиях.
И, наконец, «высший пилотаж» — можно вывести отличия отдельным списком. Для этого придется использовать формулу массива:
Выглядит страшновато, но свою работу выполняет отлично
Как на большом предприятии организовать единый справочник Номенклатура в 1С
Очень часто при получении отчетности по конкретной номенклатуре заинтересованное лицо задает много вопросов, ответы на которые неочевидны. По какой причине одна и та же номенклатура продублирована в справочнике или отличается незначительно по написанию? Какую номенклатуру выбрать в роли аналитики? Какую номенклатуру выбрать при создании новых документов?… Очевидно, что при выборе некорректной позиции из справочника номенклатур в 1С пользователь получит некорректные данные, что приводит к потере полноценного контроля над ситуацией (например, состоянием складских запасов).
3
Выборка значений из таблицы по условию в Excel без ВПР
Пример 2. В таблице содержатся данные о продажах мобильных телефонов (наименование и стоимость). Определить самый продаваемый вид товара за день, рассчитать количество проданных единиц и общую выручку от их продажи.
Вид таблицы данных:
Поскольку товар имеет фиксированную стоимость, для определения самого продаваемого смартфона можно использовать встроенную функцию МОДА. Чтобы найти наименование наиболее продаваемого товара используем следующую запись:
Функция мода определяет наиболее часто повторяющиеся числовые данные в диапазоне цен. Функция ПОИСКПОЗ находит позицию первой ячейки из диапазона, в которой содержится цена самого популярного товара. Полученное значение выступает в качестве первого аргумента функции адрес, возвращающей ссылку на искомую ячейку (к значению прибавлено число 2, поскольку отсчет начинается с третьей строки сверху). Функция ДВССЫЛ возвращает значение, хранящееся в ячейке по ее адресу.
В результате расчетов получим:
Для определения общей прибыли от продаж iPhone 5s используем следующую запись:
Функция СУММПРИЗВ используется для расчета произведений каждого из элементов массивов, переданных в качестве первого и второго аргументов соответственно. Каждый раз, когда функция СОВПАД находит точное совпадение, значение ИСТИНА будет прямо преобразовано в число 1 (благодаря двойному отрицанию «–») с последующим умножением на значение из смежного столбца (стоимость).
Результат расчетов формулы:
Основные виды словосочетаний
По количеству компонентов словосочетания бывают простыми и сложными.
Простые словосочетания — это конструкция из одного главного и одного зависимого компонента: разговор о жизни, сидеть на стуле.
Сложными называют словосочетания, которые состоят из трех и более компонентов. Сложные словосочетания бывают трех типов:
-
словосочетания с последовательным подчинением: очень быстро бежать;
-
словосочетания с параллельным подчинением: знаменитое произведение поэта;
-
комбинированные словосочетания с последовательным и параллельным подчинением: провести вечер с хорошими друзьями.
Существует три вида связи между словами в словосочетании:
-
согласование — вид связи, при котором зависимое слово равняется в своей форме главному слову, то есть согласуется с ним в роде, числе и падеже: необычный прибор, об интересном событии;
-
управление — вид связи, при котором зависимое слово употребляется в определенной падежной форме в зависимости от лексико-грамматического значения главного слова: симпатия к соседу, слушать лекцию;
-
примыкание — вид связи, при котором зависимость слова выражается лексически, порядком слов и интонацией, без применения служебных слов или морфологического изменения: петь звонко, смотреть молча.
По степени слитности компонентов выделяют словосочетания:
-
синтаксически свободные: высокий дом, идти в школу;
-
синтаксически или фразеологически несвободные, которые образуют синтаксическое единство и выступают в предложении в роли одного члена: три сестры, анютины глазки, бить челом.
Смысловые отношения можно определить при помощи вопросов:
-
Чей?, Какой?, Который? — определительные.
Пиджак (чей?) папы; красное (какое?) платье.
-
Кого?, Чего? — объектные.
Подарок (кому?) подруге.
-
Куда?, Как?, Когда? — обстоятельственные.
Гулять (где?) в парке.
Основная классификация словосочетаний основана на морфологических свойствах главного слова. В зависимости от того, какой частью речи оно выражено, выделяют три группы подчинительных словосочетаний: именные, глагольные, наречные.
Сравнение двух версий книги с помощью средства сравнения электронных таблиц
на эти вопросы — файла. Это помогает в других книгах. помощью ссылок на сравнения электронных таблиц внизу страницы. Для 1 If numRowДо этого не 20 минут, думаю о процессе).IvankoSusaninIvankoSusanin ошибку. Ошибочное значение — Зарплата.
кадров получает список обозначения, поясняющие значения Появление сообщения «Не найдет изменения и избежать «раздувания электронной Когда вы наводите
другие ячейки, можно (Майкрософт).
удобства также приводим >= numRowProv Then имел дело с потому что вДа, если есть: Ребят задача усложнилась!: Можно поподробнее… не является логическимВ поле «Диапазон:» введите
сотрудников вместе с цветов. удается открыть книгу» выделит их. таблицы», что увеличивает
указатель мыши на запутаться. ИспользуйтеВ Windows 10 вы ссылку на оригинал Razn = numRow VBA. Начинаю только 500000 строк каждое
желание оплатить -Есть два одинаковыхпонятно значением. Поэтому исползаем ссылку: их окладами
ОнЕсли вы хотите сохранить может означать, что
Важно: скорость работы Excel. узел схемы, напримерсхему связей книги можете запустить его, (на английском языке). — numRowProv For
изучать. Начальство подкинуло значение повторяется максимум через 15 запусков
по структуре прайса:Цитата а столбцы, функцию ЕСЛИОШИБКА, котораяТеперь перейдите на лист копирует список на результаты или проанализировать. книга защищена паролем. Средство сравнения электронныхВажно:
книга защищена паролем. Средство сравнения электронныхВажно:
на страницу сдля создания интерактивной не открывая Excel.Предположим, что вы хотите i = numRow такую задачку: дважды), на файле welcomeПрайс1: которые надо сравнить присвоит логическое значение с именем «Февраль» новый лист рабочей
их в другом Нажмите кнопку таблиц доступно только Перед очисткой лишнего форматирования именем «Запад», появляется графической карты зависимостей, Для этого нажмите Сравнение версий книги, To Cells(Rows.Count, 1).End(xlUp).RowИз определенной программы более 50Мб уSteel RainПрайс2 : — в новые для каждой ошибки и выделите диапазон книги Excel. Задача
Интерпретация результатов
-
приложении, экспортируйте ихОК с версиями Office ячейки мы рекомендуем выноска со сведениями. образованных соединениями (ссылками) кнопку анализ книги для iprov = i выгружаются отчеты в меня комп повесился
-
: Доброго всем времениНеобходимо проверить на столбцыеще раз рядом? – ИСТИНА. Это ячеек B2:C12. следующая: сравнить зарплату
-
в файл Excelи введите пароль. профессиональный плюс 2013 и создать резервную копиюПодробнее об этом можно между файлами. ТипыПуск проблемы или несоответствия — Razn For Excel. В этихДанные можно разместить суток. наличие изменений: указатьЦитата и строю способствует присвоению новогоА на панели «ГЛАВНАЯ»
Другие способы работы с результатами сравнения
сотрудников, которая изменилась или скопируйте и Узнайте подробнее о Office 365 профессиональный плюс. файла, так как узнать в статье ссылок в схеме, введите или Просмотр связей y = 1 отчетах очень много на листах вСразу скажу, практически место несоответствия ( сводную.как вызвать функцию?
-
формата только для выберите «Условное форматирование»-«Создать по отношению к вставьте в другую том, как действуютОткройте средство сравнения электронных
-
иногда это может Просмотр связей между могут включать другиеСредство сравнения электронных таблиц между книг или To numCol If данных, рассортированных по
-
одной книге, это впервые пользуюсь пакетом можно подсветить), вИзвиняюсь за глупые ячеек без совпадений
Другие причины для сравнения книг
-
правило»-«Использовать формулу для предыдущему месяцу. Для программу, например Microsoft пароли при использовании таблиц. привести к увеличению листами. книги, базы данныхи щелкните листов. Если на wB1.Sheets(«Лист1»).Cells(i, y) <> времени.
-
не принципиально, привести MS Office, поэтому любом из файлов! вопросы, с excel значений по зарплате определения форматированных ячеек:». этого необходимо выполнить Word. Можно также средства сравнения электронныхВ левой нижней области размера файла, аЧтобы получить подробную интерактивную
support.office.com>
Частичное текстовое сравнение ячеек Excel
Пикабу, помоги, пожалуйста!
Есть две текстовые ячейки Экселя. В одной, скажем, «абырвалг», в другой — «абырвалг; главсельхоз; спасиботов» или «главсельхоз; спасиботов» (или ещё что угодно, кроме абырвалга). Какой формулой посчитать, что во второй ячейке есть «абырвалг» или процент совпадения текстов на предмет элемента «абырвалг»?
Пробовал надстройку «Fuzzy Lookup», но при попытке включения графы similarity она либо уходит в бесконечность, либо Эксель зависает.
Анализировать десятки (сотни) записей руками — глаза сломаешь, да и времени потребуется огромное количество.
Дубликаты не найдены
Спасибо! Ссылка очень помогла, хотя итоговая функция была модифицирована до:
=ЕСЛИОШИБКА(ЕСЛИ(ПОИСК(B2;K2)>0;»true»;»not true»);»not true»)
народ совсем оленился, в гугле первый же ответ: Функция ПОИСК() в MS EXCEL
Дык сортировка по маске. А формула маски весьма гибкая.А если и её недостаточно- визуалбейсик есть дефолтный.
СУММЕСЛИ или СУММЕСЛИМН практически одинаковые, разбив предварительно на слова по разным ячейка по ;
Суммесли не сработает. Ты с другой похожей функцией спутал
Образец — =ПСТР взять из текста нужную построку
Поиск- =НАЙТИ или ПОИСК — искать образцовую строку в тексте
Фильтр по маске
Из простого только fuzzy. Я обычно им свожу.
Выложите файл.аж посмотреть интересно.попробуем разобратьс.и посмотрите канал на ютубе и книги Николая Павлова.он очень круто рассказывает такие моменты
Ответы.мэйл.ру на другом сайте.
Как сравнить два столбца в Excel на совпадения и выделить цветом
Когда мы ищем совпадения между двумя столбцами в Excel, нам может потребоваться визуализировать найденные совпадения или различия в данных, например, с помощью выделения цветом. Самый простой способ для выделения цветом совпадений и различий – использовать “Условное форматирование” в Excel. Рассмотрим как это сделать на примерах ниже.
Поиск и выделение совпадений цветом в нескольких столбцах в Эксель
В тех случаях, когда нам требуется найти совпадения в нескольких столбцах, то для этого нам нужно:
- Выделить столбцы с данными, в которых нужно вычислить совпадения;
- На вкладке “Главная” на Панели инструментов нажимаем на пункт меню “Условное форматирование” -> “Правила выделения ячеек” -> “Повторяющиеся значения”;
- Во всплывающем диалоговом окне выберите в левом выпадающем списке пункт “Повторяющиеся”, в правом выпадающем списке выберите каким цветом будут выделены повторяющиеся значения. Нажмите кнопку “ОК”:
- После этого в выделенной колонке будут подсвечены цветом совпадения:
Поиск и выделение цветом совпадающих строк в Excel
Поиск совпадающих ячеек с данными в двух, нескольких столбцах и поиск совпадений целых строк с данными это разные понятия
Обратите внимание на две таблицы ниже:
В таблицах выше размещены одинаковые данные. Их отличие в том, что на примере слева мы искали совпадающие ячейки, а справа мы нашли целые повторяющие строчки с данными.
Рассмотрим как найти совпадающие строки в таблице:
Справа от таблицы с данными создадим вспомогательный столбец, в котором напротив каждой строки с данными проставим формулу, объединяющую все значения строки таблицы в одну ячейку:
=A2&B2&C2&D2
Во вспомогательной колонке вы увидите объединенные данные таблицы:
Теперь, для определения совпадающих строк в таблице сделайте следующие шаги:
- Выделите область с данными во вспомогательной колонке (в нашем примере это диапазон ячеек E2:E15 );
- На вкладке “Главная” на Панели инструментов нажимаем на пункт меню “Условное форматирование” -> “Правила выделения ячеек” -> “Повторяющиеся значения”;
- Во всплывающем диалоговом окне выберите в левом выпадающем списке “Повторяющиеся”, в правом выпадающем списке выберите каким цветом будут выделены повторяющиеся значения. Нажмите кнопку “ОК”:
- После этого в выделенной колонке будут подсвечены дублирующиеся строки:
На примере выше, мы выделили строки в созданной вспомогательной колонке.
Но что, если нам нужно выделить цветом строки не во вспомогательном столбце, а сами строки в таблице с данными?
Для этого сделаем следующее:
Так же как и в примере выше создадим вспомогательный столбец, в каждой строке которого проставим следующую формулу:
=A2&B2&C2&D2
Таким образом, мы получим в одной ячейке собранные данные всей строки таблицы:
- Теперь, выделим все данные таблицы (за исключением вспомогательного столбца). В нашем случае это ячейки диапазона A2:D15 ;
- Затем, на вкладке “Главная” на Панели инструментов нажмем на пункт “Условное форматирование” -> “Создать правило”:
В диалоговом окне “Создание правила форматирования” кликните на пункт “Использовать формулу для определения форматируемых ячеек” и в поле “Форматировать значения, для которых следующая формула является истинной” вставьте формулу:
=СЧЁТЕСЛИ($E$2:$E$15;$E2)>1
Не забудьте задать формат найденных дублированных строк.
Эта формула проверяет диапазон данных во вспомогательной колонке и при наличии повторяющихся строк выделяет их цветом в таблице:
Сравните 2 столбца и верните значение из третьего
При работе с таблицами, содержащими связанные данные, иногда может потребоваться сравнить два столбца в двух разных таблицах и вернуть совпадающее значение из другого столбца. Фактически, это основное использование функции ВПР, цель, для которой она была разработана.
Например, чтобы сравнить имена в столбцах A и D в двух таблицах ниже и вернуть время из столбца E, используйте следующую формулу:
=ВПР(A3, $D$3:$E$10, 2, ЛОЖЬ)
Чтобы скрыть ошибки #Н/Д, используйте проверенное решение — функцию IFNA:
=ЕСЛИНА(ВПР(A3, $D$3:$E$10, 2, ЛОЖЬ), «»)
Вместо пробелов вы можете вернуть любой текст для отсутствующих точек данных — просто введите его в последнем аргументе. Например:
=IFNA(ВПР(A3, $D$3:$E$10, 2, ЛОЖЬ), «Недоступно»)
Помимо ВПР, эту задачу можно решить с помощью нескольких других функций поиска.
Лично я бы полагался на более гибкую формулу ИНДЕКС ПОИСКПОЗ:
=ЕСЛИНА(ИНДЕКС($E$3:$E$10, ПОИСКПОЗ(A3, $D$3:$D$10, 0)), «»)
Или используйте современный преемник ВПР — функцию XLOOKUP, доступную в Excel 365 и Excel 2021:
=XLOOKUP(A3, $D$3:$D$10, $E$3:$E$10, «»)
Чтобы получить имена квалифицированных участников из группы A и их результаты, просто отфильтруйте пустые ячейки в столбце B:
=ФИЛЬТР(A3:B15, B3:B15″»)





























