Что такое спарклайны?
Вы можете использовать эти спарклайны, чтобы улучшить внешний вид ваших мягких данных, добавив этот слой визуального анализа.
Хотя спарклайны представляют собой крошечные диаграммы, они имеют ограниченную функциональность (по сравнению с обычными диаграммами в Excel). Несмотря на это, Sparklines великолепны, так как вы можете создавать их, легко отображая тенденцию (и даже выбросы / максимумы-минимумы) и делать ваши отчеты и панель инструментов более удобными для чтения.
В отличие от обычных диаграмм, спарклайны не являются объектами. Они находятся в ячейке на заднем плане этой ячейки.
Как построить график в Excel.
Предварительно выбираем диапазон ячеек, на основе которых мы будем строить наш график. В нашем примере, в графике, мы отразим помесячно динамику продаж офисных стульев. На графике будет видно сколько стульев продано в каждом из 12 месяцев года. Так же график отразит зависимость межу конкретных месяцем и количеством проданных офисных стульев. Соответственно в таблице нам нужно выделить диапазон ячеек с месяцами (В3:В14) и диапазон ячеек с количеством продаж офисных стульев (С3:С14).
Далее, в закладке Вставка, находим кнопку Вставить график или диаграмму с областями.
Нажимаем на нее и выбираем нужный нам тип графика — График.
Excel построил график на основе выделенного нами диапазона ячеек в исходной таблице.
Что такое спарклайны?
Спарклайны — это крошечные диаграммы, которые находятся в ячейке в Excel. Эти диаграммы используются для отображения тенденции во времени или изменения набора данных.
Вы можете использовать эти спарклайны, чтобы улучшить внешний вид ваших мягких данных, добавив этот слой визуального анализа.
Хотя спарклайны представляют собой крошечные диаграммы, они имеют ограниченную функциональность (по сравнению с обычными диаграммами в Excel). Несмотря на это, Sparklines великолепны, так как вы можете создавать их, легко отображая тенденцию (и даже выбросы / максимумы-минимумы) и делать ваши отчеты и панель инструментов более удобными для чтения.
В отличие от обычных диаграмм, спарклайны не являются объектами. Они находятся в ячейке на заднем плане этой ячейки.
Синтаксис
-
– диапазон или массив, содержащий данные для построения диаграммы.
-
НЕОБЯЗАТЕЛЬНО – диапазон или массив дополнительных параметров и связанных с ними значений, используемых для настройки диаграммы.
-
Диапазоны должны занимать по две ячейки. В первой ячейке содержится название параметра, а во второй – его значение.
-
Параметр определяет тип диаграммы.
- Значение для линейного графика – (по умолчанию);
- Значение для гистограммы – ;
- Значение для столбчатой диаграммы – ;
- Значение для столбчатой диаграммы, которая предполагает всего два результата (положительный или отрицательный) – .
-
Для линейных графиков:
-
(мин_по_оси_x) задает минимальное значение по горизонтальной оси;
-
(макс_по_оси_x) задает максимальное значение по горизонтальной оси;
-
(мин_по_оси_y) задает минимальное значение по вертикальной оси;
-
(макс_по_оси_y) задает максимальное значение по вертикальной оси;
- (цвет) задает цвет линии;
- (нет_данных) задает значения пустых ячеек (возможные варианты: – ноль, – игнорировать);
- (нечисловые_данные) задает значения ячеек с нечисловыми данными (возможные варианты: – конвертировать, – игнорировать);
- (справа_налево) определяет, отображать ли данные на диаграмме справа налево (возможные варианты: – да, – нет).
- (ширина_линии) задает толщину линии в диаграмме. Чем больше число, тем толще линия.
-
-
Для столбчатой диаграммы и диаграммы с положительным или отрицательным результатом:
- (цвет) задает цвет столбцов диаграммы;
- (цвет_мин_значения) задает цвет для минимального значения на графике;
- (цвет_макс_значения) задает цвет для максимального значения на графике;
- (цвет_перв_столбца) задает цвет первого столбца;
- (цвет_посл_столбца) задает цвет последнего столбца;
- (цвет_отриц_значений) задает цвет всех столбцов с отрицательными значениями;
- (нет_данных) задает значения пустых ячеек (возможные варианты: – ноль, – игнорировать);
- (нечисловые_данные) задает значения ячеек с нечисловыми данными (возможные варианты: – конвертировать, – игнорировать);
- (ось) определяет, должна ли отображаться ось ( – да, – нет);
- (цвет_оси) задает цвет оси (если она отображается);
- (мин_по_оси_y) задает минимальную высоту столбца (не применяется для диаграмм с положительным или отрицательным результатом);
- (макс_по_оси_y) задает максимальную высоту столбца (не применяется для диаграмм с положительным или отрицательным результатом);
- (справа_налево) определяет, отображать ли данные на диаграмме справа налево (возможные варианты: – да, – нет).
-
Для гистограмм
- (макс_по_гор_оси) задает максимальное значение по горизонтальной оси;
- (цвет1) задает первый цвет столбцов;
- (цвет2) задает второй цвет столбцов;
- (нет_данных) задает значения пустых ячеек (возможные варианты: – ноль, – игнорировать);
- (нечисловые_данные) задает значения ячеек с нечисловыми данными (возможные варианты: – конвертировать, – игнорировать);
- (справа_налево) определяет, отображать ли данные на диаграмме справа налево (возможные варианты: – да, – нет).
-
Создание спарклайнов — Excel for Mac
Примечание: Мы стараемся как можно оперативнее обеспечивать вас актуальными справочными материалами на вашем языке. Эта страница переведена автоматически, поэтому ее текст может содержать неточности и грамматические ошибки
Для нас важно, чтобы эта статья была вам полезна. Просим вас уделить пару секунд и сообщить, помогла ли она вам, с помощью кнопок внизу страницы
Для удобства также приводим ссылку на оригинал (на английском языке).
Спарклайны — это небольшие диаграммы внутри отдельных ячеек на листе. Благодаря своей компактности спарклайны выразительно и наглядно показывают закономерности в больших наборах данных. С помощью спарклайнов можно демонстрировать тренды в рядах значений (например, сезонные увеличения и уменьшения или экономические циклы) либо выделять максимальные и минимальные значения. Спарклайн выглядит понятнее всего, когда он расположен рядом с соответствующим набором данных. Чтобы создать спарклайн, нужно выделить диапазон значений, которые требуется проанализировать, а затем выбрать место для спарклайна.
Диапазон данных для спарклайнов
Расположение для спарклайнов
Спарклайны, отображающие объем продаж с начала года для Портленде, Сан-Франциско и Нью Йорк
Создание спарклайнов
Выделите диапазон данных для спарклайна
На вкладке Вставка нажмите кнопку спарклайны и выберите нужный тип спарклайна.
В диалоговом окне Вставка спарклайнов обратите внимание на то, что первое поле уже заполнено с учетом того, что вы выбрали на шаге 1.
Выделите на листе ячейку или диапазон ячеек, куда нужно поместить спарклайн
Важно: Размеры выбираемой области должны соответствовать диапазону данных
В противном случае Excel отобразит ошибки, свидетельствующие о том, что диапазоны не совпадают. Например, если в диапазоне значений три столбца и одна строка, следует выбрать смежный столбец и ту же строку
Нажмите кнопку ОК.
Совет: При изменении данных на листе спарклайны автоматически обновляются.
Отметка точек данных на спарклайнах
С помощью маркеров можно отличать определенные точки данных, такие как высокие или малые значения.
-
Щелкните спарклайн.
-
На вкладке » конструктор спарклайнов » в группе » Показать » выберите нужные маркеры, такие как «большие» и «низкие точки». Вы можете настроить цвета маркеров, нажав кнопку цвет маркера.
Изменение стиля спарклайна
-
Щелкните спарклайн.
-
На вкладке конструктор выберите нужный стиль.
Чтобы просмотреть другие стили, наведите курсор на интересующий вас элемент и щелкните
.
Совет: Чтобы сразу же отменить примененный стиль, нажмите клавиши
+Z.
Обработка пустых ячеек и нулевых значений
-
Щелкните спарклайн.
-
На вкладке конструктор спарклайнов нажмите кнопку изменить данные, навести курсор на пункт скрытые и пустые ячейки, а затем выберите нужный параметр.
Удаление спарклайнов
-
Щелкните спарклайн, который нужно удалить.
-
На вкладке конструктор спарклайнов щелкните стрелку рядом с кнопкой очистить и выберите нужный вариант.
Создание спарклайнов
Выделите диапазон данных для спарклайна
На вкладке диаграммы в группе Вставить спарклайны выберите нужный тип спарклайна.
В диалоговом окне Вставка спарклайнов обратите внимание на то, что первое поле уже заполнено с учетом того, что вы выбрали на шаге 1.
Выделите на листе ячейку или диапазон ячеек, куда нужно поместить спарклайн
Важно: Размеры выбираемой области должны соответствовать диапазону данных
В противном случае Excel отобразит ошибки, свидетельствующие о том, что диапазоны не совпадают. Например, если в диапазоне значений три столбца и одна строка, следует выбрать смежный столбец и ту же строку
Нажмите кнопку ОК.
Совет: При изменении данных на листе спарклайны автоматически обновляются.
Отметка точек данных на спарклайнах
С помощью маркеров можно отличать определенные точки данных, такие как высокие или малые значения.
-
Щелкните спарклайн.
-
На вкладке спарклайны в разделе маркеры выберите нужные маркеры.
Изменение стиля спарклайна
-
Щелкните спарклайн.
-
На вкладке спарклайны в разделе Формат выберите нужный стиль.
Чтобы просмотреть другие стили, наведите курсор на интересующий вас элемент и щелкните
.
Совет: Чтобы сразу же отменить примененный стиль, нажмите клавиши
+Z.
Обработка пустых ячеек и нулевых значений
-
Щелкните спарклайн.
-
На вкладке спарклайны в разделе данные щелкните стрелку рядом с кнопкой изменить, навести курсор на пункт скрытые и пустые ячейки, а затем выберите нужный параметр.
Удаление спарклайнов
-
Щелкните спарклайн, который нужно удалить.
-
На вкладке спарклайны в разделе изменить щелкните стрелку рядом с кнопкой очистить и выберите нужный параметр.
Что такое спарклайны в Excel?
Спарклайн в Excel — это небольшой график, который используется для представления серии данных. Помимо полноценного графика, он умещается в одну ячейку. В Excel Sparkline доступны три различных визуализации данных:
- Линия
- Столбец
- Победа / поражение
Это мгновенный график, который готовится к диапазону значений. Спарклайны в Excel используются для демонстрации тенденции данных на некоторое время.
В этом руководстве Excel Sparklines вы узнаете
- Зачем использовать Sparkline?
- Типы спарклайнов
- Как вставить спарклайн в Excel?
- Создать отчет с таблицей
- Как отформатировать спарклайн?
- Зачем использовать Sparkline?
Настройка Sparklines
Теперь, когда у нас есть наши спарклайны, давайте настроим их! Во-первых, вы всегда можете увеличить размер ячеек, чтобы графики были больше. По умолчанию они довольно крошечные и их трудно увидеть правильно. Теперь нажмите на любую ячейку со спарклайном, а затем нажмите на дизайн вкладка под Инструменты Sparkline,
Начиная слева, вы можете редактировать данные, если хотите включить больше столбцов или меньше. Под Тип, вы можете изменить тип мини-диаграммы, которую вы хотите. Опять же, выигрыш / проигрыш предназначен для данных с положительными и отрицательными числами. Под ПоказатьВы можете добавить маркеры на графиках, как Высокая точка, Низкая точка, Отрицательные очки, Первый & Прошлой точка а также Маркеры (маркер для каждой точки данных).
Под Стиль, вы можете изменить стиль для графика. По сути, это просто изменяет цвета линии или столбцов и позволяет выбирать цвета для маркеров. Справа от этого вы можете настроить цвета для спарклайна и маркеров индивидуально.
Единственным другим важным аспектом спарклайнов является Ось опции. Если вы нажмете на эту кнопку, вы увидите Параметры минимального значения вертикальной оси а также Параметры максимального значения вертикальной оси.
Если вы хотите сделать спарклайны относительно всех других строк, а не только для своей собственной строки, выберите То же самое для всех Sparklines под обоими заголовками. Теперь, когда вы посмотрите на данные, вы увидите, что вы можете сравнить графики в терминах абсолютных значений. Я также обнаружил, что просмотр диаграмм в виде столбцов облегчает просмотр данных при сравнении всех спарклайнов.
Как вы можете видеть сейчас, столбцы в Магазине 1 намного выше, чем столбцы для Магазина 8, который имел небольшую тенденцию к росту, но с гораздо меньшим значением выручки. Голубые столбцы — это низкие и высокие точки, потому что я проверил эти параметры.
Это все, что нужно знать о спарклайнах. Если вы хотите сделать для своего босса шикарную таблицу Excel, это способ сделать это. Если у вас есть какие-либо вопросы, не стесняйтесь оставлять комментарии. Наслаждайтесь!
Программы для Windows, мобильные приложения, игры — ВСЁ БЕСПЛАТНО, в нашем закрытом телеграмм канале — Подписывайтесь:)
Как построить спарклайны в Excel
Спарклайны появились в Excel 2010, поэтому в более старой версии этого редактора электронных таблиц не удастся построить мини-диаграммы. Excel поддерживает три типа спарклайнов:Создавать спарклайны в Excel легко. 1. Для начала необходимо вставить таблицу данных. Если у вас еще нет набора данных для визуализации, можете скачать этот csv файл и строить спарклайны на его основе. 2. Далее перейдем на вкладку «Вставка», где находится группа «Спарклайны».Построим, для примера, спарклайн-гистограмму, которая будет отображать динамику изменения количества сеансов по различным группам каналов трафика. Для этого жмем кнопку «Гистрограмма», которая находится в группе «Спарклайны». 3. В открывшемся диалоговом окне «Создание спарклайнов» указываем диапазон данных (в нашем случае выбираем ячейки B2:M10, именно в них содержится информация об объеме трафика). В поле «Диапазон расположения» прописываем, куда поместить спарклайны. Для отображения мини-графиков наиболее удачно подходит диапазон N2:N10.4. После нажатия «OK» в диапазон N2:N10 будут встроены спарклайны, отражающие данные в ячейках B2:M10. Также в ленте активируется новая вкладка «Работа со спарклайнами» — «Конструктор», с ее помощью можно изменить параметры диаграмм.4.1. С помощью команд в группе «Спарклайны» можно изменить диапазон данных, на основе которых построены мини-графики, и место расположения визуализаций. 4.2. Группа команд «Тип» используется, когда необходимо изменить тип спарклайна. Например, мы построили гистограмму, а хотим поменять на график. 4.3. Группа «Показать» дает возможность отметить на спарклайне максимальную и минимальную точку, выделить первое и последнее значение, показать другим цветом отрицательные значения, а также проставить маркеры, если вы используете спарклайн с типом «Линия». 4.4. Группа «Стиль» содержит набор из 36 готовых стилей спарклайнов, при этом любой из них можно изменять на свое усмотрение, используя команды «Цвет спарклайна» и «Цвет маркера».4.5. Группа команд «Группировать» позволяет изменять масштаб и видимость оси для каждого спарклайна, а также группировать и разгруппировывать мини-графики.
Настройка спарклайнов в Excel
Спарклайны не так сложны, как настоящие диаграммы Excel, но они все же в некоторой степени настраиваются. Вы можете изменить цвет, решить, какие маркеры станут видимыми, и даже построить спарклайны по дате.
Типы спарклайнов
Вы можете выбрать один из трех типов спарклайнов:
- Линия : на линейной диаграмме данные отображаются в виде набора точек, называемых маркерами . Чем больше значение маркера, тем дальше он будет от оси X. Линия соединяет эти маркеры, образуя в конечном итоге линейную диаграмму.
- Столбец : каждый столбец вашей диаграммы состоит из прямоугольников, которые представляют ваши данные. Размер этих прямоугольников зависит от ценности ваших данных.
- Выигрыш / проигрыш : диаграмма выигрышей / проигрышей отличает отрицательные и положительные значения друг от друга, помещая положительные значения выше отрицательных. На этой диаграмме не имеет значения, насколько велики или малы значения, единственный фактор счета – положительные они или отрицательные. На этой диаграмме нули показаны как пробелы.
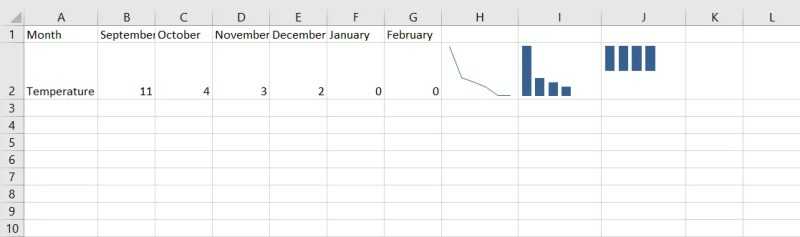
Решаем, что показывать
По умолчанию все точки на диаграмме Sparkline стилизованы одинаково. Однако вы можете изменить настройки, чтобы отличать поворотные точки от других.
- Выберите график Sparkline .
- На ленте перейдите на вкладку Дизайн .
- В разделе « Показать » на вкладке «Дизайн» проверьте, какие точки вы хотите отобразить на графике спарклайнов.
На линейном графике они будут отображаться как отмеченные точки. Но на столбчатой диаграмме или диаграмме выигрышей / проигрышей вы увидите, что цвет прямоугольника или квадрата, изображающего этот набор данных, меняется на другой цвет.
Стилизация вашего спарклайна
Вы можете изменить цвет вашего спарклайна в Excel. Он состоит из двух компонентов: цвета спарклайнов и цвета маркеров. В Excel есть несколько предустановленных стилей, но вы также можете выбрать свою комбинацию.
- Выберите свой график Sparklines.
- Перейдите на вкладку « Дизайн » и в разделе « Стиль » щелкните « Цвет спарклайна» .
- Выберите цвет для вашего спарклайна. На линейном графике это будет цвет линии, соединяющей точки. В столбчатых диаграммах или диаграммах выигрышей / проигрышей это будет цвет прямоугольников или квадратов соответственно.
- Затем щелкните Цвет маркера , выберите точку, а затем выберите цвет . Вы можете установить разные цвета для каждой точки на графике.
Вы также можете сделать ось X видимой на графике спарклайна, отобразив горизонтальную линию, которая показывает ноль:
- Выберите свой график Sparklines .
- На ленте перейдите на вкладку Дизайн .
- В разделах «Группа» щелкните « Ось» . Появится раскрывающееся меню.
- В раскрывающемся меню нажмите « Показать ось» .
Поскольку диаграмма спарклайнов помещается прямо в ячейку, для масштабирования диаграммы спарклайнов вам просто нужно изменить высоту строки и ширину столбца ячейки, в которой находится спарклайн.
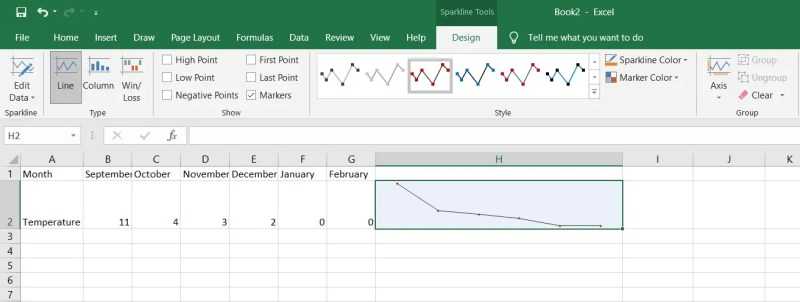
Сортировка данных в спарклайне
В обычном графике Sparkline данные отсортированы в алфавитном порядке по имени ячейки. Другими словами, данные сортируются слева направо, если они находятся в строке, или сверху вниз, если они находятся в столбце. Однако вы также можете отсортировать данные по дате.
- Выделите ячейки, в которые вы хотите ввести значения даты.
- На вкладке « Главная » в разделе « Число » щелкните раскрывающееся меню.
- В раскрывающемся меню выберите « Длинная дата» или « Краткая дата» .
- В ячейки введите значения даты.
- Выберите график Sparkline и перейдите на вкладку « Дизайн ».
- В разделе « Группа » щелкните « Ось» .
- В раскрывающемся меню выберите Тип оси даты . Откроется диалоговое окно » Диапазон дат» спарклайна.
- В диалоговом окне » Диапазон дат» спарклайна выберите ячейки данных.
Теперь график будет построен заново, и данные будут отсортированы по дате, игнорируя порядок справа налево или вверх-вниз.
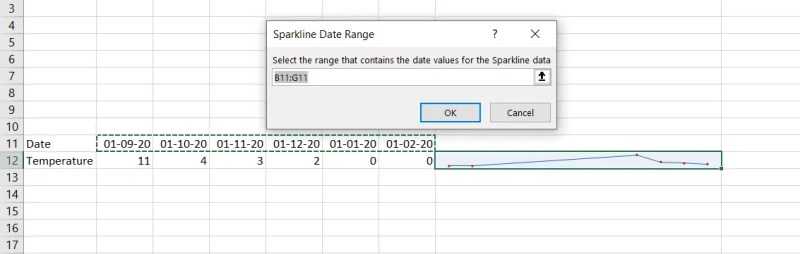
Еще одна корректировка, которую вы можете сделать, – это сделать так, чтобы график Sparkline отображал данные справа налево, а не слева направо. Это означает, что первое значение будет крайним левым, а последнее – крайним правым.
- Выберите график Sparkline.
- Перейдите на вкладку « Дизайн »> щелкните « Ось» .
- В раскрывающемся меню выберите « Отобразить данные справа налево» .
Сферы применения построенных через SPARKLINE диаграмм
Давайте вкратце остановимся на том, для чего вообще нужны диаграммы, которые мы будем далее создавать при помощи специальной функции в Google Таблицах. Допустим, у вас есть таблица с разными показателями конкретного сотрудника, товара или с другой информацией, которая распределена по дням, месяцам либо другим периодам. Нужно получить наглядную статистику по каждому значению из таблицы в виде сводного результата, который бы имел графическое отображение. В этом случае как раз подойдет SPARKLINE.
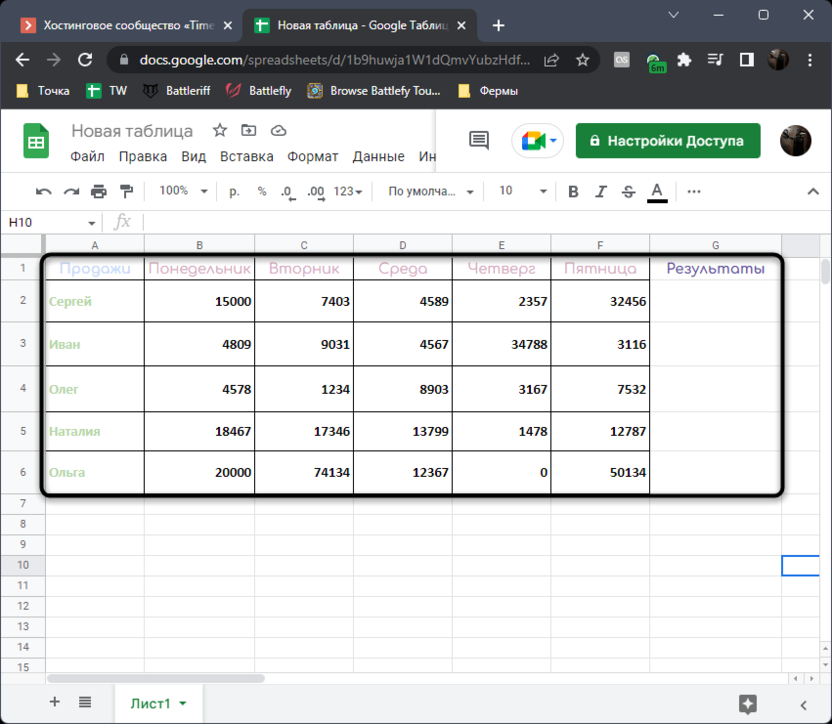
Однако существует и много других сфер применения, поскольку функция ограничена только синтаксисом и умениями самого пользователя. При помощи этой же настройки можно создать динамическую шкалу, которая будет показывать прогресс достижения целей. Эта тема со всеми подробностями уже затронута в отдельной моей инструкции на сайте.
Подробнее: Как сделать динамическую шкалу выполнения задач в Google Таблицах.
Комьюнити теперь в Телеграм
Подпишитесь и будьте в курсе последних IT-новостей
Подписаться
Спарклайны — отслеживаем тенденции в рядах данных в EXCEL
Тенденции в рядах значений (например, колебания цен, объемов продаж) можно отслеживать в EXCEL с помощью диаграмм или условного форматирования . В этой статье рассмотрим спарклайны (sparklines), которые появились в MS EXCEL 2010. Спарклайны располагаются в внутри ячеек и представляют собой миниграфики, наглядно отображающие поведение данных, максимальные/ минимальные значения и другие особые точки.
Преимуществом спарклайна по сравнению со стандартной диаграммой является скорость его создания. Действительно, если у нас есть таблица с данными (продажи товаров по месяцам за год), то создать спарклайн можно за несколько секунд.

Выделите данные и вызовите окно спарклайнов ( вкладка Вставка, группа Спарклайны, кнопка График ). В появившемся диалоговом окне укажите ячейки, куда требуется вставить спарклайны (обычно их размещают рядом с данными).
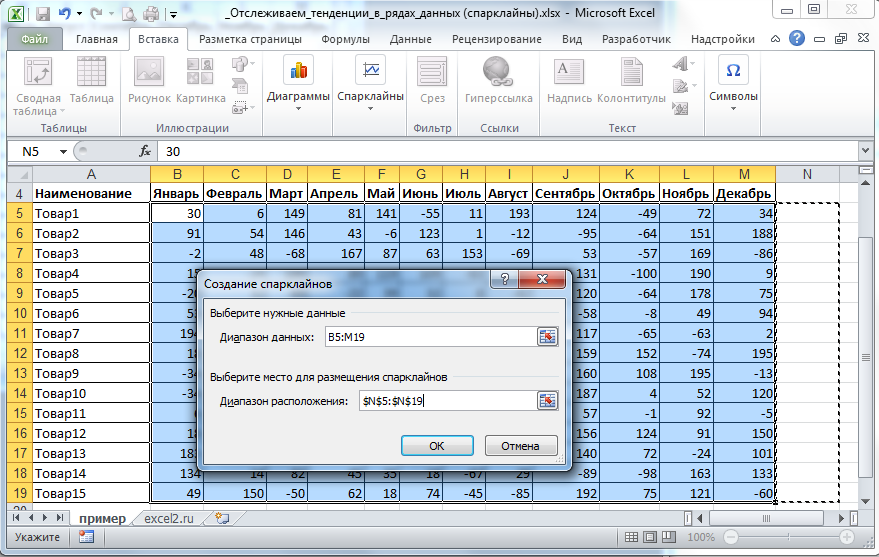
После нажатия ОК, в указанные ячейки будут вставлены спарклайны.

Если выделить ячейку со спарклайном, то появится вкладка для работы с ним. Поставив галочки у флажков Максимальная и Минимальная точка, а также настроив цвет маркеров,
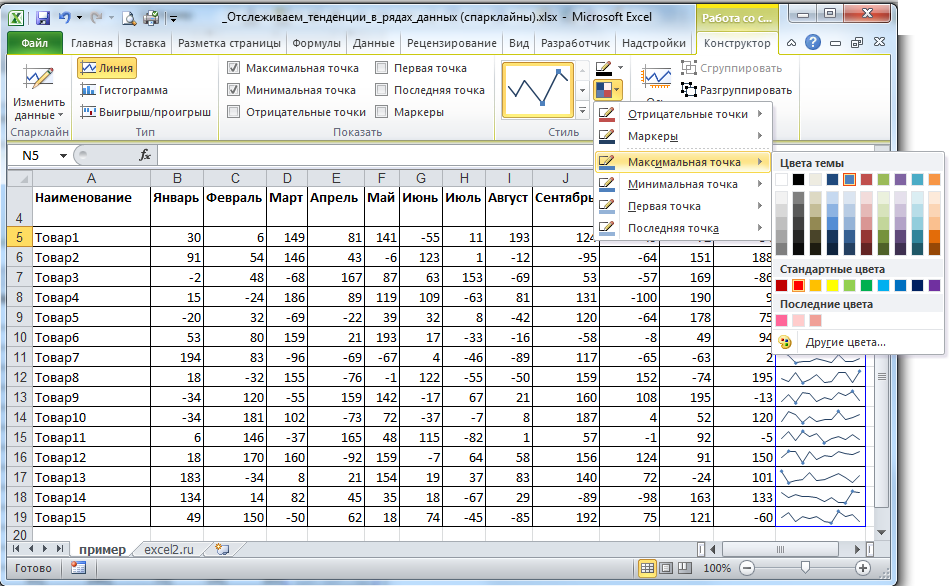
и добавив ось, можно добиться вполне приемлемого результата даже для такого небольшого графика.
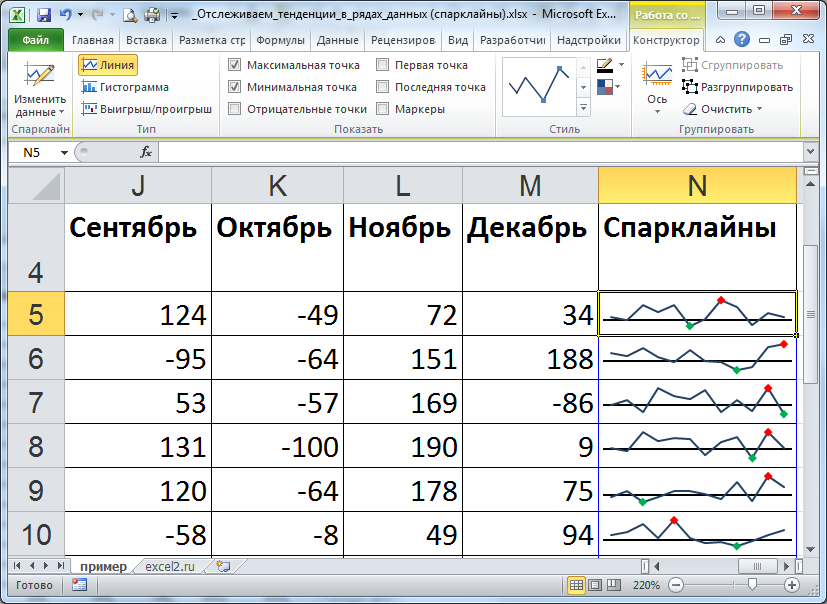
Как видно из рисунка ниже, спарклайн — это всего лишь особая заливка фона ячейки, поэтому она может содержать и данные.
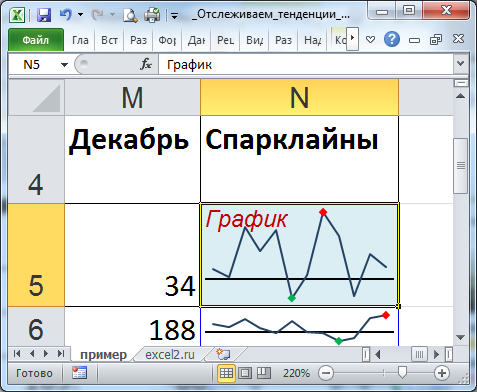
Если скрыть столбцы с данными, то данные из спарклайна исчезнут. Чтобы этого не происходило в динамической вкладке Конструктор можно настроить поведение спарклайна в случае скрытых ячеек, а также пустых ячеек.
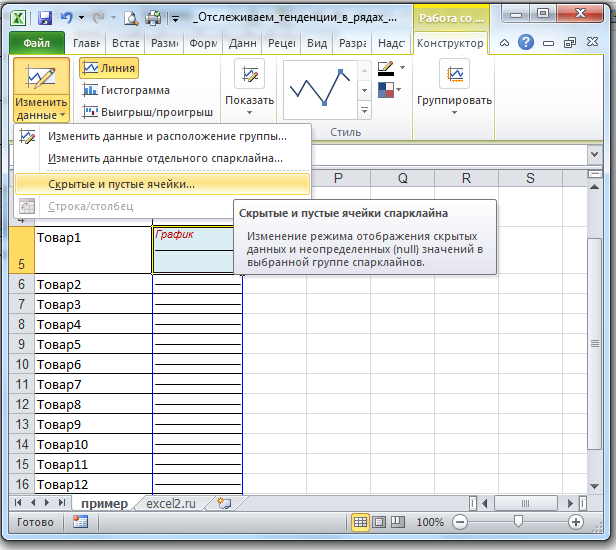
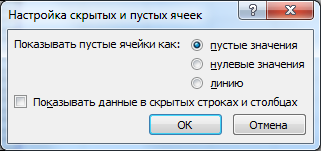
Альтернативами спарклайна можно считать Условное форматирование с правилом Шкала цветов (см. файл примера ) и диаграммы. В случае с диаграммами , сложность их построения не сравнима со спарклайнами.
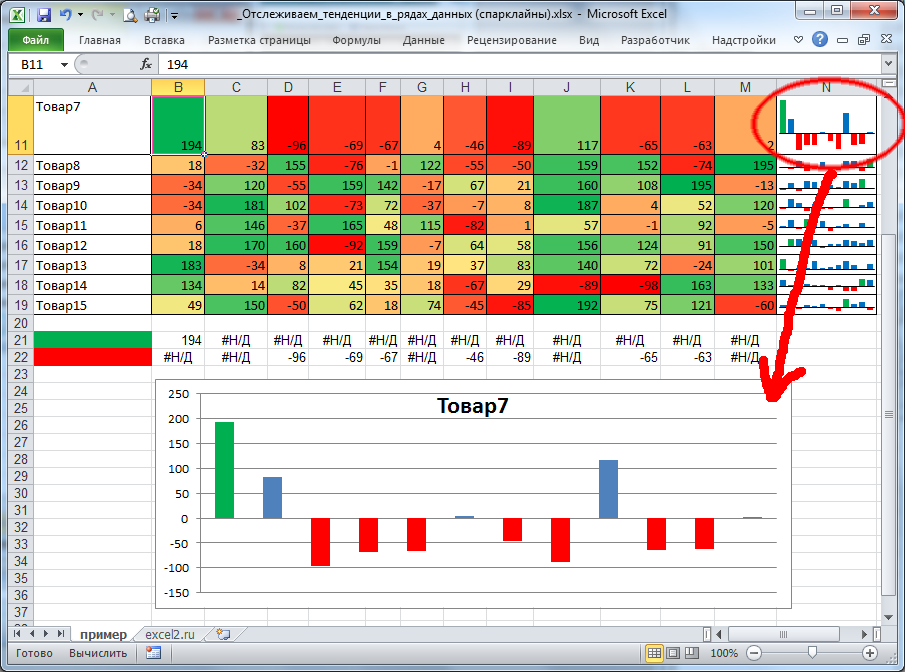
Совет : Размещения маленьких диаграмм в одной ячейке также можно добиться с помощью повторов спецсимволов (см. статью Простая гистограмма в MS EXCEL (без использования Диаграмм) ).
Создание спарклайнов
Выделите диапазон данных для спарклайна.
На вкладке диаграммы в группе Вставить спарклайнывыберите нужный вариант спарклайна.
В диалоговом окне Вставка спарклайнов обратите внимание на то, что первое поле уже заполнено с учетом того, что вы выбрали на шаге 1. Выделите на листе ячейку или диапазон ячеек, куда нужно поместить спарклайн
Выделите на листе ячейку или диапазон ячеек, куда нужно поместить спарклайн.
Важно: Размеры выбираемой области должны соответствовать диапазону данных. В противном случае Excel отобразит ошибки, свидетельствующие о том, что диапазоны не совпадают
Например, если в диапазоне значений три столбца и одна строка, следует выбрать смежный столбец и ту же строку.
Нажмите кнопку ОК.
Совет: При изменении данных на листе спарклайны автоматически обновляются.
Способ 1: Выбор таблицы для диаграммы
Этот метод показывает, как сделать диаграмму в Excel, взяв за основу уже готовую таблицу и выделив необходимые ячейки, которые и должны попасть в сам график. Его можно назвать самым простым, поскольку от пользователя не требуется ручной ввод каждого числа и заполнение данных для того, чтобы график отобразил их на листке. Достаточно выполнить следующую инструкцию, чтобы справиться с поставленной задачей.
-
Откройте необходимую таблицу и выделите ее, зажав левую кнопку мыши и проведя до завершения.
-
Вы должны увидеть, что все ячейки помечены серым цветом, значит, можно переходить на вкладку «Вставка».
-
Там нас интересует блок «Диаграммы», в котором можно выбрать одну из диаграмм или перейти в окно с рекомендуемыми.
-
Откройте вкладку «Все диаграммы» и отыщите среди типов ту, которая устраивает вас.
-
Справа отображаются виды выбранного типа графика, а при наведении курсора появляется увеличенный размер диаграммы. Дважды кликните по ней, чтобы добавить в таблицу.
-
Предыдущие действия позволили вставить диаграмму в Excel, после чего ее можно переместить по листку или изменить размер.
-
Дважды нажмите по названию графика, чтобы изменить его, поскольку установленное по умолчанию значение подходит далеко не всегда.
-
Не забывайте о том, что дополнительные опции отображаются после клика правой кнопкой мыши по графику. Так вы можете изменить шрифт, добавить данные или вырезать объект из листа.
-
Для определенных типов графиков доступно изменение стилей, что отобразится на вкладке «Конструктор» сразу после добавления объекта в таблицу.
Как видно, нет ничего сложного в том, чтобы сделать диаграмму по таблице, заранее выбрав ее на листе
В этом случае важно, чтобы все значения были указаны правильно и выбранный тип графика отображался корректно. В остальном же никаких трудностей при построении возникнуть не должно
Спарклайны в Excel 2007 и более ранних версиях. Замена спарклайнам
В Excel 2003, 2007 спарклайнов нет, но для добавления диаграмм в ячейки можно использовать небольшую хитрость — функцию Excel ПОВТОР.
Рассмотрим пример, как с помощью этой функции построить минидиаграммы в ячейках.
Нам дан список учащихся и количество заданий, которые они выполнили на контрольной работе.
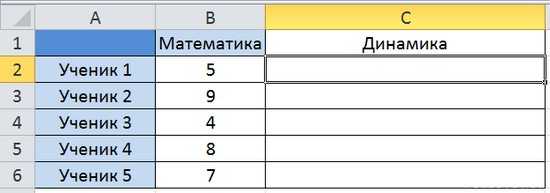
В столбце Динамика нужно построить диаграммы, отражающие число баллов учащихся.
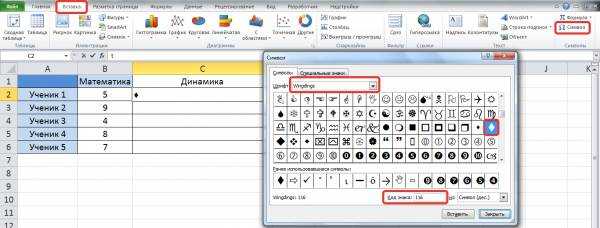
Нажмем Закрыть. Выделим ячейку С2. Именно тут будет расположена первая диаграмма. На вкладке Главная выберем шрифт Wingdings (шрифт выбранного символа). И введем в ячейку С2 формулу: =ПОВТОР(СИМВОЛ(116);В2)

Мы получили 5 ромбов в ячейке С2. Копируем эту формулу вниз.

Таким образом, мы получили диаграммы в ячейках.
Если в качестве символа диаграммы мы хотим использовать символ с клавиатуры, то нужно ввести формулу: =ПОВТОР(«|»;В2). Команду Символ мы не используем, а в кавычках указываем нужный символ. Получим следующие диаграммы:

Для диаграмм, полученных таким способом, можно установить цвет шрифта. Если поменять число баллов в столбце В, то диаграммы автоматически изменятся. Такая таблица динамическая.
С помощью функции ПОВТОР можно настроить ручные спарклайны в Excel 2003, 2007.




















