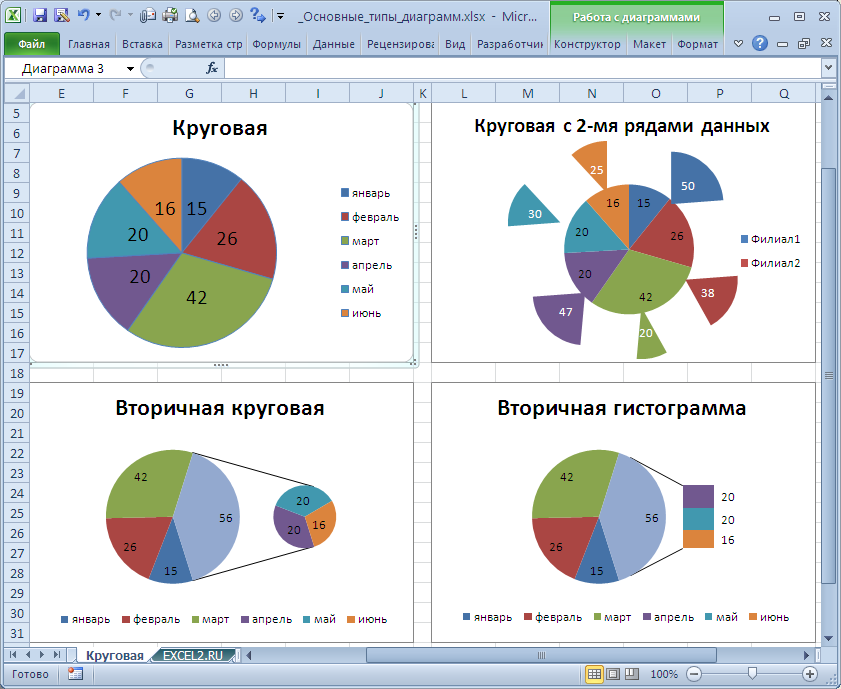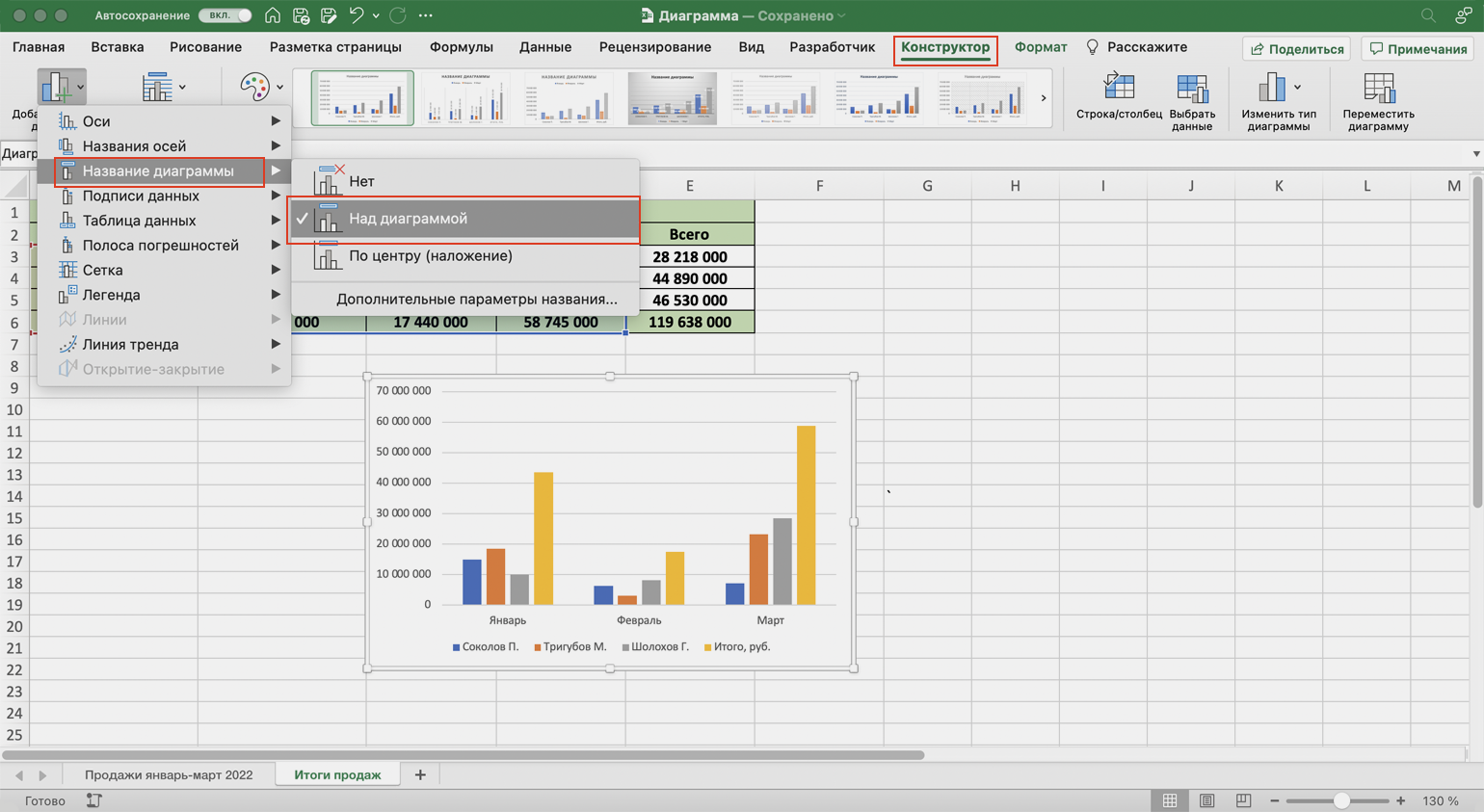Как создать диаграмму из нескольких листов Excel
Предположим, что на нескольких листах Excel содержатся данные о доходе за несколько лет, и требуется построить диаграмму по этим данным, чтобы показать общую тенденцию.
1. Создайте диаграмму по данным первого листа
Откройте первый рабочий лист Excel, выделите данные, которые нужно отобразить на диаграмме, откройте вкладку Вставка
(Insert) и в разделе Диаграммы
(Charts) выберите нужный тип диаграммы. Для нашего примера мы выберем Объёмная гистограмма с накоплением
(Stack Column).
2. Добавьте второй ряд данных с другого листа
Кликните по только что созданной диаграмме, чтобы на Ленте меню появилась группа вкладок Работа с диаграммами
(Chart Tools), откройте вкладку Конструктор
(Design) и нажмите кнопку Выбрать данные
(Select Data). Или нажмите по иконке Фильтры диаграммы
(Chart Filters) справа от диаграммы и в самом низу появившегося меню, кликните ссылку Выбрать данные
(Select Data).
В диалоговом окне Выбор источника данных
(Select Data Source) нажмите кнопку Добавить
(Add).
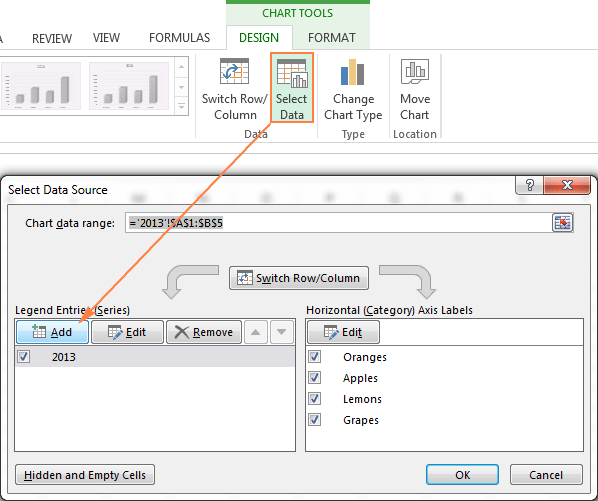
Теперь добавим второй ряд данных с другого рабочего листа. Этот момент очень важен, поэтому внимательно следуйте инструкциям. После нажатия кнопки Добавить
(Add) откроется диалоговое окно Изменение ряда
(Edit Series), здесь нужно нажать иконку выбора диапазона рядом с полем Значения
(Series values).
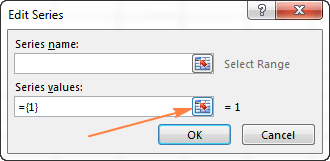
Диалоговое окно Изменение ряда
(Edit Series) свернётся. Кликните по ярлычку листа, содержащего следующую часть данных, которые нужно показать на диаграмме Excel. При переключении на другой лист диалоговое окно Изменение ряда
(Edit Series) останется на экране.
На втором листе выделите столбец или строку данных, которые нужно добавить на диаграмму Excel, и снова кликните по иконке выбора диапазона, чтобы диалоговое окно Изменение ряда
(Edit Series) вернулось к первоначальному размеру.
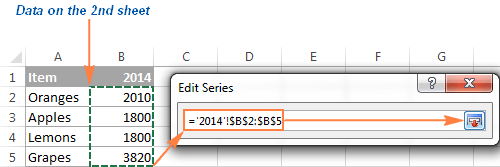
Теперь кликните по иконке выбора диапазона рядом с полем Имя ряда
(Series name) и выберите ячейку, содержащую текст, который нужно использовать в качестве имени ряда данных. Вновь кликните по иконке выбора диапазона, чтобы вернуться к первоначальному диалоговому окну Изменение ряда
(Edit Series).

Как видно на рисунке выше, мы связали имя ряда с ячейкой B1
, в которой содержится заголовок столбца. Вместо ссылки на заголовок столбца, можно ввести имя в виде текстовой строки, заключённой в кавычки, например:
=»Второй ряд данных»
Имена рядов данных появятся в легенде диаграммы, поэтому лучше придумать осмысленные и содержательные имена. На данном этапе результат должен быть примерно таким:

3. Добавьте еще больше рядов данных (по желанию)
Если в диаграмме должны быть показаны данные более, чем с двух рабочих листов, то повторите предыдущий этап для каждого ряда данных, который нужно добавить на диаграмму. Когда закончите, нажмите ОК
в диалоговом окне Выбор источника данных
(Select Data Source).
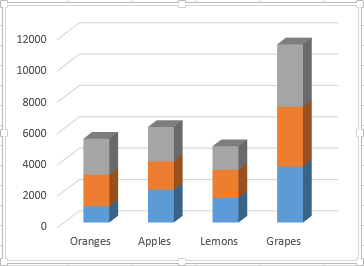
4. Настройте и улучшите диаграмму (по желанию)
При создании диаграмм в Excel 2013 и 2016 обычно автоматически добавляются такие элементы, как название диаграммы и легенда. К нашей диаграмме, составленной из содержимого нескольких листов, название и легенда не были добавлены автоматически, но мы быстро исправим это.
Выделите диаграмму, нажмите иконку Элементы диаграммы
(Chart Elements) в виде зелёного креста возле правого верхнего угла диаграммы, и отметьте галочкой нужные параметры:
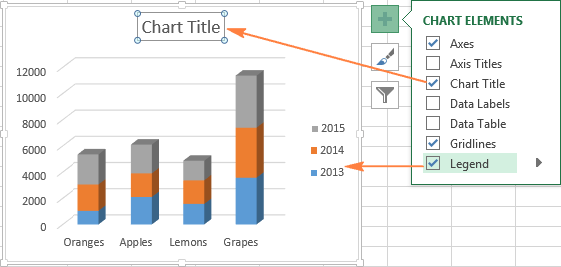
Создание диаграммы из итоговой таблицы
Решение, показанное выше, удобно только в том случае, если данные, которые нужно отобразить на диаграмме, на всех рабочих листах выстроены в одинаковом порядке, т.е. в первой строке – Oranges
, во второй – Apples
и т.д. В противном случае графики превратятся в нечто неразборчивое.
В данном примере расположение данных одинаково на всех трёх листах. Если требуется построить график из гораздо больших таблиц, и нет уверенности в том, что структура данных в этих таблицах одинакова, то разумнее будет сначала создать итоговую таблицу, а уже из получившейся итоговой таблицы создавать диаграмму. Чтобы заполнить итоговую таблицу нужными данными, можно использовать функцию ВПР
(VLOOKUP) .
Например, если рабочие листы, о которых идёт речь в этом примере, содержат данные в разном порядке, то мы можем сделать из них итоговую таблицу при помощи вот такой формулы:
ВПР(A3;»2014″!$A$2:$B$5;2;ЛОЖЬ)
=VLOOKUP(A3,»2014″!$A$2:$B$5,2,FALSE)
И получить вот такой результат:

ГРАФИК
Диаграмма График во многом аналогична Гистограмме с группировкой: к ней применимы те же идеи по отображению двух рядов со значительно отличающимися значениями, что и к Гистограмме.
После размещения рядов на разных осях получим вот такую диаграмму (линии вертикальных осей выделены цветами, соответствующими цветам рядов).
Примечание . Если провести горизонтальные линии сетки к вспомогательной оси, то они, естественно, могут не совпасть с линиями к основной оси, т.к. масштабы осей (величины основных делений вертикальных осей) могут не совпадать. Это может «перегрузить» диаграмму.
Вообще, к использованию вспомогательных вертикальных осей, а тем более вспомогательных горизонтальных осей для Гистограммы и Графика нужно подходить обдуманно: ведь диаграмма должна «читаться» — быть понятной без дополнительных комментариев.
Столбчатая диаграмма
Одна из самых популярных диаграмм используется в презентациях и информационных панелях, столбчатые диаграммы используются для сравнения значений друг с другом. Наиболее распространенные данные для столбчатых диаграмм — это набор данных, разделенный на категории.
В этом примере — проблема арендаторов, разделенных по площади. После того, как вы выбрали данные, просто нажмите «Вставить», и вы увидите типы диаграмм в меню. В этом случае вы можете нарисовать двухмерную или трехмерную столбчатую диаграмму.
Данные ниже показаны на трехмерной столбчатой диаграмме.
Однако диаграммы по умолчанию не имеют вертикальных или горизонтальных меток, поэтому вам нужно добавить их, чтобы люди знали, что означает это число. Для этого просто нажмите кнопку «+» в правом верхнем углу диаграммы, выберите «Заголовки осей», а затем выберите «Только первичная вертикаль».
Теперь вы должны увидеть редактируемую вертикальную метку.
Использование столбчатых диаграмм для визуализации классифицированных данных проясняет проблему. Здесь у людей на Северо-Востоке проблемы с водопроводом и отоплением. Но как сравнить с другими регионами? Чтобы показать это, добавьте данные и используйте вместо них гистограммы. Гистограмма такая же, как столбчатая диаграмма, но отображается не вертикально, а горизонтально.
На этот раз выберите все данные.
Теперь нажмите «Вставить» в меню, как и раньше, и на этот раз щелкните раскрывающееся меню диаграммы справа от столбчатой диаграммы.
Теперь у вас есть гистограмма, в которой сравниваются проблемы арендаторов в разных географических регионах.
Таким образом, гистограммы и гистограммы — отличный способ сравнить классифицированные данные для набора данных или сравнить классифицированные данные из нескольких наборов данных.
ГИСТОГРАММА
Построим Гистограмму с группировкой на основе таблицы с двумя числовыми столбцами, близких по значениям.
Выделите любую ячейку таблицы (см. файл примера ), на вкладке Вставка , в группе Диаграммы нажмите кнопку Гистограмма , в выпавшем меню выберите Гистограмма с группировкой .
MS EXCEL построит оба ряда с использованием только основных осей (чтобы в этом убедиться, дважды кликните сначала по столбцу одного ряда, затем по одному из столбцов по другого. В окне Формат ряда данных на вкладке Параметры ряда будет указано по какой оси отложены значения ряда). Т.к. значения у обоих рядов близки, то такое решение нам подходит.
Для рядов, у которых значения существенно различаются (на порядок и больше) один из рядов нужно строить с использованием Вспомогательной вертикальной оси .
Для этого достаточно выбрать для одного из рядов построение на вспомогательной оси (дважды кликнув на один из столбцов), а затем настроить ширину столбцов (боковой зазор), чтобы отображались оба ряда.
Если не настроить ширину столбцов, то эту диаграмму можно спутать с диаграммой Гистограмма с пополнением (столбцы, относящие к одной категории «ставятся» друг на друга).
Другой возможностью отображения на диаграмме двух рядов со значительно различающимися значениями, является масштабирование самих значений в таблице-источнике.
Горизонтальную вспомогательную ось можно расположить даже вверху. При этом столбцы разных рядов будут оригинально пересекаться.
Теперь изменим подписи по горизонтальной оси (категории).
В окне Выбор источника данных видно, что для обоих рядов подписи горизонтальной оси одинаковы, т.к. категории одинаковы для обоих рядов (столбец Месяц).
Кликните сначала по ряду Продажи, затем по Прибыль — подписи по горизонтальной оси будут одинаковы.
При желании это также можно изменить. В окне Выбор источника данных выделите ряд Прибыль, нажмите кнопку Изменить расположенную справа, удалите ссылку на ячейки. Теперь у ряда Прибыль вместо названия категорий будут просто порядковые числа 1, 2, 3,… Однако, они не будут отображаться на диаграмме, т.к. отображается пока только Основная горизонтальная ось .
Теперь в меню Оси (вкладка Макет , группа Оси ) выберите Вспомогательная горизонтальная ось и установите ее Слева направо . В окне формата Вспомогательной вертикальной оси измените точку пересечения оси (установите Автовыбор ). Получим вот такую диаграмму.
Хотя техническая возможность отображения 2-х различных категорий существует, конечно, таких диаграмм нужно избегать, т.к. их сложно воспринимать. Категории должны быть одинаковыми для всех рядов на диаграмме. Естественно, такой трюк сработает только для двух групп рядов, т.к. имеется всего 2 типа оси: основная и вспомогательная.
Создание гистограммы в Excel: шаг за шагом
Создание гистограммы занимает всего несколько щелчков мышью
Мы используем последнюю версию Microsoft 365 тут, но неважно какая версия Office, начиная с 2016, будет работать так же
- Предполагая, что вы ввели все значения для собственного набора данных, изберите все значения, которые должны быть включены в гистограмму.
- Потом переключитесь на вкладку «Вставка».
- Сейчас в разделе диаграммы изберите изображение, которое смотрится как гистограмма / столбчатая диаграмма.
- Во всплывающем меню изберите гистограмму.
Настройте горизонтальную ось
Сейчас ваша гистограмма находится на листе, но, возможно, она смотрится не так, как для вас хотелось бы. Итак, сейчас мы собираемся настроить горизонтальную ось:
- Щелкните правой клавишей мыши горизонтальную ось.
- Изберите Ось формата.
Панель оси формата сейчас будет открыта. Тут есть ряд принципиальных характеристик, которые можно употреблять для опции гистограммы, чтоб она смотрелась конкретно так, как для вас необходимо.
В разделе «Характеристики оси» вы сможете настроить ячейки, которые мы обсуждали ранее. 2-мя более необходимыми параметрами тут являются ширина и количество ячеек. Эти варианты являются взаимоисключающими. Если указать ширину ячейки в числах, количество ячеек поменяется автоматом, и напротив. Тут вы также сможете активировать ячейки переполнения и опустошения.
Диаграмма с областями
Диаграмма с областями похожа на линейную диаграмму, но область под дорогой заполнена. В то время как линейные диаграммы по-прежнему ориентированы на изменение значений с течением времени, фокус диаграммы с областями — выделить величину значений с течением времени. Разница не так очевидна, но когда вам нужно показать такие вещи, как количество деревьев, удаленных с 1990 по 1995 год по сравнению с 2000 по 2005 год, диаграмма с областями действительно сияет.
Как и в приведенных выше данных о населении, вы можете сравнить прирост населения между мужчинами и женщинами с 2010 по 2015 год.
Кроме того, с этими данными вы также можете использовать диаграмму с областями с накоплением (доступна в разделе диаграммы в меню «Вставка»).
Эту диаграмму можно представить как линейную диаграмму и круговую диаграмму, объединенные в одну. Вы можете увидеть процентный анализ классифицированных данных, когда данные меняются с течением времени.
Настраиваем в Excel диаграмму, созданную из нескольких рабочих листов
Может случиться так, что после завершения создания диаграммы из двух или более рабочих листов, становится ясно, что она должна быть построена по-другому. А так как создание такой диаграммы в Excel – это не такой быстрый процесс, как создание диаграммы из одного листа , то вероятно, что проще будет переделать созданную диаграмму, чем создавать новую с чистого листа.
В целом, параметры для диаграммы Excel, созданной из нескольких рабочих листов, ничем не отличаются от параметров для обычной диаграммы Excel. Можно использовать группу вкладок Работа с диаграммами
(Charts Tools), или контекстное меню, или иконки настройки в правом верхнем углу диаграммы, чтобы настроить основные элементы, такие как название диаграммы, названия осей, легенду, стиль диаграммы и прочее. Пошаговые инструкции по настройке этих параметров можно найти в статье о настройке диаграмм в Excel .
Если же требуется изменить ряд данных, показанный на диаграмме, то сделать это можно одним из трёх способов:
Изменяем ряд данных при помощи диалогового окна «Выбор источника данных»
Откройте диалоговое окно Выбор источника данных
(Select Data Source), для этого на вкладке Конструктор
(Design) нажмите кнопку Выбрать данные
(Select data).
Чтобы изменить ряд данных, кликните по нему, затем нажмите кнопку Изменить
(Edit) и отредактируйте параметры Имя ряда
(Series Name) или Значение
(Series Values), как мы . Чтобы изменить порядок рядов данных на диаграмме, выделите ряд данных и переместите его вверх или вниз при помощи соответствующих стрелок.
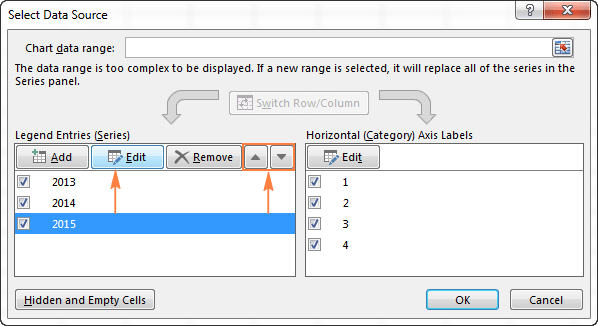
Чтобы скрыть ряд данных, просто уберите галочку в списке Элементы легенды
(Legend Entries) в левой части диалогового окна. Чтобы удалить ряд данных из диаграммы полностью, выделите его и нажмите кнопку Удалить
(Remove).
Скрываем или показываем ряды данных при помощи иконки «Фильтры диаграммы»
Другой способ управлять рядами данных, которые отображаются на диаграмме Excel, это иконка Фильтры диаграммы
(Chart Filters). Если кликнуть по диаграмме, то эта иконка тут же появится справа.
- Чтобы скрыть данные, кликните по иконке Фильтры диаграммы
(Chart Filters) и уберите галочку возле соответствующего ряда данных или категории. - Чтобы изменить ряд данных, нажмите кнопку Изменить ряд
(Edit Series) справа от имени ряда. Появится уже знакомое диалоговое окно Выбор источника данных
(Select Data Source), в котором можно сделать нужные настройки. Чтобы кнопка Изменить ряд
(Edit Series) появилась, достаточно просто навести указатель мыши на имя ряда. При этом ряд данных, на который наведена мышь, выделяется на диаграмме цветом, чтобы было проще понять, какой элемент будет изменён.
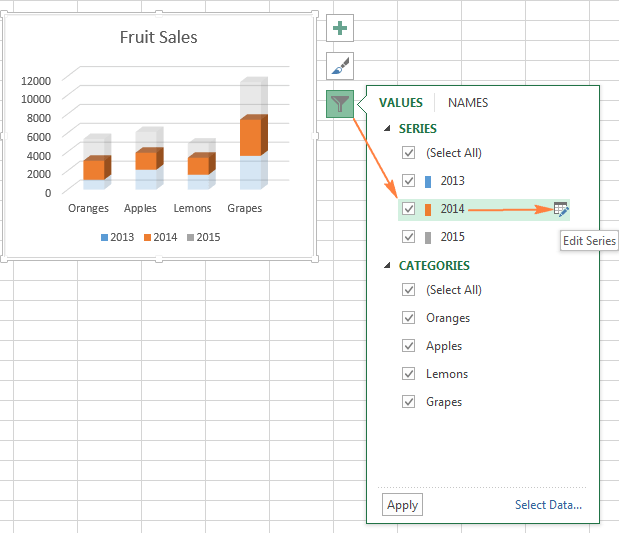
Изменяем ряд данных при помощи формулы
Как Вы, вероятно, знаете, каждый ряд данных в Excel задан формулой. К примеру, если выделить один из рядов данных на диаграмме, которую мы только что создали, то формула ряда данных будет выглядеть вот так:
РЯД(«2013″!$B$1;»2013″!$A$2:$A$5;»2013»!$B$2:$B$5;1)
=SERIES(«2013″!$B$1,»2013″!$A$2:$A$5,»2013»!$B$2:$B$5,1)
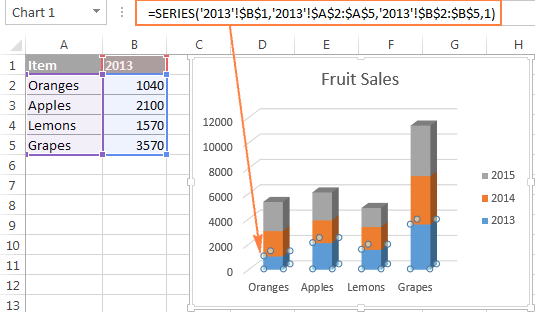
Каждая формула ряда данных состоит из нескольких основных элементов:
РЯД([имя_ряда
];[имя_категории
];диапазон_данных
;номер_ряда
)
То есть наша формула может быть расшифрована так:
- Имя ряда (‘2013’!$B$1) взято из ячейки B1
на листе 2013
. - Имена категорий (‘2013’!$A$2:$A$5) взяты из ячеек A2:A5
на листе 2013
. - Данные (‘2013’!$B$2:$B$5) взяты из ячеек B2:B5
на листе 2013
. - Номер ряда (1) говорит о том, что этот ряд занимает на графике первое место.
Чтобы изменить определённый ряд данных, выделите его на диаграмме и в строке формул внесите нужные изменения. Конечно, нужно быть очень осторожным, меняя формулу ряда данных, поскольку легко допустить ошибку, особенно, если во время редактирования исходные данные содержатся на разных листах, а не перед глазами. Впрочем, если работать с формулами Вам удобнее, чем с обычным интерфейсом, то такой способ сделать небольшие исправления вполне может подойти.
На сегодня всё! Спасибо за внимание!
Для облегчения чтения отчетности, особенно ее анализа, данные лучше визуализировать. Согласитесь, что проще оценить динамику какого-либо процесса по графику, чем просматривать числа в таблице.
В данной статье будет рассказано о применении диаграмм в приложении Excel, рассмотрены некоторые их особенности и ситуации для лучшего их применения.
Точечная диаграмма со стрелками «было-стало»
На тренинге по визуализации недавно один из слушателей озвучил интересную задачу: необходимо наглядно показать изменения затрат и прибыли по определенным товарам в динамике за последние два года. Конечно, можно не напрягаться и пойти по привычному пути, рисуя банальные графики, столбики или даже, прости господи, «тортики». Но если чуть поднапрячься, то неплохим решением в такой ситуации может быть использование особого типа точечной диаграммы со стрелками («было-стало»):
Само-собой, это подходит не только для товаров и затрат-прибыли. С ходу можно придумать много сценариев, где этот тип диаграммы будет «в тему», например:
- Изменение уровня доходов (X) и продолжительности жизни (Y) для разных стран за последние два года.
- Изменение количества клиентов (X) и среднего чека (Y) заказа ресторанов
- Соотношение стоимости компании (X) и количества сотрудников в ней (Y)
- .
Если что-то похожее встречается и в вашей практике, то имеет смысл разобраться, как такую красоту построить.
Про пузырьковые диаграммы (даже анимированные) я уже неоднократно писал. Точечная диаграмма (XY Scatter Chart) — это частный случай пузырьковой (Bubble Chart), но без третьего параметра — размера пузырьков. Т.е. каждая точка на графике описывается всего двумя параметрами: X и Y. Таким образом, построение начинается с подготовки исходных данных в виде двух таблиц:
Сначала построим то, что «было». Для этого выделим диапазон A3:C8 и выберем на вкладке Вставка (Insert) команду Рекомендуемые диаграммы (Recommended Charts) , а затем перейдем на вкладку Все диаграммы (All charts) и выберем тип Точечная (XY Scatter Chart) :
После нажатия на ОК получим заготовку нашей диаграммы.
Теперь добавим на неё данные из второй таблицы «Стало». Проще всего это сделать копированием. Для этого выделим диапазон E3:F8, скопируем его и, выделив диаграмму, выполним в неё специальную вставку через Главная — Вставить — Специальная вставка (Home — Paste — Paste Special) :
В появившемся окне выберем соответствующие опции вставки:
После нажатия на ОК на нашей диаграмме появится второй комплект точек («стало»):
Теперь самое интересное. Для имитации стрелок нужно будет из данных первой и второй таблиц подготовить третью таблицу вот такого вида:
Обратите внимание как она устроена:
- строки из исходных таблиц попарно чередуются, фиксируя начало и конец каждой стрелки
- каждая пара отделена от других пустой строкой, чтобы на выходе получились отдельные стрелки, а не одна большая
- если данные могут изменяться в будущем, то имеет смысл использовать не числа, а ссылки на исходные таблицы, т.е. в ячейке H4 ввести формулу =B4, в ячейку H5 ввести формулу =E4 и т.д.
Выделим созданную таблицу, скопируем ее в буфер и добавим к нашей диаграмме при помощи специальной вставки, как это уже делали ранее:
После нажатия на ОК на диаграмме появятся новые точки начала и конца каждой стрелки (у меня они серого цвета), закрывающие уже построенные синие и оранжевые. Щелкнем по ним правой кнопкой мыши и выберем команду Изменить тип диаграммы для ряда (Change Series Chart Type) . В открывшемся окне для исходных рядов «было» и «стало» оставим тип Точечная, а для ряда «стрелок» зададим Точечная с прямыми отрезками:
После нажатия на ОК наши точки «было» и «стало» будут соединены прямыми отрезками. Останется щелкнуть по ним правой кнопкой мыши и выбрать команду Формат ряда данных (Format Data Series) , а затем настроить параметры линий: толщину, тип стрелки и их размеры:
Для наглядности ещё неплохо бы добавить названия товаров. Для этого:
- Щелкните по любой точке и выберите в контекстном меню Добавить подписи данных (Add Data Labels) — добавятся числовые подписи точек
- Щелкните по подписям правой и выберите команду Формат подписей (Format Labels)
- В открывшейся панели включите флажок Значения из ячеек (Values from cells) , нажмите кнопку Выбрать диапазон и выделите названия товаров (A4:A8).
Как построить два графика на одной диаграмме Excel?
Рубрика Excel
Также статьи о графиках в Экселе:
В Экселе можно результаты расчетов отобразить в виде диаграммы или графика, придавая им большую наглядность, а для сравнения иногда нужно построить два графика рядом. Как построить два графика в Excel на одном поле мы далее и рассмотрим.
Начнем с того, что не каждый тип диаграмм в Экселе сможет отобразить именно тот результат, который мы ожидаем.
К примеру, имеются результаты расчетов для нескольких функций на основе одинаковых исходных данных.
Если по этим данным строить обычную гистограмму или график, то исходные данные не будут учитываться при построении, а лишь их количество, между которыми будут задаваться одинаковые интервалы.
Выделяем два столбца результатов расчетов и строим обычную гистограмму.
Теперь попробуем добавить еще одну гистограмму к имеющимся с таким же количеством результатов расчетов.
Для добавления графика в Экселе делаем активным имеющийся график, выделив его, и на появившейся вкладке «Конструктор» выбираем «Выбрать данные».
В появившемся окошке в разделе «Элементы легенды» нажимаем добавить, и указываем ячейки «Имя ряда:» и «Значения:» на листе, в качестве которых будут значения расчета функции «j».
Теперь посмотрим, как будет выглядеть наша диаграмма, если мы к имеющимся гистограммам добавим еще одну, у которой количество значений почти в два раза больше. Добавим к графику значения функции «k».
- Как видно, последних добавленных значений гораздо больше, и они настолько малы, что их на гистограмме практически не видно.
- Если изменить тип диаграммы с гистограммы на обычный график, результат получится в нашем случае более наглядным.
Если использовать для построения графиков в Экселе точечную диаграмму, то на полученных графиках будет учитываться не только результат расчетов, но и исходные данные, т.е. будет прослеживаться четкая зависимость между величинами.
Для создания точеного графика выделим столбец начальных значений, и пару столбцов результатов для двух разных функций. На вкладке «Вставка» выбираем точечную диаграмму с гладкими кривыми.
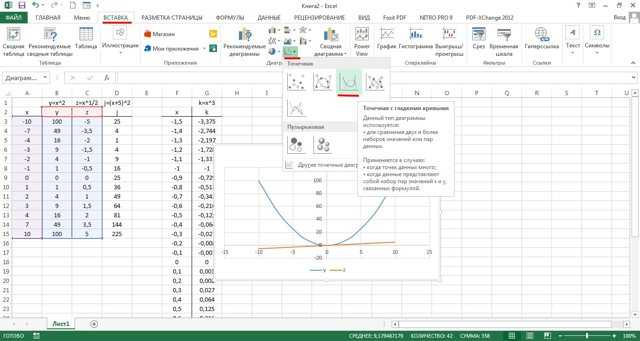
Для добавления еще одного графика выделяем имеющиеся, и на вкладке «Конструктор» нажимаем «Выбрать данные».
В новом окошке в графе «Элементы легенды» нажимаем «Добавить», и указываем ячейки для «Имя ряда:», «Значения X:» и «Значения Y:». Добавим таким образом функцию «j» на график.
- Теперь добавим функцию «k», у которой совершенно другие исходные данные и их количество.
- Как видно, на точечном графике функция «k» практически незаметна, но зато построена с учетом значений по обеим осям.
Как объединить два графика в Excel
Вы можете улучшить представление двух наборов данных, выбрав дополнительные типы диаграмм, такие как столбчатая диаграмма и линейный график.
Обычное использование для этого типа комбинированной диаграммы включает в себя совместное отображение данных о среднемесячной температуре и осадках, производственных данных, таких как произведенные единицы и себестоимость, или месячного объема продаж и среднемесячной продажной цены.
Во-первых, вам нужно создать базовую диаграмму столбца.
Учебное пособие не включает в себя этапы форматирования рабочего листа, как показано на рисунке выше. Информация об опциях форматирования листа доступна в этом базовом учебнике по форматированию Excel .
-
Введите данные, как показано на рисунке, в ячейки с A1 по C14 .
LifeWire
-
Выделите ячейки A2 до С14, диапазон информации , которую вы будете включены в диаграмму.
LifeWire
-
Выберите вкладку « Вставка » ленты.
LifeWire
-
В разделе « Диаграммы » выберите значок гистограммы и выберите 2-D кластерный столбец .
LifeWire
-
Базовая столбчатая диаграмма создается и помещается на лист.
Примеры графиков
Рассмотрим практическое использование столбчатых графиков. Такой вид отображения данных получил широкое применение в статистике.
- Гистограмма распределения позволяет анализировать числовые ряды с выделением пика. При этом графики могут отображать зависимость по одной из математических функций: логарифмической, экспоненциальной, гамма-функции и прочие. Для примера покажем гистограмму нормального распределения.
- Гистограмма частот представляет собой ступенчатую фигуру, в основании которой находятся равные интервалы, а высоту каждого отрезка формирует частота.
- Диаграмма с накоплением нужна для отображения соотношения между двумя периодами, то есть показывает графическую разность между первым и последним значением за определенный промежуток времени. Отлично подходит для анализа изменения объема товарно-материальных ценностей на складах. Для упрощения создания такой гистограммы в excel есть готовый шаблон.
Как видите, гистограммы помогают проводить качественный анализ информации в графическом виде, при этом excel имеет большой набор инструментов для настройки диаграммы, что позволяет представить данные в любом удобном для пользователя формате.
Создание гистограммы в Microsoft Excel
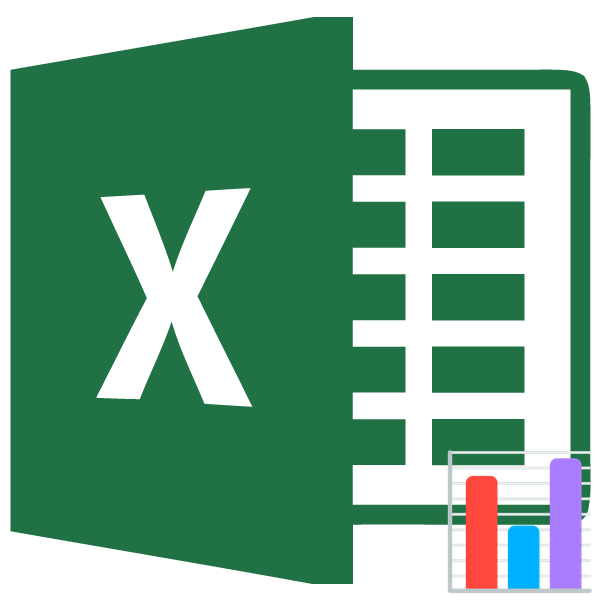
Гистограмма является отличным инструментом визуализации данных. Это наглядная диаграмма, с помощью которой можно сразу оценить общую ситуацию, лишь взглянув на неё, без изучения числовых данных в таблице. В Microsoft Excel есть сразу несколько инструментов предназначенных для того, чтобы построить гистограммы различного типа. Давайте взглянем на различные способы построения.
Построение гистограммы
Гистограмму в Экселе можно создать тремя способами:
- С помощью инструмента, который входит в группу «Диаграммы»;
- С использованием условного форматирования;
- При помощи надстройки Пакет анализа.
Она может быть оформлена, как отдельным объектом, так и при использовании условного форматирования, являясь частью ячейки.
Способ 1: создание простой гистограммы в блоке диаграмм
Обычную гистограмму проще всего сделать, воспользовавшись функцией в блоке инструментов «Диаграммы».
- Строим таблицу, в которой содержатся данные, отображаемые в будущей диаграмме. Выделяем мышкой те столбцы таблицы, которые будут отображены на осях гистограммы.
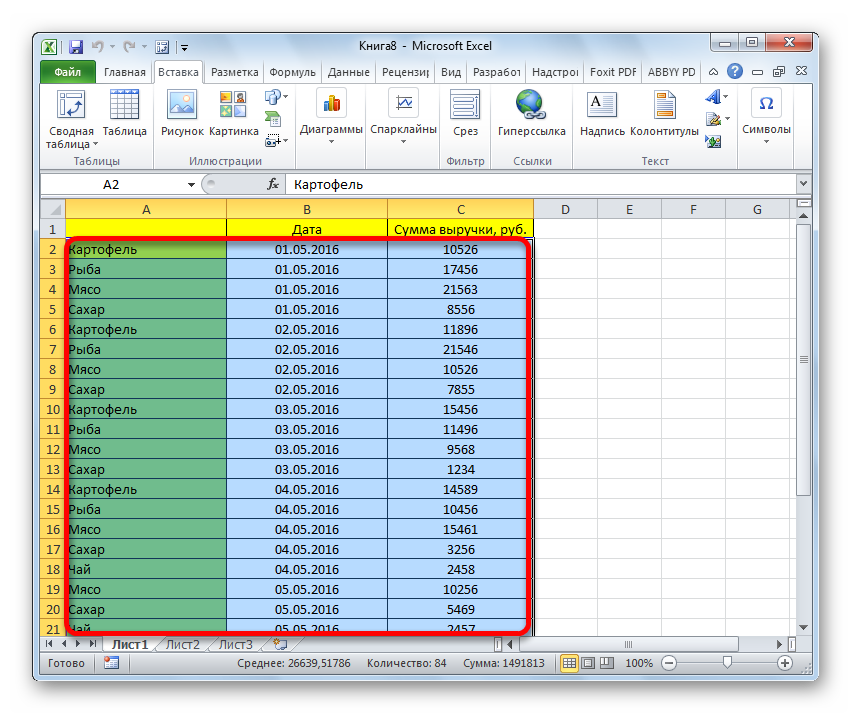
Все простые диаграммы расположены с левой части списка.
После того, как выбор сделан, на листе Excel формируется гистограмма.
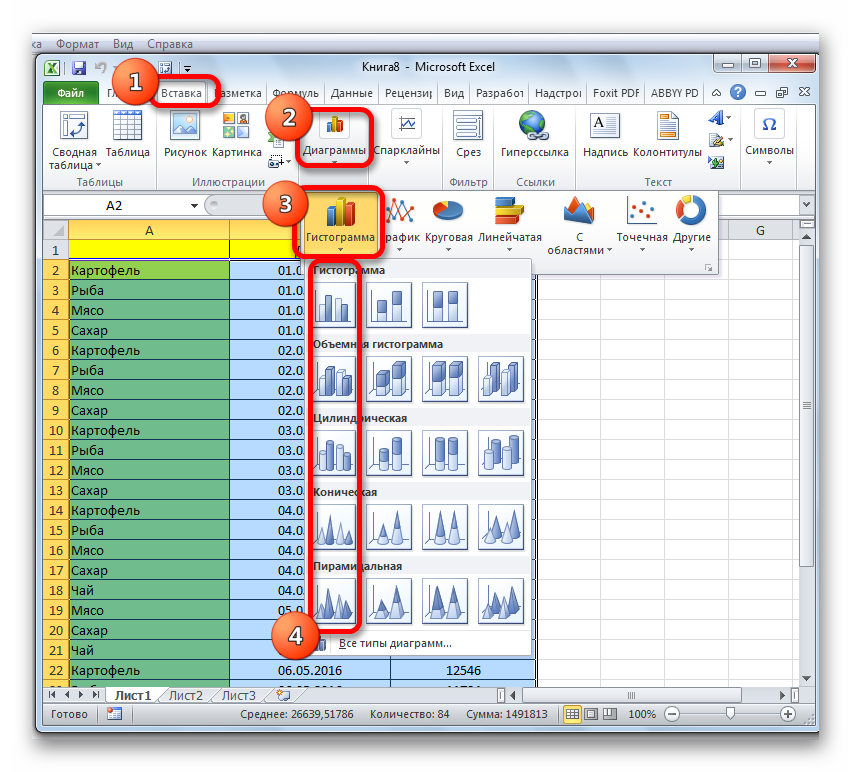
С помощью инструментов, расположенных в группе вкладок «Работа с диаграммами» можно редактировать полученный объект:
- Изменять стили столбцов;
- Подписывать наименование диаграммы в целом, и отдельных её осей;
- Изменять название и удалять легенду, и т.д.
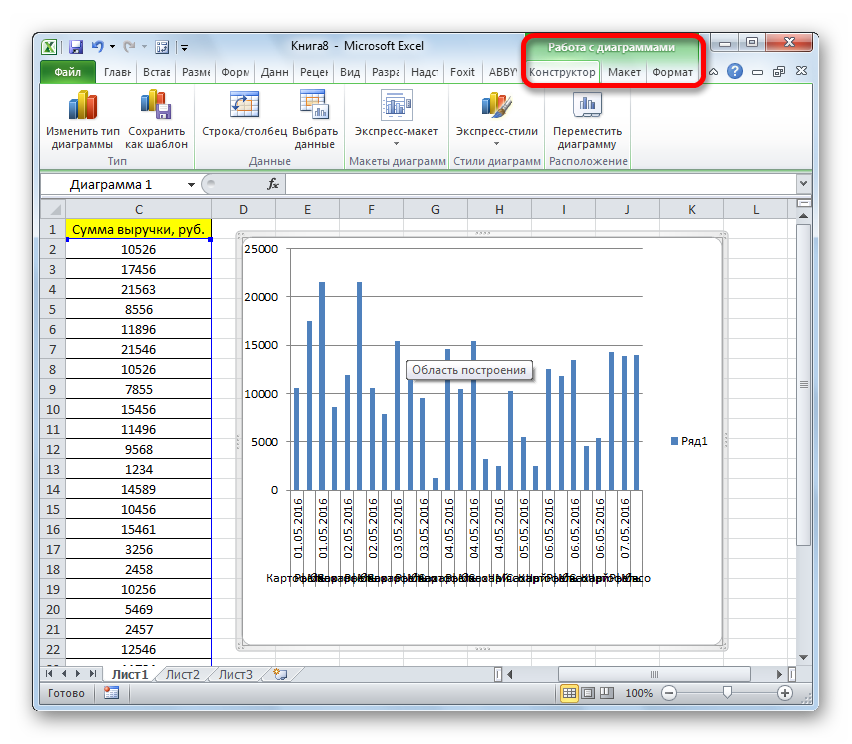
Способ 2: построение гистограммы с накоплением
Гистограмма с накоплением содержит столбцы, которые включают в себя сразу несколько значений.
- Перед тем, как перейти к созданию диаграммы с накоплением, нужно удостовериться, что в крайнем левом столбце в шапке отсутствует наименование. Если наименование есть, то его следует удалить, иначе построение диаграммы не получится.
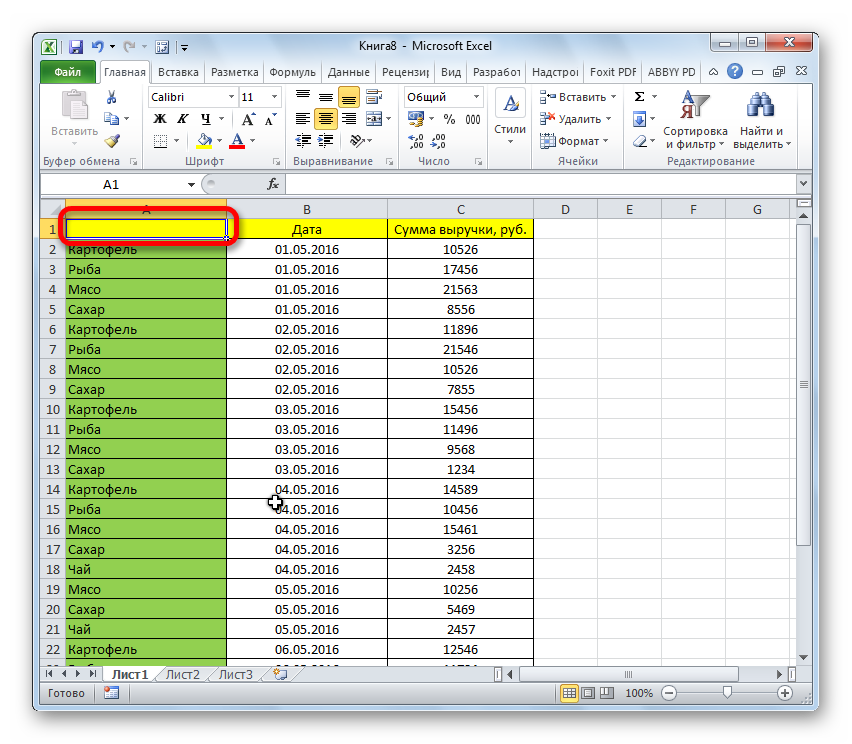
Выделяем таблицу, на основании которой будет строиться гистограмма. Во вкладке «Вставка» кликаем по кнопке «Гистограмма». В появившемся списке диаграмм выбираем тот тип гистограммы с накоплением, который нам требуется. Все они расположены в правой части списка.
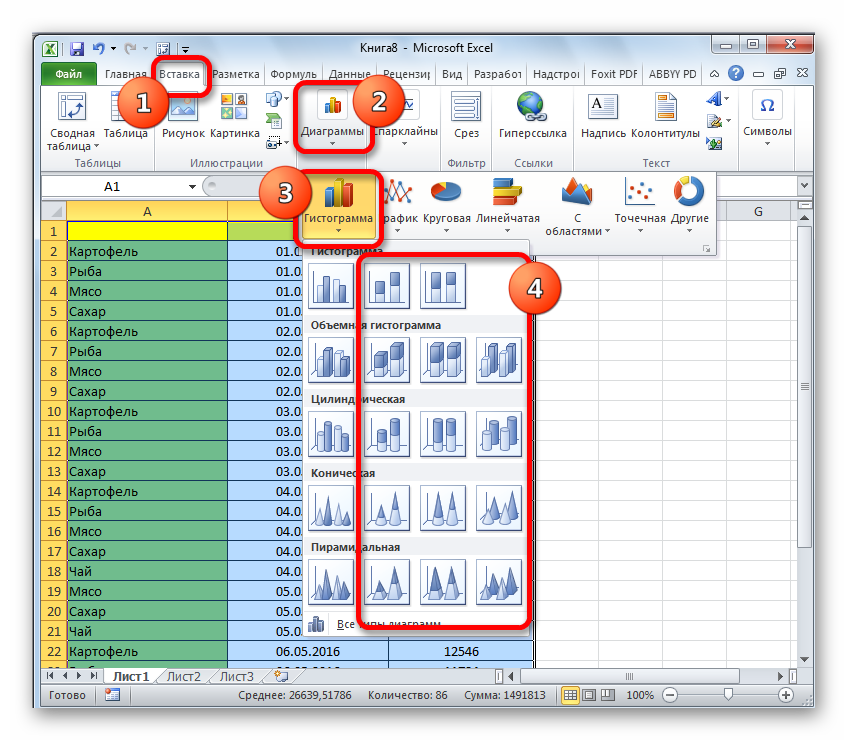
После этих действий гистограмма появится на листе. Её можно будет отредактировать с помощью тех же инструментов, о которых шёл разговор при описании первого способа построения.

Способ 3: построение с использованием «Пакета анализа»
Для того, чтобы воспользоваться способом формирования гистограммы с помощью пакета анализа, нужно этот пакет активировать.
- Переходим во вкладку «Файл».
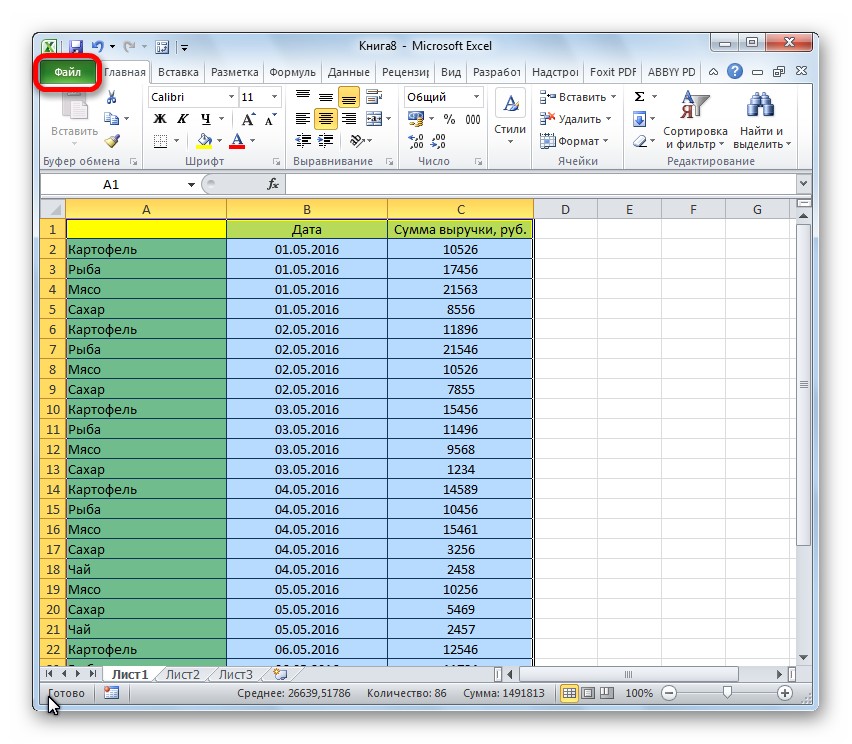
Кликаем по наименованию раздела «Параметры».
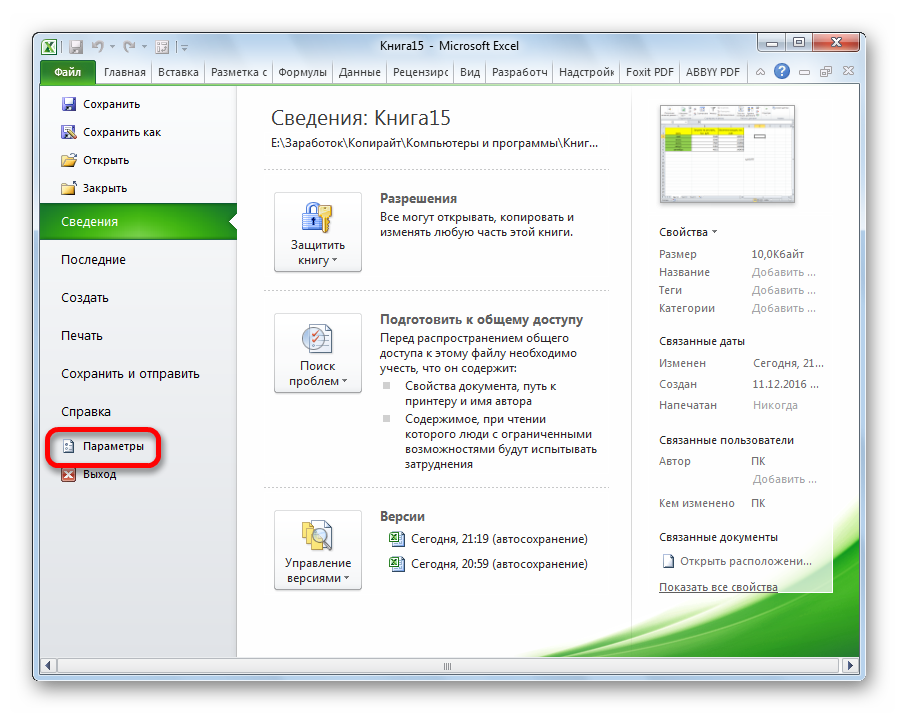
Переходим в подраздел «Надстройки».
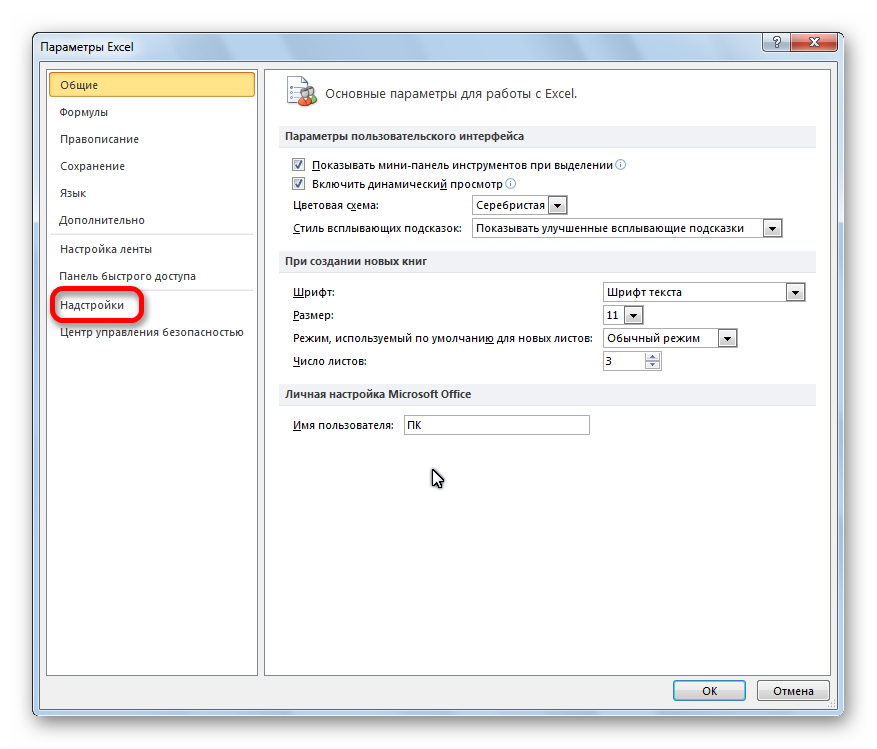
В блоке «Управление» переставляем переключатель в позицию «Надстройки Excel».

В открывшемся окне около пункта «Пакет анализа» устанавливаем галочку и кликаем по кнопке «OK».
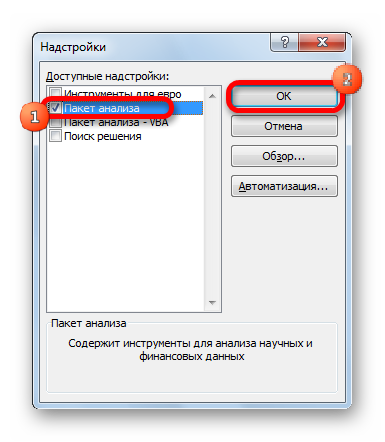
Перемещаемся во вкладку «Данные». Жмем на кнопку, расположенную на ленте «Анализ данных».
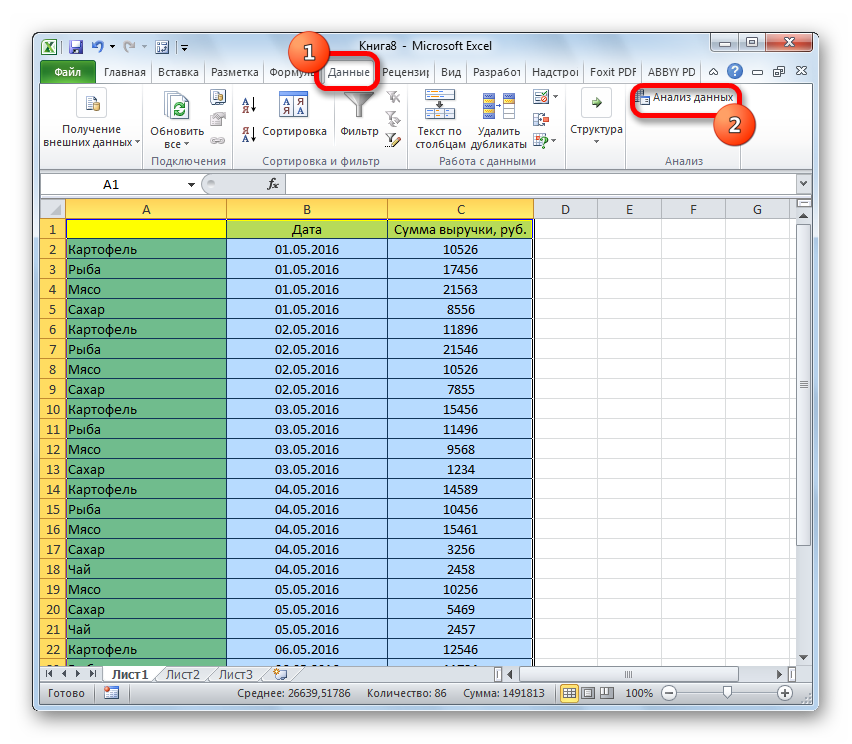
В открывшемся небольшом окне выбираем пункт «Гистограммы». Жмем на кнопку «OK».
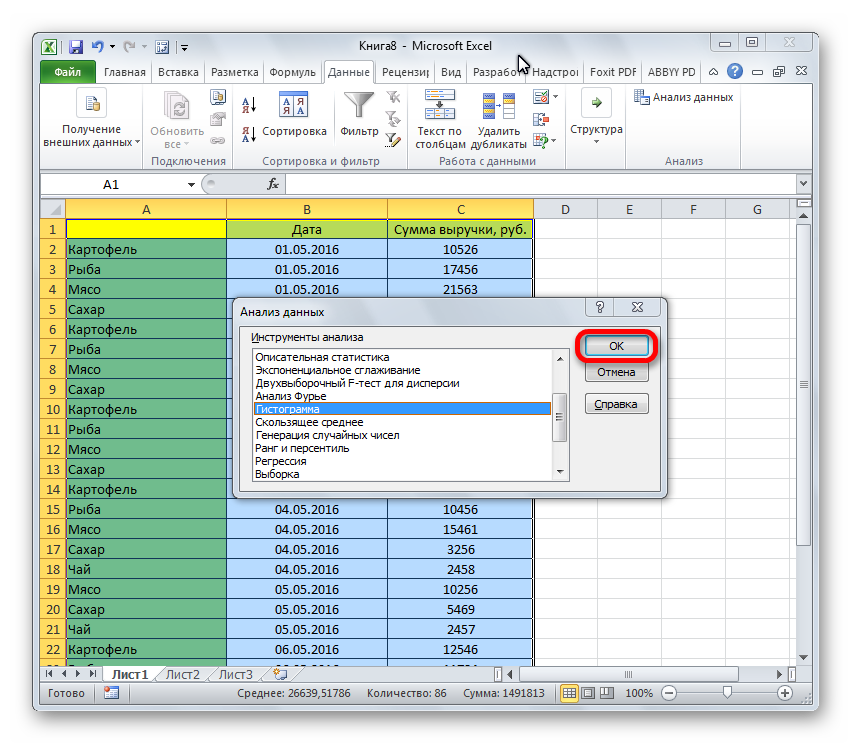
Открывается окно настройки гистограммы. В поле «Входной интервал» вводим адрес диапазона ячеек, гистограмму которого хотим отобразить. Обязательно внизу ставим галочку около пункта «Вывод графика». В параметрах ввода можно указать, где будет выводиться гистограмма. По умолчанию — на новом листе. Можно указать, что вывод будет осуществляться на данном листе в определенных ячейках или в новой книге. После того, как все настройки введены, жмем кнопку «OK».
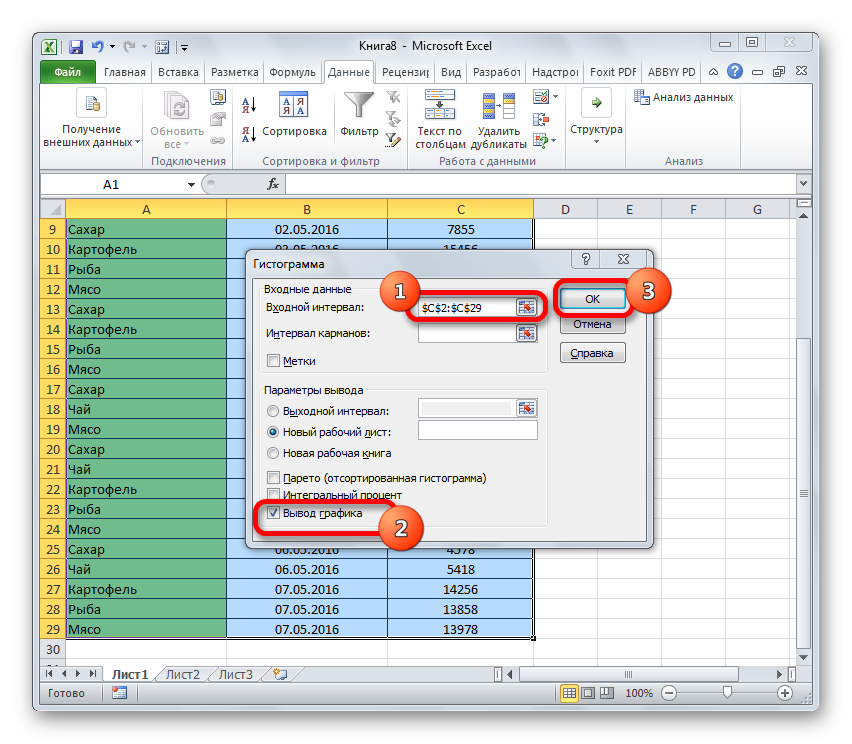
Как видим, гистограмма сформирована в указанном вами месте.
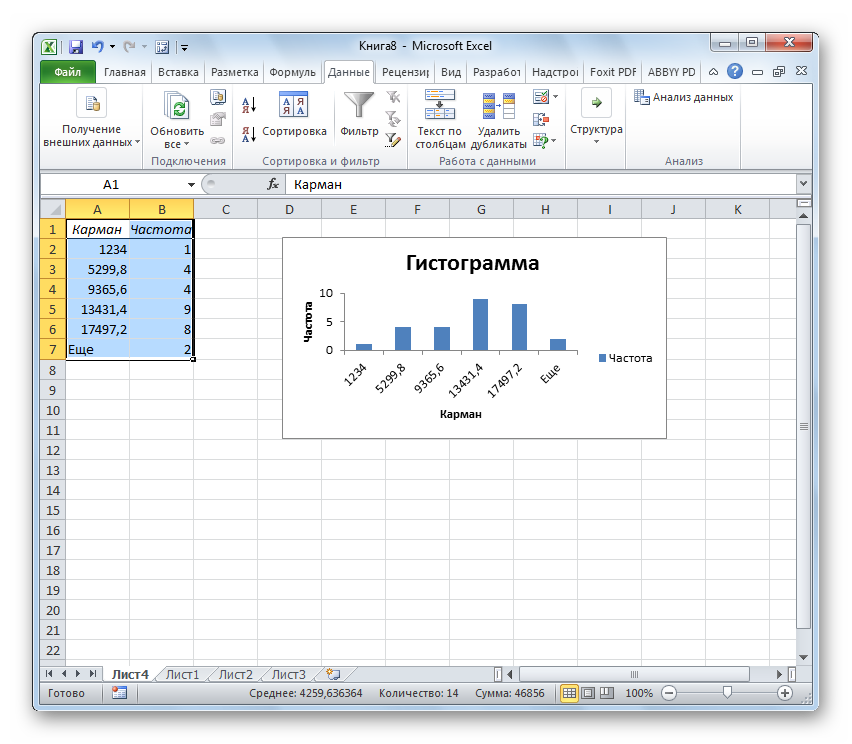
Способ 4: Гистограммы при условном форматировании
Гистограммы также можно выводить при условном форматировании ячеек.
- Выделяем ячейки с данными, которые хотим отформатировать в виде гистограммы.
- Во вкладке «Главная» на ленте жмем на кнопку «Условное форматирование». В выпавшем меню кликаем по пункту «Гистограмма». В появившемся перечне гистограмм со сплошной и градиентной заливкой выбираем ту, которую считаем более уместной в каждом конкретном случае.
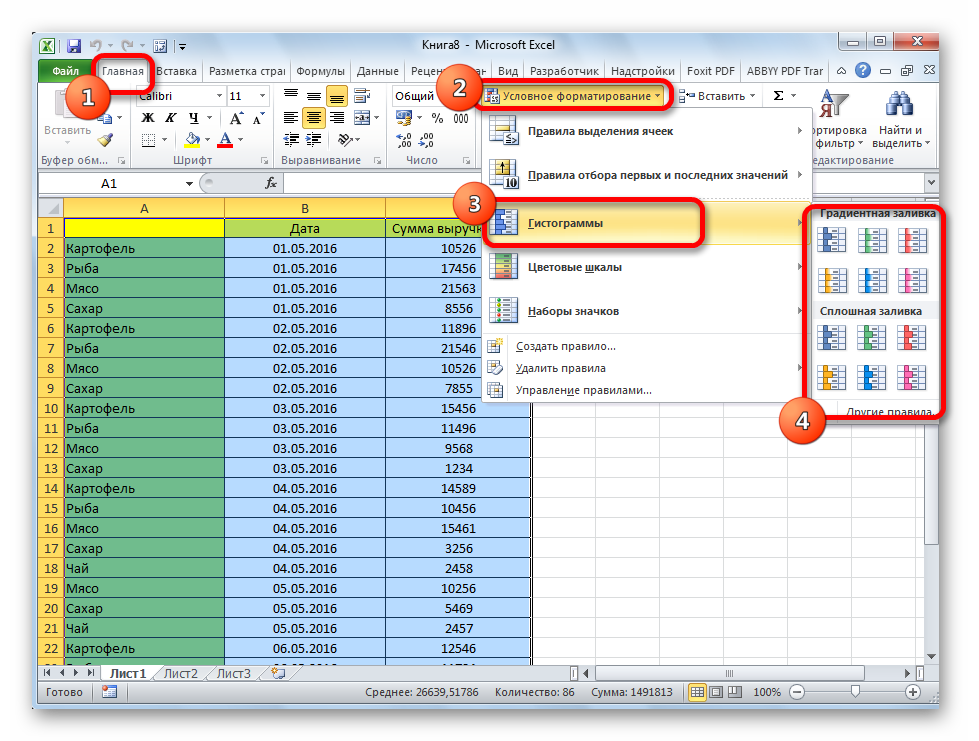
Теперь, как видим, в каждой отформатированной ячейке имеется индикатор, который в виде гистограммы характеризует количественный вес данных, находящихся в ней.
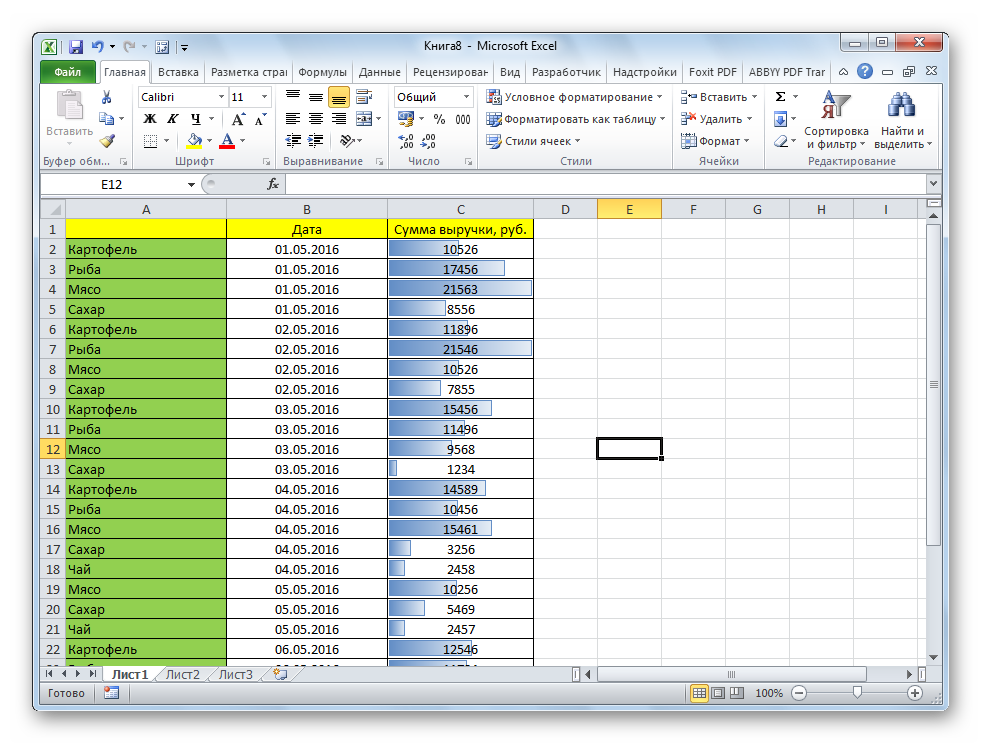
Мы смогли убедиться, что табличный процессор Excel предоставляет возможность использовать такой удобный инструмент, как гистограммы, совершенно в различном виде. Применение этой интересной функции делает анализ данных намного нагляднее.
Мы рады, что смогли помочь Вам в решении проблемы.
Помимо этой статьи, на сайте еще 11905 инструкций. Добавьте сайт Lumpics.ru в закладки (CTRL+D) и мы точно еще пригодимся вам.
Опишите, что у вас не получилось. Наши специалисты постараются ответить максимально быстро.
Гистограмма с накоплением
Теперь рассмотрим, как построить гистограмму с накоплением в Excel. Еще один тип гистограмм, который позволяет отразить данные в процентном соотношении. Строится она точно так же, но выбирается другой тип.
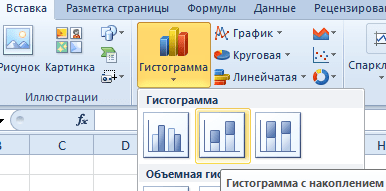
Получаем диаграмму, на которой можно видеть, что, например, в январе больше продано молока, чем кефира или сливок. А в августе, по сравнению с другими молочными продуктами, молока было продано мало. И т.п.
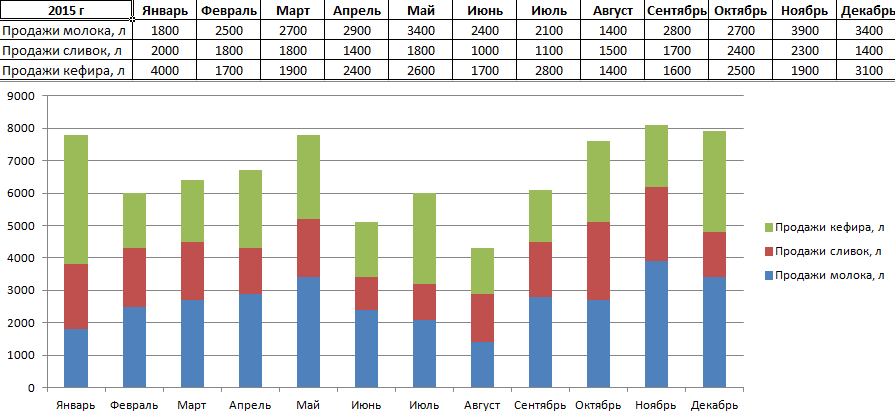
Гистограммы в Excel можно изменять. Так, если мы кликнем правой кнопкой мыши в пустом месте диаграммы и выберем ИЗМЕНИТЬ ТИП, то сможем несколько ее видоизменить. Поменяем тип нашей гистограммы с накоплением на нормированную. Результатом будет та же самая диаграмма, но по оси Y будут отражены соотношения в процентном эквиваленте.
Аналогично можно производить и другие изменения гистограммы, что мы и сделали:
- поменяли шрифта на Arial и изменили его цвет на фиолетовый;
- сделали подчеркивание пунктирной линией;
- переместили легенду немного выше;
- добавили подписи к столбцам.
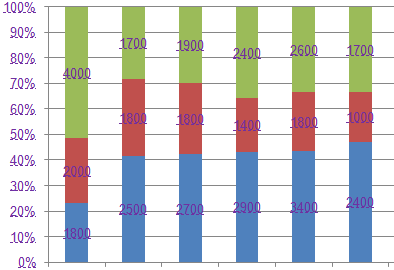
Построение диаграммы на основе таблицы
Методика создания диаграмм не сложнее, чем построение обычных таблиц в Экселе, и освоить ее легко и быстро может каждый желающий.
- Прежде, чем приступать к построению любой диаграммы, необходимо создать таблицу и заполнить ее данными. Будущая диаграмма будет построена на основе именно этой таблицы.
- Когда таблица будет полностью готова, необходимо выделить область, которую требуется отобразить в виде диаграммы, затем перейти во вкладку “Вставка”. Здесь будут представлены для выбора разные типы диаграмм:
- Гистрограмма
- График
- Круговая
- Иерархическая
- Статистическая
- Точечная
- Каскадная
- Комбинированная
Примечание: В зависимости от версии программы количество разновидностей диаграмм может быть разным.
Также, существуют и другие типы диаграмм, но они не столь распространённые. Ознакомиться с полным списком можно через меню “Вставка” (в строке меню программы в самом верху), далее пункт – “Диаграмма”.
После того как вы определились с типом подходящей диаграммы, кликаем по соответствующему пункту. Далее будет предложено выбрать подтип. К примеру, если вы выбрали гистограмму, будут предложены следующие подтипы: обычная, объемная, линейчатая, объемная линейчатая.
Выбираем подходящий подтип, щелкаем по нему, после чего диаграмма автоматически сформируется и отобразится на экране.