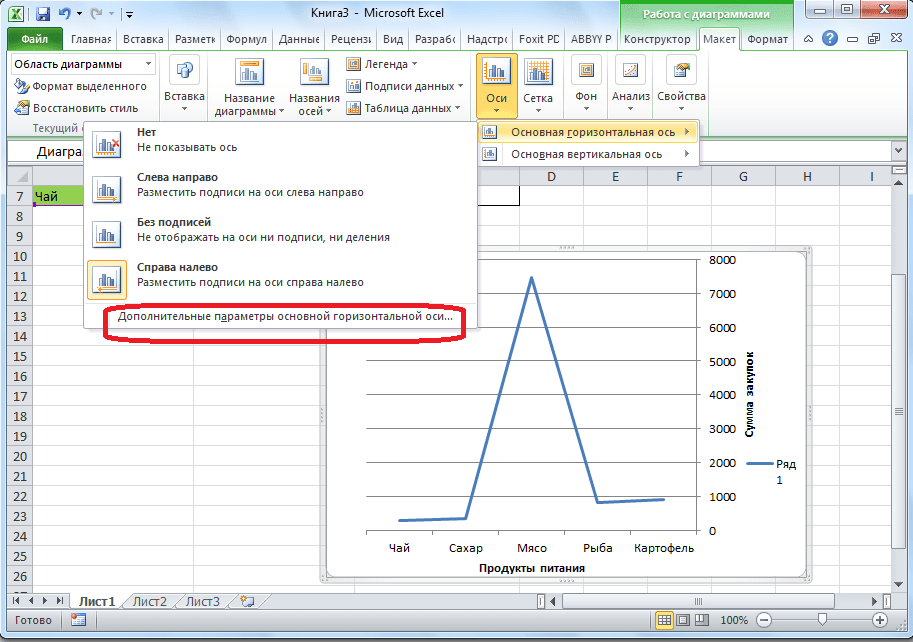Сортировка листов Excel
Иногда приходится работать с большим количеством рабочих листов. И чтобы быстро находить нужный лист с информацией не обойтись без навигации. Самый простой и быстрый способ упорядочить информацию — сделать сортировку листов. Листы можно отсортировать по алфавиту или по цвету ярлычка. Если ваши листы пронумерованы, то наиболее приемлемой будет сортировка по возрастанию. Если же листы можно разделить по смысловой нагрузке, то лучше залить ярлычки этих листов разными цветами (например листы с исходными данными одним цветом, а расчеты другим) и сделать сортировку по цвету.
К сожалению, Excel не содержит встроенной функции, которая сортирует листы. Однако данная надстройка решает эту задачу.
Как отсортировать листы?
- Перейдите на вкладку меню VBA-Excel
- Откройте меню Диспетчеры и выберите Диспетчер листов
- Выберите команду Сортировка
- Выберите тип сортировки: По возрастанию, По убыванию или По цвету. Нажмите кнопку Сортировать.
Параметры сортировки в Excel Online
Данный онлайн редактор допускает возможность сортировать, используя различные приемы. Выполнить нужную выборку вы можете для выделенных диапазонов, либо применить параметры ко всему листу таблицы. При этом существует два основных параметра, по которым вы сможете отсортировать данные:
- По алфавиту от А до Я, или в обратном порядке.
- Использовать сортировку по числовым показателям.
Если с сортированием по алфавиту все достаточно понятно, то числовая сортировка может вызвать некоторые вопросы. Наиболее часто встречающийся вариант – по дате. По сути, это число в бэкэнде, при сортировке по дате вы просто сортируете числовой набор данных. Поэтому желательно просто привести их к единому формату.
Как отсортировать имеющиеся данные в Эксель Онлайн
При больших объемах информации на одном листе удобно использовать метод сортирования. Для более глубокого выстраивания процесса применяют и фильтры, но мы остановимся именно на опции, позволяющей отсортировать имеющиеся данные.
Сортировка применяется как по нескольким столбцам, так и по отдельным диапазонам. Но главное, что вы сможете использовать разные параметры, позволяющие работать как с числовым, так и с текстовым форматом. Итак, приступим к практическому освоению сортировки:
- В открытой таблице первым делом закрепите строку заголовков. Как это сделать, вы можете прочитать в нашей другой статье.
- Выделите ячейки для сортировки. Для этого можете использовать мышку, или, выбрав одну из ячеек, применить горячие клавиши «Ctrl + A».
- В верхней панели с инструментами выберите вкладку «Данные», и перейдите на «Сортировать диапазон».
- В новом меню выберите пункт «Расширенные настройки сортировки диапазонов».
- При наличии заголовков у ваших столбцов, поставьте галочку у пункта «Данные со строкой заголовка».
- Укажите наименование столбца.
- Выберите параметр сортировки.
- Нажмите кнопку «Сортировать».
Обратите внимание! Помимо сортировки, в онлайн редакторе также можно скрывать информацию с помощью фильтров. С их помощью вы сможете отфильтровать показатели в документе, например по цвету, или другим вводным
Методика сортирования сведений применяется и к целому листу таблицы. В этом случае используйте несколько иной алгоритм работы:
- Откройте таблицу с обязательным наличием текстовых ячеек.
- В верхней части листа тапните мышкой по букве, которая соответствует столбцу, где находится текст.
- Нажмите правую кнопку мыши для открытия контекстного меню.
- Выберите один из пунктов «Сортировать лист А–Я», либо же «Сортировать лист Я–А».
Как отсортировать листы в Excel? Сортировка листов в Excel по возрастанию и убыванию
Есть категория пользователей Excel, которая работает с книгами, содержащими вместо 3-х стандартых листов, гораздо большее их количество. У кого-то в этих книгах сметы, номера которых являются именами листов, у кого-то акты выполненных работ подрядных организаций, у кого-то расход топлива автомобилей маршрутного такси, у кого-то сборки экономических расчетов, а у кого-то электрические характеристики технологического оборудования, записываемые ежедневно на отдельный лист (или вообще ежечасно). Хорошо, если листы такой книги заранее отсортированы хоть как-то, а если нет? Даже простой поиск нужного листа в книге становится далеко не веселым занятием. Так хочется выстроить листы по алфавиту, но в стандартных средствах Excel такая возможность отсутствует.
Представляю Вашему вниманию простую в использовании надстройку (макрос) для Excel, которая позволяет отсортировать листы рабочей книги Excel как по возрастанию, так и по убыванию. Если кто-то сталкивался с не вполне корректной сортировкой, когда сразу следом за Лист1 идет Лист11, а не Лист2, может не волноваться. В этой надстройке такая проблема решена, она одинаково качественно отсортирует листы, названия которых состоят из букв, из цифр и из сочетания букв, цифр, пробелов и символов. Причем проделает это даже со скрытыми листами. Надстройка правильно и быстро сортирует листы с именами, состоящими из одних только цифр, таких например, как 1, 2, 3, 4, 5, а также листы с именами вида 1-1-1, 1-1-2, 1-1-3.
Надстройка запускается кнопкой, выведенной в меню Excel, при нажатии которой пользователь видит диалоговое окно, с помощью которого может выбрать способ сортировки листов по возрастанию, либо по убыванию. Существует также сортировка листов по цвету ярлычков и по настраиваемым спискам .
Также можно посмотреть на эту надстройку в действии . Надстройка легко устанавливается, а для тех, кто пока еще не сталкивался с установкой надстроек в Excel, есть пошаговая инструкция. На мой взгляд это достойная альтернатива ручному перетаскиванию листов.
Как сделать сортировку листа (таблицы, списка) в Excel
В следующем примере мы отсортируем форму заказа футболок по Фамилиям (Столбец С) и расположим их в алфавитном порядке.
- Выделите ячейку в столбце, по которому необходимо выполнить сортировку. В нашем примере мы выделим ячейку C2.
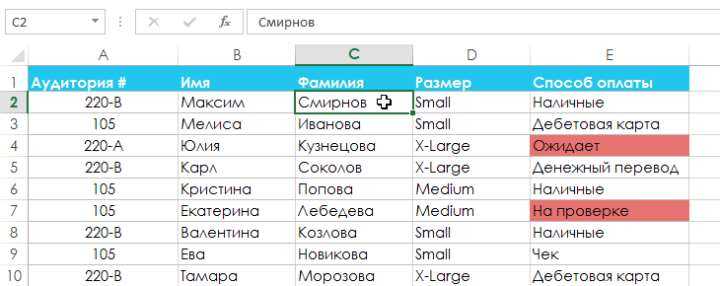

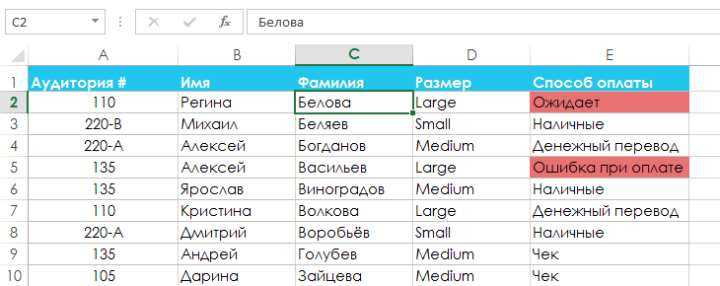
При сортировке таблицы или списка в Excel необходимо, чтобы они были отделены от посторонних данных на листе как минимум одной строкой или столбцом. В противном случае в сортировке будут участвовать посторонние данные.
В следующем примере мы выберем отдельную небольшую таблицу на листе Excel, чтобы отсортировать количество футболок, заказанных в определенные дни.
- Выделите диапазон ячеек, который требуется отсортировать. В нашем примере мы выделим диапазон A13:B17.
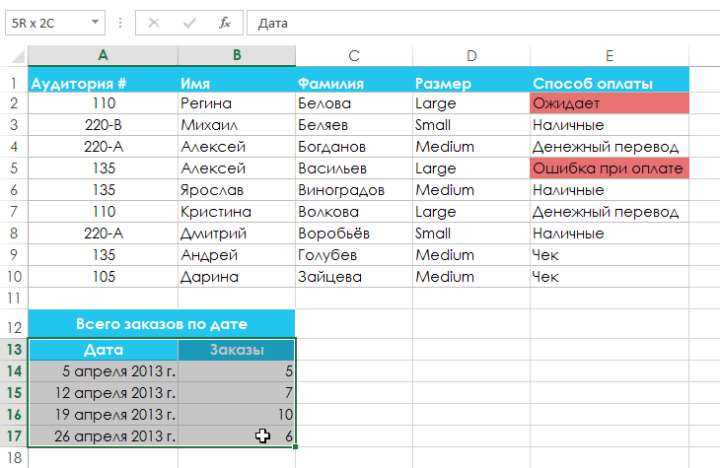

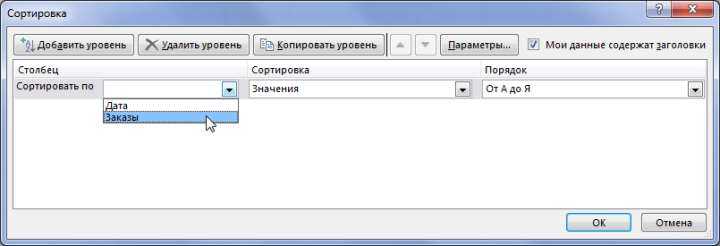
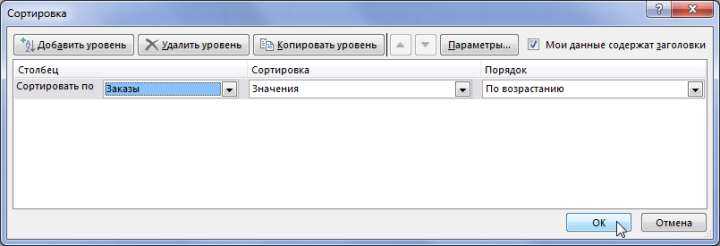
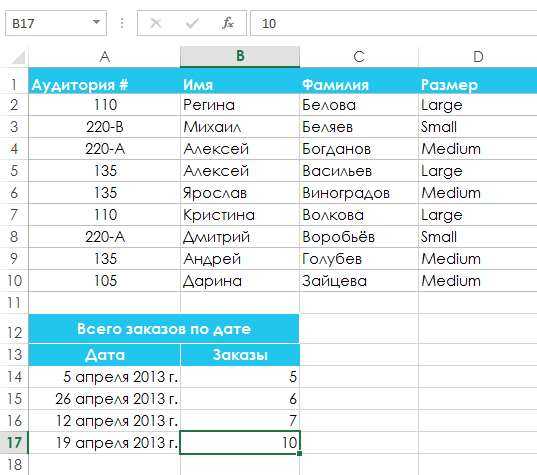
Если сортировка в Excel выполняется неправильно, то в первую очередь проверьте верно ли введены значения. Даже небольшая опечатка может привести к проблемам при сортировке больших таблиц. В следующем примере мы забыли поставить дефис в ячейке A18, что привело к неточной сортировке.