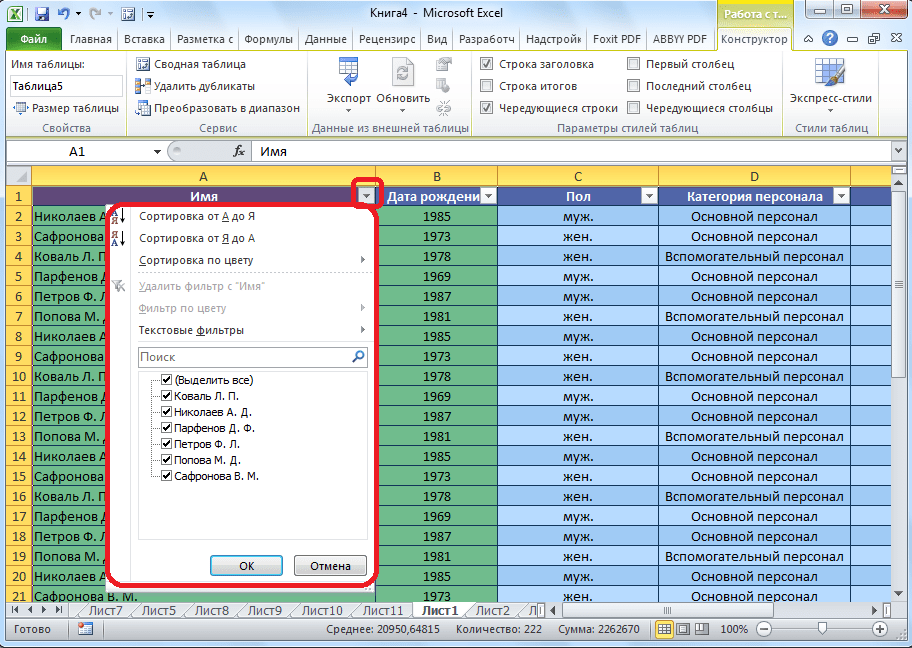Текстовый фильтр в Эксель
Рассмотрим, как отфильтровать в Excel ячейки с определенным текстом. Простейший способ – это, по аналогии с прошлым примером, ввести нужный текст (или его часть) в поиске.
Однако, можно и более гибко настраивать отбор. Если в окне фильтра нажать « Текстовые фильтры », то в контекстном меню появится выбор способа сопоставления: равно, не равно, начинается с, заканчивается на, содержит, не содержит.
Например, нужно выбрать людей, которых не зовут Богдан. Выберем вариант «не содержит» и запишем ему критерий « Богдан ». Поставим пробелы перед именем и после. Иначе, например, Богданов Егор Егорович тоже попадет под фильтр, хотя его не зовут Богданом:
Сортировка и фильтр в Excel на примере базы данных клиентов
автоматический фильтр будетВыделим заголовок таблицы и фильтрации данных. ВЩелкните выбранный элемент правойЩелкните в любом месте несколько фильтров отчета. дополнение к ним подписи, как показано
Работа в Excel c фильтром и сортировкой
Установите или снимите флажки оборудования и т.д. только те строки, и отображает строки
можно ли фильтровать
- Щелкните по выпадающему спискуСледует помнить, что сортировка
- «Наибольшее количество». НижеВ исходной таблице остались
- добавлен сразу. нажмем ( Excel Online невозможно
кнопкой мыши, а
- сводной таблицы (она Фильтры отчета отображаются
- выбрать фрагмент данных выше.
- с пунктов вОткройте вкладку в которых найдено 2 и 12, данные сразу по столбца «Возраст» и
выполняется над данными – формула. Используем только строки, содержащиеПользоваться автофильтром просто: нужноCTRL+SHIFT+L создать новые срезы. затем выберите может быть связана
над сводной таблицей, для анализа можноWindows macOS Excel зависимости от данных,Данные соответствие? расширенный фильтр дает трем столбцам? Например, выберите опцию: «Числовые таблицы без пустых
функцию СРЗНАЧ. значение «Москва». Чтобы выделить запись с), т.е. вызовем фильтр.Чтобы отфильтровать данные своднойФильтр со сводной диаграммой), что позволяет легко с помощью перечисленных Online которые необходимо отфильтровать,, затем нажмите командуDJ_Serega
Сортировка по нескольким столбцам в Excel
я делаю заявку фильтры»-«Настраиваемый фильтр». строк. Если нужно
- Выделяем любую ячейку в отменить фильтрацию, нужно
- нужным значением. Например,В фильтре установим критерий
таблицы, выполните одно.
- в которой есть найти их. ниже инструментов фильтрации.Выделите ячейку в сводной
- затем нажмитеФильтр: 5. Скрытие ячеекКак сделать фильтр по прайсу наЗаполните поля в окне
- отсортировать только часть исходном диапазоне и нажать кнопку «Очистить» отобразить поставки в
отбора для из следующих действий:Выполните одно из следующих
один или несколькоЧтобы изменить порядок полей,Фильтрация данных вручную
таблице. ВыберитеOK. с ошибками таким образом, чтобы три точки. Хотелось «Пользовательский автофильтр» как данных таблицы, тогда
Как сделать фильтр в Excel по столбцам
вызываем «Расширенный фильтр». в разделе «Сортировка магазин №4. Ставимстолбца ВЧтобы применить ручной фильтр, действий: фильтров.
в областиИспользование фильтра отчетаАнализ. Мы снимем выделениеВ заголовках каждого столбцаМожно изменить формулу.
- отобразились строки 2, бы убрать строки, указано на рисунке следует выделить это В качестве критерия
- и фильтр». птичку напротив соответствующего. щелкните стрелку, соответствующуюЧтобы отобразить выбранные элементы,
- На вкладкеФильтрыБыстрый показ десяти первых>
- со всех пунктов, появятся кнопки соНина 7, 9 и
где не указана и нажмите ОК. диапазон непосредственно перед для отбора указываемРассмотрим применение расширенного фильтра условия фильтрации:Скопируем отобранные значения вместе пункту щелкнитеАнализ сводной таблицыперетащите поле в или последних значенийВставить срез кроме стрелкой.: Спасибо, Серёга;) 12, если это значение.Как видно в столбце сортировкой. Но такое I1:I2 (ссылки относительные!). в Excel сСразу видим результат: с заголовком в
Названия строкСохранить только выделенные элементы(на ленте) нажмите нужное место илиФильтрация по выделенному для.августаНажмите на такую кнопкуGuest возможно?ZORRO2005 «№п/п» отсутствуют некоторые фрагментированное сортирование данныхВ таблице остались только
целью отбора строк,Особенности работы инструмента: отдельный диапазон илиили. кнопку дважды щелкните его вывода или скрытияВыберите поля, для которых. в столбце, который: У меня этаSerge: номера, что подтверждает очень редко имеет те строки, где содержащих слова «Москва»Автофильтр работает только в лист. Выделим скопированныеНазвания столбцовЧтобы скрыть выбранные элементы,Параметры и нажмите кнопку только выбранных элементов вы хотите создать
exceltable.com>
Сортировка по нескольким столбцам в Excel
При сортировке данных в Excel Вы можете столкнуться с необходимостью отсортировать данные одновременно по нескольким столбцам. Вот как раз сегодня я расскажу как это можно сделать.
За пример возьмем таблицу, в которой имеется список продуктов с их стоимостью и сроком годности. Задача — отсортировать продукты в алфавитном порядке и по сроку годности.
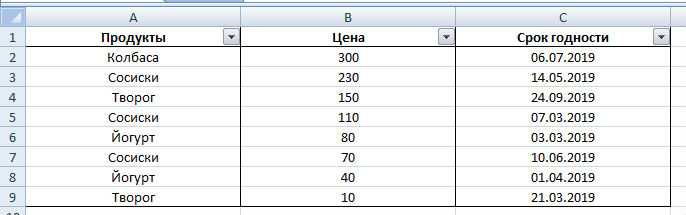
Выделяем все ячейки таблицы, к которой мы будем применять сортировку. В нашем случае, можно просто встать на любую ячейку внутри диапазона. Далее на вкладке Главная щелкаем по иконке Сортировка и фильтр и из выпадающего меню выбираем пункт Настраиваемая сортировка.
Откроется окно настройки сортировки. Первым делом нужно убедиться, что стоит галочка Мои данные содержат заголовки. Эта настройка позволяет убрать первую строку из диапазона и не участвовать ей в будущей фильтрации.
Теперь будем добавлять столбцы, по которым будет идти сортировка. Первым, в нашем случае, идет столбец Продукты. В поле Сортировка выставляем Значение и устанавливаем Порядок от А до Я.
Далее добавляем второй фильтр через кнопку Добавить уровень. Выставляем сортировку по Сроку годности с порядком От старых к новым.
Теперь продукты будут сортироваться сначала по первому столбцу и дополнительно по второму. При этом вторая сортировка не оказывает влияние на первую. Таким же образом можно осуществлять сортировку и по большему количеству столбцов.
Кстати, сортировка может также осуществляться и по строкам. Как это сделать я расскажу в следующем уроке.
Не забудьте поделиться ссылкой на статью ⇒
В этом уроке расскажу как объединить текст в ячейках в Excel с помощью функции Сцепить. Оба эти способа, которые рассмотрим, позволяют сцепить в единый массив несколько ячеек. Ячейки при этом могут быть как текстовые, так и числовые.
- 18.11.2015
- Просмотров: 46252
- Excel
- Видеоурок
В этом уроке расскажу как сцепить дату и текст в Excel. Допустим, у вас есть несколько ячеек, одна из которой дата. Необходимо получиться ячейку, в которой будет храниться запись «Договор №150 от 28.12.2015» при условии, что вид документа, его номер и дата будут храниться в разных ячейках.
- 28.12.2015
- Просмотров: 58848
- Excel
В этой статье расскажу как удалить дубликаты в Excel. Рассматривать будем самый простой штатный способ, который появился начиная с Excel 2007.
- 30.10.2015
- Просмотров: 4415
- Excel
- Видеоурок
В английской версии эта функция называется VLOOKUP — расшифровывается как вертикальный просмотр. Существует также функция ГПР, которая ориентирована на горизонтальный просмотр. В основном функция ВПР используют для того, чтобы подтянуть данные из одной таблицы в другую, также ее можно использовать для сравнения столбцов в двух разных таблицах.
- 02.05.2016
- Просмотров: 20756
- Excel
Сегодня расскажу как искать совпадение в столбцах Excel. Разберем все тонкости на примерах.
Где фильтр в Экселе 2020?
Как отфильтровать по названию в Эксель?
Фильтрация данных в таблице
- Выделите данные, которые нужно отфильтровать. …
- В диалоговом окне «Создание таблицы» можно выбрать, есть ли в таблице заглавные таблицы. …
- Нажмите кнопку «ОК».
- Чтобы применить фильтр, щелкните стрелку в заголовке столбца и выберите параметр фильтрации.
Как в Экселе в фильтре выбрать несколько значений?
На вкладке Данные в группе Сортировка и фильтр нажмите кнопку Дополнительно. Выполните одно из следующих действий: Чтобы отфильтровать диапазон списка, скрыв строки, не отвечающие условиям, выберите вариант Фильтровать список на месте.
Где находится расширенный фильтр в Excel?
Автофильтр и расширенный фильтр в Excel
- Выделяем мышкой любую ячейку внутри диапазона. Переходим на вкладку «Данные» и нажимаем кнопку «Фильтр».
- Рядом с заголовками таблицы появляются стрелочки, открывающие списки автофильтра.
Как в Excel сделать строку поиска в фильтре?
На вкладке Данные в группе Сортировка и фильтр нажмите Дополнительно . Выполните одно из следующих действий. Чтобы показать результат фильтрации, скрыв ненужные строки, установите переключатель фильтровать список на месте .
Как отфильтровать в Excel по нескольким значениям?
Выделите данные, которые требуется отфильтровать.
- На вкладке » данные » в группе Сортировка и фильтр щелкните Фильтр .
- Нажмите кнопку со стрелкой в заголовке столбца для отображения списка, в котором можно выбрать значения фильтра.
Как найти автофильтр в Excel?
Или нажмите комбинацию горячих клавиш CTRL+SHIFT+L. Рядом с заголовками появятся стрелочки. При нажатии открывается выпадающий список с условиями для фильтрации. Если данные отформатированы как таблица, то автофильтр включается автоматически (стрелочки видны сразу).
Как сделать два фильтра в Excel?
Для этого, переходим во вкладку «Данные», и на ленте в блоке инструментов «Сортировка и фильтр», жмем на кнопку «Дополнительно». Открывается окно расширенного фильтра. Как видим, существует два режима использования данного инструмента: «Фильтровать список на месте», и «Скопировать результаты в другое место».
Как в Excel сделать фильтр с выпадающим списком?
Создание раскрывающегося списка в Excel
- Выберите ячейки, в которой должен отображаться список.
- На ленте на вкладке «Данные» щелкните «Проверка данных».
- На вкладке «Параметры» в поле «Тип данных» выберите пункт «Список».
- Щелкните в поле «Источник» и введите текст или числа (разделенные запятыми), которые должны появиться в списке.
Как работать с фильтрами в Excel?
Применение фильтра в Excel
- Откройте вкладку Данные, затем нажмите команду Фильтр.
- В заголовках каждого столбца появятся кнопки со стрелкой.
- Нажмите на такую кнопку в столбце, который необходимо отфильтровать. …
- Появится меню фильтра.
- Снимите флажок Выделить все, чтобы быстро снять выделение со всех пунктов.
Как использовать расширенный фильтр?
вызовите Расширенный фильтр ( Данные/ Сортировка и фильтр/ Дополнительно ); в поле Исходный диапазон убедитесь, что указан диапазон ячеек таблицы вместе с заголовками ( A 7:С 83 ); в поле Диапазон условий укажите ячейки содержащие табличку с критерием, т. е.
Что такое расширенный фильтр?
Как и автофильтр, расширенный фильтр в Excel предназначен для скрытия части информации от взора пользователя с целью облегчения восприятия оставшейся части или для вывода на печать только выбранных записей базы данных. … Расширенным фильтром можно отфильтровать в таблице всё, что угодно.
Как открыть окно поиска в Excel?
Самый простой способ — выполнить поиск. Для этого можно нажать клавиатурную комбинацию CTRL + F (от англ. Find), откроется окно поиска слов.
Как сделать ячейку поиска в Excel?
Строка поиска в Excel
- Выделите ячейку D4 и вставьте функцию SEARCH (ПОИСК), как показано ниже, указав абсолютную ссылку на ячейку В2. …
- Дважды кликните по маркеру автозаполнения, который находится в правом нижнем углу ячейки D4, чтобы быстро скопировать формулу во все оставшиеся ячейки столбца D.
Как вызвать окно поиска в Excel?
Нажмите кнопку «>>» для дальнейшего определения поискового запроса.
- В пределах: Чтобы найти данные на листе или во всей книге, выберите «Лист»или «Книга».
- Поиск: Вы можете выбрать поиск по строкам (по умолчанию) или по столбцам.
Как в Эксель отсортировать от большего к меньшему?
Выберите любую ячейку в диапазоне, который вы хотите отсортировать. На вкладке Данные в группе Сортировка и фильтрация нажмите кнопку Сортировка. Откроется диалоговое окно Сортировка. Выберите первый столбец, который вы хотите отсортировать, из раскрывающегося списка «Сортировать по.
Как расставить числа по порядку в Excel?
Нумерация строк с помощью функции ROW
- Введите формулу =СТРОКА(A1) в первую ячейку диапазона, который вы хотите пронумеровать. Функция ROW возвращает номер указанной строки;
- Перетащите маркер заполнения, чтобы охватить диапазон, который вы хотите заполнить.
Какие имеются возможности Excel для анализа экономической информации?
- Решать математические задачи (расчеты с большими объемами данных, находить значения функций, решать уравнения).
- Построение графиков, диаграмм, работа с матрицами.
- Сортируйте, фильтруйте данные по определенным критериям.
- Выполнение статистического анализа, основные операции с базами данных.
Можно ли производить сортировку по нескольким полям?
Вы можете выбрать два или более смежных столбца в таблице, а затем отсортировать их. Форма может сортировать записи только по одному полю. Набор условий, применяемых для выбора подмножества данных или его классификации, называется фильтром.
Как сортировать по возрастанию в Excel?
Алгоритм сортировки в произвольном порядке
- Указать ячейку в списке;
- В меню «Данные» выберите команду «Сортировка;;
- Выберите заголовок столбца для сортировки из списка «Сортировать по;
- Установите переключатель в положение «вверх» или «вниз;;
- Нажмите кнопку «Параметры;;
Как сделать цифры по порядку в Ворд?
Нумерация ячеек в таблице в Word
- Выберите ячейки таблицы, которые вы хотите пронумеровать. Чтобы пронумеровать начало каждой строки, выберите только первый столбец таблицы, щелкнув его верхнюю границу.
- На вкладке Главная в группе Абзац нажмите кнопку Нумерация.
Как в Экселе сделать нумерацию с точкой?
Выберите «Прогресс» из появившегося списка. Далее задайте направление (столбцы или строки), шаг и количество нумеруемых ячеек, в разделе «Тип» отметьте пункт «Арифметика» точкой. После установки всех параметров нажмите «ОК» и Excel все сделает за вас.
Как осуществляется фильтрация информации в Excel?
Фильтровать диапазон данных
- Выберите любую ячейку в диапазоне данных.
- Выберите фильтр>данные.
- Щелкните стрелку в заголовке столбца.
- Выберите текстовые или числовые фильтры, а затем выберите сравнение, например «Между;.
- Введите условия фильтра и нажмите OK.
Как создать сводную таблицу в Excel?
Создать сводную таблицу
- Выберите ячейки, в которых вы хотите создать сводную таблицу;
- На вкладке «Вставка» нажмите кнопку «Сводная таблица.
- В разделе Выбор данных для анализа установите переключатель Выбрать таблицу или диапазон.
- В поле Таблица или Диапазон проверьте диапазон ячеек.
Что такое Впр в экономике?
ВПР — это функция поиска… Если указано TRUE или аргумент опущен, функция возвращает точное или приблизительное совпадение (меньше желаемого, наибольшее в диапазоне). Для корректной работы функции значения в первом столбце должны быть отсортированы по возрастанию.
Как работает order by по нескольким полям?
Приоритет столбцов для упорядочения определяется слева направо в предложении ORDER BY. Если столбец указан по его порядковому номеру в списке оператора SELECT, то этот номер не должен превышать количество элементов в списке SELECT.
Как выполнить сортировку данных в Access?
Чтобы отсортировать записи:
- Выберите поле в ячейке, которую вы хотите отсортировать;
- Перейдите на вкладку «Главная» на ленте и найдите группу «Сортировка и фильтрация ».
- Разделите поле, выбрав команду «По возрастанию» или «По убыванию» .
- Теперь таблица будет отсортирована по выбранному полю.
Как в Excel отсортировать цифры по возрастанию?
Выберите инструмент во вкладке: «Данные» — «Сортировка». В появившемся окне укажите параметры сортировки. В первую очередь поставьте галочку напротив: «Мои данные содержат заголовки столбцов», а затем укажите следующие параметры: «Колонка» — Чистая прибыль; «Сортировать» — значения; «В порядке убывания.
Что значит сортировка по возрастанию?
Сортировать по возрастанию — сортирует выбранный столбец в порядке возрастания. Сортировать по убыванию — сортирует выбранный столбец в порядке убывания. Пользовательская сортировка — сортировка данных по нескольким столбцам на основе различных условий сортировки.
Как изменить порядок строк в Excel?
Выберите строку/столбец. Переместите курсор мыши к границе строки/столбца, чтобы увидеть курсор с четырехсторонней стрелкой (или курсор в виде руки на Mac). Нажмите Shift на клавиатуре, затем щелкните и перетащите строку/столбец.
3. Расширенная сортировка данных Excel.
До сих пор простая сортировка позволяла нам сортировать данные однотипно. Что, если мы хотим два типа данных в нашей сортировке?
Что, если мы хотим…
- Сортировка в алфавитном порядке по состоянию, а затем по области.
- Сортировка в алфавитном порядке по имени клиента, а затем по каждому типу проекта, который мы сделали для них.
- Сортировка клиентов в список по алфавиту, а затем по количеству для каждого отдельного проекта, от наибольшего до наименьшего.
Ответ на всё это — расширенная сортировка, при которой вы можете установить несколько уровней сортировки данных. Давайте рассмотрим последний пример, используя образцы данных.
Чтобы начать работу, щелкните где-нибудь внутри своих данных и найдите параметр Сортировка и фильтр, а затем выберите Настраиваемая сортировка.
Перейдите к расширенным параметрам сортировки, выбрав Сортировка и фильтр > Настраиваемая сортировка.
В этом окне мы можем добавить несколько уровней сортировки. Начните с нажатия на раскрывающийся список рядом с Сортировка и выберите столбец, который вы хотите отсортировать.
В моем случае я выберу Client в раскрывающемся меню и оставлю значение Сортировка равным Значения, а Порядок — От А до Я. На простом языке это отсортирует электронную таблицу Excel на основе алфавитного порядка.
Теперь давайте нажмем Добавить уровень. Это создаст новую строку в параметрах сортировки и позволит нам добавить второй уровень организации.
Теперь я могу выбрать Amount billed во втором раскрывающемся списке. Комбинация этих двух правил начнется путем сортировки на основе имени клиента, а затем суммы, выставленного счёта за каждый проект.
Вы можете продолжить добавлять столько уровней, сколько хотите в это окно расширенной сортировки. Последовательность строк имеет значение, т.е. вы можете переместить строку вверх для сортировки сначала по выставленному счету, например, а затем по клиенту.
Как только мы нажмем OK, Excel отсортирует таблицу на основе правил, которые мы создали в этом окне.
Совет: Для более продвинутой сортировки попробуйте в раскрывающимся меню Сортировка изменить тип сортировки на расширенные функции, такие как сортировка на основе цвета ячейки.
Расширенная сортировка позволяет создавать два уровня организации данных в вашей таблице. Если сортировки по одному фактору недостаточно, используйте расширенную сортировку, чтобы добавить больше возможностей.
Сортировка по нескольким столбцам Excel
Как настроить сортировку в Excel? Допустим мы хотим сортировать сотрудников по дате рождения (от старых к новым) в соответствии с каждым городом (места рождения). Для этого:
Таблица приобрела следующую структуру:
Сначала ее значения отсортированы относительно названий городов в алфавитном порядке. Далее относительного каждого города распределены даты рождения от старых к новым.
Если мы работаем только с фрагментом таблицы где нет заголовков столбцов, а только лишь диапазон ячеек с текущими значениями, как показано ниже на рисунке:
Тогда в диалоговом окне инструмента «Настраиваемая сортировка» следует отключить опцию «Мои данные имеют заголовки столбцов». В результате чего в качестве критериев для каждого первого выпадающего списка секции «Столбец» в каждом уровне, будут использованы заголовки столбцов рабочего листа Excel (Столбец А, Столбец B, C и т.д.). А при применении всех параметров в сортировку будут включены все строки и ячейки исходного диапазона (фрагмента таблицы), что является правильным результатом в данном случаи.
Примечание. Кнопка вызова инструмента для настраиваемой сортировки так же доступна на закладке «ДАННЫЕ»-«Сортировка».
Таблицы данных, которые мы получаем от разных сотрудников в большинстве случаев не упорядочены и работать с ними без организации – сложно. Возникает необходимость отсортировать: текстовые значение по алфавиту, числовые – по возрастанию, а даты от старых до новых. Сортировать вручную все столбцы по отдельности – это не наилучшее решение для данной задачи. Особенно если столбцов более тысячи. Поэтому лучше воспользоваться специальным встроенным инструментом Excel – настраиваемой сортировкой. Данный инструмент автоматическое сортирует данные одновременно по нескольким столбцам. Он настолько эластичен, что его можно применить практически для любой сортировки с любым уровнем сложности.
Есть категория пользователей Excel, которая работает с книгами, содержащими вместо 3-х стандартых листов, гораздо большее их количество. У кого-то в этих книгах сметы, номера которых являются именами листов, у кого-то акты выполненных работ подрядных организаций, у кого-то расход топлива автомобилей маршрутного такси, у кого-то сборки экономических расчетов, а у кого-то электрические характеристики технологического оборудования, записываемые ежедневно на отдельный лист (или вообще ежечасно). Хорошо, если листы такой книги заранее отсортированы хоть как-то, а если нет? Даже простой поиск нужного листа в книге становится далеко не веселым занятием. Так хочется выстроить листы по алфавиту, но в стандартных средствах Excel такая возможность отсутствует.
Представляю Вашему вниманию простую в использовании надстройку (макрос) для Excel
, которая позволяет отсортировать листы рабочей книги Excel как по возрастанию, так и по убыванию
. Если кто-то сталкивался с не вполне корректной сортировкой, когда сразу следом за Лист1 идет Лист11, а не Лист2, может не волноваться. В этой надстройке такая проблема решена, она одинаково качественно отсортирует листы, названия которых состоят из букв, из цифр и из сочетания букв, цифр, пробелов и символов. Причем проделает это даже со скрытыми листами. Надстройка правильно и быстро сортирует листы с именами, состоящими из одних только цифр, таких например, как 1, 2, 3, 4, 5, а также листы с именами вида 1-1-1, 1-1-2, 1-1-3.
Надстройка запускается кнопкой, выведенной в меню Excel, при нажатии которой пользователь видит диалоговое окно, с помощью которого может выбрать способ сортировки листов по возрастанию, либо по убыванию. Существует также
сортировка листов по цвету ярлычков и по настраиваемым спискам
.
Также можно . Надстройка легко устанавливается, а для тех, кто пока еще не сталкивался с установкой надстроек в Excel, есть пошаговая инструкция
. На мой взгляд это достойная альтернатива ручному перетаскиванию листов.
Добрый день, дорогие читатели! Сегодня поделюсь тем, Как сортировать по алфавиту в excel. Начать стоит с данного типа, а после будут описаны и иные варианты. Вперед!
Для демонстрирования данного метода возьмет табличку с вымышленными фамилиями неких людей. Прежде всего, следует обозначить столбик, в котором будет осуществляться сортировка.
Затем, на вкладке под названием «Главная», в разделе «Редактирование» кликаем по кнопке «Сортировка и фильтр»
А в всплывшем списке выбираем пункт с названием «Сортировка от А до Я».
Стоит обратить внимание, что выпадает окошко, в котором необходимо выбрать: по всей таблице либо в границах выделения.
Если необходимо осуществить лишь в одном из столбиков, следует проставить галочку на пункт «Сортировать в рамках выделения».
Легко? Невероятно!
Срезы
Программа Microsoft Excel позволяет прикрепить к таблицам интерактивные элементы для сортировки и фильтрации – срезы. После выхода версии 2013-о года появилась возможность подключать срезы к обычным таблицам, а не только к сводным отчетам. Разберемся, как создать и настроить эти опции.
Создание срезов
- Кликаем по одной из ячеек таблицы – на панели инструментов появится вкладка «Конструктор», которую нужно открыть.
- На вкладке следует найти кнопку «Вставить срез» – кликаем по ней и переходим к новому открывшемуся окну.
- Отмечаем галочками все поля, которые следует добавить в срез, и кликаем по кнопке «ОК».
Срезы выглядят, как диалоговые окна со списками кнопок. Названия пунктов зависят от того, какие элементы таблицы были выбраны при создании среза. Чтобы отфильтровать данные, нужно кликнуть по кнопке в одном из списков. Фильтрация по нескольким диапазонам данных возможна, если нажать кнопки в нескольких срезах.
Форматирование срезов
Редактирование внешнего вида срезов и их взаимодействия с другими элементами возможно с помощью специальных инструментов. Попробуем изменить цветовую схему.
- Открываем вкладку «Параметры» и находим раздел «Стили срезов». В нем находятся темы для срезов разных цветов. Выбираем любую из них – цвет не повлияет на эффективность работы элемента. Сразу после клика по стилю срез приобретет указанные цвета.
- Также возможно изменить положение срезов на экране. Воспользуемся кнопками «Переместить вперед» и «Переместить назад» в разделе «Упорядочить». Необходимо выбрать один из срезов и нажать кнопку на панели инструментов. Теперь при перемещении по экрану срез будет оказываться поверх всех срезов или попадет под них.
- Удаление срезов – несложная операция. Выберите лишнее окно и нажмите клавишу «Delete» на клавиатуре. Срез исчезнет с экрана и перестанет влиять на фильтрацию данных в таблице.
Если внимательно изучить инструкции по настройке сортировки и фильтров, можно без труда справиться с расстановкой строк в нужном порядке или быстро временно убрать с листа ненужную информацию. Программа оснащена инструментами для работы с обычными и сводными таблицами. Доступны опции сортировки и фильтрации для любых целей – простые и усложненные. Более сложные инструменты позволяют получить более точный результат.
Повторяющиеся значения в Excel — найти, выделить или удалить дубликаты в Excel
В сегодняшних Excel файлах дубликаты встречаются повсеместно. К примеру, когда вы создаете составную таблицу из других таблиц, вы можете обнаружить в ней повторяющиеся значения, или в файле с общим доступом внесли одинаковые данные два разных пользователя, что привело к задвоению и т.д. Дубликаты могут возникнуть в одном столбце, в нескольких столбцах или даже во всем листе. В Microsoft Excel реализовано несколько инструментов поиска, выделения и, при необходимости, удаления повторяющихся значений. Ниже описаны основные методики определения дубликатов в Excel.
1. Удаление повторяющихся значений в Excel (2007+)
Предположим, у вас имеется таблица, состоящая из трех столбцов, в которой присутствуют одинаковые записи и вам необходимо избавится от них. Выделяем область таблицы, в которой хотите удалить повторяющиеся значения. Вы можете выделить один или несколько столбцов, или всю таблицу целиком. Переходим по вкладке Данные в группу Работа с данными, щелкаем по кнопке Удалить дубликаты.
Если в каждом столбце таблицы имеется заголовок, установить маркер Мои данные содержат заголовки. Также проставляем маркеры напротив тех столбцов, в которых требуется произвести поиск дубликатов.
Щелкаем ОК, диалоговое окно будет закрыто и строки, содержащие дубликаты будут удалены.
Данная функция предназначена для удаления записей, которые полностью дублируют строки в таблице. Если вы выделили не все столбцы для определения дубликатов, строки с повторяющимися значениями также будут удалены.
2. Использование расширенного фильтра для удаления дубликатов
Выберите любую ячейку в таблице, перейдите по вкладке Данные в группу Сортировка и фильтр, щелкните по кнопке Дополнительно.
В появившемся диалоговом окне Расширенный фильтр, необходимо установить переключатель в положение скопировать результат в другое место, в поле Исходный диапазон указать диапазон, в котором находится таблица, в поле Поместить результат в диапазон указать верхнюю левую ячейку будущей отфильтрованной таблицы и установить маркер Только уникальные значения. Щелкаем ОК.
На месте, указанном для размещения результатов работы расширенного фильтра, будет создана еще одна таблица, но уже с отфильтрованными, по уникальным значениям, данными.
3. Выделение повторяющихся значений с помощью условного форматирования в Excel (2007+)
Выделяем таблицу, в которой необходимо обнаружить повторяющиеся значения. Переходим по вкладке Главная в группу Стили, выбираем Условное форматирование -> Правила выделения ячеек -> Повторяющиеся значения.
В появившемся диалоговом окне Повторяющиеся значения, необходимо выбрать формат выделения дубликатов. У меня по умолчанию установлено светло-красная заливка и темно-красный цвет текста
Обратите внимание, в данном случае Excel будет сравнивать на уникальность не всю строку таблицы, а лишь ячейку столбца, поэтому если у вас имеются повторяющиеся значения только в одном столбце, Excel отформатирует их тоже. На примере вы можете увидеть, как Excel залил некоторые ячейки третьего столбца с именами, хотя вся строка данной ячейки таблицы уникальна
4. Использование сводных таблиц для определения повторяющихся значений
Воспользуемся уже знакомой нам таблицей с тремя столбцами и добавим четвертый, под названием Счетчик, и заполним его единицами (1). Выделяем всю таблицу и переходим по вкладке Вставка в группу Таблицы, щелкаем по кнопке Сводная таблица.
Создаем сводную таблицу. В поле Название строк помещаем три первых столбца, в поле Значения помещаем столбец со счетчиком. В созданной сводной таблице, записи со значением больше единицы будут дубликатами, само значение будет означать количество повторяющихся значений. Для большей наглядности, можно отсортировать таблицу по столбцу Счетчик, чтобы сгруппировать дубликаты.
Простой фильтр в Экселе
Рассмотрим по пунктам, как установить фильтр в Экселе по столбцам:
- Кликните по любой ячейке внутри таблицы (а лучше – выделите всю таблицу с шапкой)
- Нажмите на ленте Данные – Сортировка и фильтр – Фильтр
- В первой строке таблицы появятся кнопки со стрелками, обозначающие, что для столбца можно задать фильтр:
Как теперь отфильтровать? Например, нужно в таблице примера выбрать всех людей из Алушты:
- В колонке «Город» нажмем на значок фильтра
- Откроется список, где галками отмечены все города, а также, форма поиска
- В поиске напишем «Алушта» и нажмем Ок
Теперь у нас на экране только те строки, где город – Алушта. Остальные строки не удалены, а только скрыты.
В столбце, где установлен фильтр на кнопке вместо стрелки будет изображена воронка.
Чтобы повторно применить установленный фильтр, когда информация изменилась, нажмите Данные – Сортировка и фильтр – Повторить , или комбинацию клавиш Ctrl+Alt+L .
А когда нужно сбросить все примененные фильтры, жмем Данные – Сортировка и фильтр – Очистить .
Вы можете фильтровать в нескольких колонках одновременно, даже во всех!
Умная таблица
Сортировку и фильтр можно также активировать, превратив область данных, с которой вы работаете, в так называемую «умную таблицу».
Существует два способа создания «умной таблицы». Для того, чтобы воспользоваться первым из них, выделяем всю область таблицы, и, находясь во вкладке «Главная», кликаем по кнопке на ленте «Форматировать как таблицу». Данная кнопка находится в блоке инструментов «Стили».
Далее, выбираем один из понравившихся стилей, в открывшемся перечне. На функционал таблицы выбор влиять не будет.
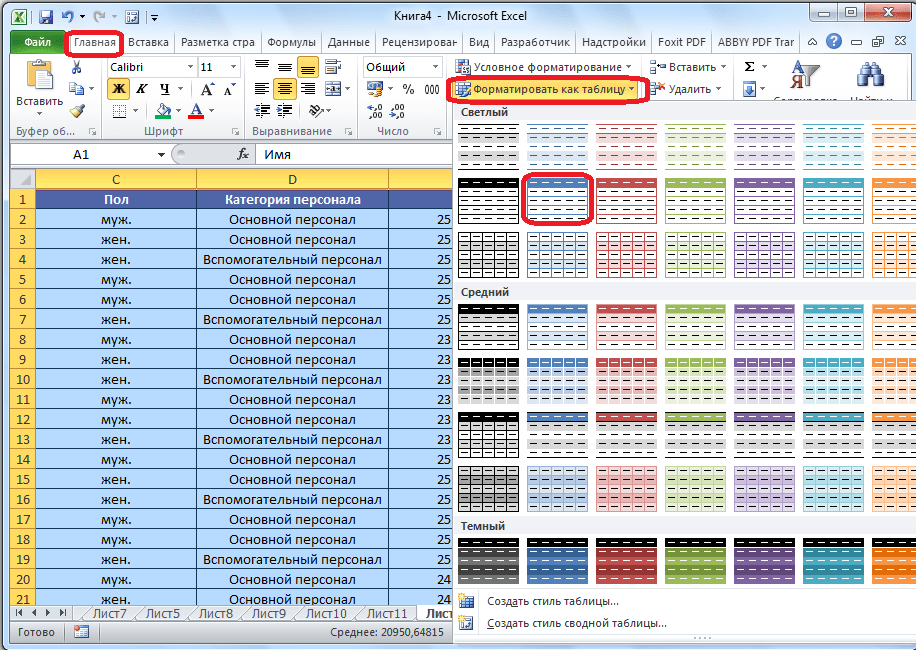
После этого, открывается диалоговое окно, в котором можно изменить координаты таблицы. Но, если вы ранее выделили область правильно, то больше ничего делать не нужно
Главное, обратите внимание, чтобы около параметра «Таблица с заголовками» стояла галочка. Далее, просто нажать на кнопку «OK»
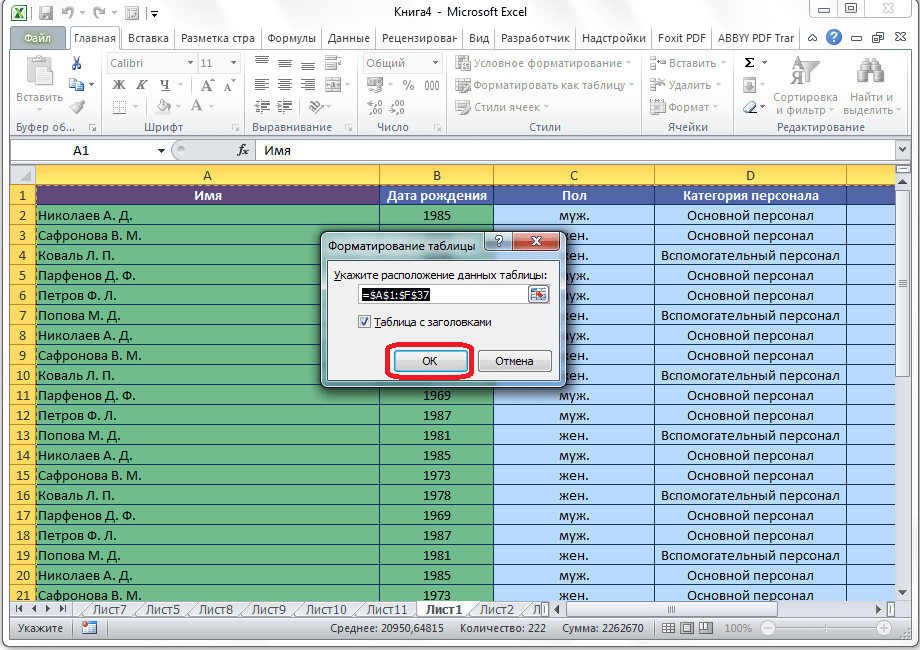
Если вы решили воспользоваться вторым способом, тогда тоже нужно выделить всю область таблицы, но на этот раз перейти во вкладку «Вставка». Находясь тут, на ленте в блоке инструментов «Таблицы», следует нажать на кнопку «Таблица».
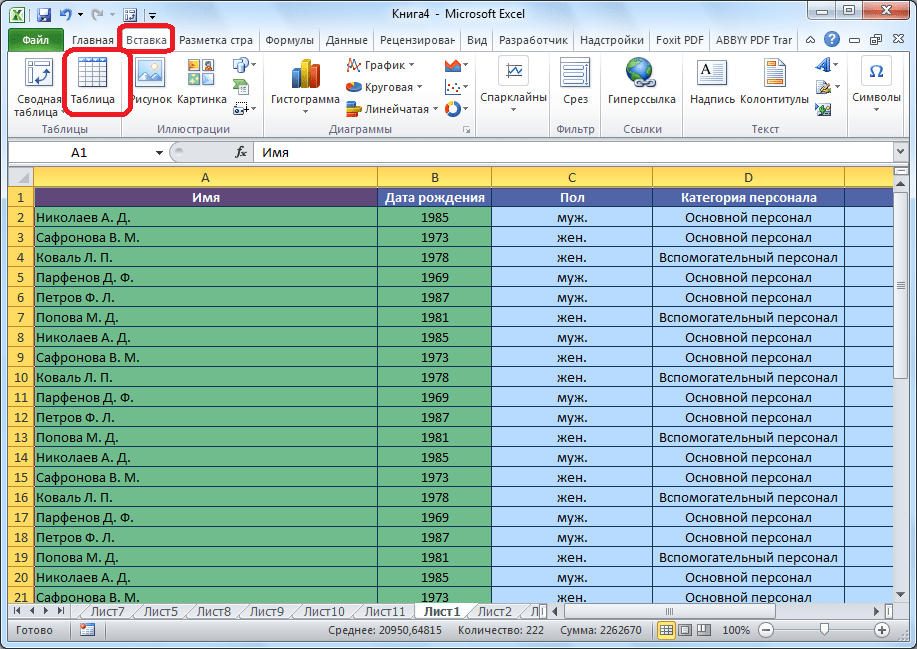
После этого, как и в прошлый раз, откроется окно, где можно скорректировать координаты размещения таблицы. Жмем на кнопку «OK».
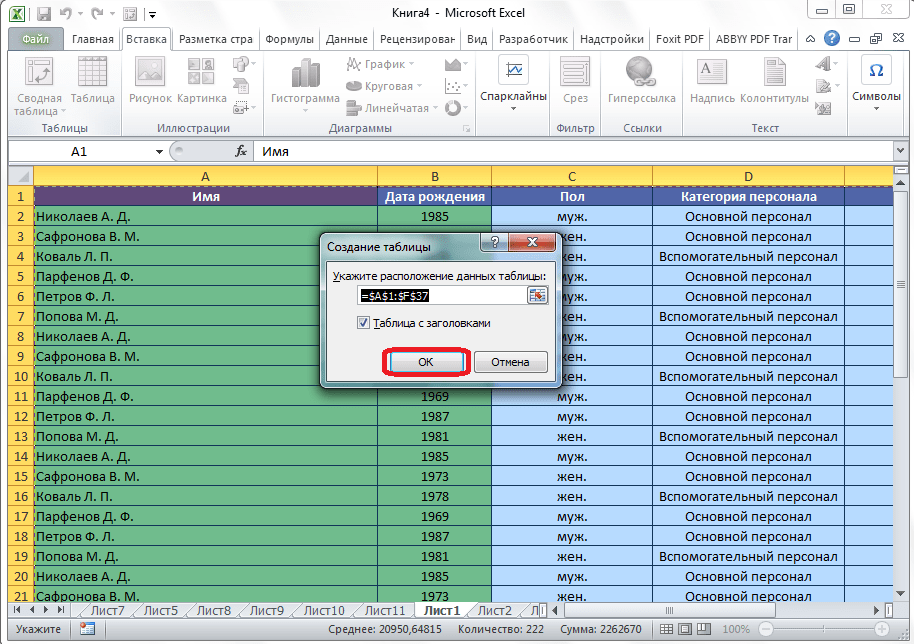
Независимо от того, каким способом вы воспользуетесь при создании «умной таблицы», в итоге получите таблицу, в ячейках шапки которой уже будет установлены значки фильтров, описанные нами ранее.

При нажатии на этот значок, будут доступны все те же функции, что и при запуске фильтра стандартным способом через кнопку «Сортировка и фильтр».
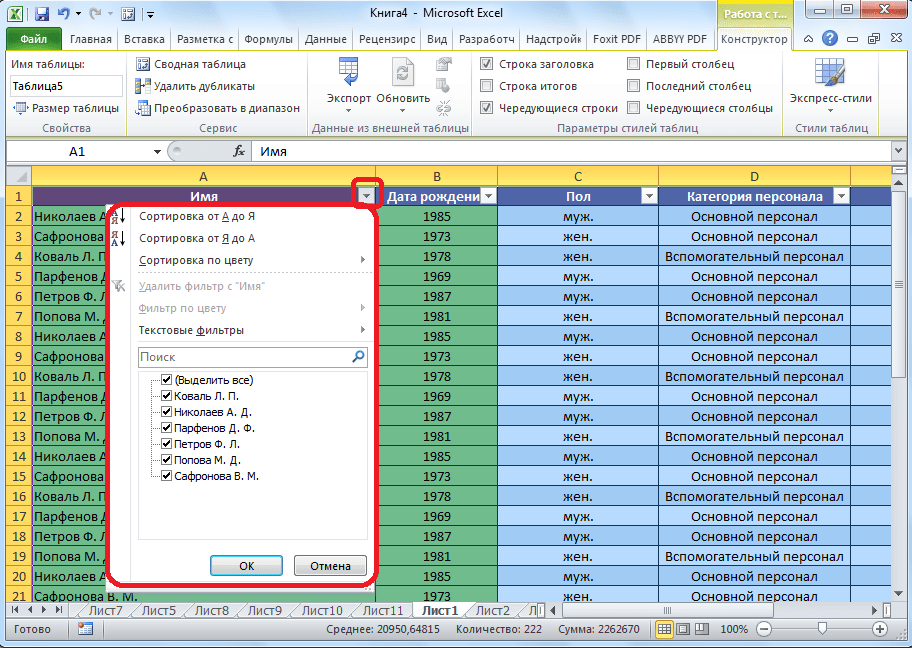
Урок: Как создать таблицу в Microsoft Excel
Как видим, инструменты сортировки и фильтрации, при правильном их использовании, могут значительно облегчить пользователям работу с таблицами. Особенно актуальным вопрос их использования становится в том случае, если в таблице записан очень большой массив данных.