Как посчитать, содержит ли ячейка текст или часть текста в Excel?
Предположим, у вас есть данные, указанные ниже, и вы хотите подсчитать количество ячеек, содержащих текст «Apple», количество ячеек, содержащих текст»Оранжевая»и ячейки содержат»персик»отдельно, как это сделать? В этом руководстве мы объясняем COUNTIF Подробная функция, которая поможет вам быстро подсчитать количество ячеек, если они содержат текст или часть определенного текста в Excel. Кроме того, мы представляем замечательную функцию, позволяющую легко достичь ее с помощью только щелчков мышью.
Подсчитайте, если ячейка содержит текст или часть текста, с помощью функции СЧЁТЕСЛИ
Функция СЧЁТЕСЛИ может помочь подсчитать ячейки, содержащие часть текста в диапазоне ячеек в Excel. Пожалуйста, сделайте следующее.
1. Выберите пустую ячейку (например, E5), скопируйте в нее приведенную ниже формулу и нажмите Enter ключ. Затем перетащите маркер заполнения вниз, чтобы получить все результаты.
=COUNTIF(B5:B10,»*»&D5&»*»)
Синтаксис
=COUNTIF (range, criteria)
аргументы
- Диапазон (обязательно): диапазон ячеек, которые вы хотите подсчитать.
- Критерии (обязательно): число, выражение, ссылка на ячейку или текстовая строка, определяющая, какие ячейки будут учитываться.
Базовые ноты:
- В формуле B5: B10 — это диапазон ячеек, который нужно подсчитать. D5 — это ссылка на ячейку, содержащую то, что вы хотите найти. Вы можете изменить ссылочную ячейку и критерии в формуле по своему усмотрению.
- Если вы хотите напрямую вводить текст в формуле для подсчета, примените следующую формулу:=COUNTIF(B5:B10,»*Apple*»)
- В этой формуле регистр не учитывается.
Самый большой Выбрать определенные ячейки полезности Kutools for Excel может помочь вам быстро подсчитать количество ячеек в диапазоне, если они содержат определенный текст или часть текста. После получения результата во всплывающем диалоговом окне все совпавшие ячейки будут выбраны автоматически. .Загрузите Kutools for Excel прямо сейчас! (30-дневная бесплатная трасса)
Счетные ячейки содержат текст с функцией СЧЁТЕСЛИ
Как показано на скриншоте ниже, если вы хотите подсчитать количество ячеек в определенном диапазоне, которые содержат только текст, метод в этом разделе может вам помочь.
1. Выберите пустую ячейку для вывода результата, скопируйте в нее приведенную ниже формулу и нажмите Enter ключ.
=COUNTIF(B5:B10,»*»)
Подсчитайте, если ячейка содержит текст или часть текста с помощью Kutools for Excel
Чаевые: Помимо приведенной выше формулы, здесь представлена замечательная функция, позволяющая легко решить эту проблему. С Выбрать определенные ячейки полезности Kutools for Excel, вы можете быстро подсчитать, содержит ли ячейка текст или часть текста, щелкнув мышью. С помощью этой функции вы даже можете подсчитать с помощью OR или AND, если вам нужно. Пожалуйста, сделайте следующее.
Перед использованием Kutools for Excel, вам нужно потратить несколько минут, чтобы в первую очередь.
1. Выберите диапазон, в котором вы хотите подсчитать количество ячеек, содержащих определенный текст.
2. Нажмите Kutools > Выберите > Выбрать определенные ячейки.
3. в Выбрать определенные ячейки диалоговое окно, вам необходимо:
- Выберите Ячейка вариант в Тип выбора раздел;
- В Конкретный тип раздел, выберите Комплект в раскрывающемся списке введите Apple в текстовом поле;
- Нажмите OK кнопку.
- Затем появляется окно подсказки, в котором указано, сколько ячеек соответствует условию. Щелкните значок OK кнопка и все соответствующие ячейки выбираются одновременно.
Наконечник. Если вы хотите получить бесплатную (60-дневную) пробную версию этой утилиты, пожалуйста, нажмите, чтобы загрузить это, а затем перейдите к применению операции в соответствии с указанными выше шагами.
Используйте countif с несколькими критериями в Excel В Excel функция СЧЁТЕСЛИ может помочь нам вычислить количество определенного значения в списке. Но иногда нам нужно использовать несколько критериев для подсчета, это будет сложнее. Из этого туториала Вы узнаете, как этого добиться.Нажмите, чтобы узнать больше …
Подсчитайте, начинаются ли ячейки или заканчиваются определенным текстом в Excel Предположим, у вас есть диапазон данных, и вы хотите подсчитать количество ячеек, которые начинаются с «kte» или заканчиваются «kte» на листе. Эта статья знакомит вас с некоторыми хитростями вместо ручного подсчета.Нажмите, чтобы узнать больше …
Подсчитайте конкретное значение на нескольких листах Как можно подсчитать конкретные значения на нескольких листах? Например, получить количество вхождений определенного значения «Excel» из нескольких листов. В этом руководстве представлены методы, позволяющие это сделать.Нажмите, чтобы узнать больше …
Как объединить ячейки в Excel без потери данных
Как уже упоминалось, стандартные функции слияния сохраняют содержимое только верхней левой позиции. И хотя Microsoft внесла в последние версии программы довольно много улучшений, функция слияния, похоже, ускользнула от их внимания. И это критическое ограничение сохраняется даже в Excel 2020 и 2020. Ну, там, где нет очевидного способа, есть обходной путь
Метод 1. Объедините ячейки в одном столбце (функция «Выровнять»)
Это быстрый и простой метод соединения без потери информации. Однако для этого требуется, чтобы все соединяемые данные находились в одной области в одном столбце.
- Выделите все клетки таблицы, которые хотите объединить.
- Сделайте столбец достаточно широким, чтобы вместить всё содержимое.
- На вкладке «Главная » используйте « Заполнить» > «Выровнять» >. При этом все содержимое переместится на самый верх диапазона.
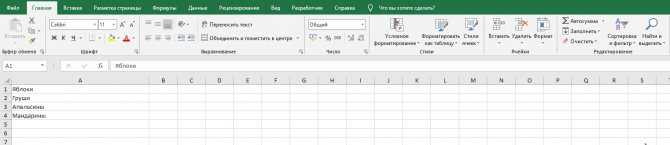
Выберите стиль выравнивания в зависимости от того, хотите ли вы видеть итоговый текст по центру или же нет.
Если получившиеся значения распределяются по двум или более строкам, сделайте столбец немного шире.
Этот метод слияния прост в использовании, однако он имеет ряд ограничений:
- Вы можете объединять только в одной колонке.
- Он работает только для текста, числовые значения или формулы не могут быть обработаны таким образом.
- Это не работает, если между объединяемыми попадаются пустые ячейки.
Метод 2. Используйте функцию СЦЕПИТЬ
Пользователям, которым удобнее пользоваться формулами Excel, может понравиться этот способ объединения ячеек. Вы можете использовать функцию СЦЕПИТЬ или оператор &, чтобы сначала объединить значения, а затем при необходимости соединить и сами ячейки.
Предположим, вы хотите соединить A2 и B2. И там, и там имеются данные. Чтобы не потерять информацию во время слияния, можно использовать любое из следующих выражений:
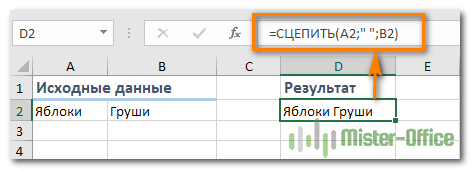
Формулу мы запишем в D2. И теперь у нас уже целых 3 позиции: две исходных и одна объединённая. Далее потребуется несколько дополнительных шагов:
- Скопируйте D2 в буфер обмена (можно использовать CTRL + C).
- Вставьте скопированное значение в верхнюю левую позицию диапазона, который вы хотите объединить (в A2). Для этого щелкните ее правой кнопкой мыши и выберите «Специальная вставка»> «Значения» в контекстном меню.
- Теперь можно удалить содержимое B2 и D2 — нам оно больше не понадобится, только мешать будет.
- Выделите позиции, которые вы хотите соединить (A2 и B2), и затем — .
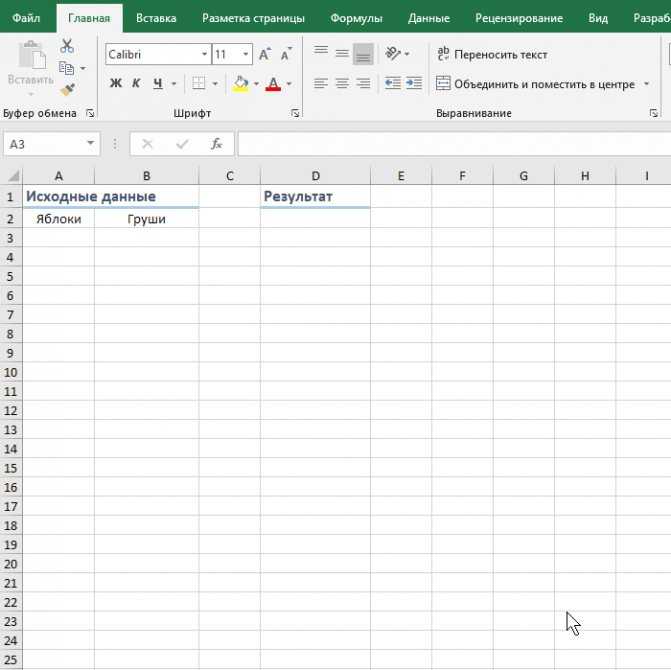
Аналогичным образом вы можете соединить и несколько ячеек. Только формула СЦЕПИТЬ в этом случае будет немного длиннее. Преимущество этого подхода в том, что вы можете использовать разные разделители в одном выражении, например:
Вы можете найти больше примеров в этом руководстве — СЦЕПИТЬ в Excel: как объединить текстовые строки, ячейки и столбцы .
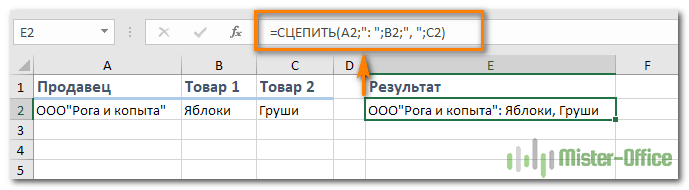
Если необходимо объединить одну область ячеек
- Выделите диапазон ячеек, которые хотите объединить с сохранением текста.
- Перейдите на вкладку VBA-Excel
- Нажмите на команду Объединить ячейки
- Выберите разделитель в появившемся диалоговом окне. Для удобства имеется предварительный просмотр результата.
- Нажмите кнопку Объединить
Если необходимо объединить сразу несколько диапазонов ячеек
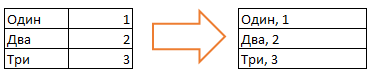 Надстройка VBA-Excel сможет облегчить процесс даже в том случае, если необходимо объединить большое количество ячеек с сохранением данных (например, по строкам или столбцам).
Надстройка VBA-Excel сможет облегчить процесс даже в том случае, если необходимо объединить большое количество ячеек с сохранением данных (например, по строкам или столбцам).
Для этого необходимо выполнить первые 4 действия из инструкции выше и дополнительно задать тип объединения ячеек.
Функция сохранения настроек
Все выбранные опции сохраняются автоматически и при следующем запуске данной функции они будут восстановлены. Это сделано для того, чтобы сэкономить время при необходимости объединения большого количества диапазонов. Вы также можете запускать данную функцию по горячей клавише. Как это сделать смотрите в статье Создание горячей клавиши на команду.
Способы объединения ячеек в Excel
Если ячейки пустые
Также эти способы будут актуальны, если данные в объединяемых ячейках вам не нужны.
Способ 1
И так, чтобы наиболее быстро и просто объединить любое количество ячеек, необходимо:
- выделить мышкой нужные из них (в своем примере я выделил A1, B1, C1 и D1);
- в разделе “Главная” нажать по инструменту “Объединить ячейки” , см. скриншот ниже.
Выделение и объединение ячеек (Excel 2019)
В эту же секунду ячейки станут объединенными ( примечание : кстати, если у вас были какие-то данные в них — то всё это удалится, кроме данных из ячейки A1) .
Обратите внимание, что ячейки можно объединять не только по горизонтали, но и по вертикали. Делается это аналогично!
Способ 2
Если на панели инструментов Excel вы не находите нужной кнопки (опции) — эту задачу можно выполнить иначе:
- сначала также выделите необходимые ячейки;
- затем кликните по выделенной области правой кнопкой мышки и в появившемся меню откройте пункт “Формат ячеек” .
Далее перейдите во вкладку “Выравнивание” и поставьте галочку рядом с функцией “Объединение ячеек” . Нажмите OK.
Как видите на скрине ниже – задача успешно решена (и этот способ вполне рабочий, правда, вынуждает сделать 1-2 “лишних” клика мышкой) .
Задача выполнена – ячейки слиты
Если в ячейках есть данные (которые также нужно объединить)
Важная ремарка : при объединении ячеек мы будем не суммировать их содержимое, а “склеивать” (сцеплять) между собой. Т.е. если у вас в одной ячейке приводится имя, а в другой фамилия — после объединения будет одна строка с именем и фамилией; если в одной ячейке цифра “5”, а в другой “3” — после объединения будет “53” (а не как при сумме: “8”) .
Способ 1
В качестве примера взял список ФИО нескольких вымышленных персонажей. Задача, кстати, вполне приближена к жизни (приходилось с этим сталкиваться).
Сначала необходимо выбрать одну из ячеек напротив первой строки (я взял E1) и написать в строке формул следующее выражение:
=СЦЕПИТЬ( A1 ; B1 ; C1 )
Пишем спец. формулу (СЦЕПИТЬ)
После того, как нажмете Enter, формула сцепит все перечисленные ячейки в ней. В моем случае получилось ФИО, но без пробелов (что ни есть удобно).
Для того, чтобы исправить это, просто измените частично формулу (добавьте кавычки с пробелом, как в моем примере) :
=СЦЕПИТЬ( A1 ;” “; B1 ;” “; C1 )
Если вам нужны пробелы (или другие символы) между объединенными данными – корректируем формулу
Разумеется, вместо пробела в кавычках можно поставить любой другой символ (дефис, например).
После, останется только растянуть формулу на другие строки, и задача будет решенной.
Растягиваем формулу на другие строки
Как перенести склеенные данные в другой документ (чтобы они не зависели от формул)
Наши сцепленные строки в этом документе зависят от формул, и если слегка их изменить — то все “разъедется”. В ряде случае гораздо удобнее работать не с ними, а с текстовыми строками. Попробуем перенести наши результаты в другой документ (или новый лист).
И так, сначала необходимо выделить наши сцепленные ячейки (в моем примере это столбец “E”), нажать правой кнопкой мышки по ним и выбрать функцию “Копировать” .
Далее открыть новый документ (или лист) кликнуть правой кнопкой мышки по нужной ячейке и нажать по меню “Специальная вставка” . См. пример ниже.
В появившемся окне настроек укажите, что вам требуется вставить только “Значения” (а не сами формулы) и нажмите OK.
Как видите на скрине ниже, в документ были вставлены текстовые значения из ранее сцепленных ячеек (а не сами формулы).
Формул нет (только текстовые строки)
Способ 2
Объединять ячейки в Excel можно и без спец. формул, достаточно использовать знак “&”.
Формула в этом случае будет выглядеть так:
Еще один вариант объединения ячеек с содержимым
Разумеется, чтобы добавить пробелы между объединенными значениями, нужно слегка изменить формулу:
Вставляем пробелы между данными
Если вместо пробелов вам нужны дефисы, формула несколько преобразится:
Как будет выглядеть формула, если вместо пробелов вставим дефисы
Когда “настройка” формулы будет завершена — просто потяните мышкой за уголок и растяните ее на другие строки (столбцы). После, Excel применит ее к другим ячейкам (пример ниже).
Формула распространена на др. ячейки
Что касается переноса полученных результатов в другой документ, то это делается аналогично вышесказанному.
На сим закруглюсь! Дополнения по теме приветствуются.
Размеры ячеек
Ширина столбцов
Для того, чтобы изменить ширину столбца в Excel, необходимо выполнить одно из следующих действий:
1. Потянуть за правый край того столбца, который вы хотите увеличить или уменьшить:
Если необходимо одновременно изменить размер двух и более столбцов, выделите их и потяните за правый край в том же месте.
2. Выделить нужный столбец, кликнуть по нему правой кнопкой мыши, выбрать пункт Ширина столбца, в появившемся окне задать нужное значение:
Высота строк
Для того, чтобы изменить высоту строки в Excel, необходимо выполнить одно из следующих действий:
1. Потянуть за нижний край той строки, которую вы хотите увеличить или уменьшить:
Если необходимо одновременно изменить размер двух и более строк, выделите их и потяните за нижний край в том же месте.
2. Выделить нужную строку, кликнуть по нему правой кнопкой мыши, выбрать пункт Высота строки, в появившемся окне задать нужное значение:
Если вы хотите установить размер столбца/строки по аналогии с другим столбцом/строкой, выделите столбец/строку, который берете за образец, нажмите Формат по образцу и кликните по заголовку столбца/строки, который необходимо изменить.
Воспользовавшись кнопкой Формат, расположенной на вкладке Главная в группе Ячейки, вы сможете:
- указать нужную ширину столбца и высоту строки;
- сделать автоподбор ширины столбца / высоты строки в зависимости от содержимого выделенной ячейки;
- указать ширину столбца по умолчанию.
Расписание ближайших групп:
Загружаю…
Наши курсы:
| Курсы Google | |
| Курсы по Google Документам | |
| Курсы по Google Таблицам | |
| Курсы по Google Презентациям | |
| Курсы по Google Формам | |
| Курсы по Google Apps Script | |
| Курсы Microsoft Office | |
| Курсы Microsoft Word | |
| Курсы Microsoft Excel | |
| Курсы Microsoft PowerPoint | |
| Курсы по Microsoft Outlook | |
| Курсы Apple iWork | |
| Курсы по Текстовому редактору Apple Pages | |
| Курсы по таблицам Apple Numbers | |
| Курсы по презентациям Apple Keynote |
Обращение к ячейке по адресу
Допустим, у нас есть два открытых файла: «Книга1» и «Книга2», причем, файл «Книга1» активен и в нем находится исполняемый код VBA.
В общем случае при обращении к ячейке неактивной рабочей книги «Книга2» из кода файла «Книга1» прописывается полный путь:
|
1 |
Workbooks(«Книга2.xlsm»).Sheets(«Лист2»).Range(«C5») Workbooks(«Книга2.xlsm»).Sheets(«Лист2»).Cells(5,3) Workbooks(«Книга2.xlsm»).Sheets(«Лист2″).Cells(5,»C») Workbooks(«Книга2.xlsm»).Sheets(«Лист2»).C5 |
Удобнее обращаться к ячейке через свойство рабочего листа Cells(номер строки, номер столбца), так как вместо номеров строк и столбцов можно использовать переменные
Обратите внимание, что при обращении к любой рабочей книге, она должна быть открыта, иначе произойдет ошибка. Закрытую книгу перед обращением к ней необходимо открыть
Теперь предположим, что у нас в активной книге «Книга1» активны «Лист1» и ячейка на нем «A1». Тогда обращение к ячейке «A1» можно записать следующим образом:
|
1 |
ActiveCell Range(«A1») Cells(1,1) Cells(1,»A») A1 |
Точно также можно обращаться и к другим ячейкам активного рабочего листа, кроме обращения ActiveCell, так как активной может быть только одна ячейка, в нашем примере – это ячейка «A1».
Если мы обращаемся к ячейке на неактивном листе активной рабочей книги, тогда необходимо указать этот лист:
|
1 |
‘по основному имени листа ‘по имени ярлыка Sheets(«Имя ярлыка»).Cells(3,8) |
Имя ярлыка может совпадать с основным именем листа. Увидеть эти имена можно в окне редактора VBA в проводнике проекта. Без скобок отображается основное имя листа, в скобках – имя ярлыка.
Закрепляем область ячеек в Excel
Использование MicrosoftExcel часто подразумевает работу с большим количеством данных на одном листе, например, сверять и просматривать масштабные таблицы. Когда строки выходят за границу экрана, возникает необходимость постоянно прокручивать страницу в поисках нужного значения – это не только не комфортно, но и нерационально, поскольку отнимает у пользователя время.
Однако избавить себя от таких неудобств очень просто – достаточно знать, как закрепить область в Экселе (Excel). Я расскажу вам, где в Экселе можно закрепить области, а при необходимости Microsoft Excel. Речь пойдет о нескольких версия программы, а именно 2003, 2007, 2010, 2013, 2016.
Базовые понятия
Лента – область верхней части окна Excel содержащая вкладки.

Вкладки – инструменты, обобщающие группы определенных действий по категориям.
![]()
Для чего нужна функция закрепления? Отделив основную часть от остального текста, вы всегда будете видеть «шапку» таблицы и понимать, какую именно строку просматриваете. Это позволит не допустить ошибок в работе. Ячейки в закрепленной области не меняют свое положение независимо от того, какие действия вы выполняете в программе.
Закрепление и открепление областей 2003
Закрепить область в Экселе 2003 довольно просто. Закрепление производится одного или нескольких столбцов слева и/или одной или нескольких строк выше выделенной ячейки.
То есть, если необходимо выделить 3 столбца слева и три строки сверху нужно выделить ячейку C4 и нажать на вкладку Окно – Закрепить области.
Если нужно выделить три столбца слева, выделяем ячейку D1 и выполняем аналогичное действие Окно – Закрепить области.
Для того, что бы закрепить строки выше нужно выделить первую ячейку столбца. Для закрепления четырех верхних строк нужно выделить ячейку A5 и выполнить уже известную команду.
Что бы закрепить первые строку и столбец одновременно нужно выделить ячейку B2.
Задача
Имеется таблица продаж по месяцам некоторых товаров (см. Файл примера ):
Необходимо найти сумму продаж товаров в определенном месяце. Пользователь должен иметь возможность выбрать нужный ему месяц и получить итоговую сумму продаж. Выбор месяца пользователь должен осуществлять с помощью Выпадающего списка .
Для решения задачи нам потребуется сформировать два динамических диапазона : один для Выпадающего списка , содержащего месяцы; другой для диапазона суммирования.
Для формирования динамических диапазонов будем использовать функцию СМЕЩ() , которая возвращает ссылку на диапазон в зависимости от значения заданных аргументов. Можно задавать высоту и ширину диапазона, а также смещение по строкам и столбцам.
Создадим динамический диапазон для Выпадающего списка , содержащего месяцы. С одной стороны нужно учитывать тот факт, что пользователь может добавлять продажи за следующие после апреля месяцы (май, июнь…), с другой стороны Выпадающий список не должен содержать пустые строки. Динамический диапазон как раз и служит для решения такой задачи.
Для создания динамического диапазона:
- на вкладке Формулы в группе Определенные имена выберите команду Присвоить имя </em>;
- в поле Имя введите: Месяц </em>;
- в поле Область выберите лист Книга </em>;
- в поле Диапазон введите формулу =СМЕЩ(лист1!$B$5;;;1;СЧЁТЗ(лист1!$B$5:$I$5))
- нажмите ОК.
Теперь подробнее. Любой диапазон в EXCEL задается координатами верхней левой и нижней правой ячейки диапазона. Исходной ячейкой, от которой отсчитывается положение нашего динамического диапазона, является ячейка B5 . Если не заданы аргументы функции СМЕЩ() смещ_по_строкам, смещ_по_столбцам (как в нашем случае), то эта ячейка является левой верхней ячейкой диапазона. Нижняя правая ячейка диапазона определяется аргументами высота и ширина . В нашем случае значение высоты =1, а значение ширины диапазона равно результату вычисления формулы СЧЁТЗ(лист1!$B$5:$I$5) , т.е. 4 (в строке 5 присутствуют 4 месяца с января по апрель ). Итак, адрес нижней правой ячейки нашего динамического диапазона определен – это E 5 .
При заполнении таблицы данными о продажах за май , июнь и т.д., формула СЧЁТЗ(лист1!$B$5:$I$5) будет возвращать число заполненных ячеек (количество названий месяцев) и соответственно определять новую ширину динамического диапазона, который в свою очередь будет формировать Выпадающий список .
ВНИМАНИЕ! При использовании функции СЧЕТЗ() необходимо убедиться в отсутствии пустых ячеек! Т.е. нужно заполнять перечень месяцев без пропусков
Теперь создадим еще один динамический диапазон для суммирования продаж.
Для создания динамического диапазона :
- на вкладке Формулы в группе Определенные имена выберите команду Присвоить имя </em>;
- в поле Имя введите: Продажи_за_месяц </em>;
- в поле Диапазон введите формулу = СМЕЩ(лист1!$A$6;;ПОИСКПОЗ(лист1!$C$1;лист1!$B$5:$I$5;0);12)
- нажмите ОК.
Функция ПОИСКПОЗ() ищет в строке 5 (перечень месяцев) выбранный пользователем месяц (ячейка С1 с выпадающим списком) и возвращает соответствующий номер позиции в диапазоне поиска (названия месяцев должны быть уникальны, т.е. этот пример не годится для нескольких лет). На это число столбцов смещается левый верхний угол нашего динамического диапазона (от ячейки А6 ), высота диапазона не меняется и всегда равна 12 (при желании ее также можно сделать также динамической – зависящей от количества товаров в диапазоне).
И наконец, записав в ячейке С2 формулу = СУММ(Продажи_за_месяц) получим сумму продаж в выбранном месяце.
Например, в мае.
Или, например, в апреле.
Примечание: Вместо формулы с функцией СМЕЩ() для подсчета заполненных месяцев можно использовать формулу с функцией ИНДЕКС() : = $B$5:ИНДЕКС(B5:I5;СЧЁТЗ($B$5:$I$5))
Формула подсчитывает количество элементов в строке 5 (функция СЧЁТЗ() ) и определяет ссылку на последний элемент в строке (функция ИНДЕКС() ), тем самым возвращает ссылку на диапазон B5:E5 .
Функция СЦЕПИТЬ для большого количества ячеек
Один из вариантов заключатся в том, чтобы в качестве ссылки на ячейки указать массив данных. Следует сразу отметить, что данные могут располагаться по горизонтали или вертикали. Если данные расположены в одной строке, то делаем следующее. Для примера, отдельные по ячейкам слова находится в 5-й строке. Теперь в пустой ячейке указываем весь диапазон для соединения и через амперсанд (&) добавляем пробел (» «).
Затем нажимаем F9, для того, чтобы формула выдала результат вычисления, в нашем случае это будет массив.
Как видно к каждому слову добавился пробел, а между словами стоит точка с запятой – как раз то, что нужно для вставки в формулу СЦЕПИТЬ. Теперь убираем лишние скобки и вставляем этот массив в формулу. Нажимаем Enter.
Данные могут быть расположены не по горизонтали, (как в примере выше), а по вертикали. В этом случае в получаемом массиве значения будут разделены двоеточием. Придется сделать один лишний шаг, чтобы заменить их на точку с запятой (через Найти и заменить, горячая клавиша Ctrl + H, либо еще быстрее — использовать функцию ТРАНСП, чтобы из горизонтального массива сделать вертикальный).
Этот вариант работает неплохо, но подходит для одноразового использования, т.к. исходная информация не связана с исходными ячейками. Для изменения придется лезть внутрь формулы или повторять действия для новых данных. Кроме того, существует ограничение по длине одной формулы, и соединить таким образом несколько тысяч ячеек не всегда получается.
Поэтому переходим к следующему способу. Он, признаться, выглядит не очень эстетично. Зато дешево, надежно, и практично! (с) Во всяком случае прием помогает решить проблему. А это самое главное. Нам потребуется один дополнительный столбец (или строка, смотря как расположены исходные данные для соединения).
Рассмотрим только вертикальное расположение данных (горизонтальное будет работать аналогично). Суть в том, чтобы рядом с данными создать столбец с формулой СЦЕПИТЬ, которая последовательно будет присоединять по одному слову по мере продвижения вниз. В нашем случае первая формула будет содержать только слово «Александр » (и пробел), следующая ниже добавляет «Сергеевич » (и пробел) и т.д.
Искомой ячейкой будет самая последняя, объединяющая уже все слова. Результат можно оставить в виде формулы, а можно сохранить как значение, удалив все расчеты.
Скрываем содержимое ячеек
И наконец, давайте посмотрим, как скрыть определенные ячейки. Конечно, в этом случае полностью скрыть их не получится, потому что это приведет к нарушению структурной целостности таблицы, однако у нас есть возможность скрыть, по крайней мере, их содержимое.
- Для начала нам нужно выбрать ячейки, содержимое которых мы хотим скрыть. Это могут быть элементы разных строк или столбцов. Затем мы щелкаем правой кнопкой мыши по выбранному диапазону и в открывшемся меню останавливаем наш выбор в строке «Формат ячеек”.
- Мы окажемся на вкладке «Число» окна форматирования. Выбираем опцию «Все форматы», затем в правой части окна в поле для ввода информации под параметром «Тип» печатаем следующее: ;;;. Когда все будет готово, нажмите ОК.
- В результате проделанных действий нам удалось скрыть содержимое выделенного диапазона. Конечно, на самом деле данные никуда не пропадали, они просто перестали отображаться в самих ячейках. Однако, если вы выберете элемент, вы сможете увидеть его содержимое в строке формул.
- Чтобы снова сделать содержимое ячеек видимым, в окне форматирования верните ранее установленный для них формат.
Функция СУММ в Excel
В программе Excel используются массивы, или данные, которые объединены в группы. Ими являются таблицы с различными значениями. Чтобы узнать сумму целого массива или нескольких больших массивов, используется функция «СУММ»:
- Выделите ту ячейку, в которую планируется вставить итоговое значение сложения. Затем кликните по кнопке «Вставить функцию», которая расположена рядом со строкой для формул.
- Откроется окно мастера функций. Выделите пункт «СУММ», затем кликните по кнопке «ОК». Чтобы быстро отыскать нужную функцию, можно воспользоваться специальной поисковой строкой.
- В появившемся окне определите диапазон ячеек, которые нужно суммировать. Сделать это можно вручную, вписывая их значение. Также можно выделить с помощью левой кнопкой мышки нужные данные прямо из таблицы в программе. В строке аргументов функции отобразится диапазон ячеек, после этого можно подтвердить действие с помощью кнопки «ОК».
В выделенной ячейке появится сумма выбранного массива, а в строке ввода – функция. Если нужно добавить еще один диапазон данных, то для этого необходимо в окне «Аргументы функции» в строке «Число 2» его определить, затем нажать на «ОК». В выбранной ячейке к ранее полученному результату прибавятся новые данные.
Программа Excel позволяет прописать функцию самостоятельно без использования дополнительных диалоговых окон. Чтобы это сделать, выберите нужную пустую ячейку и в строке формул вручную пропишите функцию с диапазоном. Например, , чтобы посчитать итог продаж за четверг, пятницу и субботу.
После того, как функция прописана, нужно нажать на клавишу Enter, чтобы программа произвела подсчет. Следует отметить, что перед функцией ставится знак «=», диапазон прописывается в круглых скобках, а между диапазоном ячеек прописывается двоеточие.
СУММ с помощью горячих клавиш
Управление функциями в Excel может осуществляться с помощью горячих клавиш, которые введут функцию в выбранную ячейку автоматически. Чтобы вставить функцию , действуйте следующим образом:
- Выберите пустую ячейку, в которую будет вписана сумма.
- Нажмите и удерживайте клавишу Alt, затем один раз нажмите на клавишу «равно» =.
- Отпустите Alt. В выделенную ячейку будет вставлена функция .
- Нажмите Enter, чтобы Excel подсчитал выбранный диапазон.
Данное сочетание клавиш работает на Windows. Для операционной системы MacOS функция активируется одновременным нажатием клавиш Shift + Cmd + T.
Как объединить диапазон.
Объединение значений из нескольких ячеек может потребовать некоторых усилий, поскольку функция СЦЕПИТЬ в Excel не воспринимает массивы и требует использования одной ссылки в каждом аргументе.
Чтобы интегрировать несколько ячеек, скажем, от А1 до А4, вам понадобится что-то подобное:
или
При присоединении к довольно небольшому диапазону нет ничего сложного, чтобы ввести все ссылки в строке формул. Но было бы весьма утомительно добавлять большой диапазон, указывая каждую ссылку вручную. Ниже вы найдете 3 метода быстрой конкатенации.
Метод 1. Используем клавишу CTRL.
Чтобы быстро выбрать несколько ячеек, вы можете нажать клавишу CTRL и затем щелкнуть по каждой из тех, которые вы хотите использовать в качестве аргумента функции. Вот подробные шаги:
- Выберите куда вы хотите ввести формулу.
- Введите =СЦЕПИТЬ( в строке формул.
- Нажмите и удерживайте Ctrl и одновременно щелкните по каждой клетке, которые вы хотите слить вместе.
- Отпустите Ctrl и введите закрывающую скобку. Нажмите ENTER.
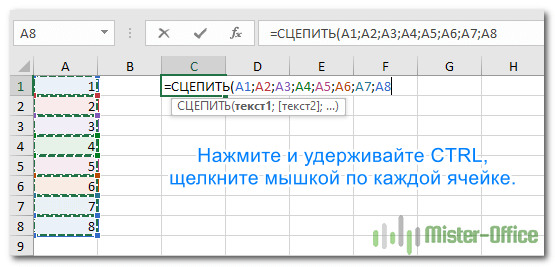
Замечание. При использовании этого метода вы должны нажать на каждую отдельную ячейку. Выбор диапазона с помощью мыши добавит в формулу массив, который функция СЦЕПИТЬ не понимает.
Способ 2. Используйте ТРАНСП
Когда вам нужно консолидировать огромный диапазон, состоящий из десятков или сотен ячеек, предыдущий метод недостаточно удобен и быстр. Ведь он требует нажатия на каждую из них.
В этом случае лучше использовать функцию ТРАНСП (TRANSPOSE в английской версии) для возврата массива, а затем заменить его ссылками одним махом.
- Там, где вы хотите вывести объединенный диапазон, запишите:
- На панели формул нажмите клавишу F9, чтобы заменить выражение результатом вычисления. В результате у вас будет массив чисел для объединения.
- Удалите фигурные скобки, окружающие значения массива.
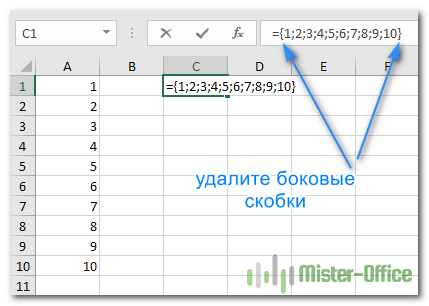
- Введите = СЦЕПИТЬ (перед первым значением), затем введите закрывающую скобку после последнего и нажмите Enter.
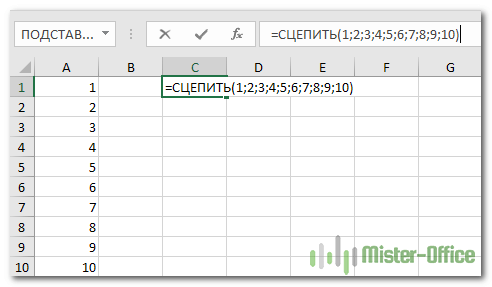
Замечание
Какой бы метод вы ни использовали, объединенное значение в С1 является текстом (обратите внимание на выравнивание по левому краю), даже если каждое из исходных значений является числом. Это связано с тем, что СЦЕПИТЬ всегда возвращает текстовую фразу независимо от типа данных источника
За форматами скрываются обычные числа
Все многообразие числовых форматов — это всего лишь отражение обычных чисел, хранящихся на рабочем листе. Подобно хорошему иллюзионисту, числовой формат просто изменяет внешний вид чисел, не затрагивая их значения. Рассмотрим пример формулы, которая возвращает значение 25, 6456 в определенной ячейке.
Теперь предположим, что для данной ячейки изменяется формат после щелчка на кнопке Финансовый числовой формат вкладки Главная. Исходное значение примет вид 25,65р.
Подобное изменение может навести на мысль о том, что программа округлила результат до двух десятичных знаков. На самом деле программа округлила только представление вычисленного значения — в ячейке остается все то же значение 25,6456. Если вы будете использовать данную ячейку в другой формуле, то имейте в виду, что Excel подставит в нее истинное значение, а не отображаемое в ячейке.
У многих пользователей возникает вопрос о том, что же делать, чтобы отображаемые на рабочем листе значения соответствовали числам, введенным в ячейки? Добиться этого можно, установив единственный флажок, который приведет к преобразованию истинных значений в ячейках в числа, отображаемые на листе. Но при этом следует учитывать, что отмена установки этого флажка не приведет к возврату прежних значений.
Итак, чтобы преобразовать исходные числовые значения в отображаемые на рабочем листе, выполните следующие действия.
- Убедитесь, что на рабочем листе использован числовой формат с требуемым количеством десятичных знаков.
Это действие следует предпринять прежде, чем приступить к преобразованию истинных значений в их отображаемую форму.
- Выберите команду Файл→Параметры→Дополнительно,чтобы перейти на вкладку Дополнительно диалогового окна ПараметрыExcel.
- В группе При пересчете этой книгиустановите флажок Задать указанную точность и щелкните на кнопке ОК.
Откроется окно с предупреждением о том, что данные потеряют свою точность.
- Щелкните на кнопке ОК или нажмите клавишу.Все данные изменятся в соответствии с экранным представлением.
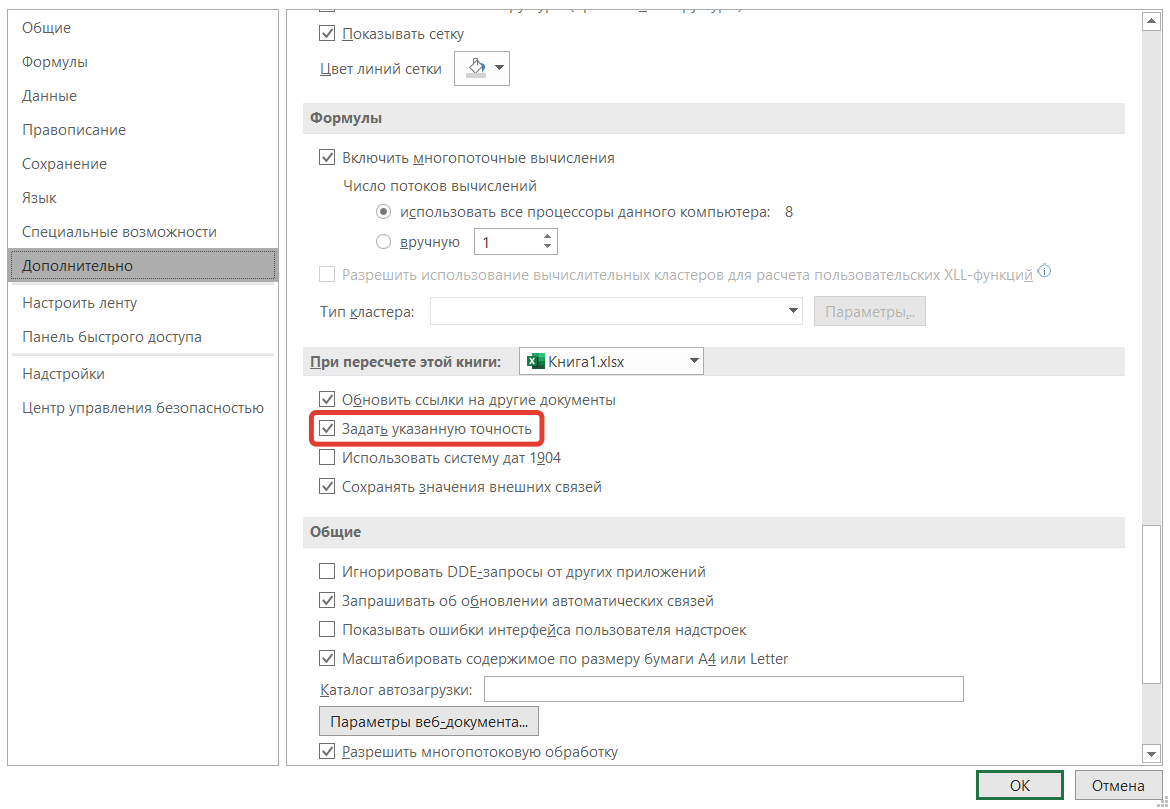
Рекомендуется предварительно сохранить рабочую книгу с вычисленными значениями. После завершения преобразования всех значений листа путем установки флажка Задать указанную точность откройте диалоговое окно Сохранить как. Измените имя файла, отображаемое в поле Имя файла перед щелчком на кнопке Сохранить или нажатием клавиши . Для изменения имени файла можно к текущему имени файла добавить слова как на экране. В вашем распоряжении окажутся две копии файла: исходный файл книги, включающий введенные вами значения и значения, подсчитанные Excel, а также новый файл книги, содержащий отображаемые значения (с добавленными к названию словами как на экране).




















