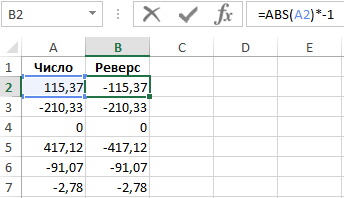Используем вкладку с формулами
В Excel есть отдельная вкладка, где расположена вся библиотека формул. Вы можете использовать ее для быстрого поиска и вставки необходимой функции, а для редактирования откроется то же самое окно, о котором шла речь выше. Просто перейдите на вкладку с соответствующим названием и откройте одну из категорий для выбора функции.
Как видно, их названия тематические, что позволит не запутаться и сразу отобразить тот тип формул, который необходим. Из списка выберите подходящую и дважды кликните по ней левой кнопкой мыши, чтобы добавить в таблицу.
Приступите к стандартному редактированию через окно аргументов функции. Кстати, здесь тоже есть описания, способные помочь быстрее разобраться с принципом работы конкретного инструмента. К тому же ниже указываются доступные значения, которые можно использовать для работы с выбранной формулой.
![]()
Фильтрация данных
Рассмотрим пример. Предположим, что у нас имеется список сотрудников компании и мы хотим отфильтровать только тех сотрудников, у которых фамилии начинаются на конкретную букву (к примеру, на букву «п»):
Для начала добавляем фильтр на таблицу (выбираем вкладку Главная -> Редактирование -> Сортировка и фильтр или нажимаем сочетание клавиш Ctrl + Shift + L).
Для фильтрации списка воспользуемся символом звездочки, а именно введем в поле для поиска «п*» (т.е. фамилия начинается на букву «п», после чего идет произвольный текст):
Фильтр определил 3 фамилии удовлетворяющих критерию (начинающиеся с буквы «п»), нажимаем ОК и получаем итоговый список из подходящих фамилий:
В общем случае при фильтрации данных мы можем использовать абсолютно любые критерии, никак не ограничивая себя в выборе маски поиска (произвольный текст, различные словоформы, числа и т.д.).
К примеру, чтобы показать все варианты фамилий, которые начинаются на букву «к» и содержат букву «в», то применим фильтр «к*в*» (т.е. фраза начинается на «к», затем идет произвольный текст, потом «в», а затем еще раз произвольный текст).
Или поиск по «п?т*» найдет фамилии с первой буквой «п» и третьей буквой «т» (т.е. фраза начинается на «п», затем идет один произвольный символ, затем «т», и в конце опять произвольный текст).
Редактирование формул при помощи Мастера
После нажатия кнопки ОК и ввода формулы на странице очень легко снова вызвать мастер, чтобы внести изменения. Для этого выберите ячейку с формулой (если она еще не выбрана) и снова нажмите кнопку «Fx» на панели инструментов, как показано выше. В открывшемся окне Мастера внесите необходимые изменения (значение аргументов, добавление новых аргументов) и подтвердите их кнопкой ОК.
Обратите внимание, что таким образом вы можете редактировать уже выбранную формулу, но не менять ее на другую. Чтобы заменить одно выражение другим, повторите вставку (для сложных составных формул внесите изменения вручную)
Если у вас все еще есть вопросы по использованию мастера, посмотрите видеоурок. Вы также можете узнать, как работать в Excel, используя специализированный обучающий видеокурс по этой программе (вы можете узнать об учебной программе и образцах уроков здесь).
Как создать (вставить) формулу в Excel
Excel, в отличие от Word, позволяет создавать практически безграничные по объему таблицы, но все же это не самое большое преимущество электронных таблиц. Главное — это возможность автоматизации вычислений, особенно многократных.
Это могут быть расчеты ежемесячные или ежеквартальные, или расчет, в которых нужно «поиграть» исходными данными. Чтобы автоматизировать вычисления, в таблице должны быть формулы.
О приемах создания формул в электронных таблицах вы можете узнать из этой статьи.
Вспомните немного об учебе в младших классах и арифметических действиях. На листе Excel создайте сначала таблицу с исходными числами.

Чтобы вставить формулу для сложения, проделайте несколько действий:
- щелкните по ячейке, где должен будет отображаться результат (на рисунке это ячейка D2);
- введите знак = (это обязательное условие, иначе программа не отличит формулу от всего остального);
- щелкните по первому числу (на рисунке это ячейка А2);
- введите знак +;
- щелкните по второму числу (на рисунке это ячейка В2);
- нажмите клавишу ENTER(завершение ввода).
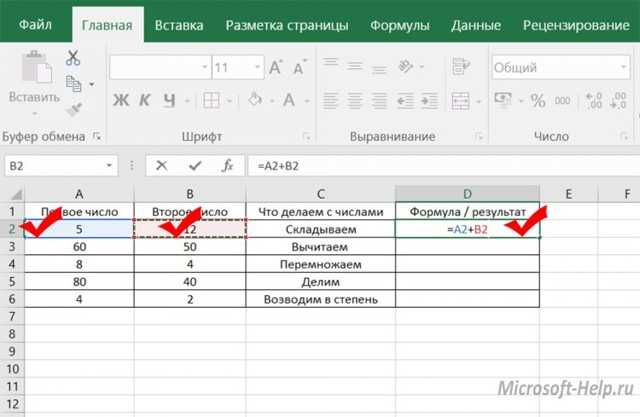
После завершения ввода в ячейке D2 уже не видна формула, а виден результат. Через какое-то время вы можете забыть, где были формулы, а где числа. Напомнит об этом строка ввода данных, где всегда видно, что находится в ячейке на самом деле, достаточно лишь по этой ячейке щелкнуть.

Адреса ячеек в формулах можно записывать вручную с клавиатуры, но тогда нужно не забывать отслеживать, чтобы был включен английский язык, иначе вместо результата вы рискуете увидеть сообщение #ИМЯ?.
Логичный вопрос, почему бы не составить формулу из чисел, ведь результат одинаковый?

Дело в том, что в этом случае при изменении первого или второго числа, или их обоих не произойдет автоматический пересчет, как в случае использования адресов ячеек.
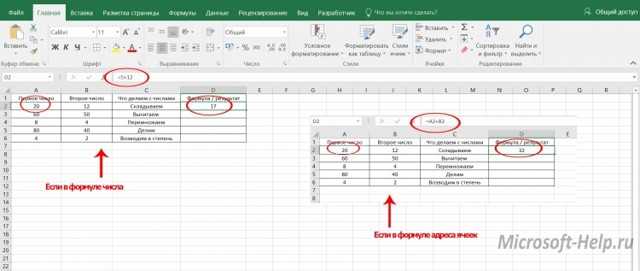
Чтобы составить формулы для выполнения остальных действий, проделайте те же действия, что и для сложения, только используйте соответствующие знаки.
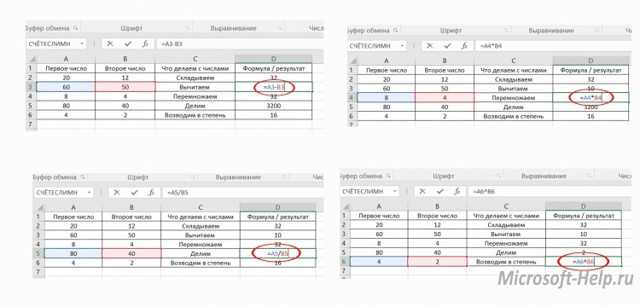
Если в формуле необходимо задать вычисления с нарушением приоритета операций, то используйте скобки.

Часто над данными из нескольких столбцов нужно выполнить одинаковые операции. В этом случае не нужно для каждой строки заново составлять формулу, достаточно одной. Затем наведите мышь на маркер в углу ячейки и протяните вниз (этот же прием используйте, если одинаковые вычисления производятся над данными из двух строк, только протягивайте маркер влево или вправо — по ситуации).
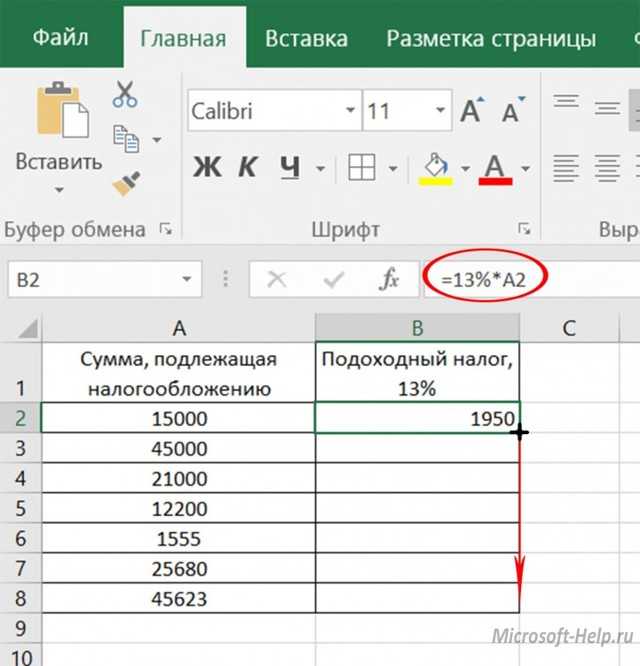
Excel — умная программа, при протягивании формулы вниз автоматически изменятся номера строк в адресах ячеек, при протягивании в сторону — буквы столбцов.
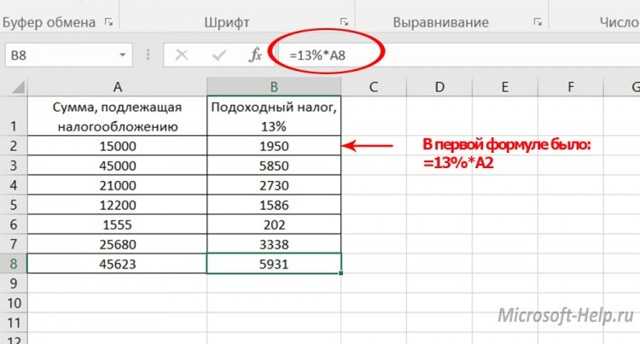
Бывают задачи, когда адрес одной ячейки должен изменяться при копировании формулы, а другой — нет, или в нем можно изменять только одну часть: только букву или только цифру. Тогда перед любым элементом, который не должен изменяться, проставьте знак $.
 Конечно, мир формул в Excel гораздо многообразнее, но вам будет гораздо легче осваивать применение сложных функций, если вы научились строить обычные математические формулы.
Конечно, мир формул в Excel гораздо многообразнее, но вам будет гораздо легче осваивать применение сложных функций, если вы научились строить обычные математические формулы.
Использование математических операций в Excel
Если необходимо выполнить математические действия с ячейками или конкретными числами, в Excel тоже создается формула, поскольку все записи, начинающиеся с «=» в ячейке, считаются функциями. Все знаки для математических операций являются стандартными, то есть «*»– умножить, «» – разделить и так далее. Следует отметить, что для возведения в степень используется знак «^». Вкратце рассмотрим объявление подобных функций.
Выделите любую пустую ячейку и напишите в ней знак «=», объявив тем самым функцию. В качестве значения можете взять любое число, написать номер ячейки (используя буквенные и цифровые значения слева и сверху) либо выделить ее левой кнопкой мыши. На следующем скриншоте вы видите простой пример =B2*C2, то есть результатом функции будет перемножение указанных ячеек друг на друга.
После заполнения данных нажмите Enter и ознакомьтесь с результатом. Если синтаксис функции соблюден, в выбранной ячейке появится число, а не уведомление об ошибке.
Попробуйте самостоятельно использовать разные математические операции, добавляя скобки, чередуя цифры и ячейки, чтобы быстрее разобраться со всеми возможностями математических операций и в будущем применять их, когда это понадобится.
Из чего состоят формулы «Эксель»
Важно усвоить сам алгоритм использования формул, а представление, как выполнять конкретные операции, придет с опытом. Формулы дают программе «понять», что делать с числами и/или значениями в ячейке, — в этом основной принцип работы с Excel. . Обычно конструкция формулы включает в себя:
Обычно конструкция формулы включает в себя:
- знак «=», с которого начинается любое выражение;
- оператора, определяющего действие (сложение, умножение, возведение в степень и прочие);
- название функции, которая задает тип вычисления;
- ячейки, для которых нужно выполнить действие, или их диапазон.
Все действия в таблицах производятся в выбранных пользователем ячейках. Каждая из них имеет уникальный идентификатор — обозначения строки и столбца, на пересечении которых она располагается. Столбцы описываются буквами латинского алфавита, а строки — числами. Примеры идентификаторов ячеек — А2, B6, C12 и прочие.
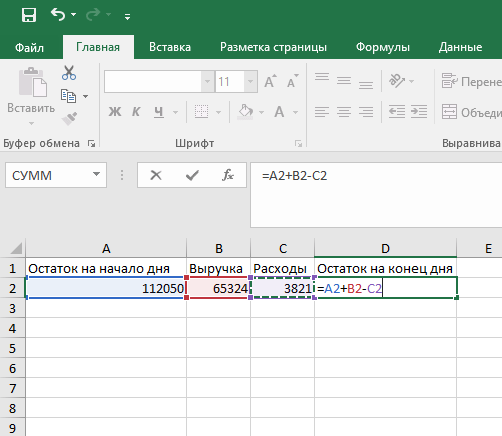
Примеры использования функций СИМВОЛ, ТИП и ЗНАК в формулах Excel
Пример 1. Дана таблица с кодами символов: от 65 – до 74:
Необходимо с помощью функции СИМВОЛ отобразить символы, которые соответствуют данным кодам.
Для этого введем в ячейку В2 формулу следующего вида:
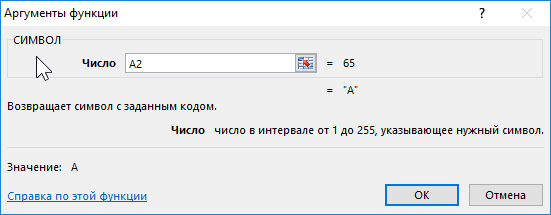
Аргумент функции: Число – код символа.
В результате вычислений получим:
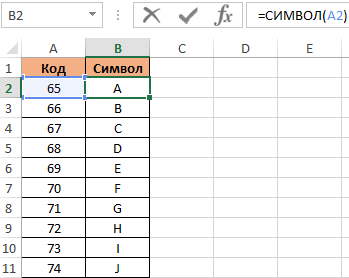
Как использовать функцию СИМВОЛ в формулах на практике? Например, нам нужно отобразить текстовую строку в одинарных кавычках. Для Excel одинарная кавычка как первый символ – это спец символ, который преобразует любое значение ячейки в текстовый тип данных. Поэтому в самой ячейке одинарная кавычка как первый символ – не отображается:
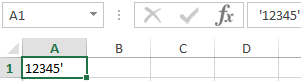
Для решения данной задачи используем такую формулу с функцией =СИМВОЛ(39)

Также данную функцию полезно применять, когда нужно формулой сделать перенос строки в ячейке Excel. И для других подобного рода задач.
Значение 39 в аргументе функции как вы уже догадались это код символа одинарной кавычки.
Применение функций СЦЕПИТЬ, ЕСЛИ и ДЛСТР — Добавляет продающее окончание
С помощью этой формулы можно дополнять текст и заголовок объявлений т. н. продающими окончаниями, сообщающими о скидках, акциях и других конкурентных преимуществах.
Сначала нужно определиться с окончанием. Например, для разного допустимого количества символов можно взять «Купить со скидкой 30%!», «Скидка 30%!», «!». Надо помнить, что после содержания первой ячейки нужно добавить знак препинания, а перед продающим окончанием – пробел. Т.е. продающие окончания должны иметь вид: «. Заказать со скидкой 30%!», «. Скидка 30%!» или «!».
Далее необходимо подсчитать количество символов заданных окончаний при помощи уже знакомой функции ДЛСТР.
В зависимости от ограничения по символам (например, в заголовке рекламного объявления в Директе максимальное количество знаков — 33), считаем, какое допустимое количество символов должна содержать ячейка, к которой добавляем окончание. Проще говоря, из 33 вычитаем получившееся количество символов продающих окончаний.
Далее вставляем формулу =ЕСЛИ(ДЛСТР(A2)<7;СЦЕПИТЬ(A2;“. Купить со скидкой 25%!”);ЕСЛИ(ДЛСТР(A2)<20;СЦЕПИТЬ(A2;“. Скидки 25%”);СЦЕПИТЬ(A2;“!”))) в ячейку, где получим результат: две сцепленные ячейки в зависимости от заданных условий.
Использование операторов
Операторы в редакторе Excel указывают какие именно операции нужно выполнить над указанными элементами формулы. При вычислении всегда соблюдается один и тот же порядок:
- скобки;
- экспоненты;
- умножение и деление (в зависимости от последовательности);
- сложение и вычитание (также в зависимости от последовательности).
Арифметические
К ним относятся:
сложение – «+» (плюс);
=2+2
отрицание или вычитание – «-» (минус);
=2-2 =-2
=2*2
деление «/»;
=2/2
процент «%»;
=20%
возведение в степень – «^».
=2^2
Операторы сравнения
Данные операторы применяются для сравнения значений. В результате операции возвращается ИСТИНА или ЛОЖЬ. К ним относятся:
знак «равенства» – «=»;
=C1=D1
знак «больше» – «>»;
=C1>D1
знак «меньше» — «
=C1
знак «больше или равно» — «>=»;
=C1>=D1
знак «меньше или равно» — «
=C1<=D1
знак «не равно» — «».
=C1<>D1
Оператор объединения текста
Для этой цели используется специальный символ «&» (амперсанд). При помощи его можно соединить различные фрагменты в одно целое – тот же принцип, что и с функцией «СЦЕПИТЬ». Приведем несколько примеров:
- Если вы хотите объединить текст в ячейках, то нужно использовать следующий код.
=A1&A2&A3
- Для того чтобы вставить между ними какой-нибудь символ или букву, нужно использовать следующую конструкцию.
=A1&»,»&A2&»,»&A3
- Объединять можно не только ячейки, но и обычные символы.
=»Авто»&»мобиль»
Операторы ссылок
Для определения ссылок можно использовать следующие операторы:
- для того чтобы создать простую ссылку на нужный диапазон ячеек, достаточно указать первую и последнюю клетку этой области, а между ними символ «:»;
- для объединения ссылок используется знак «;»;
- если необходимо определить клетки, которые находятся на пересечении нескольких диапазонов, то между ссылками ставится «пробел». В данном случае выведется значение клетки «C7».
Поскольку только она попадает под определение «пересечения множеств». Именно такое название носит данный оператор (пробел).
Давайте разберем ссылки более детально, поскольку это очень важный фрагмент в формулах.
Как составить таблицу в Excel с формулами
Чтобы сэкономить время при введении однотипных формул в ячейки таблицы, применяются маркеры автозаполнения. Если нужно закрепить ссылку, делаем ее абсолютной. Для изменения значений при копировании относительной ссылки.
Простейшие формулы заполнения таблиц в Excel:
- Перед наименованиями товаров вставим еще один столбец. Выделяем любую ячейку в первой графе, щелкаем правой кнопкой мыши. Нажимаем «Вставить». Или жмем сначала комбинацию клавиш: CTRL+ПРОБЕЛ, чтобы выделить весь столбец листа. А потом комбинация: CTRL+SHIFT+»=», чтобы вставить столбец.
- Назовем новую графу «№ п/п». Вводим в первую ячейку «1», во вторую – «2». Выделяем первые две ячейки – «цепляем» левой кнопкой мыши маркер автозаполнения – тянем вниз.
- По такому же принципу можно заполнить, например, даты. Если промежутки между ними одинаковые – день, месяц, год. Введем в первую ячейку «окт.15», во вторую – «ноя.15». Выделим первые две ячейки и «протянем» за маркер вниз.
- Найдем среднюю цену товаров. Выделяем столбец с ценами + еще одну ячейку. Открываем меню кнопки «Сумма» — выбираем формулу для автоматического расчета среднего значения.
Чтобы проверить правильность вставленной формулы, дважды щелкните по ячейке с результатом.
Функция СИМВОЛ()
Excel позволяет вам определять символы путем ввода их кодов ASCII, используя функцию СИМВОЛ(число) , где в качестве аргумента необходимо ввести соответствующий код. Например, если вы хотите ввести символ параграфа (§ с кодом ASCII 167), просто введите =СИМВОЛ(167) . Используя функцию СИМВОЛ() , можно сгенерировать таблицу ASCII-символов (см. рис. 4.6)
В таблицу не включены первые 31 символ; обратите внимание, что символ с кодом 32 представляет собой знак пробела. В каждой строке символа содержится функция СИМВОЛ() , аргументом которой является число слева от поля
Политический символ — это знак, выполняющий коммуникативную функцию между личностью и властью. Если исходить из концепции Т. Парсонса, согласно которой культура — это упорядоченная система символов, то можно сказать, что политическая культура — это организованная система символов, подробнее о символах политических партий смотрите на mmk-international.ru. Для того чтобы символ выполнял коммуникативную функцию, он должен иметь сходное значение для множества индивидов, его смысл должен быть, как минимум, интуитивно понятен определенному кругу людей. Кроме коммуникативной, символ обладает интегративной функцией — он способен сплачивать, объединять людей, группы, обеспечивать чувство единства.
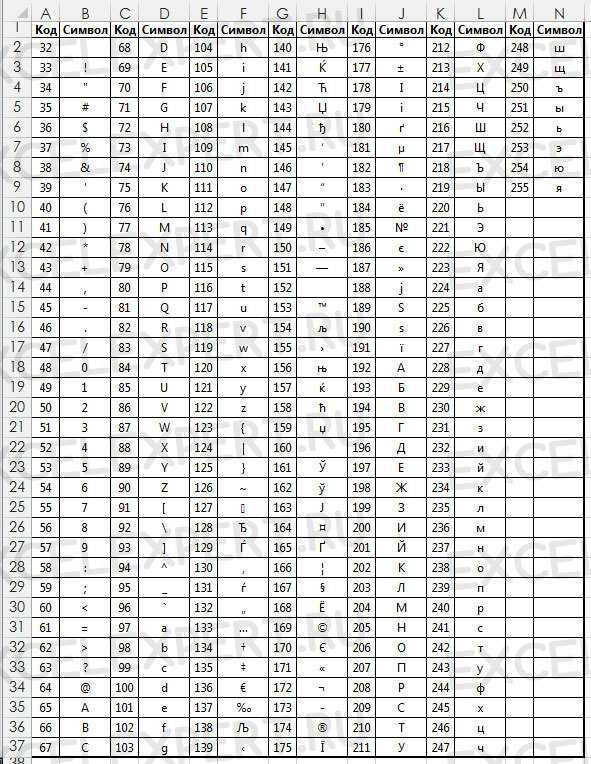
Рис. 4.6. Построение таблицы ASCII кодов
Вы можете составить подобную таблицу, просто введя функцию СИМВОЛ() вверху строки и затем заполнив все ноля ниже. В случае если мы начинаем генерацию со второй строки, можно использовать формулу =СИМВОЛ(СТРОКА()+30) .
Абсолютные и относительные ссылки в Эксель
В процессе создания электронных таблиц пользователь неизбежно сталкивается с понятием ссылок. Они позволяют обозначить адрес ячейки, в которой находятся те или иные данные. Ссылка записывается в виде А1, где буква означает номер столбца, а цифра – номер строки.
В процессе копирования выражений происходит смещение ячейки, на которую оно ссылается. При этом возможно два типа движения:
- при вертикальном копировании в ссылке изменяется номер строки;
- при горизонтальном перенесении изменяется номер столбца.
В этом случае говорят об использовании относительных ссылок. Такой вариант полезен при создании массивных таблиц с однотипными расчетами в смежных ячейках. Пример формулы подобного типа – вычисление суммы в товарной накладной, которое в каждой строке определяется как произведение цены товара на его количество.
Однако может возникнуть ситуация, когда при копировании выражений для расчетов требуется, чтобы она всегда ссылалась на одну и ту же ячейку. Например, при переоценке товаров в прайсе может быть использован неизменный коэффициент. В этом случае возникает понятие абсолютной ссылки.
Закрепить какую-либо ячейку можно, используя знак $ перед номером столбца и строки в выражении для расчета: $F$4. Если поступить таким образом, при копировании номер ячейки останется неизменным.
Относительные ссылки
Абсолютные ссылки
Ручная вставка формулы в Excel
Опытные пользователи, которые работают в Excel каждый день, предпочитают вводить формулы вручную, потому что это самый быстрый способ сделать это. Они запоминают синтаксис и каждый аргумент, что не только ускоряет процесс, но и делает его более гибким, потому что при использовании окна с аргументами довольно сложно написать большую цепочку сравнений, сумм и других математических операций.
Чтобы начать запись, выберите ячейку и убедитесь, что вы ввели знак =, затем начните вводить имя формулы и выберите ее из списка.
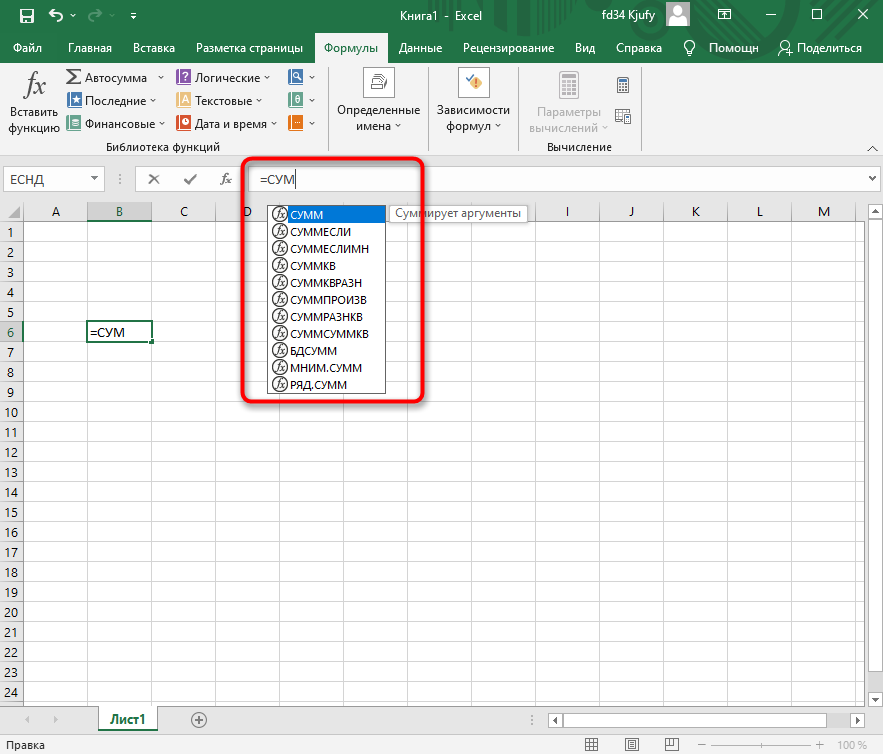
Итак, начните писать темы, в которых помогут подсказки. По большей части они нужны, чтобы не запутаться в последовательности и разделителях.
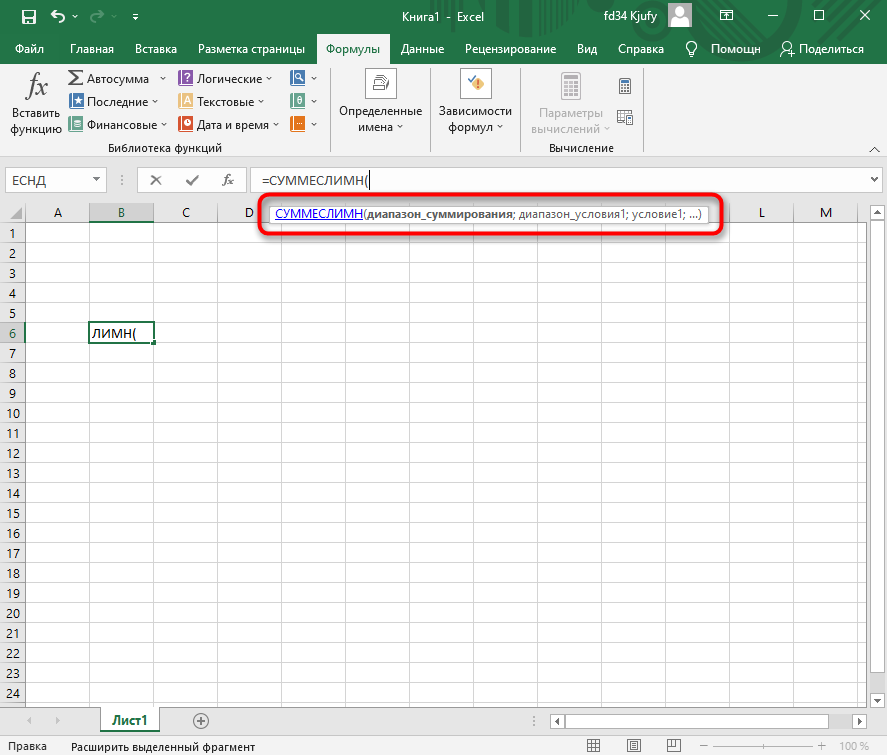
По завершении нажмите Enter, чтобы завершить создание формулы. Если все написано правильно и программе удается вычислить результат, он отобразится в выбранной ячейке. В случае возникновения ошибки вы можете прочитать текст, чтобы найти решение.
Использование функций Майкрософт Эксель
Помимо ручного ввода формулы в Экселе задаются при помощи встроенных функций. Используемые величины называют аргументами.
Для выбора требуемой функции нужно нажать на кнопку fx в строке состояния или (если вы работаете в 2007 excel) на треугольник, расположенный около значка автосуммы, выбрав пункт меню «Другие функции
В открывшемся окне следует выбрать необходимую категорию и непосредственно функцию.
После нажатия клавиши ОК пользователю будет предложено ввести аргументы. Для этого требуется нажать соответствующую кнопку и выделить требуемый диапазон данных, после нажатия кнопки справа от окошка происходит возврат к окну ввода аргументов. При щелчке по ОК происходит вычисление значения.
Функции, встроенные в Excel, сгруппированы в несколько категорий:
- Финансовые позволяют производить вычисления, используемые в экономических расчетах, связанных обычно с ценными бумагами, начислением процентов, амортизацией и другими показателями;
- Дата и время. Эти функции позволяют работать с временными данными, например, можно вычислить день недели для определенной даты;
- Математические позволяют произвести расчеты, имеющие отношения к различным областям математики;
- Статистические позволяют определить различные категории статистики – дисперсию, вероятность, доверительный интервал и другие;
- Для обработки ссылок и массивов;
- Для работы с базой данных;
- Текстовые используются для проведения действия над текстовой информацией;
- Логические позволяют установить условия, при которых следует выполнить то или иное действие;
- Функции проверки свойств и значений.
Вопросительный знак и функция СУММЕСЛИ
Вопросительный знак также может эффективно использоваться с функцией СУММЕСЛИ для поиска данных.
Вопросительный знак используется для подстановки любого одного символа. Например, если поисковый запрос будет «г?д», то результатом могут быть слова «гид», «гад», «год».
Рассмотрим работу вопросительного знака совместно с функцией СУММЕСЛИ. Представим, что у нас есть таблица со счетами по трем товарам с суммами выплат. Названия по Товару А отличаются одним символом. Как раз с помощью вопросительного знака мы можем задать настройку поиска, учитывающую тот фактор, что один символ у нас может быть абсолютно любым.
Формула с функцией СУММЕСЛИ будет выглядеть так:
При этом, если вы укажете более одного вопросительного знака, система будет осуществлять поиск с учетом нескольких любых символов.
Итак, подстановочные знаки «звездочка» и вопросительный знак эффективно использовать вместе с функциями СУММЕСЛИ и СУММЕСЛИМН:
- Когда вы понимаете что в таблице, данные которой вы хотите суммировать, могут содержаться значения не полностью совпадающие с критерием поиска. В таких случаях используйте подстановочный знак «звездочка» .
- Когда вы понимаете, что в таблице есть несколько знаков, которые могут отличаться от критерия поиска. В таких случаях используйте подстановочный знак
Больше лайфхаков в нашем ВК
Как задать диапазон чисел в Excel?
Как задать диапазон значений в Excel?
Динамический диапазон в MS EXCEL
- на вкладке Формулы в группе Определенные имена выберите команду Присвоить имя;
- в поле Имя введите: Месяц;
- в поле Область выберите лист Книга;
- в поле Диапазон введите формулу =СМЕЩ(лист1!$ B$5;;;1;СЧЁТЗ(лист1!$ B$5:$I$5))
- нажмите ОК.
Как сделать интервал чисел в Excel?
Увеличение междустрочных интервалов в ячейке
- Щелкните правой кнопкой мыши необходимую ячейку и выберите пункт Формат ячеек в контекстном меню.
- На вкладке Выравнивание в раскрывающемся списке по вертикали выберите пункт Распределенное.
- Нажмите кнопку ОК. Текст будет равномерно распределен по ячейке.
Как задать диапазон ячеек в Excel?
Диапазон представляет собой набор из двух и более ячеек.
- Для выбора диапазона B2:C4 кликните по нижнему правому углу ячейки В2 и протяните указатель мыши до ячейки C4.
- Чтобы выделить диапазон, состоящий из отдельных (несмежных) ячеек, зажмите клавишу Ctrl и кликните по каждой ячейке, которую хотите включить в диапазон.
Как указать числовой диапазон в Excel?
Чтобы заполнить диапазон, следуйте инструкции ниже:
- Введите значение 2 в ячейку B2.
- Выделите ячейку В2, зажмите её нижний правый угол и протяните вниз до ячейки В8. …
- Введите значение 2 в ячейку В2 и значение 4 в ячейку B3.
- Выделите ячейки B2 и B3, зажмите нижний правый угол этого диапазона и протяните его вниз.
Как присвоить одной ячейке диапазон значений?
Как вставить одинаковые данные (формулы) во все выделенные ячейки одновременно
- Выделяем все ячейки, в которые нужно вставить одинаковые данные Выделяем целый столбец Выделяем целую строку …
- Самый быстрый способ вставить формулу во все ячейки столбца
- Вставляем одинаковые данные в несколько ячеек при помощи Ctrl+Enter.
Как указать диапазон?
В формулах диапазон записывается адресами двух ячеек, которые разделенные двоеточием. Верхняя левая и правая нижняя ячейка, которая входит в состав диапазона, например A1:B3
Обратите внимание! Ячейка, от которой начинается выделение диапазона, остается активной
Как обозначить диапазон чисел?
Диапазон значений «от … до» передается с помощью тире. Если значение указано в цифрах — тире без пробелов, прописью — тире отбивается пробелами с обеих сторон. длиной пять — десять метров. Если имеется в виду приблизительное значение «или, или», то между числами в словесной форме ставится дефис, в цифровой — тире.
Как найти количество определенных чисел в Excel?
Функция СЧЁТ подсчитывает количество ячеек, содержащих числа, и количество чисел в списке аргументов. Функция СЧЁТ используется для определения количества числовых ячеек в диапазонах и массивах чисел. Например, для вычисления количества чисел в диапазоне A1:A20 можно ввести следующую формулу: =СЧЁТ(A1:A20).
Как выделить весь диапазон ячеек в Excel?
Чтобы выбрать диапазон большего размера, просто щелкните первую ячейку и, удерживая нажатой клавишу SHIFT, щелкните последнюю ячейку диапазона. Чтобы перейти к последней ячейке, можно использовать полосу прокрутки. Чтобы выделить весь столбец или строку, щелкните заголовок столбца или строки.
Как обозначается диапазон ячеек в Excel?
Диапазон ячеек — это одна или несколько прямоугольных областей ячеек: смежный диапазон (состоящий из одной области) обозначается указанием адресов противоположных угловых ячеек через двоеточие: Выделяется смежный диапазон протягиванием мыши от начальной ячейки к конечной.
Как выделить диапазон ячеек в Excel?
Чтобы выбрать диапазон, выберем ячейку, а затем, нажимая левую кнопку мыши, перетащите указатель мыши над другими ячейками. Для этого также можно использовать SHIFT+клавиши со стрелками. Чтобы выделить несмежные ячейки и диапазоны ячеек, выберите их, удерживая нажатой клавишу CTRL.
Как обозначается диапазон ячеек Приведите пример?
Привести примеры. Диапазон ячеек обозначают, указывая через двоеточие номера ячеек, расположенных в противоположных углах прямоугольника, например: А1:С15. 5.
Что такое диапазон и как его выделить?
Диапазон ячеек – базовое структурное понятие электронной таблицы, определяющее блок ячеек (от правого верхнего до левого нижнего угла прямоугольного блока) или несколько прямоугольных блоков. Адресацию ячеек с данными в виде диапазона от левой верхней до правой нижней ячейки можно назвать «правилом двух гвоздей» (рис.
Что называется активной ячейкой?
Активной называется выделенная жирной рамкой ячейка, в которой осуществляется ввод или редактирование данных. Имя активной ячейки отображается в поле имени.
Добавить символ ко всем словам в ячейках — перед или после // Excel
- Если в ячейке слов нет вообще — в ячейку нельзя ничего добавлять
- Если в ячейке одно слово, достаточно просто вставить перед ним символ, обращаясь к нему как к ячейке
- Если слов 2 и более — пробел между ними можно заменять на пробел и необходимый символ, это формально и будет добавлением символа перед каждым словом, кроме первого
- На всякий случай лучше избавиться от лишних пробелов между словами, иначе предыдущий этап создаст и лишние символы в ячейке.
Первый вариант — пишем в ячейке знак «минус» и ставим число. Второй вариант — если не пишется число с минусом, то ставим знак «минус», нажимаем «пробел» и пишем число. Третий вариант — устанавливаем в ячейке формат «Текстовый».
Как посчитать количество положительных и отрицательных чисел в Excel
Пример 2. В таблице дано 3 числа. Вычислить, какой знак имеет каждое число: положительный (+), отрицательный (-) или 0.
Введем данные в таблицу вида:
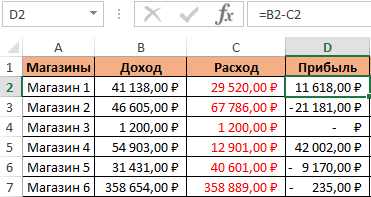
Введем в ячейку E2 формулу:
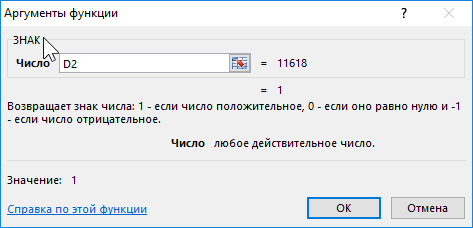
Аргумент функции: Число – любое действительное числовое значение.
Скопировав эту формулу вниз, получим:
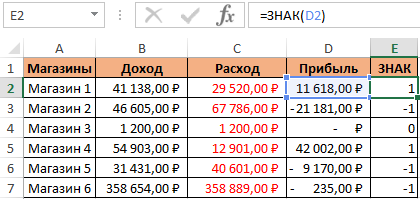
Сначала посчитаем количество отрицательных и положительных чисел в столбцах «Прибыль» и «ЗНАК»:

А теперь суммируем только положительные или только отрицательные числа:
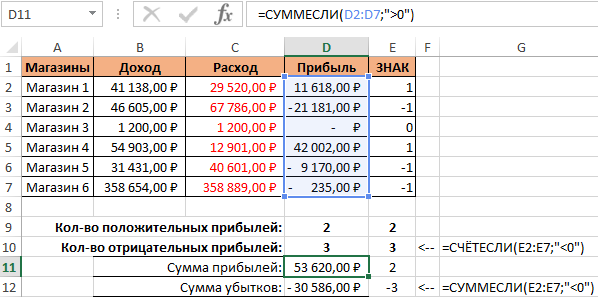
Как сделать отрицательное число положительным, а положительное отрицательным? Очень просто достаточно умножить на -1:
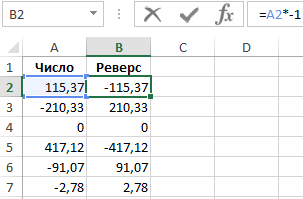
Можно еще упростить формулу, просто поставить знак оператора вычитания – минус, перед ссылкой на ячейку:
Но что, если нужно число с любым знаком сделать положительным? Тогда следует использовать функцию ABS. Данная функция возвращает любое число по модулю:
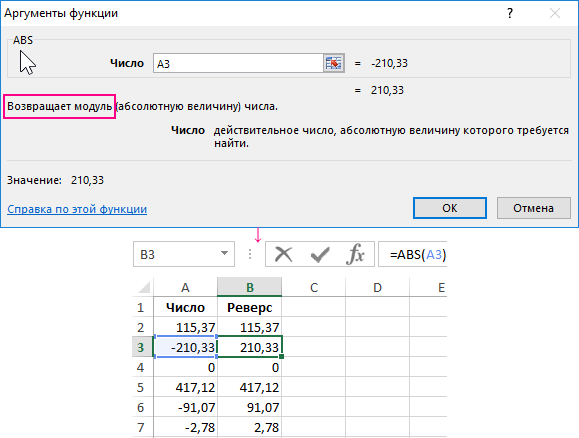
Теперь не сложно догадаться как сделать любое число с отрицательным знаком минус: