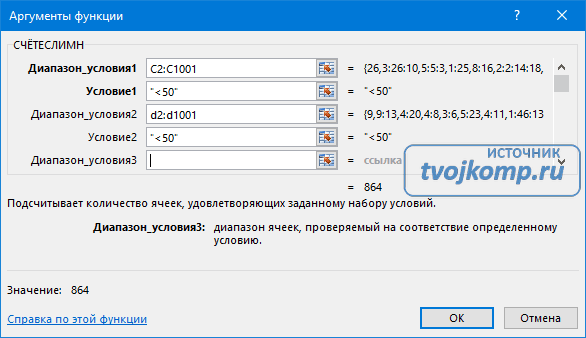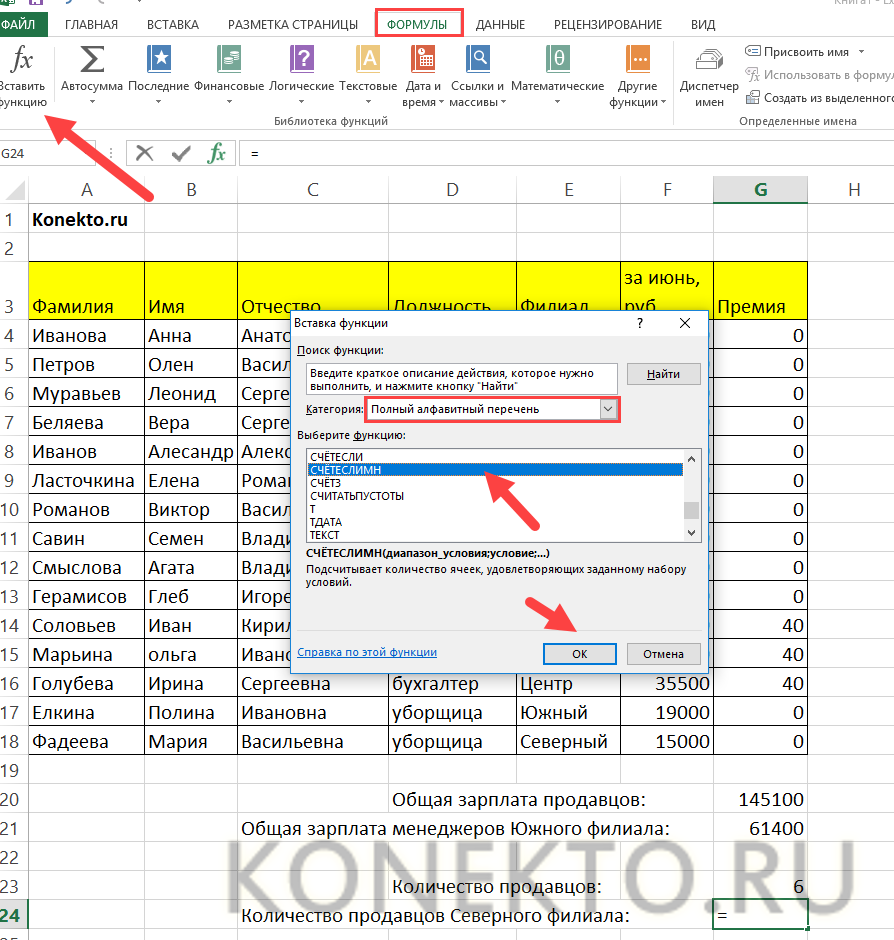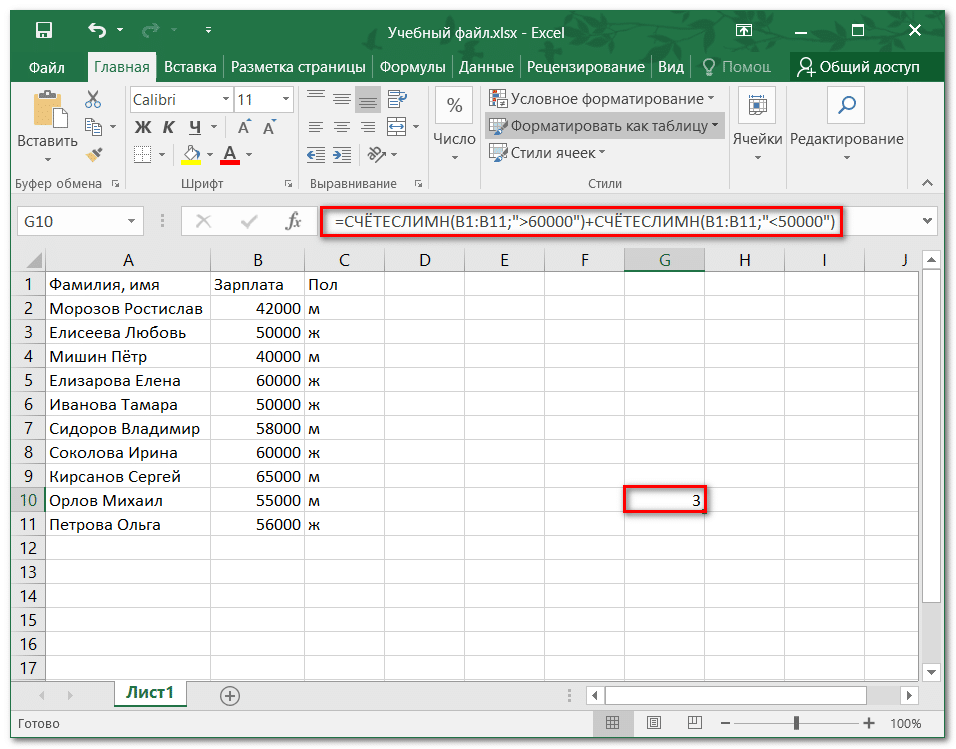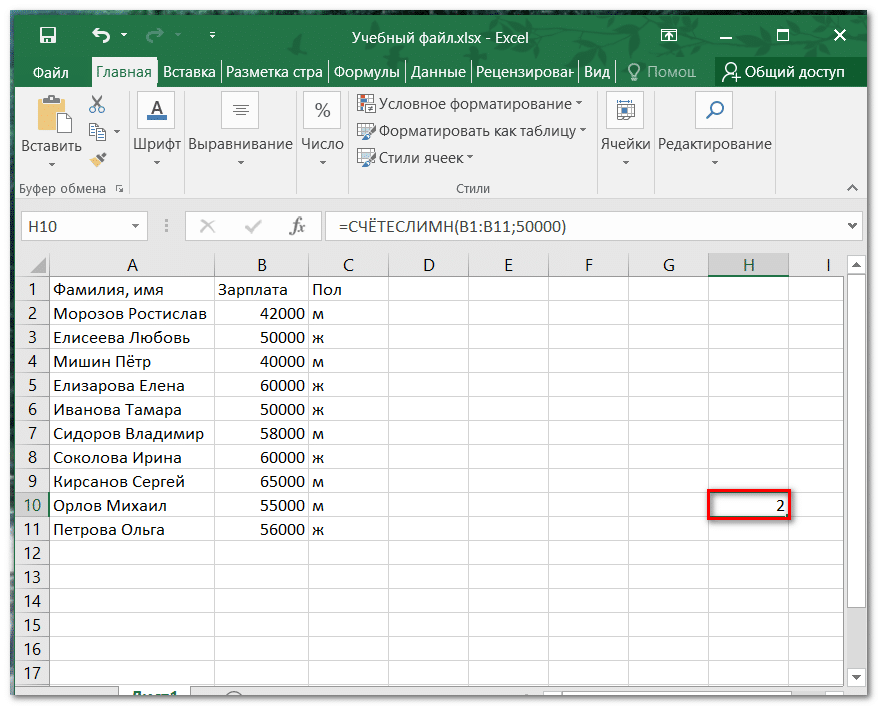Как посчитать, содержит ли ячейка текст или часть текста в Excel?
Предположим, у вас есть данные, указанные ниже, и вы хотите подсчитать количество ячеек, содержащих текст «Apple», количество ячеек, содержащих текст»Оранжевая»и ячейки содержат»персик»отдельно, как это сделать? В этом руководстве мы объясняем COUNTIF Подробная функция, которая поможет вам быстро подсчитать количество ячеек, если они содержат текст или часть определенного текста в Excel. Кроме того, мы представляем замечательную функцию, позволяющую легко достичь ее с помощью только щелчков мышью.
Подсчитайте, если ячейка содержит текст или часть текста, с помощью функции СЧЁТЕСЛИ
Функция СЧЁТЕСЛИ может помочь подсчитать ячейки, содержащие часть текста в диапазоне ячеек в Excel. Пожалуйста, сделайте следующее.
1. Выберите пустую ячейку (например, E5), скопируйте в нее приведенную ниже формулу и нажмите Enter ключ. Затем перетащите маркер заполнения вниз, чтобы получить все результаты.
=COUNTIF(B5:B10,»*»&D5&»*»)
Синтаксис
=COUNTIF (range, criteria)
аргументы
- Диапазон (обязательно): диапазон ячеек, которые вы хотите подсчитать.
- Критерии (обязательно): число, выражение, ссылка на ячейку или текстовая строка, определяющая, какие ячейки будут учитываться.
Базовые ноты:
- В формуле B5: B10 — это диапазон ячеек, который нужно подсчитать. D5 — это ссылка на ячейку, содержащую то, что вы хотите найти. Вы можете изменить ссылочную ячейку и критерии в формуле по своему усмотрению.
- Если вы хотите напрямую вводить текст в формуле для подсчета, примените следующую формулу:=COUNTIF(B5:B10,»*Apple*»)
- В этой формуле регистр не учитывается.
Самый большой Выбрать определенные ячейки полезности Kutools for Excel может помочь вам быстро подсчитать количество ячеек в диапазоне, если они содержат определенный текст или часть текста. После получения результата во всплывающем диалоговом окне все совпавшие ячейки будут выбраны автоматически. .Загрузите Kutools for Excel прямо сейчас! (30-дневная бесплатная трасса)
Счетные ячейки содержат текст с функцией СЧЁТЕСЛИ
Как показано на скриншоте ниже, если вы хотите подсчитать количество ячеек в определенном диапазоне, которые содержат только текст, метод в этом разделе может вам помочь.
1. Выберите пустую ячейку для вывода результата, скопируйте в нее приведенную ниже формулу и нажмите Enter ключ.
=COUNTIF(B5:B10,»*»)
Подсчитайте, если ячейка содержит текст или часть текста с помощью Kutools for Excel
Чаевые: Помимо приведенной выше формулы, здесь представлена замечательная функция, позволяющая легко решить эту проблему. С Выбрать определенные ячейки полезности Kutools for Excel, вы можете быстро подсчитать, содержит ли ячейка текст или часть текста, щелкнув мышью. С помощью этой функции вы даже можете подсчитать с помощью OR или AND, если вам нужно. Пожалуйста, сделайте следующее.
Перед использованием Kutools for Excel, вам нужно потратить несколько минут, чтобы в первую очередь.
1. Выберите диапазон, в котором вы хотите подсчитать количество ячеек, содержащих определенный текст.
2. Нажмите Kutools > Выберите > Выбрать определенные ячейки.
3. в Выбрать определенные ячейки диалоговое окно, вам необходимо:
- Выберите Ячейка вариант в Тип выбора раздел;
- В Конкретный тип раздел, выберите Комплект в раскрывающемся списке введите Apple в текстовом поле;
- Нажмите OK кнопку.
- Затем появляется окно подсказки, в котором указано, сколько ячеек соответствует условию. Щелкните значок OK кнопка и все соответствующие ячейки выбираются одновременно.
Наконечник. Если вы хотите получить бесплатную (60-дневную) пробную версию этой утилиты, пожалуйста, нажмите, чтобы загрузить это, а затем перейдите к применению операции в соответствии с указанными выше шагами.
Используйте countif с несколькими критериями в Excel В Excel функция СЧЁТЕСЛИ может помочь нам вычислить количество определенного значения в списке. Но иногда нам нужно использовать несколько критериев для подсчета, это будет сложнее. Из этого туториала Вы узнаете, как этого добиться.Нажмите, чтобы узнать больше …
Подсчитайте, начинаются ли ячейки или заканчиваются определенным текстом в Excel Предположим, у вас есть диапазон данных, и вы хотите подсчитать количество ячеек, которые начинаются с «kte» или заканчиваются «kte» на листе. Эта статья знакомит вас с некоторыми хитростями вместо ручного подсчета.Нажмите, чтобы узнать больше …
Подсчитайте конкретное значение на нескольких листах Как можно подсчитать конкретные значения на нескольких листах? Например, получить количество вхождений определенного значения «Excel» из нескольких листов. В этом руководстве представлены методы, позволяющие это сделать.Нажмите, чтобы узнать больше …
Что такое СЧЁТЕСЛИ в Excel?
СЧЁТЕСЛИ – это основная функция в Excel, которая подсчитывает ячейки, соответствующие определенному условию. Синтаксис этой функции включает в себя диапазон целевых ячеек, за которым следует одно условие. Функция СЧЁТЕСЛИ поддерживает как логические операторы, так и подстановочные знаки. С этими двумя вы можете еще больше расширить или сузить свое состояние.
Функция СЧЁТЕСЛИМН, как следует из названия, служит той же цели, что и функция СЧЁТЕСЛИ. Основное преимущество функции СЧЁТЕСЛИМН состоит в том, что она может предоставить более одного условия для нескольких диапазонов ячеек. Функция СЧЁТЕСЛИМН поддерживает также логические операторы и символы подстановки.
Поддерживаемые подстановочные знаки включают:
- * Любое количество любого символа.
- ? Единый номер любого символа.
- ~ Превращает подстановочный знак сразу после тильды в обычный символ.
Как посчитать количество уникальных значений с условием в Excel
Ниже на рисунке представлена таблица стран с показателями ВВП за 2000-2005 год. Допустим нам необходимо узнать сколько раз показатель ВВП превышал 500 миллиардов долларов. Данный критерий выборки данных из исходной таблицы определен условием в ячейке F1 . Поэтому формула выгладит так:
Функция СЧЁТЕСЛИ работает очень похоже на функцию СУММЕСЛИ. Даже ее аргументы заполняются аналогичным способом. Главное отличие заключается в названии и в соответственному ему по смыслу возвращаемому итоговому результату вычисления – значения выполняющие условия подсчитываются количественно, а не суммируются.
Еще одним существенным отличием является отсутствие опционального необязательного для заполнения третьего аргумента, который имеется в СУММЕСЛИ. Этот аргумент позволяет функции СУММЕСЛИ суммировать значения с другого диапазона ячеек, а не только тот диапазон, который охватывает условие своим логическим выражением. В случае с функцией СЧЁТЕСЛИ в этом нет никакого смысла, так как подсчет значений в другом диапазоне возвращал бы тот же результат. Сразу стоит отметить что функция СЧЁТЕСЛИ считает количество непустых ячеек.
Обратите внимание, что в данном примере используется немного нестандартная техника заполнения аргументов функции для указания критериев условия, просто ссылка на F1. Традиционно применяется объединение символом амперсант (&) строки с оператором сравнения и ссылки на ячейку с числовым значением. Выглядит это так: «>=»&F1, при этом в ячейке содержится только лишь число
В этом примере ячейка у нас сразу содержит текстовое значение. Таким образом объединение оператора сравнения со значением уже выполнено заранее. Такой подход вполне приемлемый для данной функции и абсолютно некорректный для функции СУММЕСЛИ. Для нее второй аргумент критерий можно заполнить в этом случаи только лишь двумя способами «>=»&F1 или «>=500»
Выглядит это так: «>=»&F1, при этом в ячейке содержится только лишь число. В этом примере ячейка у нас сразу содержит текстовое значение. Таким образом объединение оператора сравнения со значением уже выполнено заранее. Такой подход вполне приемлемый для данной функции и абсолютно некорректный для функции СУММЕСЛИ. Для нее второй аргумент критерий можно заполнить в этом случаи только лишь двумя способами «>=»&F1 или «>=500».
СУММЕСЛИМН
В английской версии: SUMIFS
Что делает: складывает значения, которые подходят сразу к нескольким параметрам.
Бывает так, что нам нужно найти сумму значений сразу по нескольким параметрам — когда они все выполняются, то мы складываем между собой те ячейки, где есть такое полное совпадение. Например, найдём, сколько мы заработали на удалёнке на основной работе — используем для этого формулу:
=SUMIFS(B2:B13;C2:C13;»работа»;E2:E13;»удалёнка»)
Здесь мы первым параметром задаём, из какого столбца будем брать числа для суммы, потом два параметра — фильтр по источнику, и последние два — выбираем только те, где вид стоит «удалёнка»:

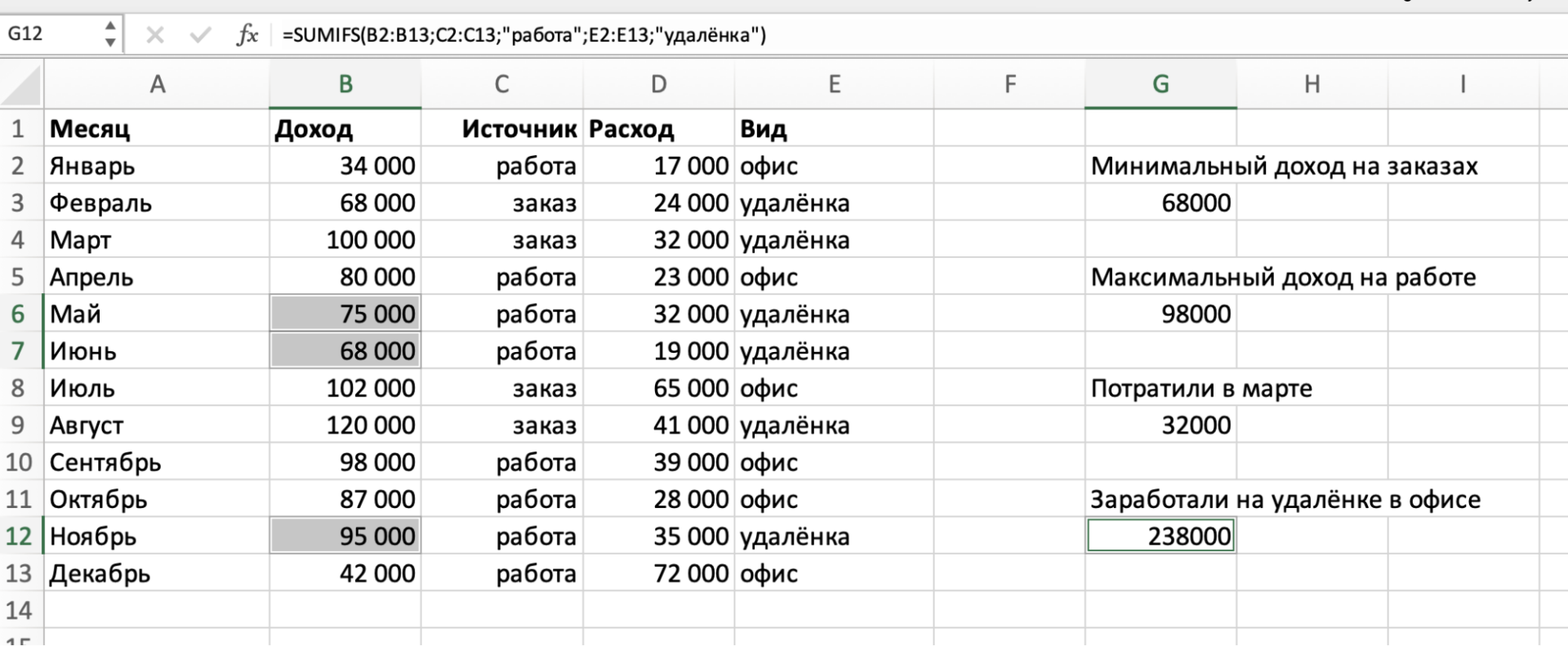
Синтаксис
Аргументы функции СЧЁТЕСЛИМН описаны ниже.
Диапазон_условия1. Обязательный аргумент. Первый диапазон, в котором необходимо проверить соответствие заданному условию.
Условие1. Обязательный аргумент. Условие в форме числа, выражения, ссылки на ячейку или текста, которые определяют, какие ячейки требуется учитывать. Например, условие может быть выражено следующим образом: 32, «>32», B4, «яблоки» или «32».
Диапазон_условия2, условие2. Необязательный аргумент. Дополнительные диапазоны и условия для них. Разрешается использовать до 127 пар диапазонов и условий.
Важно: Каждый дополнительный диапазон должен состоять из такого же количества строк и столбцов, что и аргумент диапазон_условия1. Эти диапазоны могут не находиться рядом друг с другом
Синтаксис и особенности функции
В диапазоне ячеек могут находиться текстовые, числовые значения, даты, массивы, ссылки на числа. Пустые ячейки функция игнорирует.
В качестве критерия может быть ссылка, число, текстовая строка, выражение. Функция СЧЕТЕСЛИ работает только с одним условием (по умолчанию). Но можно ее «заставить» проанализировать 2 критерия одновременно.
- Если функция СЧЕТЕСЛИ ссылается на диапазон в другой книге, то необходимо, чтобы эта книга была открыта.
- Аргумент «Критерий» нужно заключать в кавычки (кроме ссылок).
- Функция не учитывает регистр текстовых значений.
- При формулировании условия подсчета можно использовать подстановочные знаки. «?» — любой символ. «*» — любая последовательность символов. Чтобы формула искала непосредственно эти знаки, ставим перед ними знак тильды (~).
- Для нормального функционирования формулы в ячейках с текстовыми значениями не должно пробелов или непечатаемых знаков.
Excel COUNTIF функция
Описание
Самый большой COUNTIF Функция — это статистическая функция в Excel, которая используется для подсчета количества ячеек, соответствующих критерию. Он поддерживает логические операторы (<>, =,> и <), а также символы подстановки (? И *) для частичного сопоставления.
Синтаксис и аргументы
Синтаксис формулы
| COUNTIF(range,criteria) |
аргументы
|
Возвращаемое значение
Самый большой COUNTIF функция возвращает количество ячеек, удовлетворяющих указанным критериям.
Основное использование
Пример1 Подсчитать ячейки равными
Предположим, вы хотите подсчитать количество ячеек, равное 2, вы можете использовать формулу, как показано ниже:
|
=COUNTIF(B2:D4,2) |
Or
|
=COUNTIF(B2:D4,G3) |
Нажмите Enter Клавиша возвращает количество ячеек, равное 2.
Чтобы узнать больше о подсчете ячеек, точно равных или частично равных, нажмите здесь чтобы увидеть формулы и примеры.
Пример 2 Подсчитайте ячейки больше или меньше
Если вы хотите подсчитать ячейки, которые больше или меньше заданного числа, вы также можете использовать функцию СЧЁТЕСЛИ.
Предположим, что существует диапазон (B2: D5) чисел, вы хотите подсчитать количество ячеек, превышающих 65, используя следующую формулу:
|
=COUNTIF(B2:D5,»>65″) |
Or
|
=COUNTIF(B2:D5,»>65″) |
Нажмите Enter ключ для получения результата.
Если вы хотите подсчитать ячейки меньше числа, например, подсчитать ячейки меньше 50, просто используйте формулу, подобную этой =COUNTIF(B2:D5,»<50 «)нажмите здесь, чтобы узнать больше о подсчете ячеек, которые больше или меньше заданного значения.
Расширенное использование
Пример1 Количество ячеек не равно
щелчок здесь чтобы узнать больше о формуле
Пример2 Подсчет ячеек, равных x или y
щелчок здесь чтобы узнать больше о формуле
Относительные функции:
Excel COUNTA функцияСамый большой COUNTA функция возвращает количество ячеек, содержащих число, текст, значение ошибки или пустой текст «», за исключением реальных пустых ячеек.
Excel COUNTBLANK функцияСамый большой COUNTBLANK функция возвращает количество пустых ячеек. Функция СЧИТАТЬПУСТОТЫ — это встроенная статистическая функция, которую можно использовать как функцию рабочего листа (WS) в Excel.
Excel COUNT функцияСамый большой COUNT Функция используется для подсчета количества ячеек, содержащих числа, или подсчета чисел в списке аргументов. Возьмите пример, COUNT(1,2,3,4,11,2,1,0) возвращает 8.
Excel COUNTIFS функцияСамый большой COUNTIFS Функция возвращает количество ячеек, соответствующих одному или нескольким критериям. Функция СЧЁТЕСЛИМН является одной из встроенных статистических функций, и ее можно использовать как функцию рабочего листа (WS) в Excel.
Относительные статьи:
Считайте ячейки равнымиЕсли вы хотите подсчитать ячейки, точно соответствующие заданному критерию, вы можете выбрать COUNTIF функция или SUMPRODUCT (в сочетании с EXACT function) функция для точного подсчета ячеек без учета регистра или с учетом регистра.
Количество ячеек не равноЧтобы подсчитать количество ячеек, содержащих значения, не равные указанному значению, например, как показано на скриншоте ниже. В Excel вы можете использовать COUNTIF функция для быстрого выполнения этой работы.
Считайте ячейки равными x или yЕсли вы хотите подсчитывать ячейки, если они соответствуют хотя бы одному из заданных условий (логика ИЛИ) в Excel, т.е. подсчитывать ячейки, равные либо x, либо y, вы можете использовать несколько COUNTIF формулы или объедините COUNTIF формула и SUM формула для выполнения этой работы.
Как перевернуть текст в excel
= Мир MS Excel/Статьи об Excel
- 1
- 2
- 3
| Приёмы работы с книгами, листами, диапазонами, ячейками |
| Приёмы работы с формулами |
| Настройки Excel |
| Инструменты Excel |
| Интеграция Excel с другими приложениями |
| Форматирование |
| Выпадающие списки |
| Примечания |
| Сводные таблицы |
| Гиперссылки |
| Excel и интернет |
| Excel для Windows и Excel для Mac OS |
Инструмент камера возвращает динамический снимок указанного диапазона. Динамический — это значит он изменяется при изменении диапазона, который мы сфотографировали. По умолчанию камера недоступна во всех версиях Excel. Для того что бы ей воспользоваться необходимо сначала вывести её на панель меню (в Excel версий до 2007) или на панель быстрого доступа (в Excel версий после 2003). Как это делается?
Для Excel версий до 2007:
Меню Сервис — пункт Настройка — вкладка Команды — категории Сервис — команды Камера — левой кнопкой мыши перетаскиваем иконку камеры на удобное место в меню.
Для Excel версий после 2003:
Кликаем правой кнопкой мыши по панели быстрого доступа — Настройка панели быстрого доступа — Выбрать команды из Все команды — Камера — Добавить — ОК.
Теперь, когда инструмент камера добавлен в меню/на панель быстрого доступа можно приступить к решению вопроса, озвученного в названии этой статьи: Как перевернуть текст в ячейке?Как я уже писал выше — это невозможно. Формулы и функции не работают с форматированием, ориентацию текста в диалоговом окне Формат ячеек можно изменять только в пределах от 90 до -90 градусов, в VBA нет функций, позволяющих это сделать. Остаётся только перевернуть монитор
Выделяем ячейку, которую надо скопировать. Левой кнопкой мыши кликаем на иконку инструмента камера. Окантовка выделенной ячейки станет активной (как при обычном копировании). Левой кнопкой мыши указываем место на листе, куда необходимо вставить снимок и он автоматически вставляется. Всё, мы получили динамический снимок ячейки. Остаётся только перевернуть его на 180 градусов и готово. На рисунке, в ячейке В2, Вы видите снимок ячейки А1:
Все изменения производимые в ячейке А1 будут отображаться в В2.
ПРИМЕЧАНИЕ: Можно так же «фотографировать» и один диапазон. Одновременно несколько ячеек/диапазонов или несмежные диапазоны инструмент камера не обрабатывает, о чём появится соответствующее сообщение, если Вы попытаетесь применить камеру к ним. С получившимся снимком можно работать как с обычным рисунком, внедрённым на лист, то есть, изменять его размеры, свойства, форму, устанавливать прозрачность, рамки и прочее.
Специальные случаи использования функции
Возможность задать в качестве критерия несколько значений открывает дополнительные возможности использования функции СЧЁТЕСЛИ() .
В файле примера на листе Специальное применение показано как с помощью функции СЧЁТЕСЛИ() вычислить количество повторов каждого значения в списке.
Выражение СЧЁТЕСЛИ(A6:A14;A6:A14) возвращает массив чисел , который говорит о том, что значение 1 из списка в диапазоне А6:А15 – единственное, также в диапазоне 4 значения 2, одно значение 3, три значения 4. Это позволяет подсчитать количество неповторяющихся значений формулой =СУММПРОИЗВ(–(СЧЁТЕСЛИ(A6:A14;A6:A14)=1)) .
Другие расчеты даты и времени
Как показано выше, функция РАЗНДАТ вычисляет разницу между датой начала и конечной датой. Однако вместо ввода определенных дат можно также использовать функцию Today () в формуле. При использовании функции TODAY () Excel использует текущую дату на компьютере. Имейте в виду, что при повторном открытии файла в будущем этот файл изменится.
Обратите внимание на то, что на момент написания статьи день – 6 октября 2016 г. Используйте ЧИСТРАБДНИ
INTL, если требуется вычислить количество рабочих дней между двумя датами. Кроме того, вы можете также исключить выходные и праздничные дни
Используйте ЧИСТРАБДНИ. INTL, если требуется вычислить количество рабочих дней между двумя датами. Кроме того, вы можете также исключить выходные и праздничные дни.
Прежде чем начать, выполните указанные ниже действия.Решите, нужно ли исключить даты праздников. Если это так, введите список дат праздников в отдельную область или на лист. Каждый день праздников помещается в отдельную ячейку. Затем выделите эти ячейки, а затем выберите формулы > задать имя. Назовите диапазон михолидайси нажмите кнопку ОК. Затем создайте формулу, выполнив указанные ниже действия.
В этом примере Дата начала находится в ячейке D53, а Дата окончания — в ячейке E53.
2. в другой ячейке введите формулу, например:
Введите формулу, например приведенный выше пример. 1 в формуле определяет «Суббота» и «воскресенье» в качестве выходных дней и исключает их из итогового значения.
Примечание. в Excel 2007 нет ЧИСТРАБДНИ. МЕЖД. Однако у него есть ЧИСТРАБДНИ. Приведенный выше пример будет выглядеть следующим образом в Excel 2007: = ЧИСТРАБДНИ (D53, E53). Вы не укажете 1, так как ЧИСТРАБДНИ предполагает, что выходные дни — суббота и воскресенье.
3. при необходимости измените значение 1.
Если Суббота и воскресенье не являются выходными днями, измените значение 1 на другой в списке IntelliSense. Например, 2 устанавливает воскресенье и понедельник в выходные дни.
Если вы используете Excel 2007, пропустите этот шаг. Функция ЧИСТРАБДНИ в Excel 2007 всегда предполагает, что выходные дни — суббота и воскресенье.
4. Введите имя диапазона праздников.
Если вы создали имя диапазона праздников в приведенном выше разделе «Начало работы», введите его в конце, как показано ниже. Если у тебя нет праздников, вы можете покинуть запятую и Михолидайс. Если вы используете Excel 2007, вышеприведенный пример будет выглядеть следующим образом: = ЧИСТРАБДНИ (D53, E53, михолидайс).
ПероЕсли вы не хотите ссылаться на имя диапазона праздников, вы также можете ввести диапазон, например D35: E:39. Кроме того, вы можете ввести каждый праздник в формуле. Например, если праздничные дни – 1 января и 2 из 2016, введите их следующим образом: = ЧИСТРАБДНИ. Межд (D53, E53, 1, ). В Excel 2007 оно будет выглядеть следующим образом: = ЧИСТРАБДНИ (D53, E53, . 2016″>)
Чтобы вычислить затраченное время, можно вычесть один раз из другого. Сначала введите время начала в ячейке и время окончания в другой. Убедитесь в том, что все время, в том числе часы, минуты и пробелы, заполните до полудня или PM. Вот что нужно для этого сделать:
1. Введите время начала и время окончания.
В этом примере время начала находится в ячейке D80, а время окончания — в E80. Убедитесь, что вводите часы, минуты и пробелы перед символами AM и PM.
Выберите обе даты и нажмите клавиши CTRL + 1 (или
3. вычитание двух значений.
В другой ячейке вычитаете начальную ячейку из ячейки «время окончания».
4. Задайте формат ч.
Нажмите клавиши CTRL+1 (или
Чтобы вычислить время между двумя датами и временем, вы можете просто вычесть один из них. Однако вы должны применить форматирование к каждой ячейке, чтобы убедиться, что Excel возвращает нужный результат.
1. Введите два полных значения даты и времени.
В одной ячейке введите дату и время начала. В другой ячейке введите дату и время полного окончания. Каждая ячейка должна иметь месяц, день, год, час, минуту и пробел до полудня или PM.
Выберите обе ячейки, а затем нажмите клавиши CTRL + 1 (или
3. вычитание двух значений.
В другой ячейке вычитаете дату и время начала из даты и времени окончания. Результат, скорее всего, будет выглядеть как число и десятичное значение. Это будет исправлено на следующем этапе.
Как создать таблицу в Word
Прежде чем запускать специально созданный для работы с таблицами редактор Excel с его непростыми, скажем прямо, таблицами, вспомним про то, что и в текстовом редакторе Microsoft Word тоже есть таблицы. Поэтому для начала нужно попробовать в Word.
Для представленного выше списка из 2-х учеников потребуется создать в редакторе MS Word таблицу из 3-х строк (учеников у нас в списке пока двое, а самую первую строку таблицы мы используем для заголовков столбцов), и из 5-и столбцов для ввода в них следующих данных:
- фамилия ученика
- имя ученика
- отчество ученика
- дата рождения ученика
- телефон ученика.
Приступаем. Откроем текстовый редактор Ворд. Введем в первой строке заголовок нашей таблицы, например, «Список учащихся 8В класса».
- Затем поставим курсор на вторую строку,
- откроем вкладку «Вставка» (1 на рис. 1),
- кликнем по иконке «Таблица» (2 на рис. 1) и
- выберем строку меню «Вставить таблицу» (3 на рис. 1).
Рис. 1 (кликните по рисунку для увеличения). Создание новой таблицы в редакторе Word.
В открывшемся служебном окне «Вставка таблицы»
- указываем «Число столбцов» 5 (1 на рис. 2) и
- «Число строк» 3 (2 на рис. 2) ,
- далее жмем на кнопку «ОК» (3 на рис. 2).
Рис. 2. Описание вставляемой таблицы (указание числа столбцов и строк) в редакторе Ворд.
Таблица успешно вставляется и имеет вид, как показано на рис. 3.
Рис. 3 (кликните по рисунку для увеличения). Вставленная пока еще пустая таблица из 3-х строк и 5-и столбцов в редакторе Microsoft Word.
После чего заполняем таблицу: заносим данные во все клеточки таблицы. В первую строку вводим заголовки таблицы, размещаем их по центру, и выделяем полужирным шрифтом.
В оставшиеся 2 строки таблицы заносим данные ученика по фамилии Иванов и ученицы по фамилии Петрова (рис. 4).
Рис. 4 (кликните по рисунку для увеличения). Заполненная таблица, сделанная в редакторе Ворд.
Теперь данные размещены в таблице. Это не только красивее, чем просто список, но еще и удобно. В первой колонке таблицы теперь стоят только фамилии учеников, во второй – имена, в третьей – отчества и так далее.
Как выделить и перенести часть таблицы в Ворде
Данные в таблице у нас теперь, как говорят, структурированы. А значит, их легко найти, выделить, куда-то перенести отдельно.
Скажем, нам нужны только фамилии учеников. Выделяем данные из первого столбца таблицы. Для этого помещаем курсор мышки в клетку, которая будет второй по вертикали в первой колонке таблицы – на фамилию «Иванов». Нажимаем на левую кнопку мышки и, не отпуская ее, перемещаем курсор мышки в третью строку таблицы. То есть как бы «проводим» мышкой по клеткам таблицы, где занесены фамилии учеников. Результат такого выделения показан на рис. 5.
Рис. 5 (кликните по рисунку для увеличения). Выделение одной колонки таблицы в редакторе MS Word.
Затем копируем эти данные в буфер обмена (клик мышкой на кнопку «Копировать» — 1 на рис. 6).
Рис. 6 (кликните по рисунку для увеличения). Копирование выделенной части таблицы в буфер обмена в редакторе Microsoft Word.
После копирования части таблицы в буфер обмена давайте установим курсор под таблицей не прямо на следующей строке, а через одну строку (выделено синим цветом – 1 на рис. 7), и кликнем по кнопке «Вставить» (2 на рис. 7).
Рис. 7 (кликните по рисунку для увеличения). Подготовка к вставке части таблицы в другое место текста в редакторе Word.
Часть таблицы, а именно – фамилии учеников – вставится ниже под основной таблицей (рис. 8).
Рис. 8 (кликните по рисунку для увеличения). Часть таблицы (фамилии учеников) воспроизведена в другом месте текста в редакторе Ворд.
Функция РАНГ
Возвращает позицию элемента в списке по его значению, относительно значений других элементов. Результатом функции будет не индекс (фактическое расположение) элемента, а число, указывающее, какую позицию занимал бы элемент, если список был отсортирован либо по возрастанию либо по убыванию.По сути, функция РАНГ выполняет обратное действие функциям НАИБОЛЬШИЙ и НАИМЕНЬШИЙ, т.к. первая находит ранг по значению, а последние находят значение по рангу.Текстовые и логические значения игнорируются.
Синтаксис: =РАНГ(число; ссылка; ), где
- число – обязательный аргумент. Числовое значение элемента, позицию которого необходимо найти.
- ссылка – обязательный аргумент, являющийся ссылкой на диапазон со списком элементов, содержащих числовые значения.
- порядок – необязательный аргумент. Логическое значение, отвечающее за тип сортировки:
- ЛОЖЬ – значение по умолчанию. Функция проверяет значения по убыванию.
- ИСТИНА – функция проверяет значения по возрастанию.
Если в списке отсутствует элемент с указанным значением, то функцией возвращается ошибка #Н/Д.Если два элемента имеют одинаковое значение, то возвращается ранг первого обнаруженного.Функция РАНГ присутствует в версиях Excel, начиная с 2010, только для совместимости с более ранними версиями. Вместо нее внедрены новые функции, обладающие тем же синтаксисом:
- РАНГ.РВ – полная идентичность функции РАНГ. Добавленное окончание «.РВ», сообщает о том, что, в случае обнаружения элементов с равными значениями, возвращается высший ранг, т.е. самого первого обнаруженного;
- РАНГ.СР – окончание «.СР», сообщает о том, что, в случае обнаружения элементов с равными значениями, возвращается их средний ранг.
В данном случае используется возврат ранга при проверке диапазона значений по возрастанию.
На следующем изображении отображено использование функции с проверкой значений по убыванию. Так как в диапазоне имеется 2 ячейки со значением 2, то возвращается ранг первой обнаруженной в указанном порядке.