Базовые свойства класса SpinButton VBA
Max и Min – тут мы задаем целые значения, максимально и минимальное. Значения могут находиться в диапазоне от −32 767 до +32 767. Задавать числовые значения можно как в прямом так и в обратном порядке, например, Min=1, а Max=100 или наоборот, Min=100, а Max=1. Хотя, так как тут лучше использовать небольшие диапазоны, то порядок перебора будет не сильно актуален.
SmallChange – определяет шаг при нажатии на управляющие кнопки, по умолчанию данное свойство содержит числовое значение 1, вы можете задать собственный шаг в диапазоне от −32 767 до +32 767. В принципе, увеличивать значение шага актуально при математических вычислениях, так как в иных случаях, нам просто надо выбрать значение из счетчика – vba SpinButton.
Orientation – свойство позволяет задать ориентацию объекта класса VBA SpinButton, то есть, горизонтальное или вертикальное положение. Тут можно задавать три варианта значений: 1 – стоит по умолчанию и определяет положение согласно параметров формы, -1 – задает горизонтальную ориентацию и 0 – вертикальное положение. Для формы мы будем использовать вертикальное размещение.
Visible – не только для текущего элемента управления, но и для других, свойство задает видимость. То есть, при значении false мы можем спрятать объект, но в памяти он будет хранится, что бы вновь его показать, значение свойства меняем на true.
Value – хранит выбранное в текущий момент значение, значения выбираются из диапазона, заданного свойствами Min и Max.
При изменении данных для счетчика возникает событие Change , оно является ключевым для SpinButton VBA компонента.
Теперь напишем пример и создадим форму.
Добавьте в окно проектов форму с именем SpinForm и модуль с именем SpinModule, за добавление отвечает меню Insert. Что бы быстро открыть редактор VisualBasic нажмите комбинацию Alt + F11.
Пропишите в редакторе кода для формы (просто выберите текущую форму в окне Проектов и нажмите кнопку View Code, расположенную вверху слева) следующий код:
Sub SpinModule() SpinForm.ShowEnd Sub
Данный код отвечает за вывод формы при запуске макроса, тут процедура SpinModule содержит вызов метода Show для объекта SpinForm класса UserForm.
На поверхности формы расположите компоненты:
Label1 – будет содержать информативную надпись о том, что мы работаем с компонентом “Счетчик”
Label2 – будет содержать результат суммирования чисел от нуля до того значения, которое выбрано в компоненте VBA SpinButton
SpinButton1 – собственно, наш счетчик, который будет содержать диапазон от 0 до 10.
Помним, что все элементы управления находятся в окне ToolBox, вызвать его можно из меню View.
В редакторе кода для формы нам надо прописать следующие процедуры:
Private Sub ScrollBar1_Change()Dim summ summ = 0 ‘ вычесляем сумму чисел For i = 1 To ScrollBar1.Value summ = summ + i Next Label2.Caption = «Сумма чисел от 1 до » & ScrollBar1.Value & » ровна: » & summEnd SubPrivate Sub UserForm_Initialize()Dim summ summ = 0 ‘ вычесляем сумму чисел For i = 1 To ScrollBar1.Value summ = summ + i Next ‘ параметры первого текстового поля Label1.FontSize = 15 Label1.ForeColor = &HCD Label1.TextAlign = fmTextAlignCenter ‘ параметры полосы прокрутки ScrollBar1.Min = 1 ScrollBar1.Max = 100 ‘ параметры второго текстового поля Label2.FontSize = 15 Label2.ForeColor = &HFF0000 Label2.TextAlign = fmTextAlignCenter Label2.Caption = «Сумма чисел от 1 до » & ScrollBar1.Value & » ровна: » & summEnd Sub
SpinButton1_Change – обработка ключевого события. При нажатии на управляющие кнопки будет происходить обработка цикла for, в котором будет происходить вычисление суммы чисел от 0 до выбранного значения в данный момент. За выбранное значение отвечает свойство Value, а точнее, SpinButton1.Value. После вычисления суммы в свойство Caption второй метки будет записана информирующая строка со значением полученной суммы.
UserForm_Initialize – собственно, тут происходит определение свойств компонентов на форме при инициализации формы UserForm.
Ну что же, пример довольно простой да и статья не тянет на что-то гениальное. Мы просто рассмотрели объект VBA класса SpinButton, который позволяет добавлять счетчик на поверхность формы.
Примеры подсчёта с множественными условиями
Все рассмотренные выше примеры касались использования функции СЧЁТЕСЛИМН с единственной парой аргументов диапазон/критерий. В таком случае эта функция ничем не отличается от другой статистической функции СЧЁТЕСЛИ, ограниченной единственной парой аргументов. Перейдём к примерам, относящимся именно к функции СЧЁТЕСЛИМН с множественными (МН) условиями.
Предположим, что нам нужно подчитать количество получающих зарплату выше 50 тысяч, но только среди сотрудниц. Аргументы функции в этом случае будут выглядеть следующим образом.
Нетрудно видеть, что использованные две пары аргументов функции реализуют логику «И». Первая пара производит поиск в числовых значениях безотносительно к полу, а вторая пара – отбраковывает из найденных в первой паре аргументов сотрудников-мужчин.
Поэтому попытка использовать возможность множественных аргументов для подсчёта сотрудников, получающих зарплату выше 60 тысяч ИЛИ ниже 50 тысяч будет безуспешной, как видно на нижнем скриншоте.
Для решения этой конкретной задачи пользователь сам может написать простейшую формулу, просуммировав две функции СЧЁТЕСЛИМН с единственной парой аргументов, как показано на нижнем скриншоте.
Другой способ подсчёта по алгоритму ИЛИ сложнее. Он требует привлечения понятия «массив данных» и дополнительной функции СУММ.
Реализация этого способа показана на нижнем скриншоте в строке формул. Обратите внимание на то, что наши условия взяты в фигурные скобки. Это означает, что диапазон данных считается массивом, который позволяет искать сначала по первому условию (результат – 1), потом – по второму (результат – 2)
Следующая ключевая особенность – функция СЧЁТЕСЛИМН оформлена как аргумент вышестоящей функции СУММ. Последняя используется для суммирования двух подсчётов, о которых речь шла выше.
Функция ДВССЫЛ
Преобразует адрес ссылки, заданный текстовой строкой, в ссылку на данный адрес.
Синтаксис: =ДВССЫЛ(адрес_ссылки; ), где
- адрес_ссылки – обязательный аргумент. Строка, представляющая адрес ссылки на ячейку или диапазон. Например, «C3», «R3C3» или «D8:D9».
- стиль_ссылки – необязательный аргумент. Логическое значение, определяющее стиль ссылки:
- ИСТИНА – стиль A1. Является значением по умолчанию;
- ЛОЖЬ – стиль R1C1.
=ДВССЫЛ(«a3») – возвращает ссылку на ячейку A3.=ДВССЫЛ(«r3c3») – вернет ошибку #ССЫЛКА!, так как текст для ссылки в формате R1C1, а второй аргумент имеет значение по умолчанию.=ДВССЫЛ(«r3c3»; ЛОЖЬ) – возвращает ссылку на ячейку C3.=ДВССЫЛ(АДРЕС(СТРОКА(C3);СТОЛБЕЦ(C3))) – функция вернет аналогичный предыдущему примеру результат.Вложение функции ДВССЫЛ со ссылкой на диапазон:
Использование СЧЕТЕСЛИ для подсчета дубликатов.
Другое возможное использование функции СЧЕТЕСЛИ в Excel — для поиска дубликатов в одном столбце, между двумя столбцами или в строке.
1. Ищем дубликаты в одном столбце
Эта простое выражение СЧЁТЕСЛИ($A$2:$A$24;A2)>1 найдет все одинаковые записи в A2: A24.
А другая формула СЧЁТЕСЛИ(B2:B24;ИСТИНА) сообщит вам, сколько существует дубликатов:
Для более наглядного представления найденных совпадений я использовал условное форматирование значения ИСТИНА.
2. Сколько совпадений между двумя столбцами?
Сравним список2 со списком1. В столбце Е берем последовательно каждое значение из списка2 и считаем, сколько раз оно встречается в списке1. Если совпадений ноль, значит это уникальное значение. На рисунке такие выделены цветом при помощи условного форматирования.
Выражение =СЧЁТЕСЛИ($A$2:$A$24;C2) копируем вниз по столбцу Е.
Аналогичный расчет можно сделать и наоборот – брать значения из первого списка и искать дубликаты во втором.
Для того, чтобы просто определить количество дубликатов, можно использовать комбинацию функций СУММПРОИЗВ и СЧЕТЕСЛИ.
Подсчитаем количество уникальных значений в списке2:
Получаем 7 уникальных записей и 16 дубликатов, что и видно на рисунке.
Полезное. Если вы хотите выделить дублирующиеся позиции или целые строки, содержащие повторяющиеся записи, вы можете создать правила условного форматирования на основе формул СЧЕТЕСЛИ, как показано в этом руководстве — правила условного форматирования Excel.
3. Сколько дубликатов и уникальных значений в строке?
Если нужно сосчитать дубликаты или уникальные значения в определенной строке, а не в столбце, используйте одну из следующих формул. Они могут быть полезны, например, для анализа истории розыгрыша лотереи.
Считаем количество дубликатов:
Видим, что 13 выпадало 2 раза.
Подсчитать уникальные значения:
Функция ПОИСКПОЗ в Excel
При этом регистр не учитывается.=ПОИСКПОЗ(«е»; ; 1) – результат 5, т.к. элемента не найдено, поэтому возвращается ближайший меньший по значению элемент. Элементы массива записаны по возрастанию.=ПОИСКПОЗ(«е»; ; 0) – возвращается ошибка, т.к. элемент не найден, а тип сопоставления указан на точное совпадение.=ПОИСКПОЗ(«в»; ; -1) – результат 3.=ПОИСКПОЗ(«д»; ; -1) – элемент не найден, хотя присутствует в массиве. Функция возвращает неверный результат, так как последний аргумент принимает значение -1, а элементы НЕ расположены по убыванию.
Для текстовых значений функция допускает использование подстановочных символов «*» и «?».
Если материалы office-menu.ru Вам помогли, то поддержите, пожалуйста, проект, чтобы мы могли развивать его дальше.
У Вас недостаточно прав для комментирования.
Интерфейс Excel 2016 — Компьютерные курсы Среда 31
- В левой части окна настройки найдите нужную команду
- В правой части – выделите пользовательскую группу, в которую будем ее вставлять.
- Нажмите «добавить», команда будет перенесена
- Повторяйте пункты 1-3, пока не добавите на ленту все нужные команды
- Нажмите Ок для подтверждения изменений.
Описанный выше способ — это далеко не единственный метод создания выпадающего списка. Также можно обратится к помощи инструментов разработчика, чтобы выполнить данную задачу. В отличие от предыдущего этот способ обладает большей сложностью, ввиду чего пользуется меньшей популярностью, хотя в некоторых случаях считается незаменимой помощью учетчика.
Полезные сведения → Как объединить ячейки → Как вставить значения → Аргументы функции → Работа с форматами → Функция ЕСЛИ → Как удалить пробелы → Функция впр vlookup→ Работа с таблицами
Нулевые строки.
Также имейте в виду, что СЧЕТЕСЛИ и СЧИТАТЬПУСТОТЫ считают ячейки с пустыми строками, которые только на первый взгляд выглядят пустыми.
Что такое эти пустые строки? Они также часто возникают при импорте данных из других программ (например, 1С). Внешне в них ничего нет, но на самом деле это не так. Если попробовать найти такие «пустышки» (F5 -Выделить — Пустые ячейки) — они не определяются. Но фильтр данных при этом их видит как пустые и фильтрует как пустые.
Дело в том, что существует такое понятие, как «строка нулевой длины» (или «нулевая строка»). Нулевая строка возникает, когда программе нужно вставить какое-то значение, а вставить нечего.
Проблемы начинаются тогда, когда вы пытаетесь с ней произвести какие-то математические вычисления (вычитание, деление, умножение и т.д.). Получите сообщение об ошибке #ЗНАЧ!. При этом функции СУММ и СЧЕТ их игнорируют, как будто там находится текст. А внешне там его нет.
И самое интересное — если указать на нее мышкой и нажать Delete (или вкладка Главная — Редактирование — Очистить содержимое) — то она становится действительно пустой, и с ней начинают работать формулы и другие функции Excel без всяких ошибок.
Если вы не хотите рассматривать их как пустые, используйте для подсчета реально пустых клеток следующее выражение:
Откуда могут появиться нулевые строки в ячейках? Здесь может быть несколько вариантов:
- Он есть там изначально, потому что именно так настроена выгрузка и создание файлов в сторонней программе (вроде 1С). В некоторых случаях такие выгрузки настроены таким образом, что как таковых пустых ячеек нет — они просто заполняются строкой нулевой длины.
- Была создана формула, результатом которой стал текст нулевой длины. Самый простой случай:
=ЕСЛИ(Е1=1;10;»»)
В итоге, если в Е1 записано что угодно, отличное от 1, программа вернет строку нулевой длины. И если впоследствии формулу заменять значением (Специальная вставка – Значения), то получим нашу псевдо-пустую позицию.
Если вы проверяете какие-то условия при помощи функции ЕСЛИ и в дальнейшем планируете производить с результатами математические действия, то лучше вместо «» ставьте 0. Тогда проблем не будет. Нули всегда можно заменить или скрыть: Файл -Параметры -Дополнительно — Показывать нули в позициях, которые содержат нулевые значения.
Флажок
При выборе пользователем текущего года, в таблице с данными (G9:K12) соответствующий столбец будет закрашиваться серым фоном. Для выделения столбца выбранного года используем Условное форматирование.
Сначала вставим на лист элемент Флажок. Этим элементом мы будем включать и выключать выделение в таблице столбца выбранного года. Элемент свяжите с ячейкой $G$2. Если флажок снят, то в этой ячейке будет ЛОЖЬ (этому значению соответствует 0), если установлен, то ИСТИНА (этому значению соответствует 1).
Для настройки Условного форматирования выделим диапазон G9:K12. Так как формула в Условном форматировании будет содержать относительную ссылку, то убедимся, что после выделения диапазона активной ячейкой является G9 (т.е. диапазон надо выделять начиная именно с нее. Подсказкой служит поле Имя, находящееся слева от Строки формул. После выделения диапазона оно должно содержать G9).
- вызовите инструмент Условное форматирование (Главная/ Стили/ Условное форматирование/ Создать правило);
- выберите Использовать формулу для определения форматируемых ячеек;
- в поле «Форматировать значения, для которых следующая формула является истинной» введите =И(СТОЛБЕЦ(G9)=СмещГода+6;$G$2) Формула примет значение ИСТИНА, когда выполнится одновременно 2 условия:
- значение выражения (СмещГода (изменяется от 1 до 5 (т.е. от 2009 до 2013 года) + 6) совпадет с номером текущего столбца (7, т.е. 2009 год);
- Флажок Условное форматирование установлен.
- выберите требуемый формат, например, серый цвет заливки;
- нажмите ОК.
Форма Excel. Вводим данные!
Для чего же нужна какая-то форма?! Бери таблицу — и пиши прямо в нее еще одну строчку инфы! Для чего еще что-то сочинять?
Мы так и делали при разработке нашего маленького и обычного примера базы данных БД2 «Выпуск металлоконструкций участком №2», с которым работаем во всех статьях этого цикла.
Таблица малая, все столбцы-поля, относящиеся к одной записи, помещаются на экран и доступны взору юзера без использования полос прокрутки. Но так бывает изредка! Настоящие таблицы баз данных нередко содержат не 6, как в нашем примере, а 10, 20 и наиболее столбцов-полей!
При вводе данных в такие таблицы Excel «впрямую» при заполнении строк для перемещения по столбцам нужно всякий раз жать кнопку «Tab», а для перехода к новейшей записи на новейшую строчку воспользоваться прокруткой и мышью либо кнопками «Enter» и «<—» («стрелка на лево») для возврата на 1-ое поле очередной строчки.
Справедливости ради следует уточнить, что переходы по таблице, являющейся именованным спектром и объявленной перечнем, как в нашем примере, осуществляются лишь с помощью клавиши «Tab». Дойдя до крайнего столбца у правой границы перечня и нажав в очередной раз кнопку «Tab», мы перейдем на последующую строчку и 1-ый столбец у левой границы перечня.
Основным и практически единственным преимуществом использования формы при вводе данных, на мой взор, является возможность созидать сразу все столбцы-поля одной записи на дисплее, расположенными построчно.
Еще одним маленьким, но бесспорным плюсом ввода данных через форму будет то, что таковая работа развивает у начинающего юзера интуитивное восприятие «оконного» интерфейса.
Ввести еще одну строчку инфы в базу данных через форму.
Разглядим ввод данных в Excel с помощью формы на примере прибавления очередной записи в базу данных БД2 «Выпуск металлоконструкций участком №2».
1. Открываем в MS Excel файл database.xls.
2. Активируем («щелкаем мышкой») всякую ячейку снутри таблицы базы.
3. Исполняем команду головного меню программки «Данные» — «Форма…».
4. В показавшемся окне, представляющем из себя форму с именованием «БД2» (по имени листа книжки Excel, на котором размещена таблица), жмем клавишу «Добавить».
5. Заполняем окна данными новейшей записи, к примеру, так, как показано ниже на скриншоте. Перебегаем от окна к окну с помощью клавиатуры, нажимая кнопку «Tab».
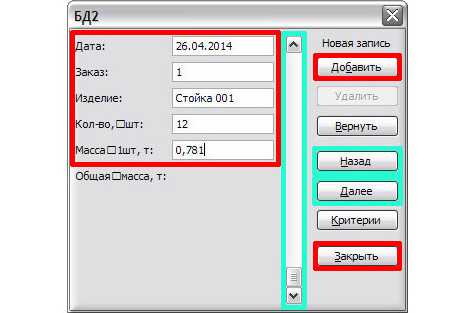
6. Жмем клавишу формы «Закрыть» либо «Enter» на клавиатуре. Ввод данных в Excel удачно осуществлен — новенькая запись добавлена в базу!
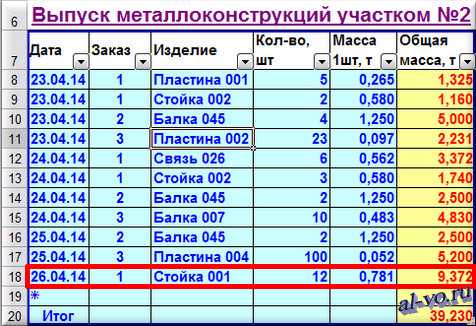
На скриншоте в таблице базы данных понизу расположилась строчка «Результат», которую можно вызвать, выполнив команду головного меню «Данные» — «Перечень» — «Строчка итогов». Пощелкайте мышкой по ячейкам данной строчки! В появляющихся выпадающих перечнях можно настроить получение самых различных итогов. Не считая очевидной суммы можно получить для всякого столбца персонально: среднее, количество, количество чисел, максимум, минимум, смещенное отклонение, смещенную дисперсию! Весьма нужная функция перечня!
Если в форме «БД2» пользоваться полосой прокрутки либо клавишами «Дальше» и «Вспять», то можно, стремительно перемещаясь по базе данных, просматривать интересующие записи.
Синтаксис
Диапазон — обязательный аргумент. Диапазон ячеек, оцениваемых на соответствие условиям. Ячейки в каждом диапазоне должны содержать числа, имена, массивы или ссылки на числа. Пустые и текстовые значения игнорируются. Выбранный диапазон может содержать даты в стандартном формате Excel (см. примеры ниже).
Условие .Обязательный аргумент. Условие в форме числа, выражения, ссылки на ячейку, текста или функции, определяющее, какие ячейки необходимо суммировать. Например, условие может быть представлено в таком виде: 32, «>32», B5, «32», «яблоки» или СЕГОДНЯ().
Важно: Все текстовые условия и условия с логическими и математическими знаками необходимо заключать в двойные кавычки ( «). Если условием является число, использовать кавычки не требуется
Диапазон_суммирования .Необязательный аргумент. Ячейки, значения из которых суммируются, если они отличаются от ячеек, указанных в качестве диапазона. Если аргумент диапазон_суммирования опущен, Excel суммирует ячейки, указанные в аргументе диапазон (те же ячейки, к которым применяется условие).
В аргументе условие можно использовать подстановочные знаки: вопросительный знак ( ?) и звездочку ( *). Вопросительный знак соответствует одному любому символу, а звездочка — любой последовательности символов. Если требуется найти непосредственно вопросительный знак (или звездочку), необходимо поставить перед ним знак «тильда» (
Добавление полосы прокрутки (элемент управления формы)
На вкладке Разработчик в группе Элементы управления нажмите кнопку Вставить, а затем в разделе Элементы управления формы выберите элемент Полоса прокрутки
Щелкните на листе место, где должен быть расположен левый верхний угол полосы прокрутки.
Примечание: Добавится вертикальная полоса прокрутки.
Чтобы изменить ориентацию полосы прокрутки на горизонтальную, перетащите один из маркеров изменения размера по диагонали.
На вкладке Разработчик в группе Элементы управления нажмите кнопку Свойства
Совет: Можно также щелкнуть элемент управления правой кнопкой мыши и выбрать пункт Формат элемента управления.
Примечание: Перед тем как нажать кнопку Свойства, выделите объект, свойства которого требуется просмотреть или изменить.
Чтобы задать свойства элемента управления, выполните указанные ниже действия.
В поле Текущее значение введите начальное значение из указанного ниже диапазона допустимых значений, соответствующее положению ползунка на полосе прокрутки. Это значение должно удовлетворять следующим требованиям:
оно должно быть больше значения, указанного в поле Минимальное значение; в противном случае будет использоваться Минимальное значение;
оно должно быть меньше значения, указанного в поле Максимальное значение; в противном случае будет использоваться Максимальное значение.
В поле Минимальное значение введите наименьшее значение, которое пользователь может указать, переместив ползунок до предела вверх для вертикальной полосы прокрутки и до предела влево — для горизонтальной.
В поле Максимальное значение введите наибольшее значение, которое пользователь может указать, переместив ползунок до предела вниз для вертикальной полосы прокрутки и до предела вправо — для горизонтальной.
В поле Шаг изменения введите величину уменьшения или увеличения значения и степень перемещения ползунка при щелчке стрелки на одном из концов полосы прокрутки.
В поле Шаг изменения по страницам введите величину уменьшения или увеличения значения и степень перемещения ползунка при щелчке области между ползунком и одной из стрелок для прокрутки. Например, если для полосы прокрутки задано минимальное значение 0, а максимальное — 10, то при значении свойства Шаг изменения по страницам, равном 2, значение будет увеличиваться или уменьшаться на 2 (в данном случае на 20 % от диапазона значений полосы прокрутки) каждый раз при щелчке области между ползунком и одной из стрелок для прокрутки.
В поле Связь с ячейкой введите ссылку на ячейку, в которой содержится текущее положение ползунка.
Связанная ячейка возвращает текущее значение, соответствующее положению ползунка.
Используйте это значение в формулах, чтобы реагировать на значение, соответствующее текущему положению ползунка, которое хранится в ячейке, указанной в поле Связь с ячейкой. Например, можно создать полосу прокрутки для факторов риска со свойствами, перечисленными ниже.
Форма ввода данных в Excel
Рубрика Excel
Также статьи о работе с данными в Экселе:
При заполнении таблиц в Экселе можно воспользоваться формой ввода данных, которая должна значительно упростить весь процесс. Форма ввода данных в таблицы Excel позволит видеть сразу все колонки, которые необходимо заполнить, что особенно удобно при больших таблицах.
По умолчанию в Экселе 2010 и выше в меню нет возможности вызвать форму ввода и нам необходимо на панель быстрого доступа вытащить соответствующий значок. Для этого нажимаем правой кнопкой мыши на панель быстрого доступа, и в меню выбираем «Настройка панели быстрого доступа…».
В окошке «Параметры Excel» в левом меню должно быть выбрано «Панель быстрого доступа», в графе «Выбрать команды из…» выбрать «Команды на ленте». Далее в списке ниже необходимо найти графу «Форма», и кнопкой «Добавить» добавить значок на панель быстрого доступа. После чего нажать «Ок».
Возможность создать форму для ввода данных в Excel мы сделали, но теперь осталось разобраться, в каких случаях она работать не будет.
Форма ввода не будет работать, если в таблице имеется более 32 столбцов или если внесенные нами данные еще не напоминают таблицу, например, указаны только заголовки столбцов.
При этом, если создать таблицу через меню «Вставка Таблица» или применением форматирования таблицы, то форма ввода данных будет успешно работать, даже если в таблице будут только заголовки.
К примеру, на листе мы составили заголовки будущей таблицы без применения форматирования и внесли первое значение в любой столбец.
В этом случае Эксель уже может интерпретировать эти данные, как таблицу, и после нажатия на значок вызова формы появится окошко формы ввода данных.
После заполнения всех ячеек можно нажать на кнопку «Добавить» для переходя к заполнению следующего ряда, либо нажать «Закрыть» для завершения внесения данных.
Для удобства перехода к следующему полю формы можно использовать клавишу «Tab». В правом верхнем углу формы всегда отображается текущая заполняемая строка и общее количество строк таблицы. Чтобы перемещаться по строкам вперед и назад, можно использовать кнопки «Назад» и «Далее» или стрелочки вверх и вниз.





























