Правила написания
Писать о навыках работы с компьютером кадровики советуют даже тем людям, которые претендуют на должность не связанную с работой за ПК. Описывая уровень владения этой техникой, можно указать список программ, которыми вы умеете пользоваться. Также надо написать, на каком уровне вы знаете компьютер. Указать это можно следующим образом:
- уверенный пользователь ПК;
- средний уровень;
- начальный уровень владения компьютером.
А вот детально расписывать о знаниях тех или иных программ не стоит. Каждый соискатель может воспользоваться таким образцом написания этой графы:
Опытный пользователь. Умение работать с базовыми программами MS Office (Access, Excel, Power Point, Word, WordPad), графическими редакторами (Picture Manager, CorelDRAW), программами для отправки-получения электронной корреспонденции (Outlook Express). Умею быстро искать необходимую информацию в интернете, могу работать с различными браузерами (Opera, Firefox, Chrome, Amigo, Internet Explorer). Неплохое знание особенностей операционной системы Windows.
Универсальный вариант этого раздела может выглядеть и несколько иначе:
Владение ПК на среднем уровне. Умение работать с программами MS Office (опыт работы с Excel, Word), искать и скачивать необходимую информацию через интернет (работал с браузерами Opera, Firefox), могу оправлять электронные письма.
Раздел 5: Продвинутая работа с формулами в Excel
- Решаем задачи с помощью логических функций
- Как задать простое логическое условие в Excel
- Используем логические функции Excel для задания сложных условий
- Функция ЕСЛИ в Excel на простом примере
- Подсчет и суммирование в Excel
- Подсчет ячеек в Excel, используя функции СЧЕТ и СЧЕТЕСЛИ
- Суммирование в Excel, используя функции СУММ и СУММЕСЛИ
- Как посчитать накопительную сумму в Excel
- Вычисляем средневзвешенные значения при помощи СУММПРОИЗВ
- Работа с датами и временем в Excel
- Дата и время в Excel – основные понятия
- Ввод и форматирование дат и времени в Excel
- Функции для извлечения различных параметров из дат и времени в Excel
- Функции для создания и отображения дат и времени в Excel
- Функции Excel для вычисления дат и времени
- Поиск данных
- Функция ВПР в Excel на простых примерах
- Функция ПРОСМОТР в Excel на простом примере
- Функции ИНДЕКС и ПОИСКПОЗ в Excel на простых примерах
- Полезно знать
- Статистические функции Excel, которые необходимо знать
- Математические функции Excel, которые необходимо знать
- Текстовые функции Excel в примерах
- Обзор ошибок, возникающих в формулах Excel
- Работа с именами в Excel
- Знакомство с именами ячеек и диапазонов в Excel
- Как присвоить имя ячейке или диапазону в Excel
- 5 полезных правил и рекомендаций по созданию имен ячеек и диапазонов в Excel
- Диспетчер имен в Excel – инструменты и возможности
- Как присваивать имена константам в Excel?
- Работа с массивами в Excel
- Знакомство с формулами массива в Excel
- Многоячеечные формулы массива в Excel
- Одноячеечные формулы массива в Excel
- Массивы констант в Excel
- Редактирование формул массива в Excel
- Применение формул массива в Excel
- Подходы к редактированию формул массива в Excel
Раздел 5: Продвинутая работа с формулами в Excel
- Решаем задачи с помощью логических функций
- Как задать простое логическое условие в Excel
- Используем логические функции Excel для задания сложных условий
- Функция ЕСЛИ в Excel на простом примере
- Подсчет и суммирование в Excel
- Подсчет ячеек в Excel, используя функции СЧЕТ и СЧЕТЕСЛИ
- Суммирование в Excel, используя функции СУММ и СУММЕСЛИ
- Как посчитать накопительную сумму в Excel
- Вычисляем средневзвешенные значения при помощи СУММПРОИЗВ
- Работа с датами и временем в Excel
- Дата и время в Excel – основные понятия
- Ввод и форматирование дат и времени в Excel
- Функции для извлечения различных параметров из дат и времени в Excel
- Функции для создания и отображения дат и времени в Excel
- Функции Excel для вычисления дат и времени
- Поиск данных
- Функция ВПР в Excel на простых примерах
- Функция ПРОСМОТР в Excel на простом примере
- Функции ИНДЕКС и ПОИСКПОЗ в Excel на простых примерах
- Полезно знать
- Статистические функции Excel, которые необходимо знать
- Математические функции Excel, которые необходимо знать
- Текстовые функции Excel в примерах
- Обзор ошибок, возникающих в формулах Excel
- Работа с именами в Excel
- Знакомство с именами ячеек и диапазонов в Excel
- Как присвоить имя ячейке или диапазону в Excel
- 5 полезных правил и рекомендаций по созданию имен ячеек и диапазонов в Excel
- Диспетчер имен в Excel – инструменты и возможности
- Как присваивать имена константам в Excel?
- Работа с массивами в Excel
- Знакомство с формулами массива в Excel
- Многоячеечные формулы массива в Excel
- Одноячеечные формулы массива в Excel
- Массивы констант в Excel
- Редактирование формул массива в Excel
- Применение формул массива в Excel
- Подходы к редактированию формул массива в Excel
Beginning Big Data with Power BI and Excel 2013
К сожалению, данной книги нет еще на русском языке. Но если вы уверенно владеете английским языком, то вам повезло!
Данная книга кладезь знаний по работе с большими данными с помощью Power BI в Excel 2013. Тут вы научитесь решать бизнес-задачи, используя возможности Microsoft Excel и Power BI для импорта данных из баз данных NoSQL и SQL и других источников. Создавать реляционные модели данных и анализа бизнес-проблем с помощью сложных информационных панелей и карт, управляемых данными.
Импортируйте и объединяйте данные из веб-страниц, баз данных SQL и NoSQL, Azure Marketplace и других источников.Используйте аналитические возможности сводных таблиц и диаграмм и разрабатывайте реляционные модели данных для отслеживания тенденций и прогнозирования на основе широкого спектра данных.
Также научитесь создавать сложные формулы для решения реальных бизнес-задач с помощью выражений анализа данных (DAX).
КАК СОЗДАТЬ ТАБЛИЦУ В EXCEL: ПОШАГОВАЯ ИНСТРУКЦИЯ
Простейший способ создания таблиц уже известен. Но в Excel есть более удобный вариант (в плане последующего форматирования, работы с данными).
Сделаем «умную» (динамическую) таблицу:
Переходим на вкладку «Вставка» — инструмент «Таблица» (или нажмите комбинацию горячих клавиш CTRL+T).
В открывшемся диалоговом окне указываем диапазон для данных. Отмечаем, что таблица с подзаголовками. Жмем ОК. Ничего страшного, если сразу не угадаете диапазон. «Умная таблица» подвижная, динамическая.
Примечание. Можно пойти по другому пути – сначала выделить диапазон ячеек, а потом нажать кнопку «Таблица».
Теперь вносите необходимые данные в готовый каркас. Если потребуется дополнительный столбец, ставим курсор в предназначенную для названия ячейку. Вписываем наименование и нажимаем ВВОД. Диапазон автоматически расширится.
Если необходимо увеличить количество строк, зацепляем в нижнем правом углу за маркер автозаполнения и протягиваем вниз.
Основы работы с формулами
Поскольку главной задачей программы Excel является упрощение вычислительных операций, в ней предусмотрены мощные математические инструменты. Большинство из их интересно лишь профессионалам в той или иной отрасли, но некоторые бывают полезны и обычным пользователям. Любая формула начинается со знака равенства. Для простейших вычислений можно использовать классические математические операторы, сгруппированные на клавиатуре.
Ставим знак «=» в ячейке или в строке для формул «fx»
Вот примеры таких формул:
- сложение – «=A1+A2»;
- вычитание – «=A2-A1»;
- умножение – «=A2*A1»;
- деление – «=A2/A1»;
- возведение в степень (квадрат) – «=A1^2»;
- сложносоставное выражение – «=((A1+A2)^3-(A3+A4)^2)/2».
Адрес ячейки в формуле не обязательно вводить вручную, достаточно просто кликнуть левой кнопкой мыши на нужную ячейку. Зная это, можно легко и быстро ввести непосредственно в ячейку или в строку «fx» любое простое выражение, используя только математические знаки и цифры. Более сложные функции задаются с помощью буквенных команд-операторов.
Левой кнопкой мышки выделяем ячейки со значениями между ними ставим нужный математический знак с клавиатуры
Создание таблиц
Все данные можно хранить в таблицах Excel. С помощью функции быстрой настройки и форматирования очень легко организовать в редакторе персональную систему бюджетного контроля, список расходов, цифровые данные для отчетности и т.д.
Таблицы в Excel имеют приоритет над аналогичными параметрами в Word и других офисных программах. Здесь у вас есть возможность создать стол любого размера. Данные легко собираются. Есть функциональная панель для редактирования контента. Кроме того, готовую таблицу можно интегрировать в файл docx с помощью обычной функции копирования и вставки.
Чтобы создать таблицу, следуйте инструкциям:
- Щелкните вкладку Вставка. В левой части панели параметров выберите Таблица. Если вам нужно обобщить какие-то данные, выберите пункт «Сводная таблица»;
- С помощью мыши выделите на листе место, которое будет отведено под таблицу. А еще вы можете ввести расположение данных в окне создания элемента;
- Щелкните ОК, чтобы подтвердить действие.
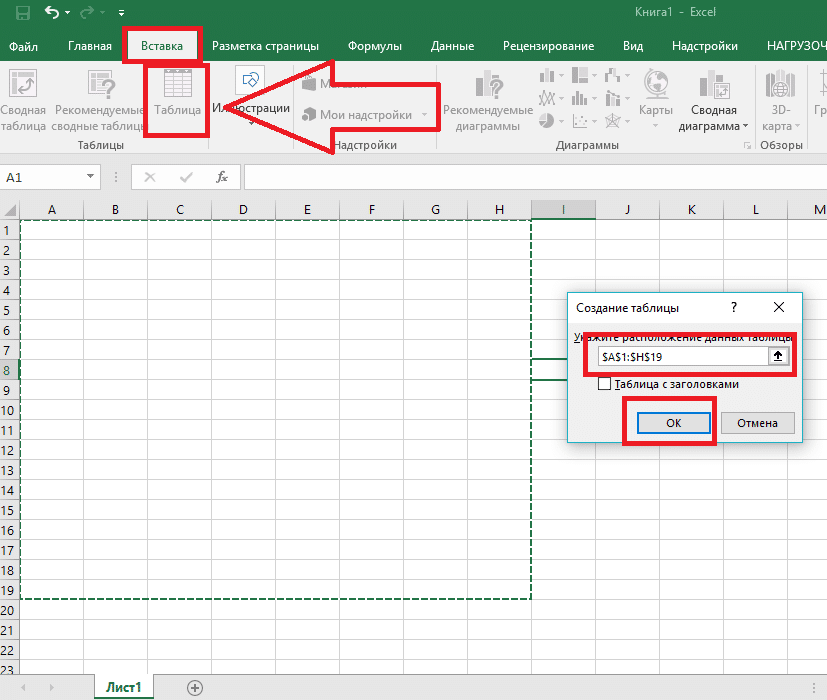
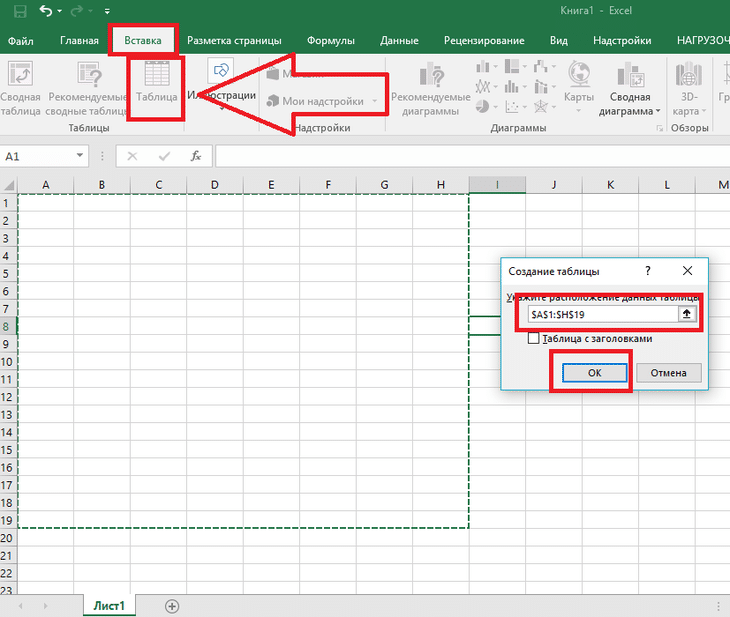
Рис. 8 — создание стандартной таблицы
Чтобы отформатировать внешний вид получившейся пластины, откройте содержимое конструктора и в поле «Стиль» щелкните по понравившемуся шаблону. При желании вы можете создать свой собственный образ с помощью цветовой схемы и выбора разных ячеек.

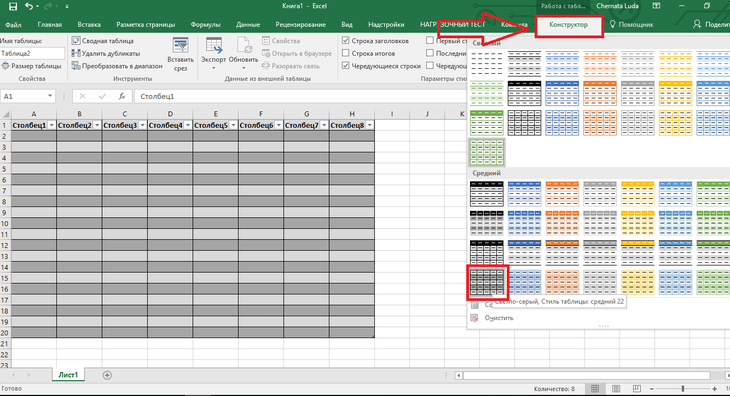
Рис. 9 — форматировать таблицу
Результат заполнения таблицы данными:
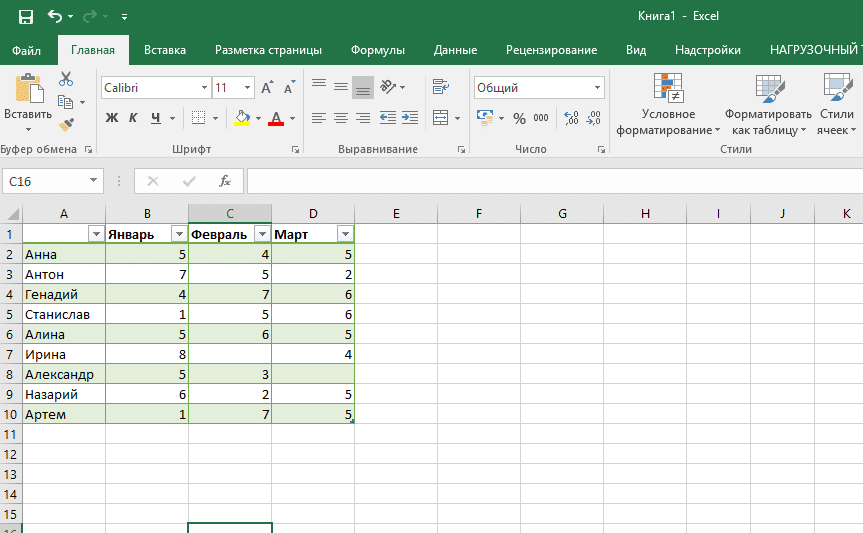

Рис. 10 — полный стол
Сводные таблицы генератор и конструктор отчетов по данным
Сводные таблицы незаменимы при формировании и проектировании отчетов в Excel.
Задача 7: Сформируйте отчет – сколько видов ассортимента продуктов по «Личному уходу» было продано в России и какова средняя месячная маржа в 2006 году?
Решение в Excel для всех задач № 7 с помощью одной сводной таблицы.
На описание всех из возможностей сводных таблиц потребуется несколько книг. Но понять их принцип работы можно даже с одного маленького примера.
Все примеры Вы можете скачать и детально рассмотреть в одном файле на разных листах. Программа Excel так же активно применяется для ведения семейного бюджета, составления смет, планирования ремонта и множества других жизненных задач, которые каждый день ставит перед собой современный человек. Навыки работы в этой программе помогают быстро, легко и качественно справляется с большим количеством подобного рода задач.
Все эти навыки сделают Вас мастером успешности, ведь мастерство – это достижение более высоких результатов с приложением меньших усилий.
Пошаговое создание таблицы с формулами
Чтобы заполнить графу «Стоимость», ставим курсор в первую ячейку. Пишем «=». Таким образом, мы сигнализируем программе Excel: здесь будет формула. Выделяем ячейку В2 (с первой ценой). Вводим знак умножения (*). Выделяем ячейку С2 (с количеством). Жмем ВВОД.
Когда мы подведем курсор к ячейке с формулой, в правом нижнем углу сформируется крестик. Он указываем на маркер автозаполнения. Цепляем его левой кнопкой мыши и ведем до конца столбца. Формула скопируется во все ячейки.
Обозначим границы нашей таблицы. Выделяем диапазон с данными. Нажимаем кнопку: «Главная»-«Границы» (на главной странице в меню «Шрифт»). И выбираем «Все границы».
Теперь при печати границы столбцов и строк будут видны.
С помощью меню «Шрифт» можно форматировать данные таблицы Excel, как в программе Word.
Поменяйте, к примеру, размер шрифта, сделайте шапку «жирным». Можно установить текст по центру, назначить переносы и т.д.
КАК РАБОТАТЬ С ТАБЛИЦЕЙ В EXCEL
С выходом новых версий программы работа в Эксель с таблицами стала интересней и динамичней. Когда на листе сформирована умная таблица, становится доступным инструмент «Работа с таблицами» — «Конструктор».
Здесь мы можем дать имя таблице, изменить размер.
Доступны различные стили, возможность преобразовать таблицу в обычный диапазон или сводный отчет.
Возможности динамических электронных таблиц MS Excel огромны. Начнем с элементарных навыков ввода данных и автозаполнения:
- Выделяем ячейку, щелкнув по ней левой кнопкой мыши. Вводим текстовое /числовое значение. Жмем ВВОД. Если необходимо изменить значение, снова ставим курсор в эту же ячейку и вводим новые данные.
- При введении повторяющихся значений Excel будет распознавать их. Достаточно набрать на клавиатуре несколько символов и нажать Enter.
Чтобы применить в умной таблице формулу для всего столбца, достаточно ввести ее в одну первую ячейку этого столбца. Программа скопирует в остальные ячейки автоматически.
Для подсчета итогов выделяем столбец со значениями плюс пустая ячейка для будущего итога и нажимаем кнопку «Сумма» (группа инструментов «Редактирование» на закладке «Главная» или нажмите комбинацию горячих клавиш ALT+»=»).
Если нажать на стрелочку справа каждого подзаголовка шапки, то мы получим доступ к дополнительным инструментам для работы с данными таблицы.
Иногда пользователю приходится работать с огромными таблицами. Чтобы посмотреть итоги, нужно пролистать не одну тысячу строк. Удалить строки – не вариант (данные впоследствии понадобятся). Но можно скрыть.
Для этой цели воспользуйтесь числовыми фильтрами (картинка выше). Убираете галочки напротив тех значений, которые должны быть спрятаны.
«Продвинутый Excel» от Дмитрия Якушева
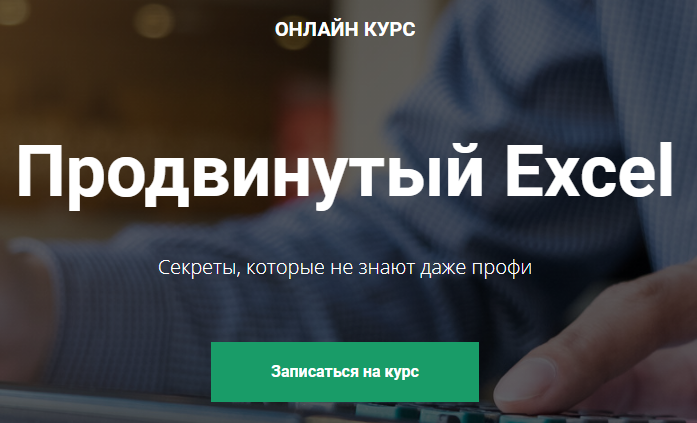
Всего за 1000 рублей ты сможешь разобраться в основах работы с Excel, а также узнаешь лайфхаки, которые существенно упростят взаимодействие с информацией. Дмитрий Якушев самостоятельно отобрал только рабочие методы обучения и теперь с их помощью рассказывает об эффективной работе с электронными таблицами.
Цена: 1 000 рублей.
Длительность: информация после записи на бесплатную часть курса.
Формат обучения: видеоуроки и практические задания.
Ты научишься:
- Использовать базовые математические функции;
- Оптимизировать информацию в таблице;
- Экономить время при помощи автоматизации вычислений;
Плюсы:
- Небольшая стоимость курса;
- Есть бесплатные уроки;
- Есть обратная связь;
- Автор курса работает с крупными компаниями;
Минусы:
«Excel для новичков» от Дмитрия Якушева
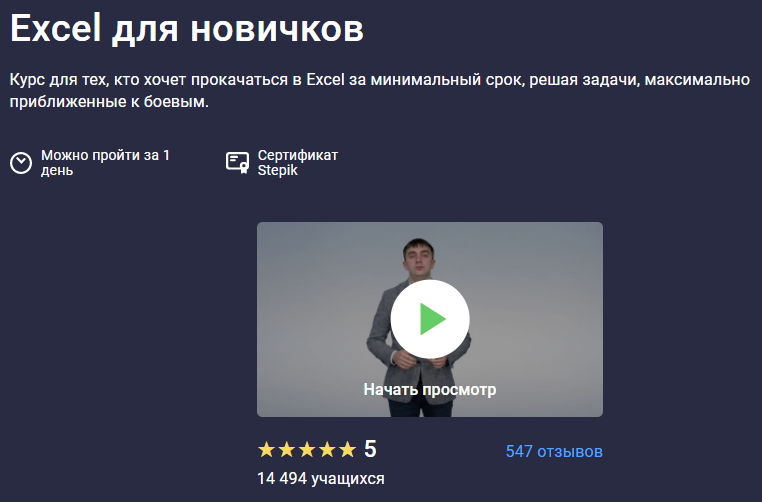
Курс идеально подходит тем, кто хочет прокачать свой навык владения Excel в максимально сжатые сроки. Всего за день ты освоишь базовый функционал программы и сможешь использовать электронные таблицы для простых вычислений и анализа.
Цена: 900 рублей.
Длительность: 1 день.
Формат обучения: видеоуроки и тестовые задания.
Ты научишься:
- Использовать базовые формулы;
- Сортировать и фильтровать данные;
- Создавать сводные таблицы;
- Использовать условное форматирование;
Плюсы:
- Максимально сжатые сроки курса;
- Небольшая стоимость;
- Есть обратная связь;
- Есть проверка текстовых заданий;
Минусы:
Работать с электронными таблицами теперь стало еще легче
Бесплатная программа WindowsExcel сделана таким образом, чтобы максимально эффективно наладить работу с электронными таблицами данных!
Редактор таблиц нового поколения! Если вы находитесь в поиске идеальной программы для работы или учебы — вы на правильном пути. Программа распространяется бесплатно,
что является несомненным плюсом для многих потенциальных пользователей. Скорость работы, функциональность, свобода распространения – и это всё о WindowsExcel 2020
Незаменимый офисный софт можно назвать настоящим редактором электронных таблиц нового поколения!
Для качественной обработки таблиц и формул, так же, как и для качественного подсчета итоговых данных, необходимо хорошее программное обеспечение.
С помощью WindowsExcel вы сможете быстро обрабатывать документы любой сложности. Все плюсы программы были перечислены в этой же статье выше, и, скорее всего,
вы уже ознакомились с ними.
Так что не стоит сомневаться в выборе того редактора электронных таблиц, который станет вашим верным помощником в деле создания и редактирования документов.
Загрузите WindowsExcel и убедитесь во всём сами! Программа подходит для любой версии операционной системы Windows, кроме совсем безнадежно устаревших.
Поиск перечня доступных функций в Excel
Если вы только начинаете свое знакомство с Microsoft Excel, полезно будет узнать, какие функции существуют, для чего предназначены и как происходит их создание. Для этого в программе есть графическое меню с отображением всего списка формул и кратким описанием действия расчетов.
-
Откройте вкладку «Формулы» и нажмите на кнопку «Вставить функцию» либо разверните список с понравившейся вам категорией функций.
-
Вместо этого всегда можно кликнуть по значку с изображением «Fx» для открытия окна «Вставка функции».
-
В этом окне переключите категорию на «Полный алфавитный перечень», чтобы в списке ниже отобразились все доступные формулы в Excel, расположенные в алфавитном порядке.
-
Выделите любую строку левой кнопкой мыши и прочитайте краткое описание снизу. В скобках показан синтаксис функции, который необходимо соблюдать во время ее написания, чтобы все аргументы и значения совпадали, а вычисления происходило корректно. Нажмите «Справка по этой функции», если хотите открыть страницу о ней в официальной документации Microsoft.
-
В браузере вы увидите большое количество информации по выбранной формуле как в текстовом, так и в формате видео, что позволит самостоятельно разобраться с принципом ее работы.
Отмечу, что наличие подобной информации на русском языке, еще и в таком развернутом виде, делает процесс знакомства с ПО еще более простым, особенно когда речь идет о переходе к более сложным функциям, действующим не совсем очевидным образом. Не стесняйтесь и переходите на упомянутые страницы, чтобы получить справку от специалистов и узнать что-то новое, что хотя бы минимально или даже значительно ускорит рабочий процесс.
Основные возможности Excel
Это приложение стало неотъемлемой частью для бухгалтеров, секретарей, операторов или экономистов. Для более детального знакомства с приложением Excel можно пройти специальные курсы, которых сейчас множество. Есть курсы, которые ориентированы на продвинутых пользователей, есть и курсы для начинающих.
Возможности офисной программы Excel:
- Excel представляет собой изначально готовую таблицу, поэтому его легко использовать для ведения безличных расчетов, которые имеют табличное представление (прайс-листы, расписания).
- Библиотека программы имеет различное количество диаграмм, графиков. Эти графики и диаграммы строятся на основании созданных таблиц, и в них используются данные выделенного диапазона таблицы, что очень удобно даже для чайников.
- Excel можно использовать для ведения домашней бухгалтерии и подобных ей учетных операций (расчетов по коммунальным платежам).
- Программа богата функциями ведения статистики и математическими функциями. Благодаря им программа легко подойдет для студентов, школьников и учащихся различных учебных заведений во время написания курсовых и дипломных работ, а также им подобных отчетов по практикам, заполнению балансовых ведомостей и т.д.
- Программа используется для ведения баз данных, Excel не является программой, специализирующейся на базах данных, однако широко используется в этой области при отсутствии других специализированных программ. В Excel есть возможность использовать встроенный язык программирования Visual Basic для написания макросов, что значительно расширяет возможности данного инструмента.
- Программой несложно научиться пользоваться. Любой самоучитель, пособие для начинающих или видео помогут легко пройти обучение основным принципам работы с программой для неподготовленных пользователей.
В отличие от редактора MS Word, в котором создаваемый файл называется документом, в данном приложении файл получил название «книга».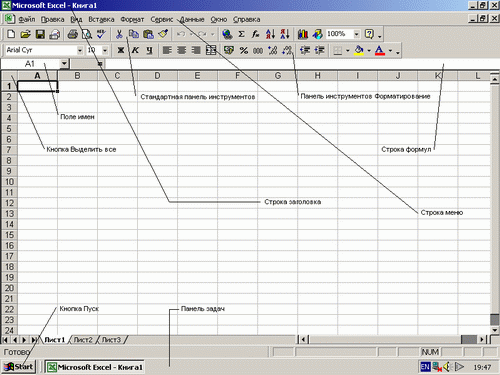
Понятие макроса
Термин «Макрос» слышало множество людей. Нередко при запуске таблицы появляется предупреждение: “Этот документ использует макросы, способные навредить данному компьютеру, поэтому они отключены с целью защиты от вредоносных действий”.
Макрос – действенный способ автоматизировать самые частые действия, которые нужно выполнять в электронных таблицах. Макросы – это разновидность программирования. Разработка этих подпрограмм осуществляется с помощью языка VBA. Впрочем, некоторые виды макросов не требуют навыков программирования. Ведь существует еще такое понятие, как макрорекордер. Достаточно его включить и совершить некоторые действия, как далее они будут повторяться по нажатию одной кнопки.
Макросы могут быть реально опасными. Поскольку при их написании используется язык программирования, с его помощью можно создать настоящий вирус, который способен повредить информацию, а также собирать данные для злоумышленников (особенно опасно, если в таблице есть банковские данные, пароли и так далее).
Также макрос может запустить реальную троянскую программу на компьютере. Поэтому, чтобы не допустить вредоносных действий со стороны стороннего макроса, не стоит запускать макросы из сторонних источников, которым не доверяют.
Значительно проще объяснить, зачем нужны макросы, на реальном примере. Например, необходимо каждый день удалять из электронной таблицы несколько столбцов, а потом добавлять новые строки. Это невероятно утомительное занятие, отнимающее много времени. Если же воспользоваться макросами, есть реальная возможность значительно его сэкономить.
Макросы можно запускать по нажатию определенной комбинации клавиш. Например, если нажать Ctrl+J, можно запустить подпрограмму.
Интересный факт: известная программа бухгалтерского учета 1C изначально очень напоминала Excel, но потом ее функционал расширился до текущего.
Если же нужно давать компьютеру сложные инструкции, можно воспользоваться редактором Visual Basic, примеры кода в котором мы и рассмотрим немного позже.
Как сравнить данные в двух таблицах
Пользователям часто приходится сравнивать две таблицы в Excel на предмет совпадений. Примеры из «реальной жизни»: сравнение цен на товары в разных поставках, сравнение балансов (бухгалтерских отчетов) за несколько месяцев, успеваемость школьников (студентов) в разных классах, в разных кварталах и т.д.
Чтобы сравнить 2 таблицы в Excel, вы можете использовать оператор COUNTIF. Давайте посмотрим на порядок применения функции.
Например, возьмем две таблицы с техническими характеристиками разных кухонных комбайнов. Мы думали выделить различия цветом. Условное форматирование решает эту проблему в Excel.
Исходные данные (таблицы, с которыми мы будем работать):
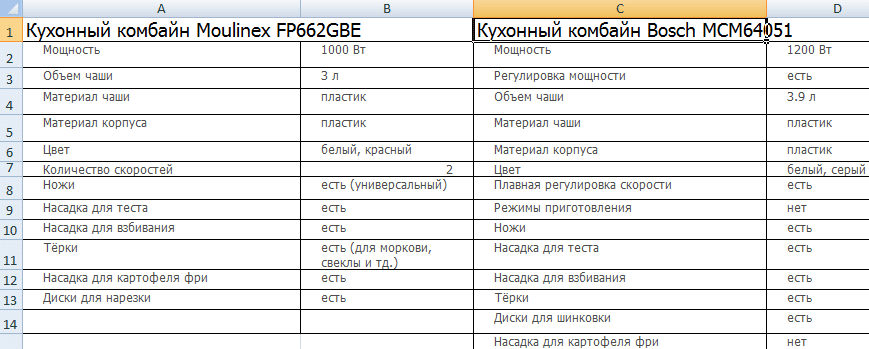
Выберите первую таблицу. Условное форматирование — Создать правило — Используйте формулу для определения форматируемых ячеек:
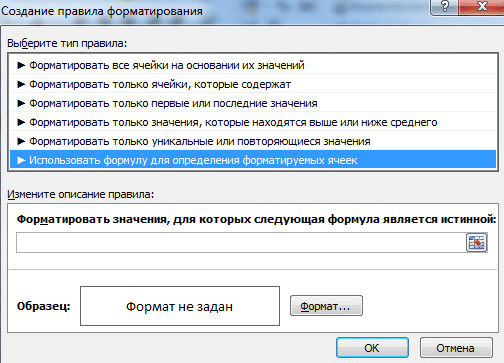
В строке формул мы пишем: = СЧЁТЕСЛИ (сравниваемый диапазон; первая ячейка первой таблицы) = 0. Сравниваемый диапазон — вторая таблица.
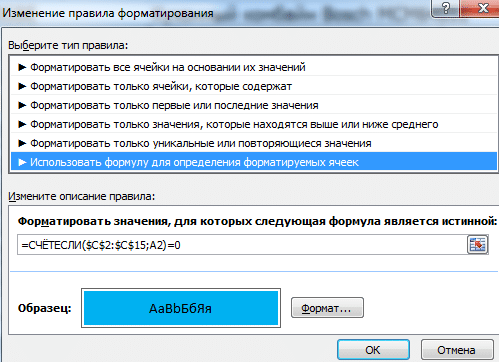
Чтобы задать диапазон в формуле, просто выберите его первую и последнюю ячейку. «= 0» обозначает команду для поиска точных (не приблизительных) значений.
Выбираем формат и устанавливаем, как будут изменяться ячейки при соблюдении формулы. Лучше залейте его цветом.
Выберите вторую таблицу. Условное форматирование — Создать правило — Использовать формулу. Применяем тот же оператор (СЧЁТЕСЛИ).
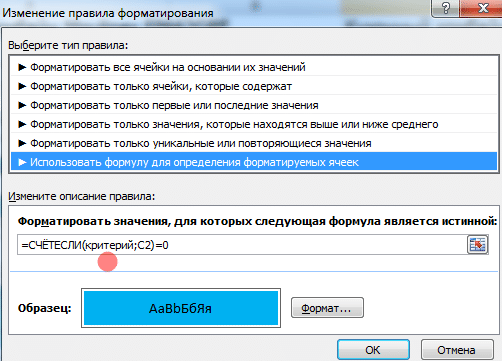
Здесь вместо первой и последней ячейки диапазона мы ввели имя столбца, которое мы присвоили ему заранее. Вы можете заполнить формулу одним из способов. Но имя проще.
Справочники и самоучители Excel
Волков В.Б. Понятный самоучитель Excel
Уокенбах Дж. Microsoft Office Excel 2007. Библия пользователя
Уокенбах Дж. Microsoft Excel 2010. Библия пользователя
Гладкий А.А., Чиртик А.А. Excel. Трюки и эффекты
Холи Р., Холи Д. Excel. Трюки: 100 профессиональных примеров
Додж М., Стинсон К. Эффективная работа: Microsoft Office Excel
Фрай К. Хитрости Excel
Культин Н.Б. Microsoft Excel. Быстрый старт
Harvey G. Excel 2013 All-in-One For Dummies
15 минут на урок Excel
Бондаренко С., Бондаренко М. Excel 2003. Популярный самоучитель
Шитов В.Н. Excel. Единый справочник
Уокенбах Дж., Банфилд К. Microsoft Office Excel 2007 для «чайников». Краткий справочник
Днепров А. Видео-самоучитель Excel. Обучающее видео
Лебедев А.Н. Понятный самоучитель Excel 2013
Уокенбах Дж. Excel 2013. Трюки и советы Джона Уокенбаха
Уокенбах Дж. Microsoft Excel 2013. Библия пользователя
Серогодский В.В. и др. Excel 2013. Полное руководство. Готовые ответы и полезные приемы профессиональной работы
Леонов В. Простой и понятный самоучитель Word и Excel
Харвей Г. Excel 2016 для чайников
Ветров А. Excel 2013—2016
Александер Майкл, Куслейка Ричард. Excel 2019. Библия пользователя
Петренко А.П., Куприянова А.В. Привет, Excel! Мои первые вычисления, графики и таблицы
Форматирование таблицы в Excel
Для опции формата таблицы в Экселе доступны за ранее настроенные стили. Они все находятся на вкладке “Конструктор” в разделе “Стили таблиц”:
Если 7-ми стилей для вас не много для выбора, тогда, нажав на клавишу, в правом нижнем углу стилей таблиц, раскроются все доступные стили. В дополнении к предустановленным системой стилям, вы сможете настроить собственный формат.
Кроме цветовой палитры, в меню “Конструктора” таблиц можно настроить:
- Отображение строчки заголовков – включает и отключает заглавия в таблице;
- Строчку итогов – включает и отключает строчку с суммой значений в колонках;
- Чередующиеся строчки – подсвечивает цветом чередующиеся строчки;
- 1-ый столбец – выделяет “жирным” текст в первом столбце с данными;
- Крайний столбец – выделяет “жирным” текст в крайнем столбце;
- Чередующиеся столбцы – подсвечивает цветом чередующиеся столбцы;
- Клавиша фильтра – добавляет и убирает клавиши фильтра в заголовках столбцов.
Книги о программах пакета Microsoft Office – Word, Access, PowerPoint, MS Project и др.
Microsoft Office 2010. Руководство по продукту
Сеннов А. Access 2010. Учебный курс
Microsoft Word. Работайте с электронными документами в 10 раз быстрее
Лебедев А.Н. Windows 7 и Office 2010. Компьютер для начинающих. Завтра на работу!
Стоцкий Ю.А. и др. Office 2010. Самоучитель
Матвеев М.Д., Юдин М.В., Прокди Р.Г. Windows 8. Полное руководство
Новиковский Е.А. Работа в MS Office 2007: Word, Excel, PowerPoint
Колисниченко Д.Н. Microsoft Windows 8 для пользователей
Куперштейн В.И. Microsoft Project 2013 в управлении проектами
Леонтьев В.П. Windows 10. Новейший самоучитель
Леонтьев В.П. Office 2016. Новейший самоучитель
Лебедев А. Ваш ноутбук. Работаем в Windows 8 и Office 2013
Ратбон Э. Windows 10 для чайников. (+видеокурс)
Ромель А.П. и др. Windows 10. Все об использовании и настройках. Самоучитель
Леонтьев В.П. Новейшая энциклопедия. Компьютер и интернет 2016
Гурвиц Г.А. Microsoft Access 2010. Разработка приложений на реальном примере
Пташинский В.С. Самоучитель Office 2013
Сухов Андрей. Microsoft Word 2016. Шаг за шагом
Кабанов В.Ф., Бурмистров А.В. Основные принципы работы с базами данных на примере СУБД MS Access
Леонтьев В.П. Windows 10. Новейший самоучитель для компьютеров и планшетов
Биллиг В.А. Основы офисного программирования и документы Word
Просницкий А. Microsoft Project 2016. Методология и практика
Жуков И. Компьютер! Большой понятный самоучитель. Все подробно и по полочкам
Намоконов Е., Шагабутдинов Р. Google Таблицы. Это просто. Функции и приемы
Шульгин В.П., Финков М.В., Прокди Р.Г. Создание эффектных презентаций с использованием PowerPoint 2013 и других программ
Леонтьев В.П. Новейший самоучитель. Компьютер и интернет
Куликов С.C. Реляционные базы данных в примерах: практическое пособие для программистов и тестировщиков
Богомолова О.Б. Работа в электронных таблицах OpenOffice.org Calc: практикум














![Топ-22 бесплатных онлайн-курсов по excel и google-таблицам [2023] для начинающих с нуля](http://bringwell.ru/wp-content/uploads/0/6/1/0611abc030864cf221f2d538985fb393.jpeg)










