Создание сводной таблицы в Excel
Открываем исходные данные. Сводную таблицу можно строить по обычному диапазону, но правильнее будет преобразовать его в таблицу Excel. Это сразу решит вопрос с автоматическим захватом новых данных. Выделяем любую ячейку и переходим во вкладку Вставить. Слева на ленте находятся две кнопки: Сводная таблица и Рекомендуемые сводные таблицы.
Если Вы не знаете, каким образом организовать имеющиеся данные, то можно воспользоваться командой Рекомендуемые сводные таблицы. Эксель на основании ваших данных покажет миниатюры возможных макетов.
Кликаете на подходящий вариант и сводная таблица готова. Остается ее только довести до ума, так как вряд ли стандартная заготовка полностью совпадет с вашими желаниями. Если же нужно построить сводную таблицу с нуля, или у вас старая версия программы, то нажимаете кнопку Сводная таблица. Появится окно, где нужно указать исходный диапазон (если активировать любую ячейку Таблицы Excel, то он определится сам) и место расположения будущей сводной таблицы (по умолчанию будет выбран новый лист).
Обычно ничего менять здесь не нужно. После нажатия Ок будет создан новый лист Excel с пустым макетом сводной таблицы.
Макет таблицы настраивается в панели Поля сводной таблицы, которая находится в правой части листа.
В верхней части панели находится перечень всех доступных полей, то есть столбцов в исходных данных. Если в макет нужно добавить новое поле, то можно поставить галку напротив – эксель сам определит, где должно быть размещено это поле. Однако угадывает далеко не всегда, поэтому лучше перетащить мышью в нужное место макета. Удаляют поля также: снимают флажок или перетаскивают назад.
Сводная таблица состоит из 4-х областей, которые находятся в нижней части панели: значения, строки, столбцы, фильтры. Рассмотрим подробней их назначение.
Область значений – это центральная часть сводной таблицы со значениями, которые получаются путем агрегирования выбранным способом исходных данных.
В большинстве случае агрегация происходит путем Суммирования. Если все данные в выбранном поле имеют числовой формат, то Excel назначит суммирование по умолчанию. Если в исходных данных есть хотя бы одна текстовая или пустая ячейка, то вместо суммы будет подсчитываться Количество ячеек. В нашем примере каждая ячейка – это сумма всех соответствующих товаров в соответствующем регионе.
В ячейках сводной таблицы можно использовать и другие способы вычисления. Их около 20 видов (среднее, минимальное значение, доля и т.д.). Изменить способ расчета можно несколькими способами. Самый простой, это нажать правой кнопкой мыши по любой ячейке нужного поля в самой сводной таблице и выбрать другой способ агрегирования.
Область строк – названия строк, которые расположены в крайнем левом столбце. Это все уникальные значения выбранного поля (столбца). В области строк может быть несколько полей, тогда таблица получается многоуровневой. Здесь обычно размещают качественные переменные типа названий продуктов, месяцев, регионов и т.д.
Область столбцов – аналогично строкам показывает уникальные значения выбранного поля, только по столбцам. Названия столбцов – это также обычно качественный признак. Например, годы и месяцы, группы товаров.
Область фильтра – используется, как ясно из названия, для фильтрации. Например, в самом отчете показаны продукты по регионам. Нужно ограничить сводную таблицу какой-то отраслью, определенным периодом или менеджером. Тогда в область фильтров помещают поле фильтрации и там уже в раскрывающемся списке выбирают нужное значение.
С помощью добавления и удаления полей в указанные области вы за считанные секунды сможете настроить любой срез ваших данных, какой пожелаете.
Посмотрим, как это работает в действии. Создадим пока такую же таблицу, как уже была создана с помощью функции СУММЕСЛИМН. Для этого перетащим в область Значения поле «Выручка», в область Строки перетащим поле «Область» (регион продаж), в Столбцы – «Товар».
В результате мы получаем настоящую сводную таблицу.
На ее построение потребовалось буквально 5-10 секунд.
Сводные таблицы в Excel 2003
Описанные выше действия подходят для современных редакторов (2007, 2010, 2013 и 2016 года). В старой версии всё выглядит иначе. Возможностей, разумеется, там намного меньше.
Для того чтобы создать сводную таблицу в Экселе 2003 года, нужно сделать следующее.
- Перейти в раздел меню «Данные» и выбрать соответствующий пункт.
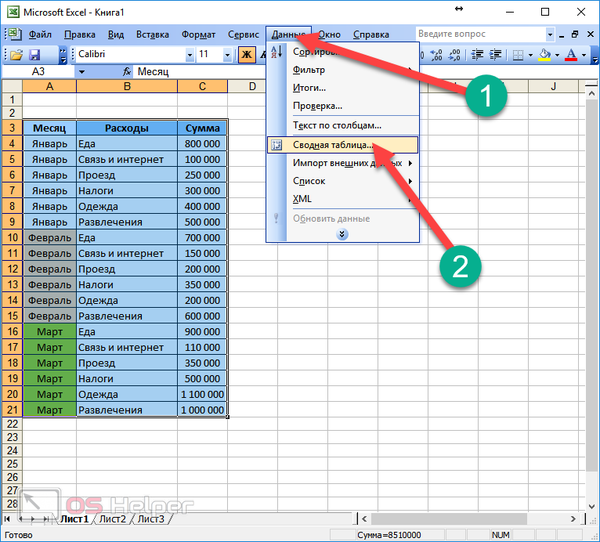
- В результате этого появится мастер для созданий подобных объектов.
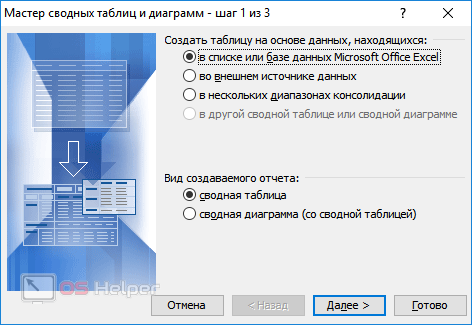
- После нажатия на кнопку «Далее» откроется окно, в котором нужно указать диапазон ячеек. Затем снова нажимаем на «Далее».
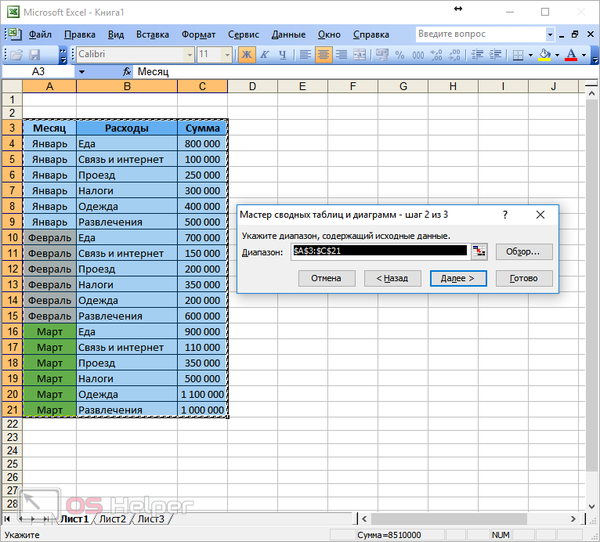
- Для завершения настроек жмем на «Готово».
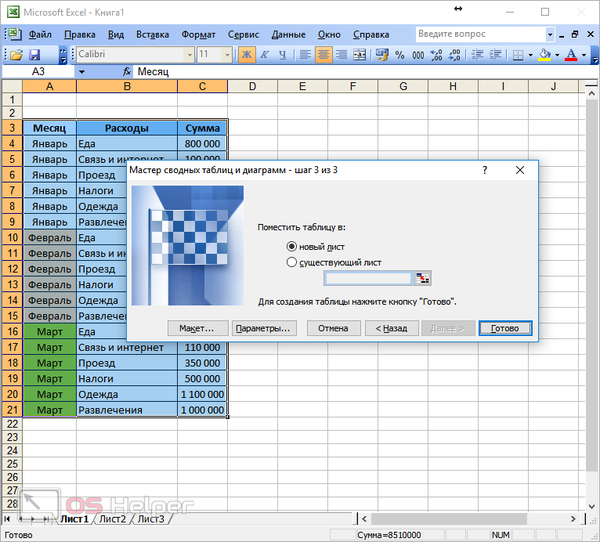
- В результате этого вы увидите следующее. Здесь нужно перетащить поля в соответствующие области.
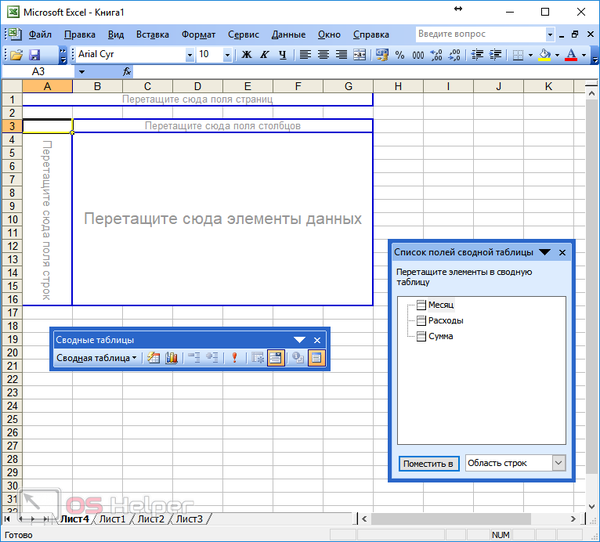
- К примеру, может получиться вот такой результат.
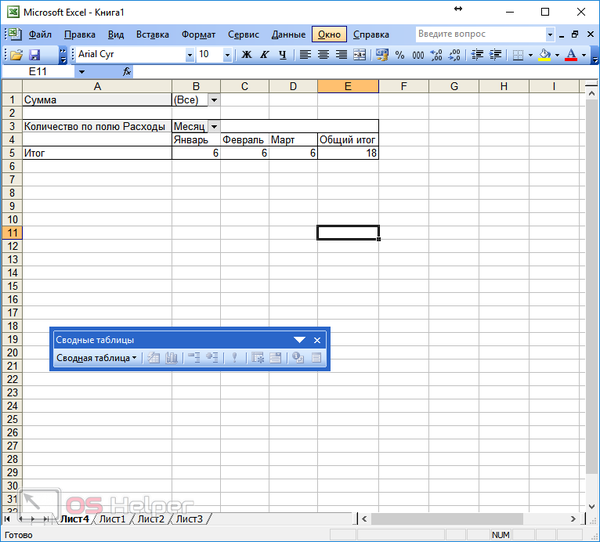
Становится очевидно, что создавать подобные отчеты намного лучше в современных редакторах.
Создание сводной таблицы в Excel
Открываем исходные данные. Сводную таблицу можно строить по обычному диапазону, но правильнее будет преобразовать его в таблицу Excel. Это сразу решит вопрос с автоматическим захватом новых данных. Выделяем любую ячейку и переходим во вкладку Вставить. Слева на ленте находятся две кнопки: Сводная таблица и Рекомендуемые сводные таблицы.
Если Вы не знаете, каким образом организовать имеющиеся данные, то можно воспользоваться командой Рекомендуемые сводные таблицы. Эксель на основании ваших данных покажет миниатюры возможных макетов.
Кликаете на подходящий вариант и сводная таблица готова. Остается ее только довести до ума, так как вряд ли стандартная заготовка полностью совпадет с вашими желаниями. Если же нужно построить сводную таблицу с нуля, или у вас старая версия программы, то нажимаете кнопку Сводная таблица. Появится окно, где нужно указать исходный диапазон (если активировать любую ячейку Таблицы Excel, то он определится сам) и место расположения будущей сводной таблицы (по умолчанию будет выбран новый лист).
Обычно ничего менять здесь не нужно. После нажатия Ок будет создан новый лист Excel с пустым макетом сводной таблицы.
Макет таблицы настраивается в панели Поля сводной таблицы, которая находится в правой части листа.
В верхней части панели находится перечень всех доступных полей, то есть столбцов в исходных данных. Если в макет нужно добавить новое поле, то можно поставить галку напротив – эксель сам определит, где должно быть размещено это поле. Однако угадывает далеко не всегда, поэтому лучше перетащить мышью в нужное место макета. Удаляют поля также: снимают флажок или перетаскивают назад.
Сводная таблица состоит из 4-х областей, которые находятся в нижней части панели: значения, строки, столбцы, фильтры. Рассмотрим подробней их назначение.
Область значений – это центральная часть сводной таблицы со значениями, которые получаются путем агрегирования выбранным способом исходных данных.
В большинстве случае агрегация происходит путем Суммирования. Если все данные в выбранном поле имеют числовой формат, то Excel назначит суммирование по умолчанию. Если в исходных данных есть хотя бы одна текстовая или пустая ячейка, то вместо суммы будет подсчитываться Количество ячеек. В нашем примере каждая ячейка – это сумма всех соответствующих товаров в соответствующем регионе.
В ячейках сводной таблицы можно использовать и другие способы вычисления. Их около 20 видов (среднее, минимальное значение, доля и т.д.). Изменить способ расчета можно несколькими способами. Самый простой, это нажать правой кнопкой мыши по любой ячейке нужного поля в самой сводной таблице и выбрать другой способ агрегирования.
Область строк – названия строк, которые расположены в крайнем левом столбце. Это все уникальные значения выбранного поля (столбца). В области строк может быть несколько полей, тогда таблица получается многоуровневой. Здесь обычно размещают качественные переменные типа названий продуктов, месяцев, регионов и т.д.
Область столбцов – аналогично строкам показывает уникальные значения выбранного поля, только по столбцам. Названия столбцов – это также обычно качественный признак. Например, годы и месяцы, группы товаров.
Область фильтра – используется, как ясно из названия, для фильтрации. Например, в самом отчете показаны продукты по регионам. Нужно ограничить сводную таблицу какой-то отраслью, определенным периодом или менеджером. Тогда в область фильтров помещают поле фильтрации и там уже в раскрывающемся списке выбирают нужное значение.
С помощью добавления и удаления полей в указанные области вы за считанные секунды сможете настроить любой срез ваших данных, какой пожелаете.
Посмотрим, как это работает в действии. Создадим пока такую же таблицу, как уже была создана с помощью функции СУММЕСЛИМН. Для этого перетащим в область Значения поле «Выручка», в область Строки перетащим поле «Область» (регион продаж), в Столбцы – «Товар».
В результате мы получаем настоящую сводную таблицу.
На ее построение потребовалось буквально 5-10 секунд.
Создание сводной таблицы вручную
Иногда ни одна из сводных таблиц, предлагаемых инструментами быстрого анализа или кнопкой Рекомендуемые таблицы, не подходит. В подобных случаях можно либо выбрать готовый образец сводной таблицы, макет которого наиболее близок к требуемой вам сводной таблице, либо создать нужную таблицу “с нуля”. Создать сводную таблицу вручную не так уж и трудно, как может показаться на первый взгляд.
Чтобы создать сводную таблицу вручную на основе листа с анализируемыми данными, установите курсор ячейки в одной из ячеек списка данных и щелкните на кнопке Сводная таблица, находящейся на вкладке ленты Вставка.
На экране появится диалоговое окно создания сводной таблицы, и будут выделены все данные в списке, в котором находится курсор ячейки (вокруг списка появится мерцающая пунктирная рамка). Можете откорректировать этот диапазон в текстовом поле Таблица или диапазон, если рамка не включает какие-либо данные, которые следует консолидировать. По умолчанию Excel создает сводную таблицу на новом рабочем листе, добавляемом в книгу. Если хотите, чтобы сводная таблица была создана на том же листе, где находятся исходные данные, щелкните на кнопке На существующий лист, а затем в поле Диапазон укажите ячейки, в которых будет находиться сводная таблица. (Проверьте, не будет ли перекрывать создаваемая сводная таблица данные, уже существующие на рабочем листе.)
Если источник данных сводной таблицы представляет собой внешнюю базу данных, созданную в другой программе, такой как Access, установите переключатель Использовать внешний источник данных. Потом щелкните на кнопке Выбрать подключение, а затем в открывшемся диалоговом окне выберите требуемое подключение. Кроме того, Excel поддерживает анализ данных для нескольких связанных таблиц листа (так называемая “модель данных”). Если данные новой сводной таблицы будут анализироваться наряду с данными существующей сводной таблицы, то установите флажок Добавить эти данные в модель данных.
После того как будет определен источник данных и указано место расположения сводной таблицы, щелкните на кнопке ОК, и программа добавит пустую сетку для новой таблицы, а также откроет в правой части области рабочего листа панель Список полей сводной таблицы. Эта панель разделена на две части. Вверху находится список полей источника данных, которые можно добавить в сводную таблицу, а внизу — область, разделенная на четыре зоны: ФИЛЬТРЫ, СТРОКИ, СТОЛБЦЫ и ЗНАЧЕНИЯ.
Чтобы завершить создание сводной таблицы, осталось назначить поля, перечисленные в списке, различным частям таблицы. Эта задача осуществляется путем перетаскивания имени поля из списка в соответствующую зону нижней части панели задач Поля сводной таблицы.
- ФИЛЬТРЫ. Здесь содержатся поля, позволяющие фильтровать данные таблицы. Так, например, если перетащить сюда поле года, то можно будет отображать в таблице сводные данные для каждого конкретного года, представленного в списке данных.
- СТОЛБЦЫ. Здесь содержатся поля, определяющие данные, которые отображаются в столбцах сводной таблицы.
- СТРОКИ. Здесь находятся поля, определяющие данные, которые отображаются в строках сводной таблицы.
- ЗНАЧЕНИЯ. Здесь содержатся поля, определяющие, какие данные будут отображаться в ячейках таблицы, т.е. значения, консолидируемые в последнем столбце (по умолчанию суммируемые).
Чтобы лучше понять, как эти зоны связаны со сводной таблицей, посмотрите на готовую таблицу, показанную скриншоте ниже.
В этой сводной таблице в качестве фильтра из списка данных было выбрано поле Дата. Поле Категория я назначил меткам строк. В качестве значений были выбраны поля Расход и Доход.
В результате выполненного выбора в сводной таблице теперь отображается сумма расходов и доходов по категориям с возможностью выбора конкретной даты.
После создания новой сводной таблицы (или выбора ячеек существующей таблицы рабочего листа) программа отображает контекстную вкладку Анализ из группы контекстных вкладок Работа со сводными таблицами — последняя автоматически добавляется на ленту. Среди множества групп этой вкладки в правой части находится группа Показать, включающая следующие полезные команды.
- Список полей. Служит для сокрытия и отображения списка полей на панели задач в правой части области рабочего листа.
- +/- Кнопки. Используется для сокрытия и отображения кнопок сворачивания (-) и разворачивания (+) конкретных строк и столбцов, позволяющих временно удалять и отображать в сводной таблице конкретные значения.
- Заголовки полей. Служит для сокрытия и отображения полей, назначаемых меткам строк и столбцов сводной таблицы.
Способ 1: Использование встроенных шаблонов таблиц
Для начинающих и тех, кто проверяет возможности программы, разработчики подготовили несколько полностью рабочих таблиц на разные темы. Ничто не помешает открыть их для редактирования и изменить под себя. Взаимодействие с присутствующими шаблонами осуществляется так:
-
В приветственном окне программы перейдите на вкладку «Создать».
-
Отыщите среди всех предложенных вариантов подходящую для вас таблицу, например, домашний бюджет на месяц или отчет компании. Дважды щелкните по плитке для открытия шаблона.
-
Проект создается сразу с несколькими листами, где обычно присутствуют таблицы и сводка с отдельными данными. Их названия и связи автоматически настроены, поэтому ничего лишнего изменять не придется.
-
В «Сводке» показаны графики или другие таблицы, отражающие общую суть содержимого на других листах. Пока этот лист вообще можно не изменять, поскольку значения подстроятся автоматически после их изменения в других таблицах.
-
Перейдите к следующему листу с данными и ознакомьтесь с присутствующими строками. Смело изменяйте их названия и значения под себя, отслеживая, как это сказывается на листе «Сводка».
Преимущество этого метода работы с таблицами – получение полностью готового проекта, в который можно внести часть изменений и получить приемлемый результат. Недостаток – для более гибкого редактирования придется удалить часть содержимого. В сложных связях легко запутаться, что только замедлит процесс заполнения данных.
Комьюнити теперь в Телеграм
Подпишитесь и будьте в курсе последних IT-новостей
Подписаться
Плюсы сводных таблиц
Отчеты в формате сводных таблиц обладают серьезными преимуществами перед другими типами отчетов в Excel. Рассмотрим каждое из них:
- Таблица составляется по практически любому объему данных.
- Редактировать вид отчета можно через меню форматов – встроенная библиотека содержит множество цветовых тем таблиц.
- Возможно объединение данных в более широкие группы, например несколько дат объединяются в кварталы.
- По результатам отчета можно провести расчеты с помощью инструментов Excel, это не повлияет на источники данных.
- Информация в сводной таблице может стать основой для составления графика или другого визуального отчета.
Список полей и области сводной таблицы
Обратите внимание, что в списке полей отобразились все столбцы исходной таблицы с данными. Поэтому проследите, что все столбцы таблицы имеют заголовки, в противном случае Excel выдаст ошибку о недопустимости имени при попытке создать таблицу
Поэтому проследите, что все столбцы таблицы имеют заголовки, в противном случае Excel выдаст ошибку о недопустимости имени при попытке создать таблицу.
Также необходимо, чтобы в таблице отсутствовали пустые строки со столбцами и объединенные ячейки, в этом случае Excel не понимает структуру исходных данных и может свести данные некорректно.
Обычно в строки и столбцы помещают текстовые поля, а в значения числовые, так как именно область значений является вычисляемой и там мы можем увидеть сводный результат вычислений.
Область фильтра позволяет нам придать нашей таблице еще одну размерность, условно говоря сделать из двумерной таблицы трехмерную, так как фильтр позволяет увидеть одну и ту же таблицу в зависимости от параметра (изменяемого в фильтре).
С элементами разобрались, теперь перейдем непосредственно к построению.
Как сделать сводную таблицу из нескольких файлов
Первый этап – выгрузить информацию в программу Excel и привести ее в соответствие с таблицами Excel. Если наши данные находятся в Worde, мы переносим их в Excel и делаем таблицу по всем правилам Excel (даем заголовки столбцам, убираем пустые строки и т.п.).
Дальнейшая работа по созданию сводной таблицы из нескольких файлов будет зависеть от типа данных. Если информация однотипная (табличек несколько, но заголовки одинаковые), то Мастер сводных таблиц – в помощь.
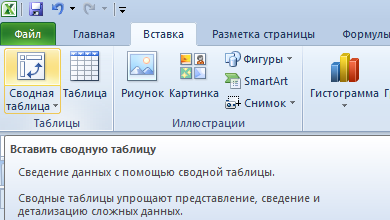
Мы просто создаем сводный отчет на основе данных в нескольких диапазонах консолидации.
Гораздо сложнее сделать сводную таблицу на основе разных по структуре исходных таблиц. Например, таких:
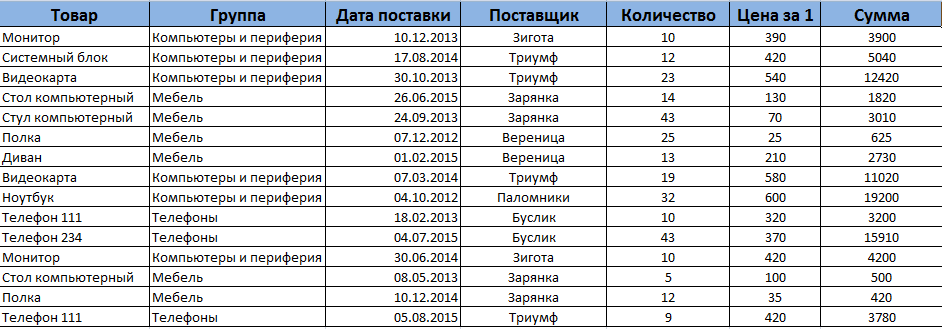
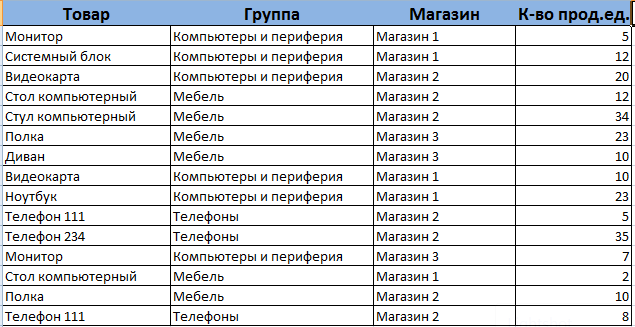
Первая таблица – приход товара. Вторая – количество проданных единиц в разных магазинах. Нам нужно свести эти две таблицы в один отчет, чтобы проиллюстрировать остатки, продажи по магазинам, выручку и т.п.
Мастер сводных таблиц при таких исходных параметрах выдаст ошибку. Так как нарушено одно из главных условий консолидации – одинаковые названия столбцов.
Но два заголовка в этих таблицах идентичны. Поэтому мы можем объединить данные, а потом создать сводный отчет.
- В ячейке-мишени (там, куда будет переноситься таблица) ставим курсор. Пишем = — переходим на лист с переносимыми данными – выделяем первую ячейку столбца, который копируем. Ввод. «Размножаем» формулу, протягивая вниз за правый нижний угол ячейки.
- По такому же принципу переносим другие данные. В результате из двух таблиц получаем одну общую.
- Теперь создадим сводный отчет. Вставка – сводная таблица – указываем диапазон и место – ОК.
Открывается заготовка Сводного отчета со Списком полей , которые можно отобразить.
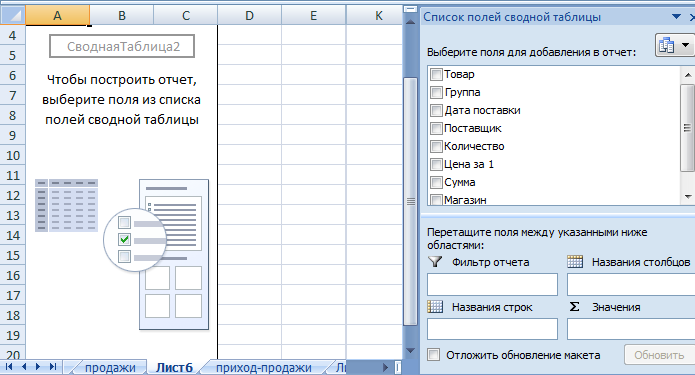
Покажем, к примеру, количество проданного товара.
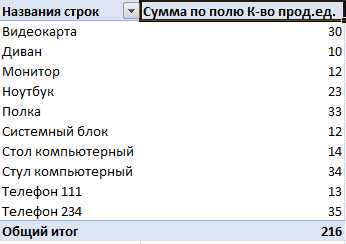
Можно выводить для анализа разные параметры, перемещать поля. Но на этом работа со сводными таблицами в Excel не заканчивается: возможности инструмента многообразны.
Функции для сводных таблиц в Экселе — Виды
Сводные таблицы в табличном процессоре могут выполнять следующие функции:
- Получение данных по запросу пользователя. Редактор документа может сослаться на отдельную ячейку таблички и получить из нее необходимые данные;
- Фильтрация исходной информации. Такая возможность позволяет быстро просмотреть искомую информацию для нескольких сущностей таблицы одновременно;
- Сводка по нескольким диапазонам сразу. Пользователь может выбрать как уже имеющиеся типы сводок, так и создать свою личную с помощь макросов;
- Группировка данных с определенным шагом. То есть редактор документа может объединять в отдельные группы информацию, которая соответствует определенному временному промежутку (данные за месяц, год и прочее);
- Создание полноценных отчетов с возможностью их распечатки. Данная функция позволяет сэкономить время на составление текстового отчета после создания таблицы.
Пример отчета по сводной таблице
Видеоролики:
Создание сводной таблицы в Excel
Как создать аналитический отчет сводной таблицы в Microsoft Excel. Понятно, пошагово и с подробностями.
Анализ данных с помощью сводных таблиц в Excel
Что такое сводные таблицы и как они работают. Быстрый анализ с помощью сводных таблиц. Как подготовить данные для сводных таблиц. Построение сводных таблиц и их настройка
Изменение структуры отчета
Добавим в сводную таблицу новейшие поля:
- На листе с начальными данными вставляем столбец «Реализации». Тут мы отразим, какую выручку получит магазин от реализации продукта. Воспользуемся формулой – стоимость за 1 * количество проданных единиц.
- Перебегаем на лист с отчетом. Работа со сводными таблицами – характеристики – поменять источник данных. Расширяем спектр инфы, которая обязана войти в сводную таблицу.
Если б мы добавили столбцы снутри начальной таблицы, довольно было обновить сводную таблицу.
Опосля конфигурации спектра в сводке возникло поле «Реализации».

Как добавить в сводную таблицу вычисляемое поле?
Время от времени юзеру недостаточно данных, содержащихся в сводной таблице. Поменять начальную информацию не имеет смысла. В таковых ситуациях лучше добавить вычисляемое (пользовательское) поле.
Это виртуальный столбец, создаваемый в итоге вычислений. В нем могут отображаться средние значения, проценты, расхождения. Другими словами результаты разных формул. Данные вычисляемого поля ведут взаимодействие с данными сводной таблицы.
{Инструкция} по добавлению пользовательского поля:
- Определяемся, какие функции будет делать виртуальный столбец. На какие данные сводной таблицы вычисляемое поле обязано ссылаться. Допустим, нам необходимы остатки по группам продуктов.
- Работа со сводными таблицами – Характеристики – Формулы – Вычисляемое поле.
- В открывшемся меню вводим заглавие поля. Ставим курсор в строчку «Формула». Инструмент «Вычисляемое поле» не реагирует на спектры. Потому выделять ячейки в сводной таблице не имеет смысла. Из предполагаемого перечня избираем группы, которые необходимы в расчете. Избрали – «Добавить поле». Дописываем формулу подходящими арифметическими действиями.
- Нажимаем ОК. Возникли Остатки.
Группировка данных в сводном отчете
Для примера посчитаем расходы на продукт в различные годы. Сколько было затрачено средств в 2012, 2013, 2014 и 2015. Группировка по дате в сводной таблице Excel производится последующим образом. Для примера создадим ординарную сводную по дате поставки и сумме.
Щелкаем правой клавишей мыши по хоть какой дате. Избираем команду «Группировать».
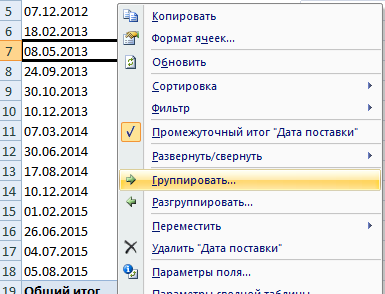
В открывшемся диалоге задаем характеристики группировки. Исходная и конечная дата спектра выводятся автоматом. Избираем шаг – «Годы».
Получаем суммы заказов по годам.
По таковой же схеме можно группировать данные в сводной таблице по остальным характеристикам.
Как сделать сводную таблицу в Excel
Анализ данных документа способствует более быстрому и правильному решению поставленных задач.
Табличный процессор Эксель может справиться даже с самыми объемными и сложными документами. Составить отчет и обобщить данные не составит труда для программы.
Чтобы создать саму простую таблицу-сводку, следуйте нижеприведенным указаниям:
С помощью вкладки «вставка», которая находится в главном меню панели инструментов программы, выберите клавишу создания рекомендуемых сводных таблиц;
Выбор окна вставки для дальнейшего создания
В открывшемся диалоговом окошке программы нажмите на понравившийся вам каркас таблички. Таким образом макет станет доступным для предварительного пользовательского просмотра.
Выберите наиболее подходящий вариант, который в полной мере сможет отобразить всю информацию;
Совет! Дополнительные макеты сводных таблиц можно скачать с официального сайта компании «Майкрософт».
Диалоговое окно создания и просмотра предварительных вариантов
- Нажмите клавишу ОК, и программа сразу добавит выбранную таблицу (или пустой макет) на открытый лист документа. Также программа автоматически определит порядок расположения строк, согласно представляемой информации;
- Чтобы выделить элементы таблицы и упорядочить их вручную, отсортируйте содержимое. Также данные можно фильтровать. По сути, сводная табличка – это прототип небольшой базы данных.
Фильтрация крайне необходима, когда появляется необходимость быстрого просмотра только определенных колонок и строчек. Ниже приведен пример сводной таблицы по продажам после фильтрования содержимого.
Таким образом можно быстро просмотреть объемы продаж в отдельных регионах (в нашем случае, запад и Юг);
Пример отфильтрованной таблицы
Желательно пользоваться уже созданными макетами, однако, пользователь может выбрать пустую таблицу и наполнить ее самостоятельно.
В пустой шаблон необходимо добавить поля, формулы для расчета, фильтры.
Созданный пользовательский макет можно сохранить в список доступных шаблонов.
Пустая форма заполняется путем перетаскивания на отдельные области необходимых элементов данных.
Форма создания персональной пользовательской таблицы-сводки
Также можно создавать связанные таблицы-сводки на нескольких листах документа одновременны.
Таким образом можно анализировать данные всего документа или нескольких документов/листов сразу.
Проводить анализ внешних данных тоже можно с помощью сводных таблиц.
Советуем прочитать также эти статьи:
- Макросы в Excel — Инструкция по использованию
- Выпадающий список в Excel — Инструкция по созданию
- Как закрепить строку в Excel — Подробные инструкции.
Как обновлять таблицу
У многих пользователей, научившихся создавать Сводные таблицы по известному алгоритму, часто появляется затруднение: они меняют данные в источнике (у нас таблица Excel), а в сводной таблице при этом никаких модификаций не происходит.
Решение этой проблемы занимает не больше пары секунд: достаточно нажать на одну кнопку, но не все знают о ее существовании и месторасположении. Поэтому мы считаем нужным рассказать о том, как обновлять данные в Сводных таблицах.
Если изменения происходят с данными только в одном столбце, то достаточно нажать правой кнопкой мыши на ячейки в этом столбце и найти функцию «Обновить». После того, как Вы нажмете «Обновить», таблица преобразуется.
Если же изменения произошли больше, чем в одном столбце, то выделим произвольную зону таблицы и на панели зайдем в раздел «Анализ», в котором тоже есть функция «Обновить». Можно выбрать «Обновить», тогда функция применится к выделенной зоне или «Обновить все». Выбирайте то, что Вам нужно, и Сводная таблица сразу изменится.
Удаление Сводной таблицы
Раз уж мы поняли, как создавать и изменять Сводные таблице, давайте посмотрим, как их удалять.
Эта операция тоже не требует большой последовательности действия: выделим область, где находится таблица (чтобы сэкономить немного времени воспользуемся клавишами Ctrl + A — выделить все), и нажмем delete (или на правую кнопку мыши, а затем на «Удалить» в появившемся списке)
Если нужно удалить столбик в Сводной таблице, то достаточно убрать галочку напротив названия в списке полей таблицы.
Добавление новых столбцов/таблиц
Выше мы описали, как обновлять данные в Сводной таблице при том условии, что эти данные находятся в указанном при создании таблицы диапазоне.
А что делать, когда в Сводную таблицу требуется добавить дополнительную колонку с данными?
Для начала новый столбец нужно вставить в исходную таблицу (источник данных), а потом увеличить диапазон для Сводной таблицы. Если нужно добавлять целую таблицу, то сперва ее нужно объединить с исходной, и потом изменять диапазон.
Вот мы добавили к источнику столбик «Цена с НДС». Теперь заходим в раздел «Анализ» и открываем «Источник данных».
Программа сама переведет Вас на тот лист, где находится источник, и в диалоговом окне попросит указать диапазон значений. Выделяем пополненную данными исходную таблицу, жмем ОК. После этого необходимо обновить Сводную таблицу, как мы показывали выше.
После того, как Вы обновите таблицу, в перечне полей появится новое — «Цена с НДС». Теперь мы сможем использовать значения этого поля в анализе для изучения ситуации с новых ракурсов.
Заключение
Как вы видите, работать со Сводными таблицами не сложно и даже интересно. Достаточно понять технологию создания и основные принципы.
Поэтому, прочитав нашу статью и повторив все действия со своими данными, вы уже сможете записать умение работать со Сводными таблицами Excel в свое CV.
И действительно, Сводные таблицы зачастую являются достойным аналогом использования реляционных баз данных. Операции, которые в Excel можно делать простым «пертаскиванием», в программировании реализуют с помощью сложных запросов.
Конечно, полезная информация по этой теме на нашей статье не заканчивается. Есть еще очень много нюансов, которые невозможно изложить в одной статье.
Но нашей задачей было ввести в курс дела тех, кто еще не знаком с таким мощным инструментом анализа, как Сводные таблицы, рассказать о многочисленных возможностях, которые предоставляет Microsoft Excel, напомнить опытным пользователем моменты, которые могли забыться. И кажется, нам это удалось.
Рекомендуем скачать бесплатный гайд с горячими клавишами, чтобы ваша работа в Excel стала еще продуктивнее!
Если осталось что-то, на чем мы не заострили внимание, а вам бы очень хотелось это узнать, пишите нам об этом, и мы не оставим ваш интерес неудовлетворенным
КУРС
EXCEL ACADEMY
Научитесь использовать все прикладные инструменты из функционала MS Excel.


























