Слайд 3ВведениеАктуальность: В школьном курсе математики изучаются только столбчатые, линейные и круговые
диаграммы. На уроках информатики мы строили данные диаграммы и графики на компьютере. В компьютерном меню «Диаграмм» мы увидели разнообразие диаграмм. Мы решили проанализировать классный коллектив 8 а класса, используя для этого разные виды диаграммы.Цель работы: изучить различные типы диаграмм, их применение в различных областях деятельности.Задачи проекта:- ознакомление с различными видами диаграмм и их построением,-научиться строить разные виды диаграмм,-выяснить области применения диаграмм.Объект исследования – различные виды диаграмм.Гипотеза: диаграммы – лучший наглядный способ представления информации.
Создание диаграмм
1. Прежде всего, необходимо выделить участок таблицы, на основе данных которого требуется построить диаграмму в эксель. В приводимом примере выделены все данные – доходы, налоги и проценты.
2. Перейти на вкладку «Вставка», и в разделе «Диаграммы» щёлкнуть желаемый вид.
3. Как видно, в разделе «Диаграммы» пользователю на выбор предлагаются разные виды диаграмм. Иконка рядом с названием визуально поясняет, как будет отображаться диаграмма выбранного вида. Если щёлкнуть любой из них, то в выпадающем списке пользователю предлагаются подвиды.
Иногда употребляют выражение «Диаграммы и графики», тем самым выделяя графический вид в отдельную категорию.
Если пользователю нужен первый из предлагаемых вариантов – гистограмма, то, вместо выполнения пп. 2 и 3, он может нажать сочетание клавиш Alt+F1.
4. При внимательном взгляде на подвиды можно заметить, что все относятся к одному из двух вариантов. Они отличаются сплошной (в зелёном прямоугольнике), или частичной (в оранжевом) закраской элементов диаграммы. Следующие два скриншота, соответствующие «зелёному» и «оранжевому» выбору, наглядно демонстрируют разницу.
Как видно, в первом случае отображаемые данные выстраиваются тремя (доходы, налоги, процент) столбиками. Второй вариант отображает их в виде закрашенных частей одного столбика.
В обоих случаях значение процента почти не видно. Это связано с тем, что на диаграммах отображается абсолютное его значение (т.е. не 14,3%, а 0,143). На фоне больших значений такое малое число еле видно.
Чтобы сделать диаграмму в экселе для данных одного типа, следует в рамках первого шага выделить именно их. На следующем скриншоте представлена диаграмма для значений процентов, которых практически не было видно на предыдущих.
Как сделать сводную диаграмму
Данный инструмент более сложный по сравнению с описанными выше. Ранее всё происходило автоматически. Вам нужно было только выбрать внешний вид и желаемый тип. Здесь всё иначе. На этот раз придется всё делать вручную.
- Выделите нужные ячейки в таблице и кликните на соответствующую иконку.
- Сразу после этого появится окно «Создать сводную диаграмму». Необходимо указать:
- таблицу или диапазон значений;
- место, где следует разместить объект (на новый или текущий лист).
- Для продолжения нажмите на кнопку «OK».
- В результате этого вы увидите:
- пустую сводную таблицу;
- пустую диаграмму;
- поля сводной диаграммы.
- Необходимо перенести мышкой желаемые поля в области (по своему усмотрению):
- легенды;
- оси;
- значений.
- Кроме этого, вы можете настроить, какое именно значение нужно выводить. Для этого сделайте правый клик мыши по каждому полю и нажмите на пункт «Параметры полей значений…».
- В результате этого появится окно «Параметры поля значений». Здесь вы сможете:
- подписать источник своим имением;
- выбрать операцию, которую следует использовать для сведения данных в выбранном поле.
Для сохранения нажмите на кнопку «OK».
Вкладка «Анализировать»
После того как вы создадите сводную диаграмму, у вас откроется новая вкладка «Анализировать». Она сразу же исчезнет, если активным станет другой объект. Для возврата достаточно снова кликнуть на диаграмму.
Рассмотрим каждый раздел более внимательно, поскольку при помощи их можно изменить все элементы до неузнаваемости.
Параметры сводной таблицы
- Нажмите на самую первую иконку.
- Выберите пункт «Параметры».
- Благодаря этому появится окно настроек данного объекта. Здесь вы сможете задать желаемое имя таблицы и множество других параметров.
Для сохранения настроек необходимо кликнуть на кнопку «OK».
Как изменить активное поле
Если вы кликните на эту иконку, то увидите, что все инструменты не активны.
Для того чтобы можно было изменить какой-нибудь элемент, нужно сделать следующее.
- Кликните на что-нибудь на вашей диаграмме.
- В результате этого данное поле выделится «кружочками».
- Если вы снова кликните на иконку «Активное поле», то увидите, что инструменты стали активными.
- Для настроек нужно кликнуть на соответствующее поле.
- В результате этого появится окно «Параметры поля».
- Для дополнительных настроек перейдите на вкладку «Разметка и печать».
- Чтобы сохранить внесенные изменения, необходимо нажать на кнопку «OK».
Как вставить срез
При желании вы можете настроить выборку по определенным значениям. Благодаря этой функции очень удобно анализировать данные. Особенно если таблица очень большая. Для того чтобы воспользоваться этим инструментом, нужно сделать следующие шаги:
- Кликните на кнопку «Вставить срез».
- В результате этого появится окно со списком полей, которые есть в сводной таблице.
- Выберите какое-нибудь поле и нажмите на кнопку «OK».
- В результате этого появится маленькое окошко (его можно перемещать в любое удобное место) со всеми уникальными значениями (итогов сведения) для этой таблицы.
- Если вы нажмете на какую-нибудь строчку, то увидите, что все остальные записи в таблице исчезли. Осталось только то, где среднее значение соответствует выбранному.
- Если кликнуть на другую цифру, то результат сразу же изменится.
- Количество строк может быть абсолютно любым (минимум одна).
- Если хотите удалить срез, нужно кликнуть на крестик в правом верхнем углу.
- Благодаря этому таблица восстановится до исходного вида.
Для того чтобы убрать это окно срезов, необходимо сделать несколько несложных шагов:
- Кликните правой кнопкой мыши по данному элементу.
- После этого появится контекстное меню, в котором нужно выбрать пункт «Удалить ‘название поля’».
Результат будет следующим
Обратите внимание на то, что в правой части редактора снова появилась панель для настройки полей сводной таблицы.
Как вставить временную шкалу
Для того чтобы вставить срез по дате, нужно сделать следующие шаги.
- Кликните на соответствующую кнопку.
- В нашем случае мы увидим следующее окно с ошибкой.
Дело в том, что для среза по дате в таблице должны быть соответствующие значения.
Для обновления информации в таблице нужно кликнуть на соответствующую кнопку.
Как изменить информацию для построения
Для редактирования диапазона ячеек в таблице необходимо выполнить следующие операции:
- Кликните на иконку «Источник данных».
- В появившемся меню выберите одноименный пункт.
- Далее вас попросят указать нужные ячейки.
- Для сохранения изменений кликните на «OK».
Создаем диаграмму
Решать задачу мы будем разными способами, вы же выберете наиболее подходящий. Итак, приступаем.
Гистограмма
Данный тип подойдет тогда, когда нам нужно просто визуально отобразить значения, или сравнить их с другими.
- Для того чтобы начать создавать диаграмму, изначально следует иметь данные, которые лягут в ее основу. Поэтому, выделяем весь столбик цифр из таблички и жмем комбинацию кнопок Ctrl+C.
- Далее, кликаем по вкладке Вставка и выбираем гистограмму. Она как нельзя лучше отобразит наши данные.
- В результате приведенной последовательности действий в теле нашего документа появится диаграмма. В первую очередь нужно откорректировать ее положение и размер. Для этого тут есть маркеры, которые можно передвигать.
- Мы настроили конечный результат следующим образом:
- Давайте придадим табличке название. В нашем случае это Цены на продукты. Чтобы попасть в режим редактирования, дважды кликните по названию диаграммы.
- Также попасть в режим правки можно кликнув по кнопке, обозначенной цифрой 1 и выбрав функцию Название осей.
- Как видно, надпись появилась и тут.
Так выглядит результат работы. На наш взгляд, вполне неплохо.
Сравнение разных значений
Если у вас есть несколько значений, их тоже можно добавить сюда же, так, мы сможем получить отличный материал для визуального сравнения.
- Копируем цифры второго столбца.
- Теперь выделяем саму диаграмму и жмем Ctrl+V. Эта комбинация вставит данные в объект и заставит упорядочить их, снабдив столбиками разной высоты.
В программе есть сотни других типов графиков, их можно найти в меню Вставка. Путем проб и комбинаций с каждым нужно разбираться по-отдельности.
Процентное соотношение
Для того чтобы более четко понимать роль различных ячеек нашей таблицы и в целом ее значений, можно сопоставить результаты в виде круговой диаграммы. Причем делать это мы будем с выводом процентного соотношения. Приступаем.
- Как и в предыдущих случаях копируем данные нашей таблички. Для этого достаточно выделить их и нажать комбинацию клавиш Ctrl+C. Также можно воспользоваться контекстным меню.
- Снова кликаем по вкладке Вставка и выбираем круговую диаграмму из списка стилей.
- Как только метод вывода будет добавлен, вы увидите следующую картину:
- Далее, нам потребуется сменить стиль и выбрать профиль с отображением процентов. Делается это после выделения готового объекта в списке стилей.
- Ну что, совсем другой результат. Диаграмма смотрится вполне профессионально. Нам удалось сделать поистине отличный наглядный индикатор.
Все параметры, включая цвета, шрифты и их тени гибко настраиваются в Microsoft Excel. Обилие управляющих элементов поистине велико.
Гистограммы (Histograms)
Гистограммы полезны для представления (или даже выявления) распределения данных. Посмотрите на пример ниже, где мы построили гистограмму частоты vs IQ. Мы легко можем заметить концентрацию ближе к центру, а также отчетливо прослеживается медиана значений. Мы также видим, что оно подчиняется гауссовскому распределению. Использование столбцов (а не точек рассеивания, например) действительно дает нам четкую визуализацию относительной разницы между частотой каждого интервала. Использование полос (интервалов = дискретизация) действительно помогает нам увидеть «целостную картину». Если эти же данные представить в виде отдельных точек, без выделения интервалов, то на диаграмме появится слишком много шума, что затруднит понимание тенденции, которая иллюстрируется с помощью этих данных.
Пример гистограммы
Ниже приведен код гистограммы в Matplotlib
Обратите внимание на два параметра. Во-первых, параметры n_bins определяют, сколько отдельных интервалов нам необходимо поместить на нашей гистограмме
Большее число интервалов даст нам более точную информацию, но может также ввести информационный шум и отвлечь нас от понимания целостной картины; с другой стороны, меньшее число интервалов обеспечивает нам вид с высоты птичьего полёта и целостную картину того, что происходит, при этом не перегружая её мельчайшими деталями. Во-вторых, параметр cumulative является булевым (то есть 1 или 0), что позволяет нам выбрать, является ли наша гистограмма кумулятивной или нет. Другими словами, мы задаем либо плотность вероятности ( Probability Density Function (PDF)) либо функцию интегрального распределения ( Cumulative Density Function (CDF)).
Теперь представьте себе, что мы хотим сравнить распределение двух переменных в наших данных. Первая мысль, которая приходит в голову — это сделать две отдельные гистограммы и расположить их рядом, для наглядности. Но на самом деле есть способ лучше: мы можем накладывать гистограммы с различной прозрачностью. Посмотрите на рисунок, представленный ниже. Равномерное распределение имеет прозрачность 0,5, чтобы мы могли видеть, что расположено за ним. Это позволяет одновременно отобразить два распределения на одном рисунке.
Наложение двух гистограмм: гауссовского и равномерного распределения
Есть несколько параметров, которые необходимо настроить в коде для создания наложенных друг на друга гистограмм. Во-первых, мы устанавливаем горизонтальный диапазон для размещения переменных обоих распределений. В соответствии с этим диапазоном и желаемым количеством интервалов мы можем фактически вычислить ширину каждого интервала, каждой полосы. Наконец, мы строим две гистограммы на одном и том же участке, причем один из них должен быть более прозрачен.
Практическая работа №9«Создаем диаграммы и графики» (задания 4, 8 — 10)
Задание 4. Визуализация многорядных данных
Известно, что торговые предприятия «Ромашка», «Ветерок», «Ласточка» и «Весна» получили за год прибыль в размере 42 500 ООО руб., 84 200 400 руб., 38 946 500 руб. и 58 000 420 руб. соответственно. Из этих денег они уплатили налог на прибыль в размере 30%, причем 13% было перечислено в федеральный бюджет, а 17% — в городской.
Визуализируйте эти данные с помощью диаграмм.
1. По имеющимся данным создайте в программе Microsoft Excel следующую таблицу:
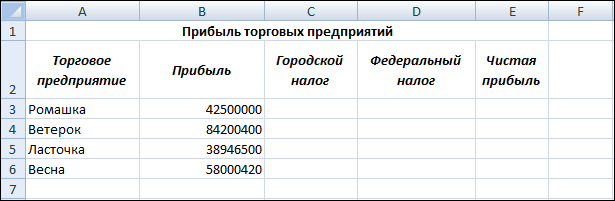
2. Продумайте и введите формулы для расчета значений в диапазонах СЗ:С6, D3:D6, ЕЗ:Е6.
3. Для несмежных диапазонов А2:А6 и С2:Е6 на одном листе постройте диаграммы:
1) обычную гистограмму;
2) гистограмму с накоплением;
3) диаграмму с областями с накоплением.
4. На новом листе постройте круговые диаграммы, отражающие вклад каждого предприятия в городской и в федеральный бюджеты.
Подумайте, почему они выглядят одинаково.
5. Сохраните результат работы в собственной файле с именем Торговля.
Задание 8. Крупнейшие озера Российской Федерации
Подумайте, каким образом можно визуализировать информацию о крупнейших озерах нашей страны, представленную в табличной форме (Озера.xls из папки Заготовки). Результат работы сохраните в собственной папке в файле с именем Озера.
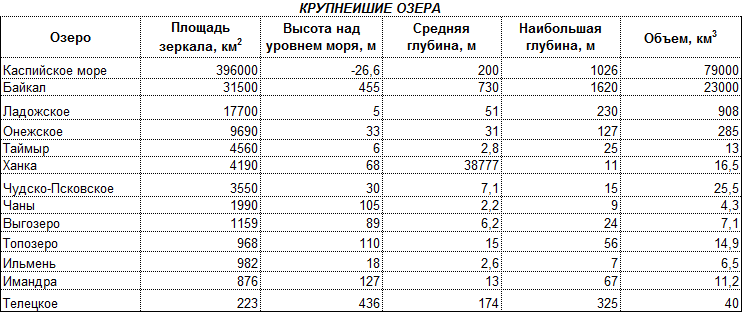
Задание 9. Экспорт/импорт России
Подумайте, каким образом можно визуализировать представленную в табличной форме информацию об экспорте — импорте России за 2000-2005 гг. (Экспорт_Импорт.xls из папки Заготовки).
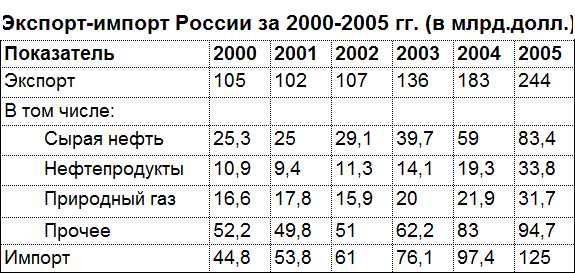
Задание 10. Творческое задание
Придумайте сами пример данных, которые можно визуализировать с помощью диаграмм. Проведите необходимые построения в программе Microsoft Excel. Сохраните результат работы в собственной папке в файле с именем Идея4.




























