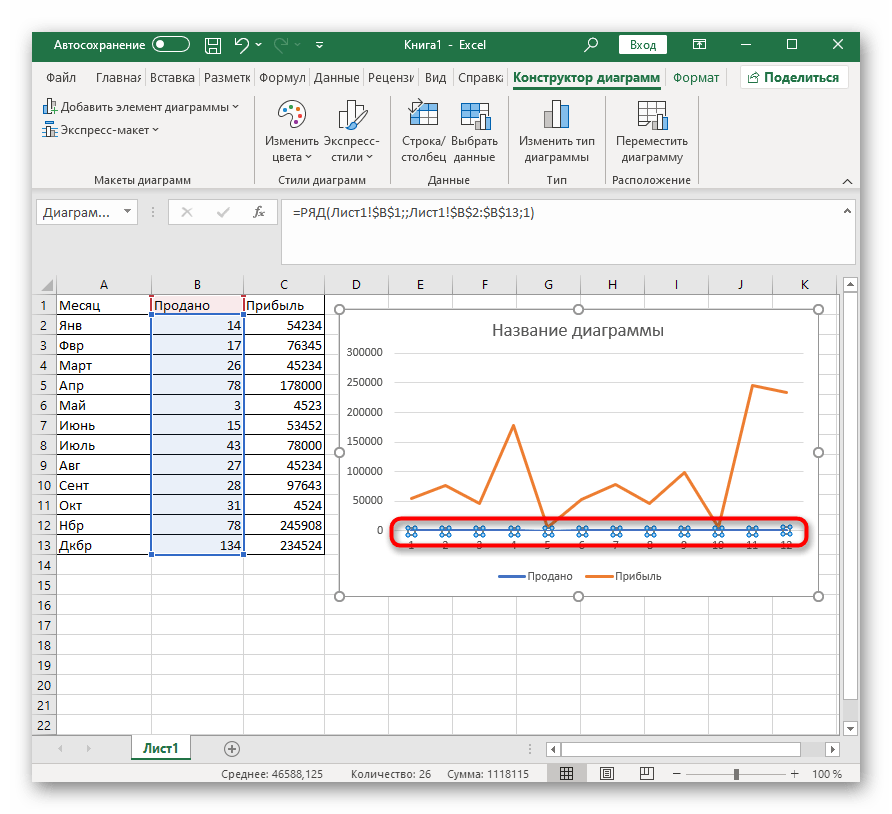Excel: как создать пузырьковую диаграмму с метками
В этом руководстве представлен пошаговый пример того, как создать следующую пузырьковую диаграмму с метками в Excel:
Шаг 1: введите данные
Во-первых, давайте введем в Excel следующие данные, которые показывают различные атрибуты для 10 разных баскетболистов:
Шаг 2: Создайте пузырьковую диаграмму
Затем выделите ячейки в диапазоне B2:D11.Затем щелкните вкладку « Вставка » на верхней ленте, а затем выберите параметр « Пузырьковая диаграмма » в группе « Диаграммы »:
Автоматически будет создана следующая пузырьковая диаграмма:
По оси X отображаются очки , по оси Y — передачи , а размер каждого пузырька — количество подборов .
Однако трудно понять, какие пузыри представляют каких игроков, потому что нет меток.
Шаг 3: Добавьте ярлыки
Чтобы добавить метки к пузырьковой диаграмме, щелкните в любом месте диаграммы, а затем щелкните зеленый значок плюса « + » в правом верхнем углу.
Затем щелкните стрелку рядом с Метки данных , а затем выберите Дополнительные параметры в раскрывающемся меню:
На панели, которая появляется в правой части экрана, установите флажок рядом с « Значение из ячеек » в группе « Параметры метки »:
В появившемся новом окне выберите A2:A11 в качестве диапазона ячеек, который содержит наши метки:
Затем нажмите « ОК » и на панели « Формат меток данных » в правой части экрана снимите флажок рядом с « Значение Y » и выберите «По центру» в качестве положения метки.
Следующие метки будут автоматически добавлены к пузырьковой диаграмме:
Шаг 4. Настройте пузырьковую диаграмму
Наконец, не стесняйтесь нажимать на отдельные элементы диаграммы, чтобы добавить заголовок, добавить метки осей, изменить размер шрифта меток и удалить линии сетки:
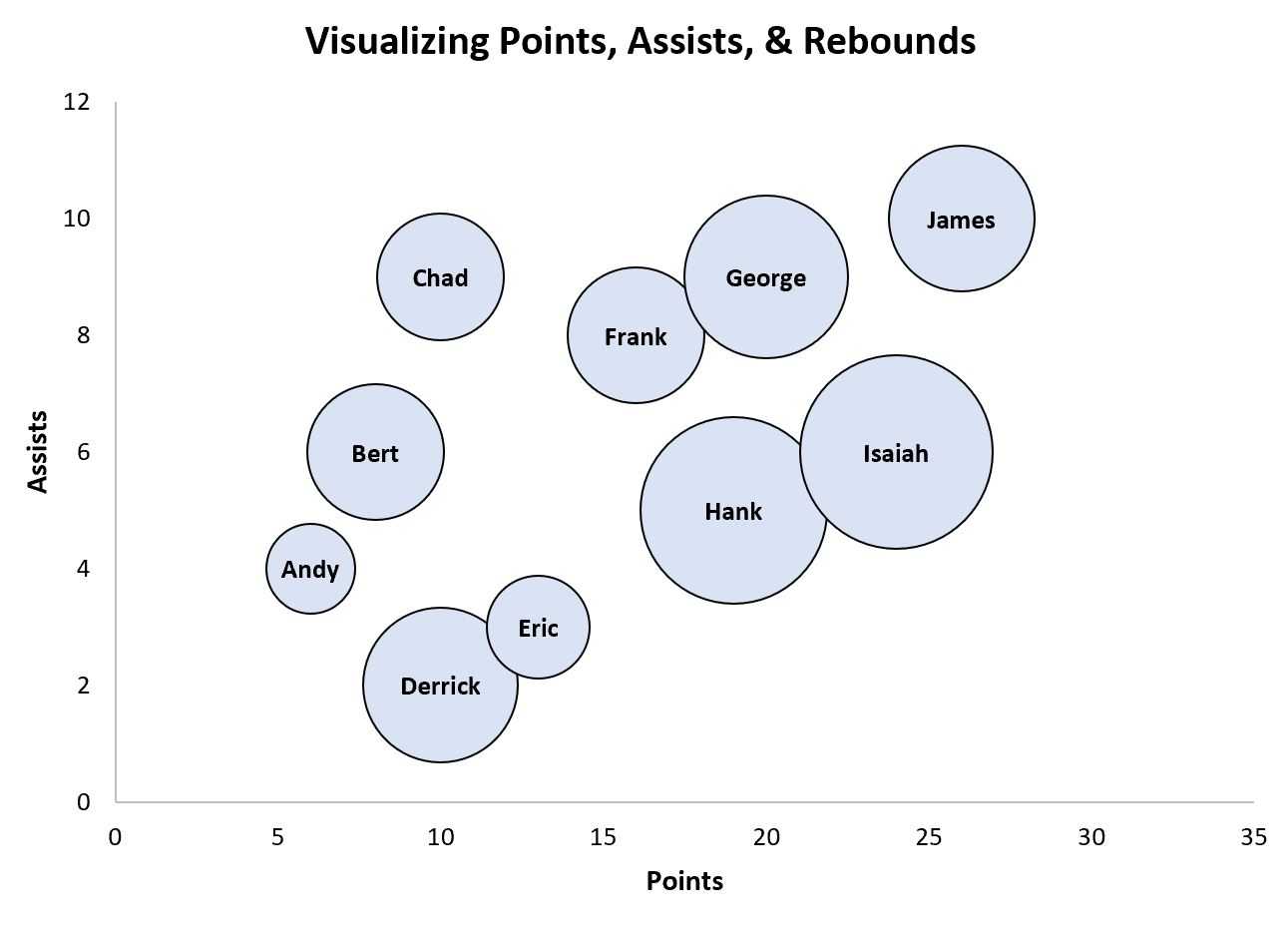
Окончательная пузырьковая диаграмма легко читается, и мы точно знаем, какие пузырьки представляют каких игроков.
Как построить пузырьковую диаграмму в Excel?
Рассмотрим построение на конкретном примере, предположим у нас имеются таблица с данными по трем параметрам: цена продуктов, объем продаж и доля в продажах на рынке.При этом, чтобы корректно построить пузырьковую диаграмму, расположим столбцы с данными в следующем порядке: первый столбец с данными по оси X, второй — по оси Y, третий — по размеру пузырька.
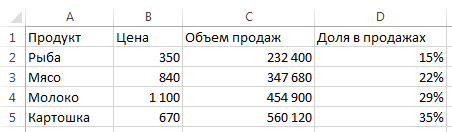 Выделяем диапазон с данными B1:D5 и на панели вкладок выбираем Вставка -> Диаграмма -> Точечная -> Пузырьковая:
Выделяем диапазон с данными B1:D5 и на панели вкладок выбираем Вставка -> Диаграмма -> Точечная -> Пузырьковая:
 По умолчанию при построении диаграммы пузырьки раскрашиваются в один и тот же цвет.Если такой вариант не подходит и хочется сделать цветовое разделение между пузырьками, то можно либо вручную поменять цвет для каждого пузырька отдельно, либо установить галочку напротив поля Разноцветные точки в настройке формата данных:
По умолчанию при построении диаграммы пузырьки раскрашиваются в один и тот же цвет.Если такой вариант не подходит и хочется сделать цветовое разделение между пузырьками, то можно либо вручную поменять цвет для каждого пузырька отдельно, либо установить галочку напротив поля Разноцветные точки в настройке формата данных:
После настройки цветов пузырьков диаграмма принимает следующий вид:
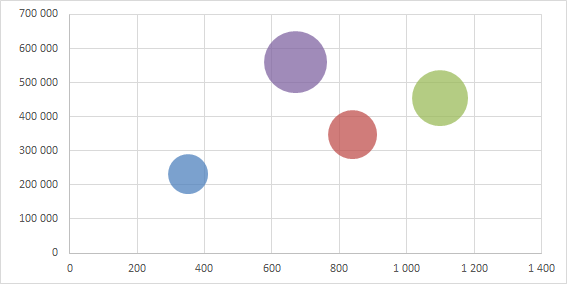 В результате мы получили диаграмму, где по горизонтали (ось X) отображается стоимость продуктов, по вертикали (ось Y) — объем продаж данных продуктов, а размером пузырька показывается доля продукта на рынке.Остался последний шаг — добавление подписей, однако именно с ним зачастую возникает больше всего проблем.
В результате мы получили диаграмму, где по горизонтали (ось X) отображается стоимость продуктов, по вертикали (ось Y) — объем продаж данных продуктов, а размером пузырька показывается доля продукта на рынке.Остался последний шаг — добавление подписей, однако именно с ним зачастую возникает больше всего проблем.
Добавление подписей
Для добавления имен категорий можно добавить произвольную подпись, а затем вручную поменять подпись для каждого пузырька. Достаточно щелкнуть мышкой на поле с подписью и в поле формулы прописать новую. Однако ручное добавление подписи придется делать для каждого ряда данных, что при большом количестве данных достаточно неудобно и увеличивает вероятность совершить где-нибудь ошибку.
Если же у вас версия Excel 2013 и старше, то подобной проблемы не возникает, так как появляется дополнительный вариант подписи Значения из ячеек, который позволяет добавить подпись из произвольного диапазона ячеек.
Нажимаем правой кнопкой мыши на ряд с пузырьками и выбираем Добавить подписи данных, а затем в настройках формата указываем нужный нам диапазон ячеек A2:A5 (в котором содержатся имена категорий):
Можно выбрать как какой-либо один из вариантов подписи, так и комбинировать различные варианты, в данном случае добавим на график наименование продукта и долю, занимаемому им на рынке:
В завершении построения также можно добавить названия осей, настроить параметры осей и т.д.:
Вторичная круговая диаграмма в Excel применяется для подробной детализации одного из секторов круговой диаграммы. Данный способ визуализации помогает упростить и детализировать просмотр небольших областей диаграммы. Предположим, что у нас имеется следующая таблица с данными:
Чтобы построить вторичную круговую диаграмму, выделяем диапазон с данными и на панели вкладок выбираем Вставка -> Диаграмма -> Круговая -> Вторичная круговая:
Получаем диаграмму следующего вида:
Для изменения вида подписи нажимаем правой кнопкой мыши на подпись и выбираем Формат подписи данных. В открывшемся окне настраиваем формат подписи данных (в данном случае в качестве подписи показываем имя категории и доли):
При добавлении в подпись названия категории рассматриваемый сектор может быть подписан как «Другой»:
Щелкаем по подписи правой кнопкой мышки и заменяем слово на нужное название категории:
Настраиваем внешний вид диаграммы на свое усмотрение (настраиваем размер шрифта подписей, выбираем цвет секторов круговой диаграммы и т.д.) и получаем окончательный вариант построения вторичной круговой диаграммы:
-
Не устанавливается драйвер lbp623cdw
-
Чем 1с корп отличается от 1с зуп
-
Canoscan lide 400 программа для сканирования
-
Настройки построения visual studio 2019
- Настройка импорта данных в 1с
Теперь настраиваем эту диаграмму.
Как настраивать разные области диаграммы, смотрите в статье «Как сделать график в Excel». Здесь рассмотрим другие нюансы работы с диаграммами. Нажимаем на любой пузырек в диаграмме правой мышкой. Из появившегося контекстного меню выбираем функцию «Формат ряда данных». Появится диалоговое окно. В этом окне в разделе «Параметры ряда» можно настроить масштаб пузырьков.
Поставить галочку у слов «диаметр пузырьков» и оставить число «100» % или изменить, еще, и число процентов. Можно сделать пузырьки разноцветными. В этом же окне «Формат ряда данных» переходим в раздел «Заливка и границы» (в Word2007 – «Заливка»).
Ставим галочку у функции. «Разноцветные точки». Подписи данных в диаграмме Excel. Можно разместить данные на пузырьках диаграммы, рядом с пузырьками, сделать выноски. В Word 2013 нажимаем на пузырек. Справа от диаграммы появится значок «Плюс».
Нажимаем на него. В появившемся окне можно поставить галочку у слов «Подписи данных». На пузырьках появятся числа из столбца C. Если мы нажмем на стрелку у функции «Подписи данных», то появится следующее окно. В нем нажимаем на функцию «Дополнительные параметры».
Появится диалоговое окно «Формат подписи данных». Здесь мы можем изменить числа на пузырьках. Например, нам нужно, чтобы на пузырьках были написаны проценты из столбца D. Убираем галочку у слов «значения Y», ставим галочку у слов «размеры пузырьков».
Можно оставить несколько галочек, чтобы были размещены на пузырьках данные из нескольких столбцов. «Положение метки» — мы поставили «в центре». Можно установить сбоку, с выноской, т.д. В Word 2007, чтобы подписать пузырьки, нажимаем на любой пузырек диаграммы. На закладке «Макет» В разделе «Подписи» нажимаем на кнопку «Подписи данных».
Появится диалоговое окно «Формат подписи данных». В разделе этого окна «Параметры подписи» ставим и убираем нужные галочки.
Как подписать оси на графике, диаграмме Excel. Изменить название диаграммы, осей можно в самой диаграмме.
Нажимаем на поле подписи диаграммы и пишем другое название. Если нет поля для названия оси (как в нашем пример), то добавляем это поле и пишем название. На закладке «Конструктор» в разделе «Макеты диаграмм» нажимаем на кнопку «Добавить элемент диаграммы».
В появившемся окне выбираем функцию «Название осей», затем выбираем нужную функцию. Здесь появилось поле для названия вертикальной оси. Чтобы вставить поле для названия оси в Word 2007 на закладке «Макет» в разделе «Подписи» нажимаем на кнопку «Названия осей».
График
Для переключения на линейные диаграммы требуется новый набор данных, поскольку линейные диаграммы и другие подобные типы диаграмм, как правило, зависят от времени. Для линейного графика вам нужно только одно значение X и Y. В приведенном ниже примере X будет временем, а Y — населением. Набор данных переписи, использованный в этом примере, представляет собой изменение численности населения США с 2010 по 2015 год.
Вычеркните год и общее количество столбцов населения, затем нажмите «Вставить» в меню и выберите линейную диаграмму. Щелкните диаграмму правой кнопкой мыши и выберите «Выбрать источник данных», но не выбирайте «Год».
Теперь он не использует столбец Год как Y, а будет использовать его как X и прикрепить правильную горизонтальную ось.
С первого взгляда вы можете увидеть, что население США неуклонно растет примерно на 0,76% в год.
Пузырьковая диаграмма в Excel и Инфографике
Пузырьковая диаграмма в Excel используется достаточно редко, но достаточно часто ее используют в «Инфографике». Поэтому каждому пользователю Excel стоит знать о ее бесспорных преимуществах.
Как построить пузырьковую диаграмму в Excel
На практическом примере отобразим пользу и построение пузырьковой диаграммы в Excel.
В районном центре, в который входят 3 населенных пункта, наступили выборы мера. На главную кандидатуру представлен лидер партии, о котором люди разного мнения во всех 3-х населенных пунктах. Так же в них разное количество жителей и желающих участвовать в выборах. О чем свидетельствуют данные записанные по каждому населенному пункту.
Команда пиар-менеджмента лидера партии хочет спрогнозировать результаты выборов при текущем отношении избирателей к своему клиенту-кандидату.
Отобразим данные об избирателях на пузырьковой диаграмме, чтобы легче было понять, где нужно наиболее активно проводить агитацию. Составьте таблицу данных об избирателях как показано на рисунке:
- Выделите диапазон B2:D4 и выберите инструмент: «Вставка»-«Диаграммы»-«Другие»-«Пузырьковая».
- Наш диапазон данных B2:D4 обладает одинаковым количеством строк и столбцов. Поэтому Excel может неправильно расположить данные. В таком случаи используйте инструмент: «Работа с диаграммами»-«Конструктор»-«Строка/столбец».
- Отредактируйте диаграмму. Сначала выберите: «Работа с диаграммами»-«Конструктор»-«Макеты диаграмм»-«Макет 7».
- Сделайте двойной щелчок левой кнопкой мышки по любой подписи справа возле любого пузырька. И в появившемся окне «Формат подписи данных» выберите 2 опции в разделе «Параметры подписи». Первая опция – «размеры пузырьков», вторая – «В центре». Галочки в «значения X» и «значения Y» можно убрать.
Полезный совет! Чтобы добавить названия осей на диаграмму используйте инструмент: «Работа с диаграммами»-«Макет»-«Название осей»-«Название основной горизонтальной оси»-«Название под осью» и «Название основной вертикальной оси»-«Повернутое название».
Как видно на диаграмме, наиболее важную роль для нашего кандидата в меры играют первые 2 населенных пункта: Коровьи Валы и Долинская. Они принесут наиболее весомое значение в результат выборов. Так же там проживает большая часть жителей готовых голосовать за нашего кандидата. Нерентабельными будут агитационные вложения в Плютово, так как там люди неохотно желают голосовать. А те, которые и придут на выборы, то большая их часть проголосует за конкурентов.
Как сделать пузырьковые диаграммы в Google Таблицах
1. Начните с некоторых данных из Google Таблиц.
Чтобы создать пузырьковую диаграмму в Google Таблицах, нам нужно начать с некоторых данных, которые мы хотим передать визуально. Сегодня мы сравним породы собак.
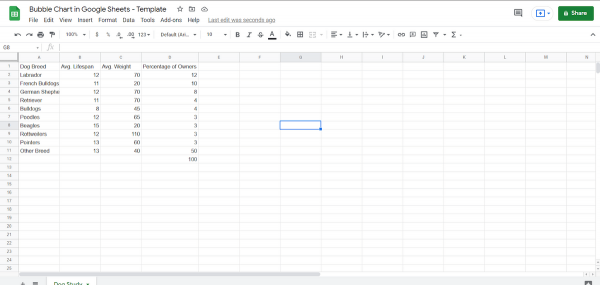 Допустим, мы опросили владельцев собак об их собаках. У большинства опрошенных были дворняги, но у остальных были чистокровные собаки. В этом случае мы сравниваем вес и предполагаемый возраст.
Допустим, мы опросили владельцев собак об их собаках. У большинства опрошенных были дворняги, но у остальных были чистокровные собаки. В этом случае мы сравниваем вес и предполагаемый возраст.
С теми данными, которые у нас есть сейчас, действительно очень сложно сравнивать данные. Трудно увидеть, есть ли корреляция между размером и предполагаемым возрастом. Трудно определить, есть ли корреляция между предполагаемым возрастом и владением.
Вот почему мы используем визуализацию данных. Визуализация данных — это искусство упрощения визуальной интерпретации данных. Хорошая диаграмма будет инстинктивно «читаемой» с первого взгляда
Это особенно важно для таких вещей, как слайд-шоу и инфографика, где информация может потребоваться быстро
2. Создайте свою диаграмму
Когда у вас есть данные для диаграммы, самое время построить диаграмму. Вы создаете диаграмму, выбирая данные, а затем перейдя в меню «Вставка» -> «Диаграмма» .
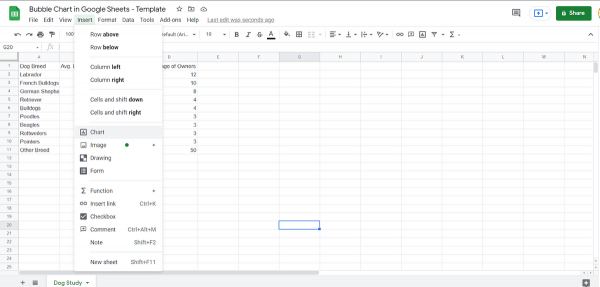 Таким образом вы сможете создавать диаграммы любого типа. Первая диаграмма, которая будет создана, — это столбчатая диаграмма. Взгляд на эту столбчатую диаграмму поможет нам лучше понять, что делает пузырьковая диаграмма.
Таким образом вы сможете создавать диаграммы любого типа. Первая диаграмма, которая будет создана, — это столбчатая диаграмма. Взгляд на эту столбчатую диаграмму поможет нам лучше понять, что делает пузырьковая диаграмма.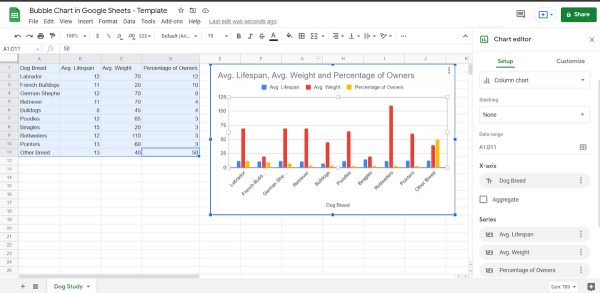 Это не выглядит ужасно. Но это тоже не очень помогает. Для каждой породы собак мы можем увидеть, сколько она весит и сколько проживет, но не видим взаимосвязи между двумя показателями. А процент собственников — это совсем другое.
Это не выглядит ужасно. Но это тоже не очень помогает. Для каждой породы собак мы можем увидеть, сколько она весит и сколько проживет, но не видим взаимосвязи между двумя показателями. А процент собственников — это совсем другое.
3. Сделайте свою диаграмму пузырьковой.
Выберите диаграмму, и вы попадете в редактор диаграмм. Сразу видно, что выбрана «Столбчатая диаграмма».
Вам придется прокрутить значительно вниз. В Google Таблицах много разных типов диаграмм. Игра с различными типами диаграмм может помочь вам понять, как лучше всего визуализировать ваши данные.
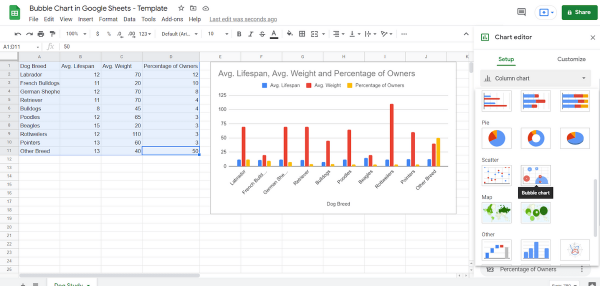 Настраивая пузырьковую диаграмму Google Таблиц, мы зададим следующие параметры:
Настраивая пузырьковую диаграмму Google Таблиц, мы зададим следующие параметры:
- Ось X: продолжительность жизни. Это контролирует, насколько правее находится пузырек.
- Ось Y: Вес. Это контролирует, насколько высоко находится пузырь.
- Серия: Порода собак. Это контролирует цвет пузыря — он используется для идентификации.
- Размер: процент владельцев. Это контролирует размер пузыря.
Таким образом, ось X, ось Y и размер являются статистикой, а ряд работает как метка.
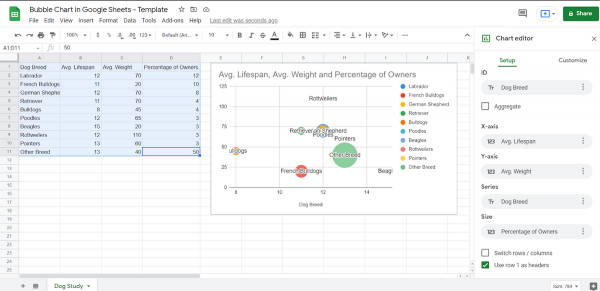 Теперь вы можете понять, почему пузырьковую диаграмму легче читать. Сразу видно, что бигли и долгожители, и маленькие, а бульдоги — сравнительно недолговечные. Как видите, немецкие овчарки очень похожи на пуделей. Вы также можете увидеть, насколько популярна каждая порода.
Теперь вы можете понять, почему пузырьковую диаграмму легче читать. Сразу видно, что бигли и долгожители, и маленькие, а бульдоги — сравнительно недолговечные. Как видите, немецкие овчарки очень похожи на пуделей. Вы также можете увидеть, насколько популярна каждая порода.
Создание пузырьковой диаграммы
Создайте таблицу со значением одной категории.
Совет: Выберите категорию, в которую не вмеется слишком много значений
Если категория имеет более 2000 значений, обратите внимание на то, что на диаграмме отображается представительная выборка, а не все категории. На самом деле, трудно увидеть отдельные пузырьки, если их много
Добавьте в таблицу два или три числимые значения.
При значении двух значений вы получаете точечная диаграмма с небольшими кругами одинакового размера.
С тремя значениями вы получаете пузырьковую диаграмму. Каждый пузырек имеет другой цвет, а размер пузырька иллюстрирует третье значение.
Чтобы преобразовать таблицу в диаграмму, на вкладке Конструктор сформируем:
В Power View в Excel щелкните стрелку под кнопкой Другая диаграмма и выберите точечная диаграмма.
В Power View в SharePoint нажмите кнопку Точечная.
Power View автоматически помещает категорию в поле Сведения, а два числовых значения в поля Значение X и Значение Y.
Как построить пузырьковую диаграмму в Excel?
Рассмотрим построение на конкретном примере, предположим, что у нас есть таблица с данными по трем параметрам: цена продукта, объем продаж и доля рынка в продажах.
При этом для правильного построения пузырьковой диаграммы расположим столбцы с данными в следующем порядке: первый столбец с данными по оси X, второй по оси Y и третий по размеру пузыря.

Выделите диапазон с данными B1: D5 и на панели вкладок выберите Вставить -> График -> Точка -> Пузырь:
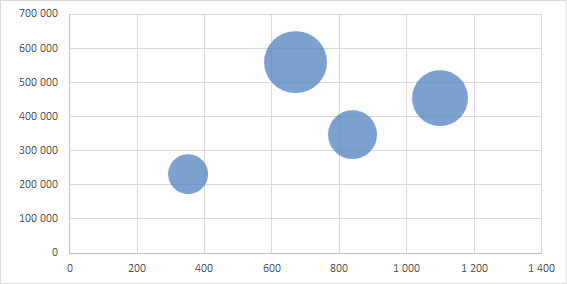
По умолчанию при создании диаграммы пузырьки окрашиваются в один цвет.
Если этот вариант не подходит и вы хотите сделать цветовое разделение между пузырьками, вы можете вручную изменить цвет для каждого пузырька отдельно или установить флажок перед полем Разноцветные точки в настройке формата данных:
После настройки цветов пузырьков график выглядит так:
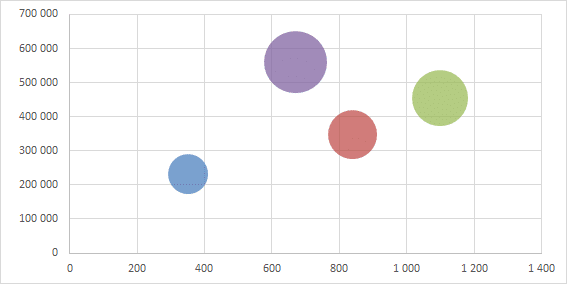
В результате мы получили диаграмму, на которой по горизонтали (ось X) показана стоимость продуктов, по вертикали (ось Y) — объем продаж этих продуктов, а размер пузырька — рыночная доля продукта.
Остается последний шаг: добавление подписей, но именно на этом шаге возникает большая часть проблем.