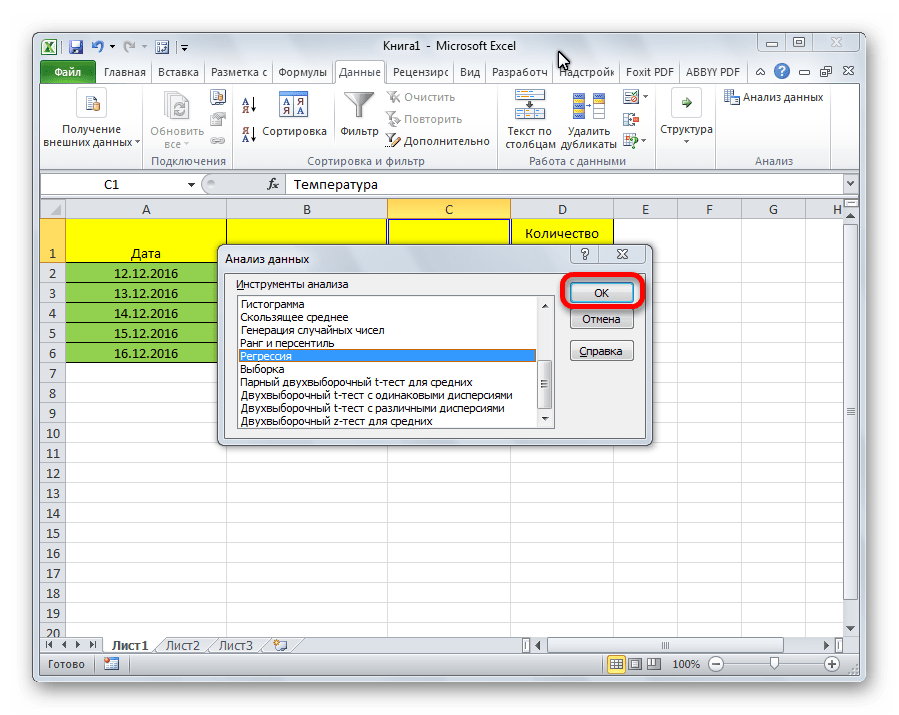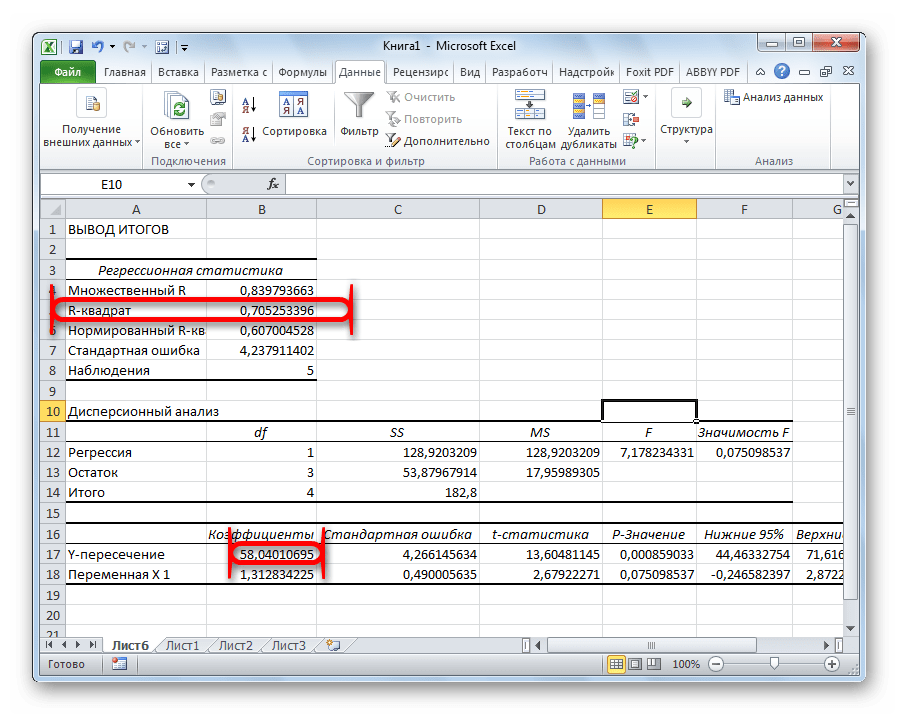Как интерпретировать результаты анализа
Ознакомиться с результатами регрессионного анализа можно в том месте, которое было указано в параметрах. Выглядит он таким приблизительно образом.
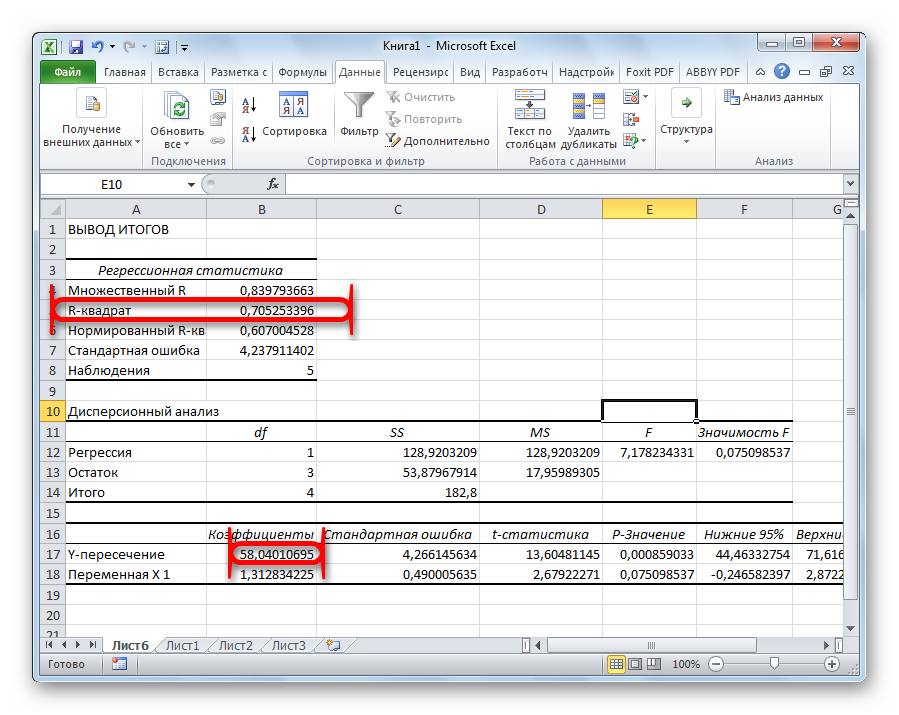
Самое главное значение, на которое мы будем ориентироваться – это R-квадрат. В нем записывается качество используемой модели. Чем он выше, тем оно выше. Если оно меньше 0,5, то зависимость считается плохой, если выше – то уже лучше. Чем ближе к 1, тем лучше. Соответственно, максимальный коэффициент – 1.
Также нужно обратить внимание на еще один важный показатель. Его можно найти в ячейке, которая находится на стыке строки Y-пересечение и колонки «Коэффициенты»
Здесь можно увидеть значение Y, которое будет равно нулю при определенных условиях. Также можно понять, насколько наша зависимая переменная является зависимой от факторов. Для этого нужно посмотреть, какая цифра стоит на пересечении граф Переменная X1» и «Коэффициенты». Чем коэффициент выше, тем лучше.
Видим, что программа Microsoft Excel открывает широкие возможности для регрессионного анализа. Но конечно, нужна дополнительная подготовка, чтобы читать эти результаты. Но если вы уже разбираетесь в статистике, то будет значительно проще. А теперь давайте приведем некоторые простые примеры, чтобы было более наглядно понятно, как линейная регрессия проводится на практике.
Корреляционный анализ в Excel
Корреляционный анализ помогает установить, есть ли между показателями в одной или двух выборках связь. Например, между временем работы станка и стоимостью ремонта, ценой техники и продолжительностью эксплуатации, ростом и весом детей и т.д.
Если связь имеется, то влечет ли увеличение одного параметра повышение (положительная корреляция) либо уменьшение (отрицательная) другого. Корреляционный анализ помогает аналитику определиться, можно ли по величине одного показателя предсказать возможное значение другого.
Коэффициент корреляции обозначается r. Варьируется в пределах от +1 до -1. Классификация корреляционных связей для разных сфер будет отличаться. При значении коэффициента 0 линейной зависимости между выборками не существует.
Рассмотрим, как с помощью средств Excel найти коэффициент корреляции.
Для нахождения парных коэффициентов применяется функция КОРРЕЛ.
Задача: Определить, есть ли взаимосвязь между временем работы токарного станка и стоимостью его обслуживания.
Ставим курсор в любую ячейку и нажимаем кнопку fx.
- В категории «Статистические» выбираем функцию КОРРЕЛ.
- Аргумент «Массив 1» — первый диапазон значений – время работы станка: А2:А14.
- Аргумент «Массив 2» — второй диапазон значений – стоимость ремонта: В2:В14. Жмем ОК.
Чтобы определить тип связи, нужно посмотреть абсолютное число коэффициента (для каждой сферы деятельности есть своя шкала).
Для корреляционного анализа нескольких параметров (более 2) удобнее применять «Анализ данных» (надстройка «Пакет анализа»). В списке нужно выбрать корреляцию и обозначить массив. Все.
Полученные коэффициенты отобразятся в корреляционной матрице. Наподобие такой:
Расчет коэффициента корреляции
Теперь давайте попробуем посчитать коэффициент корреляции на конкретном примере. Имеем таблицу, в которой помесячно расписана в отдельных колонках затрата на рекламу и величина продаж. Нам предстоит выяснить степень зависимости количества продаж от суммы денежных средств, которая была потрачена на рекламу.
Способ 1: определение корреляции через Мастер функций
Одним из способов, с помощью которого можно провести корреляционный анализ, является использование функции КОРРЕЛ. Сама функция имеет общий вид КОРРЕЛ(массив1;массив2).
- Выделяем ячейку, в которой должен выводиться результат расчета. Кликаем по кнопке «Вставить функцию», которая размещается слева от строки формул.
Открывается окно аргументов функции. В поле «Массив1» вводим координаты диапазона ячеек одного из значений, зависимость которого следует определить. В нашем случае это будут значения в колонке «Величина продаж». Для того, чтобы внести адрес массива в поле, просто выделяем все ячейки с данными в вышеуказанном столбце.
В поле «Массив2» нужно внести координаты второго столбца. У нас это затраты на рекламу. Точно так же, как и в предыдущем случае, заносим данные в поле.
Как видим, коэффициент корреляции в виде числа появляется в заранее выбранной нами ячейке. В данном случае он равен 0,97, что является очень высоким признаком зависимости одной величины от другой.
Способ 2: вычисление корреляции с помощью пакета анализа
Кроме того, корреляцию можно вычислить с помощью одного из инструментов, который представлен в пакете анализа. Но прежде нам нужно этот инструмент активировать.
- Переходим во вкладку «Файл».
В открывшемся окне перемещаемся в раздел «Параметры».
Далее переходим в пункт «Надстройки».
В нижней части следующего окна в разделе «Управление» переставляем переключатель в позицию «Надстройки Excel», если он находится в другом положении. Жмем на кнопку «OK».
В окне надстроек устанавливаем галочку около пункта «Пакет анализа». Жмем на кнопку «OK».
После этого пакет анализа активирован. Переходим во вкладку «Данные». Как видим, тут на ленте появляется новый блок инструментов – «Анализ». Жмем на кнопку «Анализ данных», которая расположена в нем.
Открывается список с различными вариантами анализа данных. Выбираем пункт «Корреляция». Кликаем по кнопке «OK».
Открывается окно с параметрами корреляционного анализа. В отличие от предыдущего способа, в поле «Входной интервал» мы вводим интервал не каждого столбца отдельно, а всех столбцов, которые участвуют в анализе. В нашем случае это данные в столбцах «Затраты на рекламу» и «Величина продаж».
Параметр «Группирование» оставляем без изменений – «По столбцам», так как у нас группы данных разбиты именно на два столбца. Если бы они были разбиты построчно, то тогда следовало бы переставить переключатель в позицию «По строкам».
В параметрах вывода по умолчанию установлен пункт «Новый рабочий лист», то есть, данные будут выводиться на другом листе. Можно изменить место, переставив переключатель. Это может быть текущий лист (тогда вы должны будете указать координаты ячеек вывода информации) или новая рабочая книга (файл).
Когда все настройки установлены, жмем на кнопку «OK».
Так как место вывода результатов анализа было оставлено по умолчанию, мы перемещаемся на новый лист. Как видим, тут указан коэффициент корреляции. Естественно, он тот же, что и при использовании первого способа – 0,97. Это объясняется тем, что оба варианта выполняют одни и те же вычисления, просто произвести их можно разными способами.
Как видим, приложение Эксель предлагает сразу два способа корреляционного анализа. Результат вычислений, если вы все сделаете правильно, будет полностью идентичным. Но, каждый пользователь может выбрать более удобный для него вариант осуществления расчета.
Как выполнить логистическую регрессию в Excel
Логистическая регрессия — это метод, который мы используем для подбора регрессионной модели, когда переменная ответа является бинарной.
В этом руководстве объясняется, как выполнить логистическую регрессию в Excel.
Пример: логистическая регрессия в Excel
Используйте следующие шаги, чтобы выполнить логистическую регрессию в Excel для набора данных, который показывает, были ли баскетболисты колледжей выбраны в НБА (драфт: 0 = нет, 1 = да) на основе их среднего количества очков, подборов и передач в предыдущем время года.
Шаг 1: Введите данные.
Сначала введите следующие данные:
Шаг 2: Введите ячейки для коэффициентов регрессии.
Поскольку в модели у нас есть три объясняющие переменные (pts, rebs, ast), мы создадим ячейки для трех коэффициентов регрессии плюс один для точки пересечения в модели. Мы установим значения для каждого из них на 0,001, но мы оптимизируем их позже.
Далее нам нужно будет создать несколько новых столбцов, которые мы будем использовать для оптимизации этих коэффициентов регрессии, включая логит, e логит , вероятность и логарифмическую вероятность.
Шаг 3: Создайте значения для логита.
Далее мы создадим столбец logit, используя следующую формулу:
Шаг 4: Создайте значения для e logit .
Далее мы создадим значения для e logit , используя следующую формулу:
Шаг 5: Создайте значения для вероятности.
Далее мы создадим значения вероятности, используя следующую формулу:
Шаг 6: Создайте значения для логарифмической вероятности.
Далее мы создадим значения для логарифмической вероятности, используя следующую формулу:
Логарифмическая вероятность = LN (вероятность)
Шаг 7: Найдите сумму логарифмических вероятностей.
Наконец, мы найдем сумму логарифмических правдоподобий, то есть число, которое мы попытаемся максимизировать, чтобы найти коэффициенты регрессии.
Шаг 8: Используйте Решатель, чтобы найти коэффициенты регрессии.
Если вы еще не установили Solver в Excel, выполните следующие действия:
- Щелкните Файл .
- Щелкните Параметры .
- Щелкните Надстройки .
- Нажмите Надстройка «Поиск решения» , затем нажмите «Перейти» .
- В новом всплывающем окне установите флажок рядом с Solver Add-In , затем нажмите «Перейти» .
После установки Солвера перейдите в группу Анализ на вкладке Данные и нажмите Солвер.Введите следующую информацию:
- Установите цель: выберите ячейку H14, содержащую сумму логарифмических вероятностей.
- Путем изменения ячеек переменных: выберите диапазон ячеек B15:B18, который содержит коэффициенты регрессии.
- Сделать неограниченные переменные неотрицательными: снимите этот флажок.
- Выберите метод решения: выберите GRG Nonlinear.
Затем нажмите «Решить» .
Решатель автоматически вычисляет оценки коэффициента регрессии:
По умолчанию коэффициенты регрессии можно использовать для определения вероятности того, что осадка = 0. Однако обычно в логистической регрессии нас интересует вероятность того, что переменная отклика = 1. Таким образом, мы можем просто поменять знаки на каждом из коэффициенты регрессии:
Теперь эти коэффициенты регрессии можно использовать для определения вероятности того, что осадка = 1.
Например, предположим, что игрок набирает в среднем 14 очков за игру, 4 подбора за игру и 5 передач за игру. Вероятность того, что этот игрок будет выбран в НБА, можно рассчитать как:
P(draft = 1) = e 3,681193 + 0,112827*(14) -0,39568*(4) – 0,67954*(5) / (1+e 3,681193 + 0,112827*(14) -0,39568*(4) – 0,67954*(5) ) ) = 0,57 .
Поскольку эта вероятность больше 0,5, мы прогнозируем, что этот игрокпопасть в НБА.
Пример регрессионного анализа №1
А теперь настало время разобрать практические кейсы, как можно использовать линейную регрессию. Допустим, у нас есть набор данных о расходах на ТВ-рекламу, интернет-продвижение и о том, сколько получилось реализовать товара в российской национальной валюте. Все эти данные упакованы в таблицу. Перед нами стоит задача – определить коэффициенты регрессии для независимых переменных (то есть, в нашем случае ими выступают расходы на рекламу по ТВ и в интернете, поскольку оба значения влияют на объем реализуемых товаров). Последовательность действий такая:
- Открыть рабочий лист и ввести данные.
- Активировать инструмент регрессия способом, описанным выше.
- В появившемся диалоговом окне необходимо задать входной интервал X, Y, задать метки
- Также не стоит забывать ввести выходной интервал. Для выполнения этой задачи необходимо также указать такие параметры, как «График нормальной вероятности» и «График остатков».
Видим, что для этого кейса нам не нужно принципиально отходить от схемы, описанной выше. Линейная регрессия в этом случае позволяет уменьшить расходы на рекламу и увеличить отдачу от неё. То есть, выражаясь маркетинговым языком, увеличить ROMI – коэффициент возвратности инвестиций на маркетинг.
Как рассчитать регрессию в Excel
Метод линейной регрессии позволяет нам описывать прямую линию, максимально соответствующую ряду упорядоченных пар (x, y). Уравнение для прямой линии, известное как линейное уравнение, представлено ниже:
ŷ — ожидаемое значение у при заданном значении х,
x — независимая переменная,
a — отрезок на оси y для прямой линии,
b — наклон прямой линии.
На рисунке ниже это понятие представлено графически:
На рисунке выше показана линия, описанная уравнением ŷ =2+0.5х. Отрезок на оси у — это точка пересечения линией оси у; в нашем случае а = 2. Наклон линии, b, отношение подъема линии к длине линии, имеет значение 0.5. Положительный наклон означает, что линия поднимается слева направо. Если b = 0, линия горизонтальна, а это значит, что между зависимой и независимой переменными нет никакой связи. Иными словами, изменение значения x не влияет на значение y.
Часто путают ŷ и у. На графике показаны 6 упорядоченных пар точек и линия, в соответствии с данным уравнением
На этом рисунке показана точка, соответствующая упорядоченной паре х = 2 и у = 4
Обратите внимание, что ожидаемое значение у в соответствии с линией при х = 2 является ŷ. Мы можем подтвердить это с помощью следующего уравнения:
ŷ = 2 + 0.5х =2 +0.5(2) =3.
Значение у представляет собой фактическую точку, а значение ŷ — это ожидаемое значение у с использованием линейного уравнения при заданном значении х.
Следующий шаг — определить линейное уравнение, максимально соответствующее набору упорядоченных пар, об этом мы говорили в предыдущей статье, где определяли вид уравнения по методу наименьших квадратов.
Пример: простая линейная регрессия в Excel
Предположим, нас интересует взаимосвязь между количеством часов, которое студент тратит на подготовку к экзамену, и полученной им экзаменационной оценкой.
Чтобы исследовать эту взаимосвязь, мы можем выполнить простую линейную регрессию, используя часы обучения в качестве независимой переменной и экзаменационный балл в качестве переменной ответа.
Выполните следующие шаги в Excel, чтобы провести простую линейную регрессию.
Шаг 1: Введите данные.
Введите следующие данные о количестве часов обучения и экзаменационном балле, полученном для 20 студентов:
Шаг 2: Визуализируйте данные.
Прежде чем мы выполним простую линейную регрессию, полезно создать диаграмму рассеяния данных, чтобы убедиться, что действительно существует линейная зависимость между отработанными часами и экзаменационным баллом.
Выделите данные в столбцах A и B. В верхней ленте Excel перейдите на вкладку « Вставка ». В группе « Диаграммы » нажмите « Вставить разброс» (X, Y) и выберите первый вариант под названием « Разброс ». Это автоматически создаст следующую диаграмму рассеяния:
Количество часов обучения показано на оси x, а баллы за экзамены показаны на оси y. Мы видим, что между двумя переменными существует линейная зависимость: большее количество часов обучения связано с более высокими баллами на экзаменах.
Чтобы количественно оценить взаимосвязь между этими двумя переменными, мы можем выполнить простую линейную регрессию.
Шаг 3: Выполните простую линейную регрессию.
В верхней ленте Excel перейдите на вкладку « Данные » и нажмите « Анализ данных».Если вы не видите эту опцию, вам необходимо сначала установить бесплатный пакет инструментов анализа .
Как только вы нажмете « Анализ данных», появится новое окно. Выберите «Регрессия» и нажмите «ОК».
Для Input Y Range заполните массив значений для переменной ответа. Для Input X Range заполните массив значений для независимой переменной.
Установите флажок рядом с Метки , чтобы Excel знал, что мы включили имена переменных во входные диапазоны.
В поле Выходной диапазон выберите ячейку, в которой должны отображаться выходные данные регрессии.
Затем нажмите ОК .
Автоматически появится следующий вывод:
Шаг 4: Интерпретируйте вывод.
Вот как интерпретировать наиболее релевантные числа в выводе:
R-квадрат: 0,7273.Это известно как коэффициент детерминации. Это доля дисперсии переменной отклика, которая может быть объяснена объясняющей переменной. В этом примере 72,73 % различий в баллах за экзамены можно объяснить количеством часов обучения.
Стандартная ошибка: 5.2805.Это среднее расстояние, на которое наблюдаемые значения отходят от линии регрессии. В этом примере наблюдаемые значения отклоняются от линии регрессии в среднем на 5,2805 единиц.
Ф: 47,9952.Это общая F-статистика для регрессионной модели, рассчитанная как MS регрессии / остаточная MS.
Значение F: 0,0000.Это p-значение, связанное с общей статистикой F. Он говорит нам, является ли регрессионная модель статистически значимой. Другими словами, он говорит нам, имеет ли независимая переменная статистически значимую связь с переменной отклика. В этом случае p-значение меньше 0,05, что указывает на наличие статистически значимой связи между отработанными часами и полученными экзаменационными баллами.
Коэффициенты: коэффициенты дают нам числа, необходимые для написания оценочного уравнения регрессии. В этом примере оцененное уравнение регрессии:
экзаменационный балл = 67,16 + 5,2503*(часов)
Мы интерпретируем коэффициент для часов как означающий, что за каждый дополнительный час обучения ожидается увеличение экзаменационного балла в среднем на 5,2503.Мы интерпретируем коэффициент для перехвата как означающий, что ожидаемая оценка экзамена для студента, который учится без часов, составляет 67,16 .
Мы можем использовать это оценочное уравнение регрессии для расчета ожидаемого экзаменационного балла для учащегося на основе количества часов, которые он изучает.
Например, ожидается, что студент, который занимается три часа, получит на экзамене 82,91 балла:
экзаменационный балл = 67,16 + 5,2503*(3) = 82,91
Что объясняет регрессия?
Прежде, чем мы приступим к рассмотрению функций MS Excel, позволяющих, решать данные задачи, хотелось бы вам на пальцах объяснить, что, в сущности, предполагает регрессионный анализ. Так вам проще будет сдавать экзамен, а самое главное, интересней изучать предмет.
Будем надеяться, вы знакомы с понятием функции из математики. Функция – это взаимосвязь двух переменных. При изменении одной переменной что-то происходит с другой. Изменяем X, меняется и Y, соответственно. Функциями описываются различные законы. Зная функцию, мы можем подставлять произвольные значения X и смотреть на то, как при этом изменится Y.
Это имеет большое значение, поскольку регрессия – это попытка объяснить с помощью определённой функции на первый взгляд бессистемные и хаотичные процессы. Так, например, можно выявить взаимосвязь курса доллара и безработицы в России.
Если данную закономерность обнаружить удастся, то по полученной нами в ходе расчетов функции, мы сможем составить прогноз, какой будет уровень безработицы при N-ом курсе доллара по отношению к рублю. Данная взаимосвязь будет называться корреляцией. Регрессионный анализ предполагает расчет коэффициента корреляции, который объяснит тесноту связи между рассматриваемыми нами переменными (курсом доллара и числом рабочих мест).
Данный коэффициент может быть положительным и отрицательным. Его значения находятся в пределах от -1 до 1. Соответственно, мы может наблюдать высокую отрицательную или положительную корреляцию. Если она положительная, то за увеличением курса доллара последует и появление новых рабочих мест. Если она отрицательная, значит, за увеличением курса, последует уменьшение рабочих мест.
Регрессия бывает нескольких видов. Она может быть линейной, параболической, степенной, экспоненциальной и т.д. Выбор модели мы делаем в зависимости от того, какая регрессия будет соответствовать конкретно нашему случаю, какая модель будет максимально близка к нашей корреляции. Рассмотрим это на примере задачи и решим её в MS Excel.
Глава 22. Функция массива ЛИНЕЙН
Это глава из книги: Майкл Гирвин. Ctrl+Shift+Enter. Освоение формул массива в Excel.
Функция ЛИНЕЙН рассчитывает статистику для ряда с применением метода наименьших квадратов, чтобы вычислить прямую линию, которая наилучшим образом аппроксимирует имеющиеся данные и затем возвращает массив, который описывает полученную прямую. Функция ЛИНЕЙН может также возвращать дополнительную регрессионную статистику (подробнее см. справку MS Excel).
Рис. 22.1. Четыре аргумента функции ЛИНЕЙН
Скачать заметку в формате Word или pdf, примеры в формате Excel
Линейная регрессия
На рис. 22.2 показан набор данных (он уже анализировался в главе 9, когда мы обсуждали функции НАКЛОН, ОТРЕЗОК, ПРЕДСКАЗ и ТЕНДЕНЦИЯ). Поскольку ЛИНЕЙН является функцией массива и вы хотите, чтобы она вернула два значения, выполните следующие действия:
- Выделите диапазон D2:Е2. Функция ЛИНЕЙН возвращает массив из двух значений, расположенных по горизонтали, но не по вертикали.
- Введите известные значения y. Это – баллы, которые студенты заработали на последнем тестировании.
- Введите известные значения х. Это количество часов, которые студенты потратили на подготовку к тестам.
- Опустите аргумент .
- Опустите аргумент .
- Введите формулу с помощью Ctrl+Shift+Enter.
Рис. 22.2. Функция ЛИНЕЙН возвращает наклон и отрезок, если массив расположен в горизонтальном диапазоне
Рис. 22.3. Функция массива ЛИНЕЙН заменяет две отдельные функции – НАКЛОН и ОТРЕЗОК
Если вам всё же нужно вывести результаты функции ЛИНЕЙН в вертикальный массив, воспользуйтесь ухищрением (рис. 22.4).
Рис. 22.4. Формулы для вывода результатов в вертикальный массив
Если вы хотите отобразить не только наклон и отрезок, но и дополнительные статистики, выделите диапазон на один столбец больше, чем столбцов с переменными х, и высотой 5 строк. Как показано на рис. 22.5, поскольку у вас лишь одна переменная х, выделите диапазон Е2:F6 (2 столбца по 5 строк). Третьему и четвертому аргументам присвойте значения ИСТИНА: вы хотите, чтобы b считалось обычным образом, и хотите вывести дополнительные статистики. После ввода формулы нажатием Ctrl+Shift+Enter, результат должен соответствовать рис. 22.6 (подробнее о десяти статистиках см. Простая линейная регрессия).
Рис. 22.5. Когда требуется дополнительная статистика для одной переменной, выделите диапазон 2*5; функция ЛИНЕЙН вернет 10 значений; чтобы увеличить изображение кликните на нем правой кнопкой мыши и выберите Открыть картинку в новой вкладке
Рис. 22.6. Функция ЛИНЕЙН возвращает 10 статистик
В главе 8 было показано, как с помощью формулы преобразовать таблицу в столбец. На рис. 22.7 приведена формула, позволяющая представить результаты работы функции ЛИНЕЙН (которые она возвращает в диапазон 2*5) в вертикальном столбце.
Следующие элементы являются аргументами функции ИНДЕКС:
- аргумент массив: функция ЛИНЕЙН($B$2:$B$12;$A$2:$A$12;ИСТИНА;ИСТИНА) возвращает диапазон из пяти строк и двух столбцов.
- аргумент номер_строки: ОСТАТ(ЧСТРОК(E$1:E1)-1;5)+1 возвращает следующие значения 1,2,3,4,5,1,2,3,4,5 при копировании формулы вдоль столбца от Е1 до Е10.
- аргумент номер_столбца: ЦЕЛОЕ((ЧСТРОК(E$1:E1)-1)/5)+1 возвращает 1,1,1,1,1,2,2,2,2,2 при копировании формулы вдоль столбца от Е1 до Е10.
Рис. 22.7. Преобразование диапазона вывода формулы ЛИНЕЙН из 2*5 в вертикальный
Формула в Е1 не требует ввода с помощью Ctrl+Shift+Enter.
Множественная регрессия
В случае множественной регресии, когда значения y зависят от двух переменных х1 и х2, функция ЛИНЕЙН возвращает 12 статистик (подробнее см. Введение в множественную регрессию и Построение модели множественной регрессии). На рис. 22.8 используются следующие обозначения:
- y = зависимая переменная
- x1 = независимая переменная 1 = баллы за домашнее задание
- x2 = независимая переменная 2 = часов изучал последний столбец тест = гр.
Чтобы выполнить множественную регрессию:
Выделите диапазон В3:D7 (число столобцов = число переменных +1; число строк всегда равно 5).
Наберите формулу
Для аргумента известные_значения_х, выделите оба столбца значений x из диапазона В13:С23.
Введите функцию с помощью клавиш Ctrl+Shift+Enter.
Обратите внимание, что несмотря на то, что значения х1 указаны в диапазоне В13:С23 до значений х2, наклон сначала указан для х2.
Рис. 22.8. Для двух переменных x1 и х2 функция ЛИНЕЙН выполняет множественную регрессию
Если вас раздражают знаяения ошибки #Н/Д дополните вашу формулу функцией ЕСЛИОШИБКА (рис. 22.9).
Рис. 22.9. Вы можете избавиться от ошибок #Н/Д «обернув» ЛИНЕЙН функцией ЕСЛИОШИБКА
Пример с тремя переменными не должен вызвать затруднений (рис. 22.10).
Рис. 22.10. Множественная регрессия для трех независимых переменных
Регрессионный анализ в Microsoft Excel
Регрессионный анализ является одним из самых востребованных методов статистического исследования. С его помощью можно установить степень влияния независимых величин на зависимую переменную. В функционале Microsoft Excel имеются инструменты, предназначенные для проведения подобного вида анализа. Давайте разберем, что они собой представляют и как ими пользоваться.
Подключение пакета анализа
Но, для того, чтобы использовать функцию, позволяющую провести регрессионный анализ, прежде всего, нужно активировать Пакет анализа. Только тогда необходимые для этой процедуры инструменты появятся на ленте Эксель.
- Перемещаемся во вкладку «Файл».
Теперь, когда мы перейдем во вкладку «Данные», на ленте в блоке инструментов «Анализ» мы увидим новую кнопку – «Анализ данных».
Виды регрессионного анализа
Существует несколько видов регрессий:
- параболическая;
- степенная;
- логарифмическая;
- экспоненциальная;
- показательная;
- гиперболическая;
- линейная регрессия.
О выполнении последнего вида регрессионного анализа в Экселе мы подробнее поговорим далее.
Линейная регрессия в программе Excel
Внизу, в качестве примера, представлена таблица, в которой указана среднесуточная температура воздуха на улице, и количество покупателей магазина за соответствующий рабочий день. Давайте выясним при помощи регрессионного анализа, как именно погодные условия в виде температуры воздуха могут повлиять на посещаемость торгового заведения.
Общее уравнение регрессии линейного вида выглядит следующим образом: У = а0 + а1х1 +…+акхк . В этой формуле Y означает переменную, влияние факторов на которую мы пытаемся изучить. В нашем случае, это количество покупателей. Значение x – это различные факторы, влияющие на переменную. Параметры a являются коэффициентами регрессии. То есть, именно они определяют значимость того или иного фактора. Индекс k обозначает общее количество этих самых факторов.
- Кликаем по кнопке «Анализ данных». Она размещена во вкладке «Главная» в блоке инструментов «Анализ».
В поле «Входной интервал Y» указываем адрес диапазона ячеек, где расположены переменные данные, влияние факторов на которые мы пытаемся установить. В нашем случае это будут ячейки столбца «Количество покупателей». Адрес можно вписать вручную с клавиатуры, а можно, просто выделить требуемый столбец. Последний вариант намного проще и удобнее.
В поле «Входной интервал X» вводим адрес диапазона ячеек, где находятся данные того фактора, влияние которого на переменную мы хотим установить. Как говорилось выше, нам нужно установить влияние температуры на количество покупателей магазина, а поэтому вводим адрес ячеек в столбце «Температура». Это можно сделать теми же способами, что и в поле «Количество покупателей».
С помощью других настроек можно установить метки, уровень надёжности, константу-ноль, отобразить график нормальной вероятности, и выполнить другие действия. Но, в большинстве случаев, эти настройки изменять не нужно
Единственное на что следует обратить внимание, так это на параметры вывода. По умолчанию вывод результатов анализа осуществляется на другом листе, но переставив переключатель, вы можете установить вывод в указанном диапазоне на том же листе, где расположена таблица с исходными данными, или в отдельной книге, то есть в новом файле
Разбор результатов анализа
Результаты регрессионного анализа выводятся в виде таблицы в том месте, которое указано в настройках.
Одним из основных показателей является R-квадрат. В нем указывается качество модели. В нашем случае данный коэффициент равен 0,705 или около 70,5%. Это приемлемый уровень качества. Зависимость менее 0,5 является плохой.
Ещё один важный показатель расположен в ячейке на пересечении строки «Y-пересечение» и столбца «Коэффициенты». Тут указывается какое значение будет у Y, а в нашем случае, это количество покупателей, при всех остальных факторах равных нулю. В этой таблице данное значение равно 58,04.
Значение на пересечении граф «Переменная X1» и «Коэффициенты» показывает уровень зависимости Y от X. В нашем случае — это уровень зависимости количества клиентов магазина от температуры. Коэффициент 1,31 считается довольно высоким показателем влияния.
Как видим, с помощью программы Microsoft Excel довольно просто составить таблицу регрессионного анализа. Но, работать с полученными на выходе данными, и понимать их суть, сможет только подготовленный человек.
Мы рады, что смогли помочь Вам в решении проблемы.
Помимо этой статьи, на сайте еще 12345 инструкций. Добавьте сайт Lumpics.ru в закладки (CTRL+D) и мы точно еще пригодимся вам.
Опишите, что у вас не получилось. Наши специалисты постараются ответить максимально быстро.
Вывод регрессии в Excel
Первым шагом в запуске регрессионного анализа в Excel является повторная проверка того, что установлен бесплатный плагин Excel для анализа данных. Этот плагин позволяет легко вычислять статистику. это нетребуется для построения графика линейной регрессии, но это упрощает создание таблиц статистики. Чтобы проверить, установлен ли он, выберите «Данные» на панели инструментов. Если опция «Анализ данных» является опцией, эта функция установлена и готова к использованию. Если он не установлен, вы можете запросить эту опцию, нажав кнопку Office и выбрав «Параметры Excel».
Используя Data Analysis ToolPak, для создания регрессионного вывода достаточно нескольких щелчков мышью.
Независимая переменная входит в диапазон X.
С учетом доходности S & P 500, скажем, мы хотим знать, можем ли мы оценить силу и соотношение доходности акций Visa (V). Запас Visa (V) возвращает данные, заполняет столбец 1 как зависимую переменную. S & P 500 возвращает данные, заполняющие столбец 2 как независимую переменную.
- Выберите «Данные» на панели инструментов. Появится меню «Данные».
- Выберите «Анализ данных». Откроется диалоговое окно «Анализ данных — Инструменты анализа».
- В меню выберите «Регрессия» и нажмите «ОК».
- В диалоговом окне «Регрессия» щелкните поле «Диапазон ввода Y» и выберите данные зависимой переменной (доходность Visa (V)).
- Щелкните поле «Input X Range» и выберите данные независимых переменных (S & P 500 возвращает).
- Нажмите «ОК» для запуска результатов.