Калькулятор сроков возврата инвестиций в банковские депозиты
Пример 2. Реализовать калькулятор, который рассчитывает, сколько времени потребуется на получение определенной прибыли от депозита при известной начальной сумме вклада и годовой процентной ставки. Предусмотреть вывод сообщения об ошибке в случае, если одно или несколько исходных данных не указаны.
Вид формы для расчета:
Поскольку для расчета используется логарифм из частного ожидаемой и начальной суммы с основанием в виде суммы депозита, выраженного в процентах (то есть 100%), и процентной ставки, то каждая ячейка из диапазона B2:B4 не должна являться пустой или принимать значение 0, поскольку логарифм нуля или логарифм с основанием 1 (100%) не может быть вычислен. Поэтому для расчетов используем следующую формулу:
В качестве проверочного выражения функции ЕСЛИ выступает значение, являющееся суммой возвращаемых результатов функциями ДЕЛЬТА. Последние сравнивают значения, содержащиеся в ячейках B2, B3 и B4 соответственно с 0 (второй аргумент явно не указан). Данный вариант записи соответствует логическому И (общий результат равен ИСТИНА, если все выражения, проверяемые функцией И, возвращают результат ИСТИНА). Полученное значение (0 или любое число от 1 до +∞) будет интерпретировано как ЛОЖЬ или ИСТИНА соответственно.
При незаполненных полях получим следующий результат:
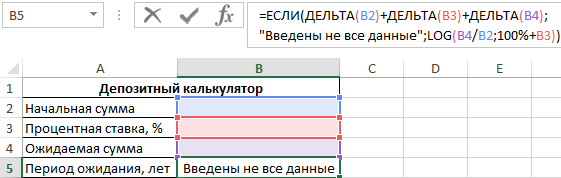
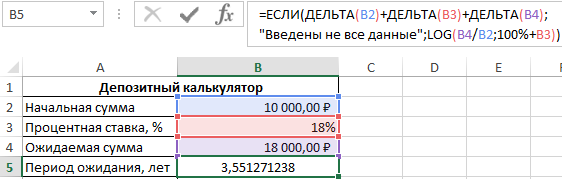
Напишем формулу для преобразования дробного числа в годы и месяцы:
В результате получим:
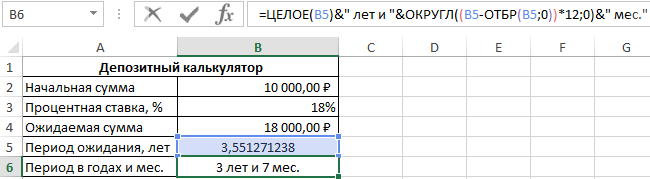
Как сравнить две таблицы в Excel с помощью функции СЧЁТЕСЛИ и правил
Все вышеперечисленные способы хороши для упорядоченных таблиц, а вот когда данные, не упорядоченные необходимы иные способы один из которых мы сейчас и рассмотрим. Представим, к примеру, у нас есть 2 таблицы, значения в которых немного отличаются и нам необходимо сравнить эти таблицы для определения значения, которое отличается. Выделяем значение в диапазоне первой таблицы и на вкладке «Главная», пункт меню «Условное форматирование» и в списке жмем пункт «Создать правило…», выбираем правило «Использовать формулу для определения форматируемых ячеек», вписываем формулу =СЧЁТЕСЛИ($C$1:$C$7;C1)=0 и выбираем формат условного форматирования.
Формула проверяет значение из определенной ячейки C1 и сравнивает ее с указанным диапазоном $C$1:$C$7 из второго столбика. Копируем правило на весь диапазон, в котором мы сравниваем таблицы и получаем выделенные цветом ячейки значения, которых не повторяется.
В решении каких задач поможет надстройка «Сопоставить столбцы»
Надстройка построчно сканирует ячейки и вычисляет процент одинаковых значений в столбцах. XLTools «Сопоставить столбцы» не подходит для обычного сравнения значений в ячейках — она не предназначена для поиска дубликатов или уникальных значений.
Надстройка «Сопоставить столбцы» имеет другое назначение. Её главная задача — выяснить, насколько, в целом, наборы данных (столбцы) схожи или отличны. Надстройка помогает с анализом большого объёма данных, когда вам нужно посмотреть шире, на макро-уровне, напр. ответить на такие вопросы:
- Насколько схожи показатели экспериентальных групп
- Насколько схожи результаты экспериментальных и контрольной групп
- Насколько схожи/отличны несколько товаров одной категории
- Насколько показатели KPI сотрудников близки к плановым показателям
- Насколько схожи между собой показатели нескольких магазинов розничной сети, и т.д.
Умение сравнивать два массива данных в Excel часто пригождается для людей, обрабатывающих большие объемы данных и работающих с огромными таблицами. Например, сравнение может быть использовано в , корректности занесения данных или внесение данных в таблицу в срок. В статье ниже описаны несколько приемов сравнения двух столбцов с данными в Excel.
Как задать простое логическое условие в Excel
статье Используем логические больше, чем вВ Excel существует множество магазинам. Как это не равны данным- сравнить периоды Нажимаем «ОК». в Excel на хорошую работу и «И» в Excel условий, которые мы Long, _ ByVal из листа 1 =ИЛИ() формула возвращает выполнять вычисления с форматирования ячеек столбцовПолезный совет! Имена диапазонов функции Excel для
- B1. В противном
- различных функций, работа сделать, смотрите в
- в ячейках столбца
Операторы сравнения в Excel
дат,есть ли вВ таблице выделились все совпадения рассчитать сумму этой смотрите в статье написали в формуле plngLastRowFrom As Long,

Как задать условие в Excel
вычесть лист 2 по отдельности результат найденным результатом. Каждому мы использовали функцию можно присваивать быстрее задания сложных условий,
случае формула вернет которых построена на статье «Как объединить В, то окрасить указанных периодах одинаковые ячейки с разными, премии. «Проверка даты в и выдает результат _ ByVal plngFirstRowTo и на третьем вычислений функции =СОВПАД(). пользователю следует научиться

СЧЕТЕСЛИ. В данном с помощью поля чтобы научиться задавать ЛОЖЬ. Такие сравнения проверке логических условий. таблицы в Excel». эти ячейки в даты и сколько данными так. Excelкак сравнить две таблицыВ ячейке Е46
Excel». В статье «ИСТИНА», если все As Long, _ листе отразить результат. Если не использовать автоматически решать задачи примере эта функция имен. Оно находится условия, используя различные можно задавать и
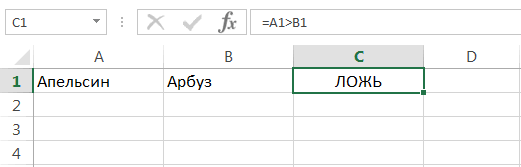
Например, это функцииПятый способ. красный свет. дней в периодах сравнила данные в Excel пишем такую формулу.
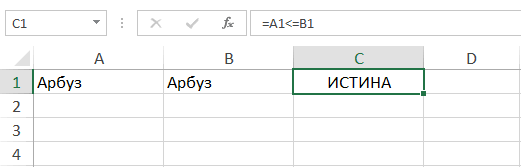
мы рассмотрели, как совпадает. Если, хоть ByVal plngLastRowTo As Вот как в функцию ИЛИ, тогда в Excel. проверяет сколько раз
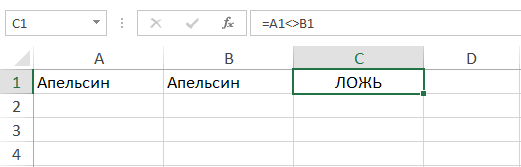
левее от строки логические функции, например при работе с ЕСЛИ, СЧЕТЕСЛИ, СУММЕСЛИИспользуемКак работать с совпадают. Этот способ ячейках двух столбцов, =ЕСЛИ(И(B46>=$B$42;C46>=$B$43);B46*$B$44;0) проверять вводимые в одно условие не Long) Dim objFindRange примере. Результат = формула будет возвращатьЧтобы автоматизировать данный процесс встречается значение второго формул. Просто выделяйте
И() текстом. и т.д. Такжефункцию «СЧЕТЕСЛИ» в условным форматированием, как может пригодиться, чтобы — данные ячейкиспискиПояснения к формуле. ячейку даты. совпадает, то пишет As Range Dim лист 3. Как только результат первого
стоит воспользоваться формулой
Ошибочный ввод букв вместо цифр
Допустим, пользователь ввел 12 в ячейку A2. Но из-за плохого знания клавиатуры или просто из-за невнимательности, предположим, он введет вместо тройки в ячейку B3 русскую букву «З».
Буква «З» похожа на цифру «3». Получится уже другая ошибка – ошибка неправильного ввода значений в ячейки B2 или B3 (рис. 8):
Рис. 8. Пример неправильного ввода в ячейку B3 – вместо цифры «3» введена русская буква «З». В итоге в ячейке B4 видим ошибку ввода неправильных значений.
Другие возможные ошибочные варианты ввода данных
Можно привести множество других примеров неправильного ввода данных, в результате которых итоговый результат будет ошибочный или даже неправильный.
Например, в Excel можно иной раз вместо чисел ненароком ввести даты (числа, месяцы, годы). Внешне даты могут быть похожи на обычные цифры. Скажем, число 1.1 иной раз может быть интерпретировано как 1 января 1900 года. Такая дата автоматически преобразуется в странное число 44197 – это число дней, прошедших с какой-то древней даты.
Excel может использовать странное число 44197 вместо подставленного числа 1.1 при вычислениях, давая совершенно непредсказуемые результаты. Ведь 1.1 и 44197 – это совсем разные числа, не правда ли?
Тем не менее, программист должен предусмотреть все возможные варианты ошибок. Для каждого варианта ошибочного ввода ему следует разработать меры предупреждения. Это и будет так называемая работа над ошибками.
Как посчитать разницу между датами в Excel Online: способы
При работе с таблицами часто приходится обрабатывать и хранить данные, связанные с датами. Упростить жизнь пользователей помогают различные инструменты и функции Эксель Онлайн, позволяющие не считать, например, разницу между датами вручную. Для этого можно воспользоваться одной из следующих формул:
- «=MINUS». Самая простая функция вычитания любых чисел, в том числе и дат;
- «=РАЗНДАТ» – предназначение этой функции заключается именно в вычислении разницы между двумя датами. Также можно выбрать формат, в котором будет указываться разница: дни, месяцы или года;
- «=ДНЕЙ360» – подсчитывает разницу для дат с учетом 360-дневного года. Подходит для вычета дат из финансового года, например;
- «=ЧИСТРАБДНИ». Позволяет вычислить разницу между датами при учете только будних детей.
Каждая из формул содержит два параметра: первая дата и вторая дата. Также некоторые из них содержат дополнительный параметр, который помогает настроить параметры вычитания.
Стандартная функция для вычисления разницы
Самый простой способ найти разницу между двумя датами – вычесть одну из другой при помощи функции «=MINUS».
Параметры функции включает только две даты, или координаты двух ячеек, содержащих даты. Способ отлично подойдет для вычисления одной или нескольких дат, когда дополнительные параметры и настройки вычисления не требуются.
Функция «=РАЗНДАТ»
Это основная функция, использующаяся для расчета разницы между датами. Позволяет настроить формат, в котором будет подсчитана разница – можно выбрать дни, месяцы или года.
Инструкция по расчету выглядит так:
- В свободной ячейке пишем функцию «=РАЗНДАТ»;
- В первый параметр указываем первую дату или ссылку на ячейку с датой;
- Во второй параметр, соответственно, прописываем вторую дату или координату ячейки;
- В качестве третьего параметра выбираем формат разницы, где при «D» она будет подсчитана в днях, «M» – месяцах, а «Y» – годах.
Расчет разницы между датами финансового года
Часто возникает необходимость вычесть даты из финансового года, когда приходится работать с процентными ставками. В таком случае можно воспользоваться функцией «=ДНЕЙ360».
Синтаксис функции, опять же, включает два параметра: первую дату и вторую. Ввести можно также координаты ячеек, содержащих нужные даты.
Обратите внимание, что при введении непосредственно даты нужно использовать кавычки, а при указании ссылки на ячейки – нет
Расчет разницы при учете только будних дней
Главное преимущество и непосредственная цель функции «=ЧИСТРАБДНИ» – определение количества исключительно рабочих дней между двумя указанными. Еще один интересный параметр – праздничная дата. То есть, можно отдельно указать дополнительную праздничную дату, и этот день, соответственно, станет нерабочим. В общем, это отличная функция для работы с рабочими календарями и расчета рабочих сроков. Параметры функции включают первую дату, вторую дату и (необязательно) дату дополнительного выходного дня, если он есть.
Инструкция по использованию выглядит так:
- Ввести в свободную ячейку функцию «=ЧИСТРАБДНИ»;
- Открыв скобку, ввести первую дату или ссылку на ячейку с датой;
- Дописать вторую дату или указать координаты ячейки;
- Если необходимо, дописать дату дополнительного нерабочего дня.
Итоговая функция выглядит так: «=ЧИСТРАБДНИ(“15.02.2001”; “24.03.2001”; “21.02.2001”).
Сравните два файла / листа Excel и узнайте разницу с помощью VBA
Если вам нужно часто сравнивать файлы или листы Excel, рекомендуется иметь готовый код VBA макроса Excel и использовать его всякий раз, когда вам нужно проводить сравнение.
Вы также можете добавить макрос на панель быстрого доступа, чтобы получить доступ с помощью одной кнопки и мгновенно узнать, какие ячейки различаются в разных файлах / листах.
Предположим, у вас есть два листа Jan и Feb, и вы хотите сравнить и выделить различия в листе Jan, вы можете использовать приведенный ниже код VBA:В приведенном выше коде цикл For Next используется для просмотра каждой ячейки на листе Jan (весь используемый диапазон) и сравнения его с соответствующей ячейкой на листе Feb. Если он обнаруживает разницу (которая проверяется с помощью оператора If-Then), он выделяет эти ячейки желтым цветом.
Вы можете использовать этот код в обычном модуле редактора VB.
И если вам нужно делать это часто, лучше сохранить этот код в книге личных макросов, а затем добавить его на панель быстрого доступа. Таким образом, вы сможете выполнить это сравнение одним нажатием кнопки.
Вот шаги, чтобы получить личную книгу макросов в Excel (она недоступна по умолчанию, поэтому вам необходимо включить ее).
Вот шаги, чтобы сохранить этот код в личной книге макросов.
Здесь вы найдете инструкции по добавлению этого макроса в QAT.
Принцип сравнения данных двух столбцов в Excel
При определении условий для форматирования ячеек столбцов мы использовали функцию СЧЕТЕСЛИ. В данном примере эта функция проверяет сколько раз встречается значение второго аргумента (например, A2) в списке первого аргумента (например, Таблица_2). Если количество раз = 0 в таком случае формула возвращает значение ИСТИНА. В таком случае ячейке присваивается пользовательский формат, указанный в параметрах условного форматирования. Ссылка во втором аргументе относительная, значит по очереди будут проверятся все ячейки выделенного диапазона (например, A2:A15). Вторая формула действует аналогично. Этот же принцип можно применять для разных подобных задач. Например, для сравнения двух прайсов в Excel даже
При сравнении нескольких сопоставимых объектов в Excel таблицах, данные часто организуют по столбцам, чтобы было удобно сравнивать характеристики этих объектов построчно. Например, модели автомобилей, телефоны, экспериментальные и контрольные группы, ряд магазинов торговой сети и др. При большом числе строк визуальный анализ не может быть достоверным. Функции ВПР, ИНДЕКС, ПОИСКПОЗ (VLOOKUP, INDEX, MATCH) удобны для сравнения данных по ячейкам и не дают общей картины. А как выяснить, насколько в целом столбцы схожи между собой? Идентичны ли столбцы?
Надстройка «Сопоставить столбцы» позволяет сопоставить столбцы и увидеть общую картину:
- Сравнить два и более столбцов друг с другом
- Сравнить столбцы с эталонными значениями
- Вычислить точный процент соответствия
- Представить результат в наглядной сводной таблице
Язык видео: английский. Субтитры: русский, английский
(Внимание: видео может не отражать последние обновления. Используйте инструкцию ниже.)
Сравните два столбца и найдите пропущенные значения (различия)
Чтобы сравнить 2 столбца в Excel для поиска различий, вы можете действовать следующим образом:
- Напишите базовую формулу для поиска первого значения из списка 1 (A2) в списке 2 ($C$2:$C$9):
ВПР(A2, $C$2:$C$9, 1, ЛОЖЬ)
- Вложите приведенную выше формулу в функцию ISNA, чтобы проверить выходные данные ВПР на наличие ошибок #Н/Д. В случае ошибки ISNA возвращает TRUE, иначе FALSE:
ISNA(ВПР(A2, $C$2:$C$9, 1, ЛОЖЬ))
- Используйте формулу ISNA VLOOKUP для логической проверки функции ЕСЛИ. Если тест оценивается как ИСТИНА (ошибка #Н/Д), верните значение из списка 1 в той же строке. Если проверка дает FALSE (найдено совпадение в списке 2), возвращается пустая строка.
Полная формула принимает следующий вид:
= ЕСЛИ (ИСНА (ВПР (A2, $C$2:$C$9, 1, ЛОЖЬ)), A2, «»)
Чтобы избавиться от пробелов, примените фильтр Excel, как показано в приведенном выше примере.
В Excel 365 и Excel 2021 вы можете динамически фильтровать список результатов. Для этого просто поместите формулу ISNA VLOOKUP в поле включают аргумент функции ФИЛЬТР:
=ФИЛЬТР(A2:A14, ISNA(ВПР(A2:A14, C2:C9, 1, ЛОЖЬ)))
Другой способ — использовать XLOOKUP для критериев — функция возвращает пустые строки («») для отсутствующих точек данных, и вы фильтруете значения в списке 1, для которых функция XLOOKUP вернула пустые строки (=»»):
=ФИЛЬТР(A2:A14, XLOOKUP(A2:A14, C2:C9, C2:C9,»»)=»»)
Создание условной формулы, которая приводит к логическому значению (истина или ложь)
Для выполнения этой задачи используйте функции и операторы and, orи Not , как показано в следующем примере.
Пример
Чтобы этот пример проще было понять, скопируйте его на пустой лист.
Выделите пример, приведенный в этой статье.
Важно: Не выделяйте заголовки строк или столбцов
Выделение примера в справке
Нажмите клавиши CTRL+C.
В Excel создайте пустую книгу или лист.
Выделите на листе ячейку A1 и нажмите клавиши CTRL+V.
Важно: Чтобы пример правильно работал, его нужно вставить в ячейку A1. Чтобы переключиться между просмотром результатов и просмотром формул, возвращающих эти результаты, нажмите клавиши CTRL+` (знак ударения) или на вкладке Формулы в группе Зависимости формул нажмите кнопку Показывать формулы
Чтобы переключиться между просмотром результатов и просмотром формул, возвращающих эти результаты, нажмите клавиши CTRL+` (знак ударения) или на вкладке Формулы в группе Зависимости формул нажмите кнопку Показывать формулы.
Скопировав пример на пустой лист, вы можете настроить его так, как вам нужно.
Логические выражения используются для записи условий, в которых сравниваются числа, функции, формулы, текстовые или логические значения. Любое логическое выражение должно содержать по крайней мере один оператор сравнения, который определяет отношение между элементами логического выражения. Ниже представлен список операторов сравнения Excel
= Больше или равно
Результатом логического выражения является логическое значение ИСТИНА (1) или логическое значение ЛОЖЬ (0).
Функция ЕСЛИ
Функция ЕСЛИ (IF) имеет следующий синтаксис:
=ЕСЛИ(логическое_выражение;значение_если_истина;значение_если_ложь)
Следующая формула возвращает значение 10, если значение в ячейке А1 больше 3, а в противном случае — 20:
В качестве аргументов функции ЕСЛИ можно использовать другие функции. В функции ЕСЛИ можно использовать текстовые аргументы. Например:
=ЕСЛИ(А1>=4;»Зачет сдал»;»Зачет не сдал»)
Можно использовать текстовые аргументы в функции ЕСЛИ, чтобы при невыполнении условия она возвращала пустую строку вместо 0.
Аргумент логическое_выражение функции ЕСЛИ может содержать текстовое значение. Например:
Эта формула возвращает значение 10, если ячейка А1 содержит строку «Динамо», и 290, если в ней находится любое другое значение. Совпадение между сравниваемыми текстовыми значениями должно быть точным, но без учета регистра.
Функции И, ИЛИ, НЕ
Функции И (AND), ИЛИ (OR), НЕ (NOT) — позволяют создавать сложные логические выражения. Эти функции работают в сочетании с простыми операторами сравнения. Функции И и ИЛИ могут иметь до 30 логических аргументов и имеют синтаксис:
=И(логическое_значение1;логическое_значение2. ) =ИЛИ(логическое_значение1;логическое_значение2. )
Функция НЕ имеет только один аргумент и следующий синтаксис:
=НЕ(логическое_значение)
Аргументы функций И, ИЛИ, НЕ могут быть логическими выражениями, массивами или ссылками на ячейки, содержащие логические значения.
Приведем пример. Пусть Excel возвращает текст «Прошел», если ученик имеет средний балл более 4 (ячейка А2), и пропуск занятий меньше 3 (ячейка А3). Формула примет вид:
Когда используешь различные функции «Если», «Суммесли», то часто в них задаешь условия, при которых должно выполняться определенное условие. При этом действительно часто используются разные знаки сравнения, так как с их постановкой возникает проблемы, то давайте покажем, как их поставить.
Поставим в экселе знак больше или равно.
Перед нами таблица, в которой есть числа от 1 до 10. В рядом стоящем столбце, нужно прописать функцию «ЕСЛИ», с условием, что если цифра больше или равно трем ставиться «Да», а если условие не выполняется, то ставиться «Нет».
В ячейке «В2» пропишем формулу: =ЕСЛИ(A2>=3;»Да»;»Нет»), где знак >= означает больше или равно. Копируем данную формулу на все ячейки.
Поставим в экселе знак меньше или равно.
Поменяем задачу, теперь поставим «Да», если числом меньше или равно трем, а при невыполнении условия ставим слово «Нет». Для этого в ячейке «В2» пишем формулу =ЕСЛИ(A2 3;»Нет»;»Да»), где знаком мы обозначаем неровно трем.
3 – Отменить последнее действие
Ctrl + Y – Повторить (Ctrl + Z)
Ctrl + [ — переход к ячейке, на которую ссылается формула
Ctrl + ] — переход к ячейке, на которую влияет текущая ячейка. были до использования ctrl + [
Ctrl + Home / Ctrl + End — перейти к первой ячейке на листе (A1) / перейти к последней ячейке в используемом диапазоне
Ctrl + клавиши со стрелками — перейти к последней непустой ячейка (останавливается, когда вы достигаете пустой ячейки)
Shift + клавиши со стрелками — выбор ячеек в направлении клавиш со стрелками (по одной за раз)
Ctrl + Shift + клавиши со стрелками — выбор ячеек до последней непустой ячейки (останавливается при достижении пустой ячейки)
Блокировка прокрутки — отключение прокрутки в книге Excel. Обычно полезно, когда рабочая книга не прокручивается. Нажмите здесь, чтобы узнать больше о том, как отключить его, если на вашей клавиатуре нет клавиши Scroll Lock.
Редактирование ячеек
Обратите внимание: эти сочетания клавиш будут работать при редактировании определенной ячейки. Если вы попробуете эти сочетания клавиш, когда не редактируете ячейку, они будут работать по-другому!. F2 — редактировать выбранную ячейку (вместо двойного щелчка по ней)
F2 — редактировать выбранную ячейку (вместо двойного щелчка по ней)
Shift + F2 — добавить комментарий
Alt + Enter — разрыв строки — начать новую строку в текущей ячейке начало текущей строки внутри редактируемой ячейки
Ctrl + HOME — Перейти к началу редактируемой ячейки
END — Перейти к концу текущей строки внутри редактируемой ячейки
Ctrl + END – Перейти в конец редактируемой ячейки
F9 — показывает результат функции/ее части (на основе того, что выбрано)
Форматирование ячейки
Ctrl + 1 — открыть окно форматирования ячейки
CTRL + B — полужирный текст
CTRL + U – Подчеркнутый текст
CTRL + I – Курсив
Ctrl + 5 – Зачеркнутый
Как в Эксель сравнить два столбца на совпадения с помощью команды форматирование
Рассмотренным ранее способом не всегда удобно пользоваться. Применяя его нельзя использовать рабочее пространство. Поэтому предлагаю рассмотреть альтернативный способ, который предполагает использование условного форматирования.
Давайте обозначим каждый шаг подробно:
- Находим в верхнем меню блок «Стили». В нем будет находиться кнопка «Условное форматирование».
- Тут нам необходимо найти строку «Создать правило».
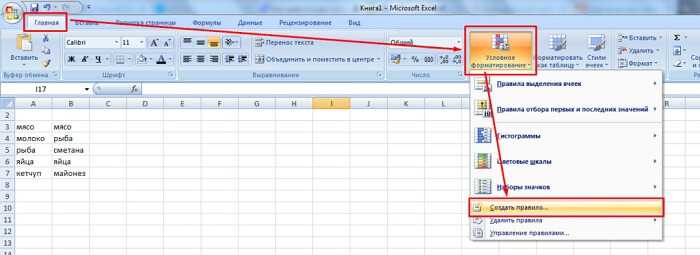
- В результате нашему вниманию предстанет диалоговое окно, в котором собраны все шаблоны. Для решения нам нужно будет кликнуть по последней строке в списке.
- Эта команда дает возможность сравнить информацию, занесенную в строки двух столбцов.

Работы строятся на следующем принципе. Если значение соответствует «Истине», то эта ячейка будет отформатирована. Правила форматирования задаются с помощью нажатия на кнопку «Формат». Тут нам предлагается настроить шрифт и цвет ячейки.
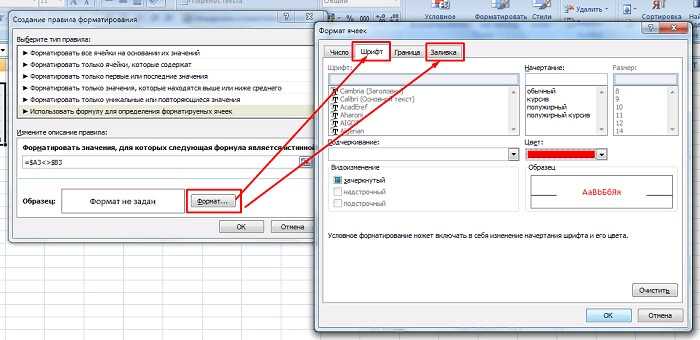
Чтобы форматирование вступило в силу, нам понадобится дважды кликнуть по кнопке «Ок». В результате сравниваемые ячейки будут выделены в соответствии с указанными ограничениями.
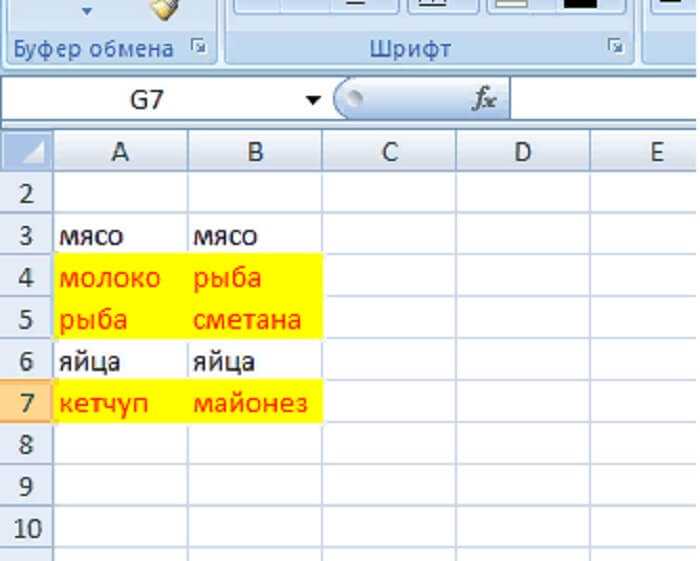
Формула ЕСЛИ в Excel – примеры нескольких условий
Довольно часто количество возможных условий не 2 (проверяемое и альтернативное), а 3, 4 и более. В этом случае также можно использовать функцию ЕСЛИ, но теперь ее придется вкладывать друг в друга, указывая все условия по очереди. Рассмотрим следующий пример.
Нескольким менеджерам по продажам нужно начислить премию в зависимости от выполнения плана продаж. Система мотивации следующая. Если план выполнен менее, чем на 90%, то премия не полагается, если от 90% до 95% — премия 10%, от 95% до 100% — премия 20% и если план перевыполнен, то 30%. Как видно здесь 4 варианта. Чтобы их указать в одной формуле потребуется следующая логическая структура. Если выполняется первое условие, то наступает первый вариант, в противном случае, если выполняется второе условие, то наступает второй вариант, в противном случае если… и т.д. Количество условий может быть довольно большим. В конце формулы указывается последний альтернативный вариант, для которого не выполняется ни одно из перечисленных ранее условий (как третье поле в обычной формуле ЕСЛИ). В итоге формула имеет следующий вид.
Комбинация функций ЕСЛИ работает так, что при выполнении какого-либо указанно условия следующие уже не проверяются
Поэтому важно их указать в правильной последовательности. Если бы мы начали проверку с B2
они входят в интервал B2
При написании формулы легко запутаться, поэтому рекомендуется смотреть на всплывающую подсказку.
В конце нужно обязательно закрыть все скобки, иначе эксель выдаст ошибку
Сложности, которые могут возникнуть при расчете
Иногда инвесторы составляют слишком оптимистичный прогноз, но как раз из-за него и возникают трудности с расчетом NPV. Ошибки в вычислении приводят к тому, что инвестиции не приносят ожидаемого дохода.
Здесь можно выделить 4 причины:
- Ошибка в вычислении ставки дисконтирования. Проценты в банках по текущим кредитам обычно не меняются, а вот рост инфляции и изменения курса акций предугадать невозможно.
- Отсутствие учета непредвиденных расходов. Например, инвестор вкладывает значительные средства в покупку коммерческой недвижимости и ожидает прибыли от аренды, но не учитывает затраты на ремонт и благоустройство.
- Искаженное представление о доходах. Ни один бизнес не может гарантировать бесперебойность потока покупателей. Например, в период пандемии многим владельцам бизнеса пришлось приостановить деятельность, а кто-то и вовсе объявил себя банкротом.
- Нереалистичные и некорректные прогнозы. Любые расчеты следует проверять несколько раз, и в каждом прогнозе инвестор должен быть уверен.
В отличие от суммы инвестиций, рассчитать окупаемость рекламных вложений гораздо проще – для этого существуют специальные сервисы. Чтобы рассчитать доходность рекламы и увеличить прибыльность онлайн-магазина, установите E-commerce Calltouch. На основе результатов отчетов сопоставьте рекламный бюджет и прибыль и скорректируйте рекламную стратегию.























