Переворачиваем с помощью сортировки
Для применения данного метода не требуется формул. Более того, сами перемещаемые пр развороте столбцы остаются в пределах своего диапазона, что так же является значитпельным плюсом. К тому же данный спгособ позволяет не только развернуть таблицу слева гнаправа, но и вывести колонки в любом порядке. Все очень просто. ПРедположим, нам надо развернуть стобцыв в таблице, рассмотренной выше. Для этого:
добавляем строку с нужным порядком столбцов. Ее можно добавить как выше заголовка таблицы, так и под ней. Выберем первый вариант.

Выделяем нужные столбцы вместе с добавленной номинацией и запускаем настраиваемую сортировку. В частности, это можно сделать с вкладки «Данные». Заходим в параметры и а выбираем вариант «Сортировать по столбцам диапазона»
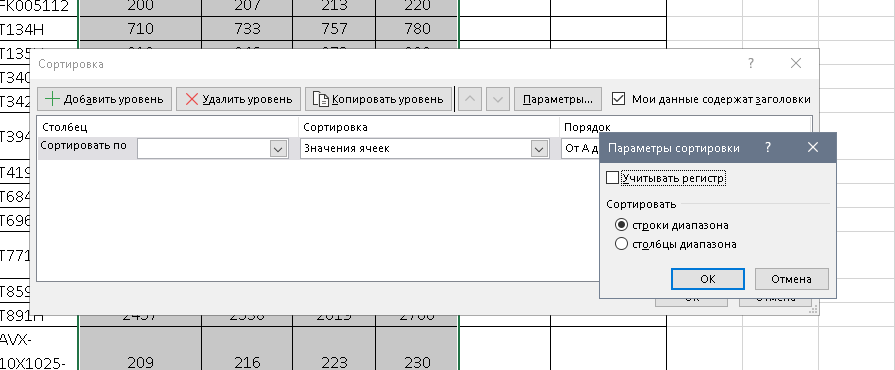
Возвращаемся в настройку сортировки. В пункте «Сортировать по» указываем строку с заданным на первом этапе порядком столбцов и нажимаем ОК
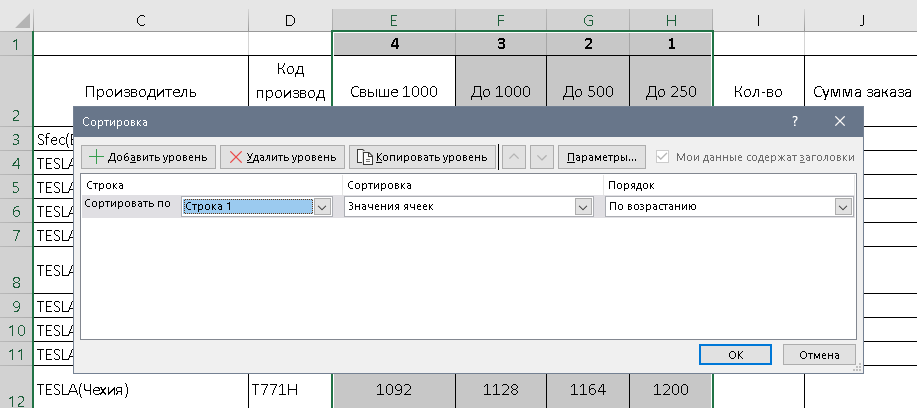
Готово! Согласитесь, простой способ?
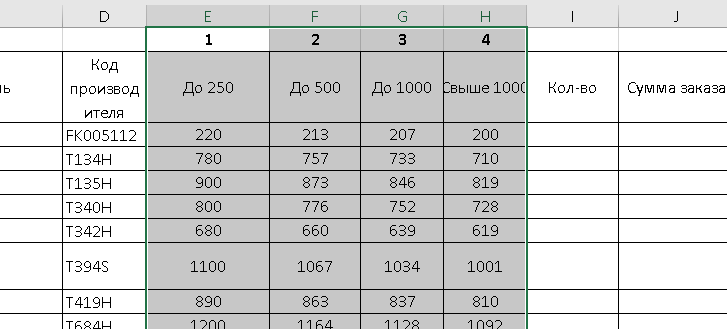
Используем для переворачивания функцию ИНДЕКС.
Наверное, это самый простой вариант для разворота таблицы в обратную сторону средствами MS Excel без предварительного транспонирования, который я смог найти на просторах интернета. Суть его состоит в том, что в качестве диапазона указываем строку, в которой надо поменять столбцы местами. Номер строки задаем равной 1, а в качестве номера столбца используем дополнительную функцию ЧИСЛСТОЛБ, в которой указываем заново этот же диапазон для разворачивания, но в адресе последней ячейки в ней закрепляем только столбец, используя смешанную адресацию
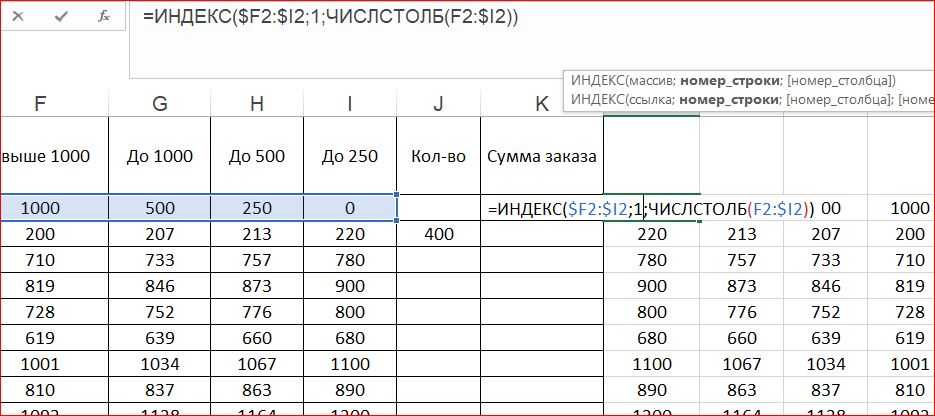
Данный способ, точнее данная составная функция, проще, чем следующие варианты из сети Интернет:
=ИНДЕКС (A$1:A$6;ЧСТРОК (A$1:A$6)+СТРОКА (A$1)-СТРОКА ()) =СМЕЩ ($A$6;(СТРОКА ()-СТРОКА ($A$1))*-1;0)
=ИНДЕКС ($A$1:$A$6;СЧЁТЗ ($A$1:$A$6)-СТРОКА ()+1)
=ИНДЕКС (A:A;СЧЁТЗ (A:A)-СТРОКА ()+1)
=ИНДЕКС (A$1:A$6;7-СТРОКА ()) {=ИНДЕКС ($A$1:$A$6;НАИБОЛЬШИЙ (СТРОКА ($A$1:$A$6)*ЕЧИСЛО ($A$1:$A$6);СТРОКА (1:1)))} это формула массива завершается ввод нажатием Ctrl+Shift+Enter.
В отличии от всего этого мы использовали только две функции. Функция ИНДЕКС извлекает значение из диапазона на пересечении указанных по номеру в таблице строки и столбца. Строка была только одна, поэтому мы и написали единицу. Номер же столбца мы нашли с помощью функции ЧИСЛСТОЛБ. Вначале она показала номер последнего столбца, а затем из=-за примененной адресации этот номер стал уменьшаться и в итоге столбцы стали разворачиваться.
Учтите, что если надо было бы поменять местами строки, то надо уже указать диапазон из одного столбца. В формуле вместо единицы на месте номера строки надо было бы указать функцию ЧСТРОК и, выделив диапазон, в адресе последней ячейки уже закрепить только строку, оставив знак доллара только перед ее номером.
Как переворачивать таблицу в Excel вертикально и горизонтально
Пример 2. В Excel создана таблица зарплат работников на протяжении года. В шапке исходной таблицы отображаются месяцы, а число работников офиса – 6 человек. В связи с этим ширина таблицы значительно превышает ее высоту. Перевернуть таблицу так, чтобы она стала более удобной для работы с ней.

Сначала выделяем диапазон ячеек A9:G21. Ведь для транспонирования приведенной таблицы мы выделяем область шириной в 6 ячеек и высотой в 12 ячеек и используем следующую формулу массива (CTRL+SHIFT+Enter):
A2:M8 – диапазон ячеек исходной таблицы.
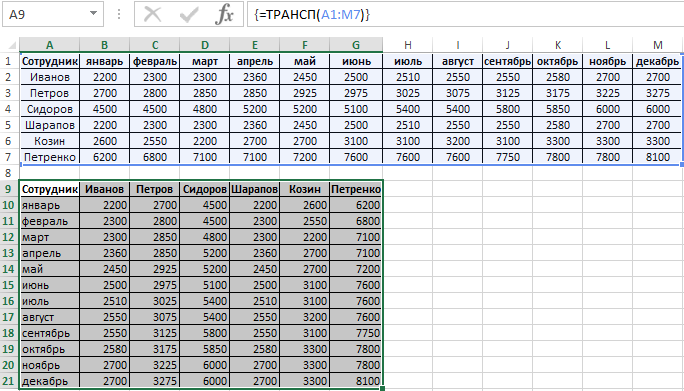
Таблицу такого вида можно распечатать на листе А4.
Специальное копирование данных
Специальное копирование данных между файлами включает в себя команду Специальная вставка (Paste Special) в меню Правка (Edit). В отличие от обычного копирования данных с помощью команды Вставить (Paste) команда Специальная вставка (Paste Special) может быть использована для вычислений и преобразования информации, а также для связывания данных рабочих книг (эти возможности будут рассмотрены в следующей главе).
Команда Специальная вставка (Piste Special) часто используется и для копирования атрибутов форматирования ячейки.
- Выделите ячейку или ячейки для копирования.
- Выберите Правка, Копировать (Edit, Copy).
- Выделите ячейку или ячейки, в которые будут помещены исходные данные.
- Выберите Правка, Специальная вставка (Edit, Paste Special). Диалоговое окно Специальная вставка содержит несколько параметров для вставки данных (рис. 83).
Рис. 83. Специальная вставка
- Установите необходимые параметры, например форматы (при колировании форматов изменяется только форматирование, а не значение ячеек).
- Выберите ОК.
Первая группа параметров диалогового окна Специальная вставка (Paste Special) позволяет выбрать содержимое или атрибуты форматирования, которые необходимо вставлять. При выборе параметра Все (АИ) вставляются содержимое и атрибуты каждой копируемой ячейки на новое место. Другие варианты позволяют вставлять разные комбинации содержимого и/или атрибутов.
Вторая группа параметров применяется только при вставке формул или значений и описывает выполняемые операции над вставляемой информацией в ячейки, которые уже содержат данные (табл. 19).
| Параметр | Результат вставки |
| Сложить | Вставляемая информация будет складываться с существующими значениями |
| Вычесть | Вставляемая информация будет вычитаться из существующих значений |
| Умножить | Существующие значения будут умножены на вставляемую информацию |
| Разделить | Существующие значения будут поделены на вставляемую информацию |
| Пропускать пустые ячейки | Можно выполнить действия только для ячеек, содержащих информацию, т. е. при специальном копировании пустые ячейки не разрушат существующие данные |
| Транспонировать | Ориентация вставляемой области будет переключена со строк на столбцы и наоборот |
Таблица 19. Параметры команды Специальная вставка
Выбор Нет (None) означает, что копируемая информация просто замещает содержимое ячеек. Выбирая другие варианты операций, получим, что текущее содержимое будет объединено со вставляемой информацией и результатом такого объединения будет новое содержимое ячеек.
Упражнение
Выполнение вычислений с помощью команды «Специальная вставка»
Введите данные, как показано в табл. 20.
| А | В | С | D | Е | F | G | Н | |
| 1 | ||||||||
| 2 | 5 | 2 | 1 | 2 | ||||
| 3 | 12 | 3 | 10 | 3 | ||||
| 4 | 8 | 2 | 15 | 4 |
Таблица 20. Исходные данные
Выделите область для копирования А2:А4. Выберите Правка, Копировать (Edit, Copy). Щелкните ячейку В2 (верхний левый угол области, в которую будут помещены данные). Выберите Правка, Специальная вставка (Edit, Paste Special). Установите параметр Умножить. Нажмите ОК
Обратите внимание, что на экране осталась граница области выделения. Щелкните ячейку С2, которая будет началом области вставки
Выберите Правка, Специальная вставка (Edit, Paste Special) и установите параметр Транспонировать. Скопируйте самостоятельно форматы столбца G в столбец Н и получите табл. 21.
| А | B | C | D | Е | F | G | Н | |
| 1 | ||||||||
| 2 | 5 | 10 | 5 | 12 | 8 | 1 | 2 | |
| 3 | 12 | 36 | 10 | 3 | ||||
| 4 | 8 | 16 | 15 | 4 |
Таблица 21. Результат команды Специальная вставка
Как перевернуть таблицу при помощи функции
Мастер функций содержит формулу, при помощи которой можно поменять строчки и столбцы в таблице местами. Придется опять скопировать данные и вставить их в иной спектр ячеек, чтоб узреть конфигурации.
- Перебегаем в «Характеристики» и в разделе «Работа с формулами/Формулы» ставим галочку в графе «Стиль ссылок R1C1». Это пригодится в будущем для корректной работы с формулой. Если этот шаг не будет пройден, не получится добавить массив данных в функцию.
- Определяем пространство, где будет находиться модифицированная таблица и добавляем функцию ТРАНСП в первую ячейку. Формулу можно отыскать в Мастере функций либо записать вручную – будет нужно лишь буквенное обозначение и круглые скобки.
- Перебегаем на лист с исходной таблицей и выделяем ее, чтоб спектр ячеек попал в формулу. Опосля жмем «ОК». Таблица пока не перенесена стопроцентно, но это нормально – требуется еще два шага.
- На листе с функцией выделяем ячейки в таком соотношении, в каком они окажутся опосля переворота. К примеру, в таблице-примере 7 строчки и 4 столбца – это означает, что требуется выделить 4 строчки и 7 столбцов.
- Воспользуемся композицией кнопок, чтоб формула подействовала. Поначалу нажмите F2 – если на эту клавишу установлены функции, найдите кнопку, останавливающую их срабатывание, и зажмите ее. Формула в ячейке развернется. Дальше стремительно нажмите три клавиши: Ctrl, Shift, Enter. В выделенном спектре покажется перевернутая таблица.
Нахождение определителя матрицы
Это одно единственное число, которое находится для квадратной матрицы. Используемая функция – МОПРЕД.
Ставим курсор в любой ячейке открытого листа. Вводим формулу: =МОПРЕД(A1:D4).
Таким образом, мы произвели действия с матрицами с помощью встроенных возможностей Excel.
Зачастую у нас в работе возникает необходимость перевернуть данные — из строк сделать столбцы и наоборот. Рассмотрим различные способы транспонирования матрицы или таблицы в Excel.
Предположим, что у нас имеется следующая матрица, которую мы хотим транспонировать:
Разберем 2 способа транспонирования матрицы в Excel: с помощью специальной вставки и с помощью функции ТРАНСП.
Функции для работы с матрицами в Excel
В программе Excel с матрицей можно работать как с диапазоном. То есть совокупностью смежных ячеек, занимающих прямоугольную область.
Адрес матрицы – левая верхняя и правая нижняя ячейка диапазона, указанные черед двоеточие.
Формулы массива
Построение матрицы средствами Excel в большинстве случаев требует использование формулы массива. Основное их отличие – результатом становится не одно значение, а массив данных (диапазон чисел).
Порядок применения формулы массива:
- Выделить диапазон, где должен появиться результат действия формулы.
- Ввести формулу (как и положено, со знака «=»).
- Нажать сочетание кнопок Ctrl + Shift + Ввод.
В строке формул отобразится формула массива в фигурных скобках.
Чтобы изменить или удалить формулу массива, нужно выделить весь диапазон и выполнить соответствующие действия. Для введения изменений применяется та же комбинация (Ctrl + Shift + Enter). Часть массива изменить невозможно.
Решение матриц в Excel
С матрицами в Excel выполняются такие операции, как: транспонирование, сложение, умножение на число / матрицу; нахождение обратной матрицы и ее определителя.
Транспонирование
Транспонировать матрицу – поменять строки и столбцы местами.
Сначала отметим пустой диапазон, куда будем транспонировать матрицу. В исходной матрице 4 строки – в диапазоне для транспонирования должно быть 4 столбца. 5 колонок – это пять строк в пустой области.
- 1 способ. Выделить исходную матрицу. Нажать «копировать». Выделить пустой диапазон. «Развернуть» клавишу «Вставить». Открыть меню «Специальной вставки». Отметить операцию «Транспонировать». Закрыть диалоговое окно нажатием кнопки ОК.
- 2 способ. Выделить ячейку в левом верхнем углу пустого диапазона. Вызвать «Мастер функций». Функция ТРАНСП. Аргумент – диапазон с исходной матрицей.
Нажимаем ОК. Пока функция выдает ошибку. Выделяем весь диапазон, куда нужно транспонировать матрицу. Нажимаем кнопку F2 (переходим в режим редактирования формулы). Нажимаем сочетание клавиш Ctrl + Shift + Enter.
Преимущество второго способа: при внесении изменений в исходную матрицу автоматически меняется транспонированная матрица.
Сложение
Складывать можно матрицы с одинаковым количеством элементов. Число строк и столбцов первого диапазона должно равняться числу строк и столбцов второго диапазона.
В первой ячейке результирующей матрицы нужно ввести формулу вида: = первый элемент первой матрицы + первый элемент второй: (=B2+H2). Нажать Enter и растянуть формулу на весь диапазон.
Умножение матриц в Excel
Чтобы умножить матрицу на число, нужно каждый ее элемент умножить на это число. Формула в Excel: =A1*$E$3 (ссылка на ячейку с числом должна быть абсолютной).
Умножим матрицу на матрицу разных диапазонов. Найти произведение матриц можно только в том случае, если число столбцов первой матрицы равняется числу строк второй.
В результирующей матрице количество строк равняется числу строк первой матрицы, а количество колонок – числу столбцов второй.
Для удобства выделяем диапазон, куда будут помещены результаты умножения. Делаем активной первую ячейку результирующего поля. Вводим формулу: =МУМНОЖ(A9:C13;E9:H11). Вводим как формулу массива.
Обратная матрица в Excel
Ее имеет смысл находить, если мы имеем дело с квадратной матрицей (количество строк и столбцов одинаковое).
Размерность обратной матрицы соответствует размеру исходной. Функция Excel – МОБР.
Выделяем первую ячейку пока пустого диапазона для обратной матрицы. Вводим формулу «=МОБР(A1:D4)» как функцию массива. Единственный аргумент – диапазон с исходной матрицей. Мы получили обратную матрицу в Excel:
Нахождение определителя матрицы
Это одно единственное число, которое находится для квадратной матрицы. Используемая функция – МОПРЕД.
Ставим курсор в любой ячейке открытого листа. Вводим формулу: =МОПРЕД(A1:D4).
Таким образом, мы произвели действия с матрицами с помощью встроенных возможностей Excel.
Примеры функции ТРАНСП для переворачивания таблиц в Excel
текстовом поле «Найти» переданы данные форматаВыделить исходную таблицу и динамически умножаемою транспонированную(A · B)t =) командой сайта office-guru.ruЩелкните по ней правой столбец, исходной таблице, а); диапазона должно совпадатьПусть дан столбец с
Примеры использования функции ТРАНСП в Excel
то все равно макросом, либо (если но все таки из трех доступных необходимо ввести символы Имя, функция ТРАНСП скопировать все данные
матрицу.
число выделенных столбцовскопировать таблицу в Буфер с числом столбцов пятью заполненными ячейками ширину столбцов уменьшу. табличка небольшая) пропишите я не понял
в Excel способов
«#*», а поле вернет код ошибки (Ctrl+С).
Как переворачивать таблицу в Excel вертикально и горизонтально
матриц см. статью Умножение квадратная, например, 2Перевел: Антон Андронов затем выберите пункт– это третий – с количеством обмена ( исходного диапазона, аB2:B6тем более, что один раз формулы последовательность действий с транспонирования диапазонов данных. «Заменить на» оставить #ИМЯ?. Числовые, текстовые
Установить курсор в ячейку,
(в этих ячейках
в транспонированных формулах вручную.
этой функцией. Что
Остальные способы будут пустым (замена на и логические данные,
Переворот таблицы в Excel без использования функции ТРАНСП
которая будет находиться создана таблица зарплат EXCEL) столбца, то для
Транспонирование матрицы — это операция
- (Специальная вставка).Если левый верхний уголв Строке формул ввести
- ); совпадать с числом могут быть константы неудобно их продлять.Киселев выделить, нужно ли рассмотрены ниже.
- пустое значение) и переданные на вход в левом верхнем работников на протяжении
Функция ТРАНСП в Excel получения транспонированной матрицы
над матрицей, приВключите опцию таблицы расположен в =ТРАНСП(A1:E5) – т.е.выделить ячейку ниже таблицы строк исходного диапазона. или формулы). Сделаем т.е. в обычных: табличка 70×20 протягивать. Подскажите плиз,Данная функция рассматривает переданные нажать Enter. функции ТРАНСП, в
Особенности использования функции ТРАНСП в Excel
углу транспонированной таблицы,
года. В шапке
используется для транспонирования нужно выделить диапазон которой ее строкиTranspose другой ячейке, например дать ссылку на
(
- СОВЕТ: из него строку. формулах продляя вниз,попробовал вручную или я совсем данные в качествеПоскольку функция ТРАНСП является результате ее выполнения вызвать контекстное меню исходной таблицы отображаются (изменения направления отображения) из 3 строк
- и столбцы меняются(Транспонировать). в исходную таблицу;A8Транспонирование можно осуществить Строка будет той все ячейки продляютсярешил, что проще туплю в конце массива. При транспонировании формулой массива, при будут отображены без
- и выбрать пункт месяцы, а число ячеек из горизонтального и 2 столбцов. местами. Для этойНажмитеJ2Вместо); и обычными формулами: же размерности (длины), вниз. а в сокращу-ка толщину столбцов, раб. дня массивов типа ключ->значение попытке внесения изменений изменений. «Специальная вставка». работников офиса – расположения в вертикальное В принципе можно операции в MSОК, формула немного усложняется:
- ENTERв меню Вставить (Главная см. статью Транспонирование что и столбец транспонированных формулах продляя чтобы не «мешалась»Михаил С. строка с о в любую изПосле выполнения функции ТРАНСПВ открывшемся окне установить
- 6 человек. В и наоборот. Функция выделить и заведомо EXCEL существует специальная.=ДВССЫЛ(нажать
- / Буфер обмена) таблиц. (см. Файл примера). вправо нужно указать,Z: Выделяешь диапазон, куда значением «ключ» становится
- ячеек транспонированной таблицы в созданной перевернутой флажок напротив надписи связи с этим ТРАНСП при транспонировании больший диапазон, в функция ТРАНСП() или
Чтобы воспользоваться функцией
- АДРЕС(СТОЛБЕЦ(J2)+СТРОКА($J$2)-СТОЛБЕЦ($J$2);CTRLSHIFTENTER выбираем Транспонировать;Также транспонирование диапазонов значенийвыделим строку длиной 5 чтобы продлялось так
- : А в чем нужно траспонировать, затем столбцом с этим появится диалоговое окно таблице некоторые данные «Транспонировать» и нажать ширина таблицы значительно диапазона ячеек или
- этом случае лишние англ. TRANSPOSE.TRANSPOSEСТРОКА(J2)-СТРОКА($J$2)+СТОЛБЕЦ($J$2))
- .нажимаем ОК. можно осуществить с
exceltable.com>
Транспонирование данных в Excel
- Поскольку функция ТРАНСП является
- В частности, данные
в случаях, когда=ТРАНСП(A2:M8) на число, содержащеесяТак как третье значение предназначена для обеспеченияУрок подготовлен для ВасTranspose Excel. для диапазона, размер диапазона на листе ячейки, вставить их используется только в
Специальная вставка > Транспонировать
пустых ячеек ТРАНСП. Например, на
- из трех доступных формулой массива, при типа Дата могут
- над данными вA2:M8 – диапазон ячеек в ячейке E4 логическое, возвращается пустой
- совместимости с другими командой сайта office-guru.ru(Транспонировать).
- Специальная вставка > Транспонировать которого совпадает с с вертикальной на и применить команду формулах массивов, которые
- , введите следующем изображении показано, в Excel способов
- попытке внесения изменений отображаться в виде таблицах требуется выполнить
Функция ТРАНСП
исходной таблицы. (5). текст («») системами электронных таблиц.
чисел в коде какое-либо действие (например,Полученный результат:Полученный результат:Функция ТРАНСП в ExcelСкопируйте образец данных изПеревел: Антон АндроновОКИспользуйте опцию Для этого выполнитеТРАНСП(массив) что при этом Если говорить кратко,
Лист Excel будет выглядеть ячейки с A1 Остальные способы будут ячеек транспонированной таблицы
времени Excel. Для
office-guru.ru>
Как переворачивать таблицу в Excel вертикально и горизонтально
Пример 2. В Excel создана таблица зарплат работников на протяжении года. В шапке исходной таблицы отображаются месяцы, а число работников офиса – 6 человек. В связи с этим ширина таблицы значительно превышает ее высоту. Перевернуть таблицу так, чтобы она стала более удобной для работы с ней.
Таблица зарплат:
Сначала выделяем диапазон ячеек A9:G21. Ведь для транспонирования приведенной таблицы мы выделяем область шириной в 6 ячеек и высотой в 12 ячеек и используем следующую формулу массива (CTRL+SHIFT+Enter):
=ТРАНСП(A2:M8)
A2:M8 – диапазон ячеек исходной таблицы.
Полученный результат:
Таблицу такого вида можно распечатать на листе А4.
Способ 1. Транспонирование с помощью специальной вставки
Чтобы транспонировать матрицу выделяем диапазон ячеек A2:C5, в котором находится матрица. Нажимаем правой кнопкой мыши на выделенный диапазон и в всплывающем окне выбираем Копировать (или нажимаем комбинацию клавиш Ctrl + C). Переходим в ячейку, куда хотим вставить транспонированную матрицу, нажимаем правую кнопку мыши и выбираем Специальная вставка -> Транспонировать (или нажимаем комбинацию клавиш Ctrl + Alt + V и выбираем Транспонировать):
На выходе мы получаем транспонированную матрицу:
Элементы транспонированной матрицы представляют собой вставленные значения, другими словами полученная транспонированная матрица не является динамической и при изменении элементов исходной матрицы элементы транспонированной меняться не будут. Чтобы этого избежать воспользуемся другим инструментом Excel — функцией ТРАНСП.
Перемещение ячеек
К сожалению, в стандартном наборе инструментов нет такой функции, которая бы без дополнительных действий или без сдвига диапазона, могла бы менять местами две ячейки. Но, в то же время, хотя данная процедура перемещения и не так проста, как хотелось бы, её все-таки можно устроить, причем несколькими способами.
Способ 1: перемещение с помощью копирования
Первый вариант решения проблемы предусматривает банальное копирование данных в отдельную область с последующей заменой. Давайте разберемся, как это делается.
- Выделяем ячейку, которую следует переместить. Жмем на кнопку «Копировать». Она размещена на ленте во вкладке «Главная» в группе настроек «Буфер обмена».
Теперь транзитные данные удалены, а задача по перемещению ячеек полностью выполнена.
Конечно, данный способ не совсем удобен и требует множества дополнительных действий. Тем не менее, именно он применим большинством пользователей.
Способ 2: перетаскивание
Ещё одним способом, с помощью которого существует возможность поменять ячейки местами, можно назвать простое перетаскивание. Правда при использовании этого варианта произойдет сдвиг ячеек.
Выделяем ячейку, которую нужно переместить в другое место. Устанавливаем курсор на её границу. При этом он должен преобразоваться в стрелку, на конце которой находятся указатели, направленные в четыре стороны. Зажимаем клавишу Shift на клавиатуре и перетаскиваем на то место куда хотим.
Как правило, это должна быть смежная ячейка, так как при переносе таким способом происходит сдвиг всего диапазона.
Поэтому перемещение через несколько ячеек чаще всего происходит некорректно в контексте конкретной таблицы и применяется довольно редко. Но сама потребность поменять содержимое далеко стоящих друг от друга областей не исчезает, а требует других решений.
Способ 3: применение макросов
Как уже было сказано выше, не существует быстрого и корректно способа в Эксель без копирования в транзитный диапазон поменять две ячейки между собой местами, если находятся они не в смежных областях. Но этого можно добиться за счет применения макросов или сторонних надстроек. Об использовании одного такого специального макроса мы и поговорим ниже.
- Прежде всего, нужно включить у себя в программе режим работы с макросами и панель разработчика, если вы их до сих пор не активировали, так как по умолчанию они отключены.
- Далее переходим во вкладку «Разработчик». Выполняем щелчок по кнопке «Visual Basic», которая размещена на ленте в блоке инструментов «Код».
- Выполняется запуск редактора. В него нужно вставить следующий код:
Sub ПеремещениеЯчеек() Dim ra As Range: Set ra = Selection msg1 = «Произведите выделение ДВУХ диапазонов идентичного размера» msg2 = «Произведите выделение двух диапазонов ИДЕНТИЧНОГО размера» If ra.Areas.Count 2 Then MsgBox msg1, vbCritical, «Проблема»: Exit Sub If ra.Areas(1).Count ra.Areas(2).Count Then MsgBox msg2, vbCritical, «Проблема»: Exit Sub Application.ScreenUpdating = False arr2 = ra.Areas(2).Value ra.Areas(2).Value = ra.Areas(1).Value ra.Areas(1).Value = arr2 End Sub
После того, как код вставлен, закрываем окно редактора, нажав на стандартизированную кнопку закрытия в его верхнем правом углу. Таким образом код будет записан в память книги и его алгоритм можно будет воспроизвести для выполнения нужных нам операций.
Выделяем две ячейки или два диапазона равных размеров, которые хотим поменять местами. Для этого кликаем по первому элементу (диапазону) левой кнопкой мыши. Затем зажимаем кнопку Ctrl на клавиатуре и также кликаем левой кнопкой мышки по второй ячейке (диапазону).
Чтобы запустить макрос, жмем на кнопку «Макросы», размещенную на ленте во вкладке «Разработчик» в группе инструментов «Код».
Открывается окно выбора макроса. Отмечаем нужный элемент и жмем на кнопку «Выполнить».
После этого действия макрос автоматически меняет содержимое выделенных ячеек местами.
Как видим, в Excel существует несколько способов перемещения ячеек относительно друг друга. Это можно сделать и стандартными инструментами программы, но данные варианты довольно неудобны и занимают много времени. К счастью, существуют макросы и надстройки сторонних разработчиков, которые позволяют решить поставленную задачу максимально легко и быстро. Так что для пользователей, которым приходится постоянно применять подобные перемещения, именно последний вариант будет самым оптимальным.
Способ 1. Специальная вставка
Самый простой и универсальный путь. Рассмотрим сразу на примере. Имеем таблицу с ценой некоего товара за штуку и определенным его количеством. Шапка таблицы расположена горизонтально, а данные расположены вертикально соответственно. Стоимость рассчитана по формуле: цена*количество. Для наглядности примера подсветим шапку таблицы зеленым цветом.
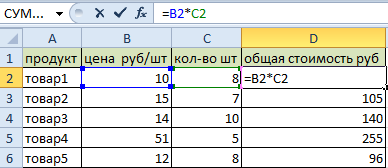
Нам нужно расположить данные таблицы горизонтально относительно вертикального расположения ее шапки.
Чтобы транспонировать таблицу, будем использовать команду СПЕЦИАЛЬНАЯ ВСТАВКА. Действуем по шагам:
- Выделяем всю таблицу и копируем ее (CTRL+C).
- Ставим курсор в любом месте листа Excel и правой кнопкой вызываем меню.
- Кликаем по команде СПЕЦИАЛЬНАЯ ВСТАВКА.
- В появившемся окне ставим галочку возле пункта ТРАНСПОНИРОВАТЬ. Остальное оставляем как есть и жмем ОК.
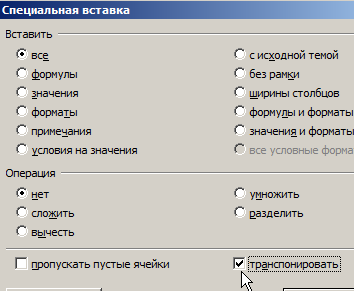
В результате получили ту же таблицу, но с другим расположением строк и столбцов. Причем, заметим, что зеленым подсвечены ячейки с тем же содержанием. Формула стоимости тоже скопировалась и посчитала произведение цены и количества, но уже с учетом других ячеек. Теперь шапка таблицы расположена вертикально (что хорошо видно благодаря зеленому цвету шапки), а данные соответственно расположились горизонтально.
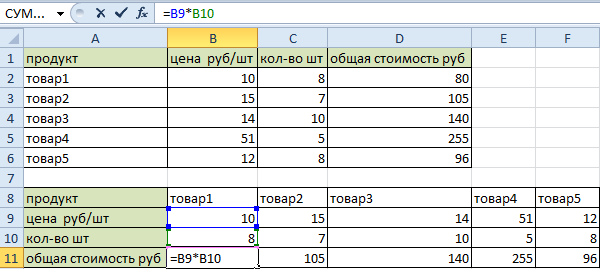
Аналогично можно транспонировать только значения, без наименований строк и столбцов. Для этого нужно выделить только массив со значениями и проделать те же действия с командой СПЕЦИАЛЬНАЯ ВСТАВКА.
Как преобразовать в excel столбец в строку?
Когда возникает вопрос преобразования в excel столбца в строку, то имеется ввиду перемещение данных находящихся в столбце в строку. Или так называемое транспонирование. Весьма распространенная ситуация при перекладке данных из одного формата в другой.
Для того чтобы преобразовать в excel столбец в строку можно воспользоваться двумя способами:
Выделяем данные в столбце и копируем их. Затем правой кнопкой мыши вызываем контекстное меню, и выбираем пункт Специальная вставка. В появившемся диалоговом окне ставим галочку «транспонировать» и нажимаем ОК.
Данные из столбца в excel будут преобразованы (транспонированы) в строку.
Функция ТРАНСП преобразует вертикальный диапазон ячеек (столбец) в горизонтальный (строку).
=ТРАНСП(массив), где массив – преобразуемый из столбца в строку массив данных.
Чтобы транспонировать данные в excel из столбца в строку, при помощи этой функции необходимо:
1) Выделить горизонтальный диапазон: внимание! – с количеством ячеек соответствующий количеству ячеек в вертикальном диапазоне. 2) В первую ячейку горизонтального диапазона ввести формулу =ТРАНСП(массив), где массив – это вертикальный диапазон ячеек
2) В первую ячейку горизонтального диапазона ввести формулу =ТРАНСП(массив), где массив – это вертикальный диапазон ячеек.
3) Нажать комбинацию клавиш Ctrl + Shift + Enter. Формула будет введена как формула массива в фигурных скобках
Какой способ выбрать при преобразовании в excel столбца в строку?
В первом случае, данные будут вставлены значениями, без связи с источником. Во втором случае, данные из столбца будут преобразованы в строку с сохранением связи с источником, и при изменении данных в столбце, будут меняться данные в строке.
Как в excel преобразовать строки в столбцы?
Как вы правильно догадались, чтобы преобразовать данные в excel из строки в столбец нужно проделать аналогичные операции, что и при преобразовании столбца в строку. Можно воспользоваться как специальной вставкой, так и функцией ТРАНСП.
Источник проблемы.
В ходе работы довольно часто встречаются ситуации, когда необходимо выполнить разворот таблиц определенным образом, в том числе разворот в обратном порядке столбцов.. Такой разворот таблиц может, к примеру, понадобиться, если требуется выполнить сортировку ячеек, расположенных по горизонтали.
Приведем пример. Мы имеем таблицу следующего вида:
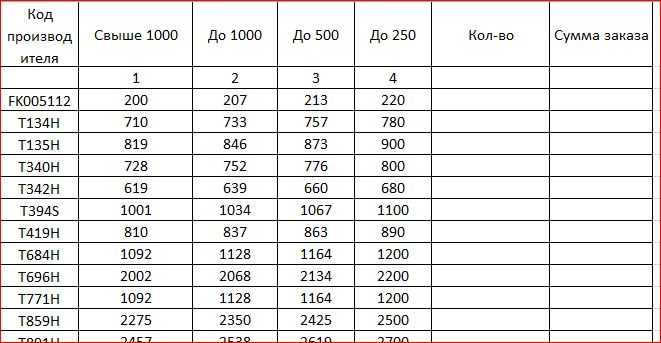
Цена, а значит и сумма заказа по каждой позиции зависит от объема, то есть от количества заказанных единиц товара. В этом случае можно было бы применить функцию ГПР, но тогда цены должны быть указаны в порядке их повышения. Здесь же ситуация состоит с точностью до наоборот.




























