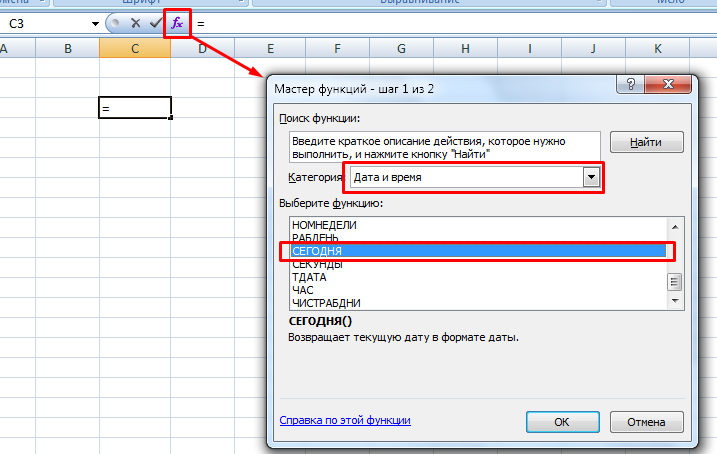Как в Excel хранится время
Excel сохраняет время, используя тот же формат порядковой нумерации, что и для дат. День у Excel «начинается», как и у нас с вами в полночь. Каждый час составляет 1/24 дня, поэтому он представлен в виде десятичного значения: 0,041666…
Если Вы хотите узнать, что «видит» Excel, когда вы записываете в ячейку 9:00 утра, то умножьте: 0,041666 на 9.
Одна минута в Excel представлена числом: 1 / (24 * 60) = 1/1440 = 0,000694.
Секунда составляет 1 /(24 * 60 * 60 )= 1/86400 = 0,00001157407…
Поэтому если вы запишете в ячейку 8:30 утра, Excel совершит следующий расчет:
(8 * (1/24)) + (30 * (1/1440)) = 0,354167
Так что, если вы опаздываете на работу на полчаса и хотите сообщить об этом своему боссу, напишите ему / ей и скажите, что будете на месте через 0,02083333….
Если время указано без даты, например, 9:00, Excel сохраняет его, как 9:00 0 января 1900 года. Это может затруднить выполнение математических расчетов для значений времени (без даты), поскольку вычитание 6:00 из 3:00 станет отрицательным и будет считаться ошибкой, так как 0,125 – 0,25 = -0,125 , что будет отображаться как #########.
Если же время указано вместе с датой, то проблем не возникнет. Так 11:00 20 августа 2020 года будет сохранено как 44063,46.
Использование формул
Чтобы введенные данные регулярно обновлялись, в зависимости от текущих значений даты и времени, то есть были динамическими, можно воспользоваться формулами.
Выделяем нужную ячейку ( А4 ). Переходим вверху на вкладку с подходящим названием, разворачиваем список «Дата и время» и выбираем в нем ТДАТА .
В окне с аргументами жмите «ОК» , поскольку их у этой функции нет.
В результате в А4 отобразится и время, и дата. При пересчете листа или ячейки, значение будет обновляться.
Для того чтобы вывести только дату, воспользуйтесь функцией СЕГОДНЯ , она так же находится в списке.
Аргументов у нее нет, так что закрываем маленькое окошко.
Теперь в А5 у меня проставлено сегодняшнее число.
Как в таблице Excel сгенерировать несколько дат
Если вы работаете с основанными на времени данными, вам, возможно, понадобится вставить некоторое количество дат в таблицу. Например, в приложении для отслеживания продаж вы можете ввести ряд дат для квартала, убедившись, конечно, в том, что были пропущены те даты, которые пришлись на выходные дни.
Использование автозаполнения
Наиболее эффективный способ ввести несколько дат, который не требует никаких формул, — использование функции автоматического заполнения. Введите первую дату, а затем перетащите маркер заполнения ячейки, нажимая при этом правую кнопку мыши. Отпустите кнопку мыши и выберите команду контекстного меню Заполнить по месяцам (рис. 108.1).
Рис. 108.1. Использование функции автозаполнения для создания серии дат
В некоторых ситуациях необходимо ввести две даты, прежде чем использовать функцию автозаполнения. Например, если вам требуется ввести даты, которые представляют собой идущие подряд понедельники, вы должны ввести первые две даты из серии. Затем выберите обе даты, щелкните правой кнопкой мыши и выберите в контекстном меню пункт Заполнить по дням.
Использование формул
Еще один способ ввести ряд дат основан на использовании формул. Преимущество формулы (а не функции автозаполнения) состоит в том, что вы можете изменить первую дату, а все остальные обновятся автоматически. Введите начальную дату в ячейку, а затем используйте формулы (копируя вниз по столбцу) для создания дополнительных дат. В следующих примерах предположим, что вы ввели первую дату из серии в ячейку А1, а формулу — в ячейку А2. Затем можно скопировать эту формулу вниз по столбцу столько раз, сколько это необходимо.
Для генерации серии дат, разделенных семью днями, используйте такую формулу: =A1+7 .
Для создания серии дат, разделенных одним месяцем, используйте следующую формулу: =ДАТА(ГОД(A1);МЕСЯЦ(A1)+1;ДЕНЬ(A1))
Для создания серии дат, разделенных одним годом, используйте эту формулу: =ДАТА(ГОД(A1)+1;МЕСЯЦ(A1);ДЕНЬ(A1)
Для создания серии, включающей только будние дни (все дни, кроме субботы и воскресенья), используйте следующую формулу. Она предполагает, что дата в ячейке А1 не является выходным днем: =ЕСЛИ(ДЕНЬНЕД(A1)=6;A1+3;A1+1) . Эта формула возвращает серийный номер даты, так что вам нужно отформатировать ячейки для отображения дат.
Как рассчитать отпускные при суммированном учете рабочего времени
Отпускные работникам, для которых установлен суммированный учет рабочего времени, производится в общем порядке.
Расчет среднего заработка для отпускных при суммированном учете рабочего времени осуществляется на основании показателя дохода, полученного работником в течение расчетного периода (календарного года). Выплаты за переработку сверх установленных нормативов, а также доплаты за работу в выходные и праздничные дни при сменном графике включаются в расчет среднего заработка на общих основаниях.
Особенности расчета отпускных при суммированном учете рабочего времени рассмотрим ниже на примерах.
Пример расчета отпускных при суммированном учете рабочего времени
Суммированный учет рабочего времени, как правило, применяется в отношении должностей и структурных подразделений с посменным или почасовым графиком работы.
Если в течение года, предшествующего месяцу отпуска, сотрудник отработал все установленные ему смены полностью (то есть исключаемые периоды отсутствуют), то сумма отпускных для работника определяется по среднему заработку, рассчитанному пропорционально среднему показателю количества дней в месяце (29,3).
Рассмотрим пример. 03.09.2023 года рабочий цеха №5 ООО «ПромСтрой» Федотов подал заявление на отпуск с 17 по 30 сентября 2023 (14 дней).
Расчетный период для Федотова – 01.09.2017 – 31.07.2023.
В течение отчетного периода Федотов отработал все установленные ему смены (исключаемые периоды отсутствуют).
За расчетный период Федотову выплачивалась зарплата в сумме 18.050 руб./мес., по итогам 2017 года выплачена годовая премия – 6.300 руб.
Рассчитаем среднедневной заработок Федотова:
(18.050 руб. * 12 мес. + 6.300 руб.) : 12 мес. : 29,3 = 633,96 руб.
На основании приказа об отпуске Федотову выплачены отпускные в сумме 8.875,42 руб. (633,96 руб. * 14 дней).
Как рассчитать отпускные при посменном графике с исключаемыми периодами
Если в течение расчетного периода сотрудник с посменным графиком работы находился в отпуске за свой счет, болел, отсутствовал на работе и-за простоя, в связи со сдачей крови (донорство) либо пребывал в отпуске по уходу за ребенком, то такие периоды исключаются из расчетного. Кроме того, в расчете среднего заработка при суммированном учете рабочего времени не учитываются суммы, выплаченные в качестве пособия по временной нетрудоспособности и в связи с декретным отпуском.
Рассмотрим пример. Для сотрудников производственных цехов ООО «СталПром» установлен посменный график работы, учет рабочего времени производится суммированно.
01.10.2023 года рабочий цеха ООО «СтальПром» Юрьев оформил заявление на отпуск с 15 по 31 октября 2023 (17 дней).
В течение расчетного периода (01.10.2017 – 30.09.2023) Юрьев:
- находился в отпуске за свой счет – с 9 по 13 июля 2023 года (5 дней);
- болел (на основании листка нетрудоспособности) – с 20 по 26 августа 2023 года (7 дней).
Информация о зарплате, начисленной Юрьеву за расчетный период, представлена в таблице ниже:
|
Отчетный период |
Начислено за отчетный период, руб. | |||
| Оклад | Доплата за переработки | Премия | Итого | |
| Октябрь 2017 | 16.300 |
2.100 |
— | 18.400 |
| Ноябрь 2023 | 16.300 | — | — | 16.300 |
| Декабрь 2017 | 16.300 | 3.020 | 8.500 | 27.820 |
| Январь 2023 | 16.300 | — | — | 16.300 |
| Февраль 2023 | 16.300 | — | — | 16.300 |
| Март 2023 | 16.300 | — | — | 16.300 |
| Апрель 2023 | 16.300 | 1.920 | — | 18.220 |
| Май 2023 | 16.300 | — | — | 16.300 |
| Июнь 2023 | 16.300 | — | — | 16.300 |
| Июль 2023 | 16.300 | — | — | 16.300 |
| Август 2023 | 16.300 | — | — | 16.300 |
| Сентябрь 2023 | 16.300 | 3.100 | — | 19.400 |
| ИТОГО | 214.240 |
В течение расчетного периода Юрьев отработал полностью 10 месяцев, 2 месяца (июль и август 2023) содержат исключаемые периоды (отпуск за свой счет и больничный).
В июле 2023 – 31 календарный день, за вычетом отпуска за свой счет (5 дней) – 26 дней.
В августе 2023 – 31 календарный день, за вычетом больничного (7 дней) – 24 дней.
Рассчитаем среднедневной заработок для Юрьева:
214.240 руб. : (10 *29,3 + 29,3 : (31 * 26) + 29,3 : (31 * 24)) = 728,70 руб.
На основании приказа об отпуске Федотову выплачены отпускные за 17 дней в сумме 12.338,02 руб. (728,70 руб. * 17 дней).
Дата последнего изменения даты
Чтобы добавить отметку даты в книгу для указания «последней обновленной даты», вы можете использовать функцию ТЕКСТ.
В показанном примере формула в C5:
Функция ТЕКСТ может применять форматирование чисел к числам, как и встроенные форматы ячеек Excel для дат, валюты, фракций и т. д. Однако, в отличие от форматирования ячейки Excel, функция ТЕКСТ работает внутри формулы и возвращает результат, который является текстом.
Вы можете использовать ТЕКСТ для форматирования чисел, которые появляются внутри других текстовых строк. В этом случае мы объединяем тест «Последнее обновление» с результатом, представленным функцией ТЕКСТ, которая выбирает дату из столбца В и форматирует ее, используя предоставленный формат числа.
Вы можете вставлять дату в любом формате, который вам нравится, используя коды, которые представляют формат даты (дд, мм, гггг и т. д.),
Один удобный способ управления «последним обновленным» сообщением в большой книге — использовать именованный диапазон для хранения даты последнего обновления, а затем ссылаться на этот именованный диапазон в формулах в другом месте для отображения последнего сообщения об обновлении.
Например, вы можете назвать ячейку что-то вроде «последнее обновление», и использовать эту ячейку для ввода даты последнего обновления. После того, как вы определили именованный диапазон, вы можете использовать формулу ниже в любом месте, где хотите отображать одно и то же сообщение:
Всякий раз, когда вы изменяете значение даты в названном диапазоне, все формулы будут обновляться мгновенно, а все штампы даты останутся синхронными.
TimeValue
Функция TimeValue преобразует заданную входную строку в допустимое время.
пример
Добавьте кнопку и добавьте следующую функцию.
Sub Constant_demo_Click()
msgbox(TimeValue("20:30"))
msgbox(TimeValue("5:15"))
msgbox(TimeValue("2:30:58"))
End Sub
Когда вы выполняете вышеуказанную функцию, она производит следующий вывод.
Функция, которая преобразует входную строку в формат времени.
Новые статьи
- Пользовательские функции в VBA для Excel — 30/03/2018 14:39
- Массивы в VBA: как работать с массивами — 28/03/2018 18:02
- Работа со строками в VBA: InStr, LCASE, UCase, Left, Right, Mid, LTrim, RTrim, Trim, Len, Replace, Space, StrComp, String, StrReverse — 25/03/2018 15:57
- Работа с циклами в VBA:loop, for each, for next — 17/03/2018 18:40
- Решения, условия, алгоритмы if, then, switch в VBA Excel — 10/03/2018 21:52
- Константы в VBA Excel — Const. Как присвоить значение константам — 10/03/2018 07:53
- Поле ввода в VBA Excel — InputBox. Синтаксис, параметры и описание — 10/03/2018 07:03
- Окно сообщения в VBA Excel — MsgBox — 09/03/2018 06:34
- Простые Макросы Excel, написать шаг за шагом — 10/02/2018 20:07
- Переменные в VBA, значения и типы — 26/06/2017 06:37
- Программирование vba, макросы в Word и Excel — 19/12/2015 16:18
Нормальное распределение в статистике
История закона насчитывает 300 лет. Первым открывателем стал Абрахам де Муавр, который придумал аппроксимацию биномиального распределения еще 1733 году. Через много лет Карл Фридрих Гаусс (1809 г.) и Пьер-Симон Лаплас (1812 г.) вывели математические функции.
Лаплас также обнаружил замечательную закономерность и сформулировал центральную предельную теорему (ЦПТ), согласно которой сумма большого количества малых и независимых величин имеет нормальное распределение.
Нормальный закон не является фиксированным уравнением зависимости одной переменной от другой. Фиксируется только характер этой зависимости. Конкретная форма распределения задается специальными параметрами. Например, у = аx + b – это уравнение прямой. Однако где конкретно она проходит и под каким наклоном, определяется параметрами а и b. Также и с нормальным распределением. Ясно, что это функция, которая описывает тенденцию высокой концентрации значений около центра, но ее точная форма задается специальными параметрами.
Кривая нормального распределения Гаусса имеет следующий вид.
График нормального распределения напоминает колокол, поэтому можно встретить название колоколообразная кривая. У графика имеется «горб» в середине и резкое снижение плотности по краям. В этом заключается суть нормального распределения. Вероятность того, что случайная величина окажется около центра гораздо выше, чем то, что она сильно отклонится от середины.
На рисунке выше изображены два участка под кривой Гаусса: синий и зеленый. Основания, т.е. интервалы, у обоих участков равны. Но заметно отличаются высоты. Синий участок удален от центра, и имеет существенно меньшую высоту, чем зеленый, который находится в самом центре распределения. Следовательно, отличаются и площади, то бишь вероятности попадания в обозначенные интервалы.
Формула нормального распределения (плотности) следующая.
Формула состоит из двух математических констант:
π – число пи 3,142;
е – основание натурального логарифма 2,718;
двух изменяемых параметров, которые задают форму конкретной кривой:
m – математическое ожидание (в различных источниках могут использоваться другие обозначения, например, µ или a>);
σ2 – дисперсия;
ну и сама переменная x, для которой высчитывается плотность вероятности.
Конкретная форма нормального распределения зависит от 2-х параметров: математического ожидания (m) и дисперсии (σ2). Кратко обозначается N(m, σ2) или N(m, σ). Параметр m (матожидание) определяет центр распределения, которому соответствует максимальная высота графика. Дисперсия σ2 характеризует размах вариации, то есть «размазанность» данных.
Параметр математического ожидания смещает центр распределения вправо или влево, не влияя на саму форму кривой плотности.
А вот дисперсия определяет остроконечность кривой. Когда данные имеют малый разброс, то вся их масса концентрируется у центра. Если же у данных большой разброс, то они «размазываются» по широкому диапазону.
Плотность распределения не имеет прямого практического применения. Для расчета вероятностей нужно проинтегрировать функцию плотности.
Вероятность того, что случайная величина окажется меньше некоторого значения x, определяется функцией нормального распределения:
P(a ≤ X < b) = Ф(b) – Ф(a)
Анализ потраченного времени
Контроль направлений расходования выделенного на работу время – это важная функция, которая должна реализовываться менеджментом хозсубъекта, поскольку это позволит максимально использовать рабочее время.
Проанализировать результаты исчислений и сделать выводы о том, какие меры следует предпринять, чтобы в дальнейшем коэффициент повышался можно, найдя ответы на следующие вопросы:
- Сколько времени было потрачено на осуществление полезных действий?
- Потраченного времени слишком мало или слишком много для достижения поставленных целей?
- Имеется ли результат приложенных усилий?
- Соотносится ли потраченное время с плановыми индикаторами?
- Достаточно ли времени потрачено с пользой для хозсубъекта?
- Были ли достигнуты поставленные цели?
- Можно ли было потратить меньше времени на реализацию функционала?
- Оказались ли результаты исчисления предсказуемыми?
- Выявлены ли моменты беспричинного простоя в работе?
- Как простой отразился на производительности?
- Насколько равномерно в отчетном периоде распределяется потраченное время?
- Существует ли способ устранить причину простоя?
- Как много времени уходит на выполнение ненужных задач?
- Сколько времени тратится работником на личные нужды?
- Являются результаты подсчетов положительными или отрицательными?
Данный опросник позволяет менеджменту иметь четкую картину того, на что уходит рабочее время коллектива сотрудников и насколько продуктивны эти часы, а также куда они были потрачены, когда рабочий процесс не осуществлялся.
На основе этих данных можно разработать стратегию, которая позволит увеличить коэффициент использования рабочего времени. Конечно, достичь использования максимально возможного фонда рабочего времени не представляется возможным, но к увеличению показателя нужно стремиться. Для этого стоит грамотно определить комплекс мер по предотвращению потерь рабочего времени. Возможно, стоит повысить квалификацию работников, а, возможно, — оптимизировать рабочий процесс, чтобы сократить количество естественных простоев.
Таким образом, вышепредставленный коэффициент позволяет определить объем рабочего времени, который был направлен сотрудниками на выполнение своих обязанностей. Главная задача, которая встает перед руководством после его расчета –максимальное его увеличение, а также снижение такого индикатора, как коэффициент потерь рабочего времени.
Как создать ячейку в Excel — Офис Ассист

- Гиперссылки автоматизируют рабочий лист Excel за счет добавления возможности в один щелчок мыши переходить на другой документ или рабочую книгу, вне зависимости находиться ли данный документ у вас на жестком диске или это интернет страница.
- Существует четыре способа добавить гиперссылку в рабочую книгу Excel:
- 1) Напрямую в ячейку
- 2) C помощью объектов рабочего листа (фигур, диаграмм, WordArt…)
- 3) C помощью функции ГИПЕРССЫЛКА
- 4) Используя макросы
Добавление гиперссылки напрямую в ячейку
Чтобы добавить гиперссылку напрямую в ячейку, щелкните правой кнопкой мыши по ячейке, в которую вы хотите поместить гиперссылку, из раскрывающегося меню выберите Гиперссылка
Либо, аналогичную команду можно найти на ленте рабочей книги Вставка -> Ссылки -> Гиперссылка.
Привязка гиперссылок к объектам рабочего листа
Вы также можете добавить гиперссылку к некоторым объектам рабочей книги: картинкам, фигурам, надписям, объектам WordArt и диаграммам. Чтобы создать гиперссылку, щелкните правой кнопкой мыши по объекту, из выпадающего меню выберите Гиперссылка.
Либо, аналогичным способом, как добавлялась гиперссылка в ячейку, выделить объект и выбрать команду на ленте. Другой способ создания — сочетание клавиш Ctrl + K — открывает то же диалоговое окно.
Обратите внимание, щелчок правой кнопкой мыши на диаграмме не даст возможность выбора команды гиперссылки, поэтому выделите диаграмму и нажмите Ctrl + K.
Добавление гиперссылок с помощью формулы ГИПЕРССЫЛКА
Гуперссылка может быть добавлена с помощью функции ГИПЕРССЫЛКА, которая имеет следующий синтаксис:
Адрес указывает на местоположение в документе, к примеру, на конкретную ячейку или именованный диапазон. Адрес может указывать на файл, находящийся на жестком диске, или на страницу в интернете.
Имя определяет текст, который будет отображаться в ячейке с гиперссылкой. Этот текст будет синего цвета и подчеркнут.
Например, если я введу в ячейку формулу =ГИПЕРССЫЛКА(Лист2!A1; «Продажи»). На листе выглядеть она будет следующим образом и отправит меня на ячейку A1 листа 2.
- Чтобы перейти на страницу интернет, функция будет выглядеть следующим образом:
- =ГИПЕРССЫЛКА(«http://exceltip.ru/»;»Перейти на Exceltip»)
- Чтобы отправить письмо на указанный адрес, в функцию необходимо добавить ключевое слово mailto:
- =ГИПЕРССЫЛКА(«mailto:exceltip@exceltip.ru»;»Написать письмо»)
Добавление гиперссылок с помощью макросов
- Также гиперссылки можно создать с помощью макросов VBA, используя следующий код
- где,
- SheetName: Имя листа, где будет размещена гиперссылка
- Range: Ячейка, где будет размещена гиперссылка
- Address!Range Адрес ячейки, куда будет отправлять гиперссылка
- Name Текст, отображаемый в ячейке.
Виды гиперссылок
При добавлении гиперссылки напрямую в ячейку (первый способ), вы будете работать с диалоговым окном Вставка гиперссылки, где будет предложено 4 способа связи:
- 1) Файл, веб-страница — в навигационном поле справа указываем файл, который необходимо открыть при щелчке на гиперссылку
- 2) Место в документе — в данном случае, гиперссылка отправит нас на указанное место в текущей рабочей книге
- 3) Новый документ — в этом случае Excel создаст новый документ указанного расширения в указанном месте
- 4) Электронная почта — откроет окно пустого письма, с указанным в гиперссылке адресом получателя.
Последними двумя способами на практике ни разу не пользовался, так как не вижу в них смысла. Наиболее ценными для меня являются первый и второй способ, причем для гиперссылки места в текущем документе предпочитаю использовать одноименную функцию, как более гибкую и настраиваемую.
Изменить гиперссылку
Изменить гиперссылку можно, щелкнув по ней правой кнопкой мыши. Из выпадающего меню необходимо выбрать Изменить гиперссылку
Удалить гиперссылку
Аналогичным способом можно удалить гиперссылку. Щелкнув правой кнопкой мыши и выбрав из всплывающего меню Удалить гиперссылку.
Как можно использовать форматирование.
Поскольку все функции, которые изменяют текст на дату, в результате возвращают число, давайте сначала более подробно рассмотрим преобразование чисел в даты.
Как вы, наверное, знаете, Excel хранит дату и время как порядковые числа дней, и только форматирование ячейки позволяет отображать число как день-месяц-год. Например, 1 января 1900 года сохраняется как 1, 2 января 1900 года сохраняется как 2, а 1 января 2015 года сохраняется как 42005. Дополнительные сведения о том, как Excel сохраняет дату и время, см. В разделе Формат даты.
При вычислении дат в Excel результат, возвращаемый различными функциями, часто представляет собой число, представляющее дату. Например, если TODAY () + 10 возвращает число типа 44294 вместо 10 дней после сегодняшнего дня, это не означает, что формула неверна. Просто формат ячейки установлен на Общий или Текст, тогда как это должна быть Дата.
Чтобы преобразовать такой порядковый номер в день-месяц-год, все, что вам нужно сделать, это изменить формат представления. Для этого просто выберите «Дата» в поле «Числовой формат» на вкладке «Главная».
Чтобы применить настраиваемый формат, отличный от формата по умолчанию, выберите ячейки с этими числами и нажмите Ctrl + 1, чтобы открыть диалоговое окно «Формат ячеек». На вкладке «Число» выберите «Дата», укажите желаемый формат даты в разделе «Тип» и нажмите «ОК».
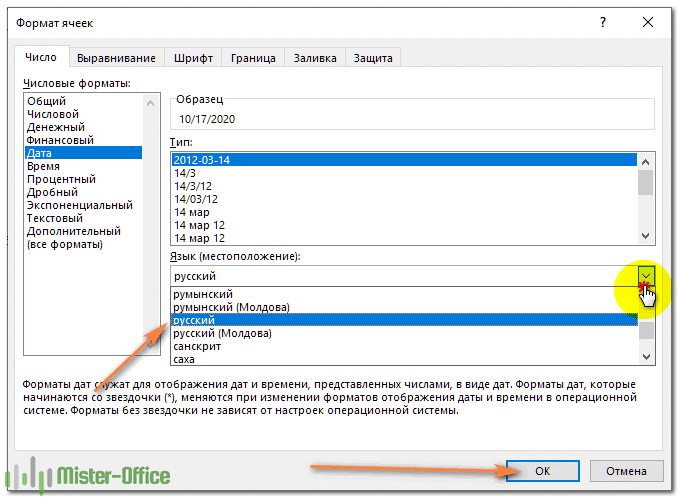
Если вам нужно что-то более сложное, чем стандартные форматы даты, см. Как создать собственный формат даты в Excel.
Если упрямое число отказывается заменять датой, проверьте, почему формат даты не работает — советы по устранению неполадок .
Когда возникает подобная проблема, вы, скорее всего, захотите преобразовать эти текстовые значения в обычные даты Excel, чтобы вы могли ссылаться на них в формулах для выполнения различных вычислений. И, как это часто бывает в Excel, есть несколько способов решить эту проблему.
Особенности синтаксиса функции ТДАТА в Excel
Функция имеет следующий синтаксис:
Данная функция не принимает аргументов.
- Непрерывного обновления данных, полученных с использованием ТДАТА, не происходит. Результаты меняются на актуальные в следующих случаях: после закрытия и повторного открытия книги, при пересчете формул листа, при выполнении сценариев, в которых содержится данная функция.
- В Excel используется числовое представление дат, при этом 1.01.1900 соответствует числу 1, 2.01.1900 – 2 и т. д. То есть, целые числа обозначают число дней, прошедших с 1.01.1900 г. Дробная часть (числа после запятой) указывают на время. Например, 0,25 соответствует 6 часам утра (6:00 am).
Как добавить или вычесть часы
Чтобы добавить часы к заданному времени в Excel, вы можете взять на вооружение одну из следующих формул.
Функция ВРЕМЯ для добавления до 24 часов
Например, если ваше время начала записано в ячейке A2, и вы хотите добавить к нему 2 часа, формула выглядит следующим образом:
=A2 + ВРЕМЯ(4; 0; 0)
Примечание. Если вы попытаетесь добавить более 23 часов с помощью функции ВРЕМЯ, указанные часы будут разделены на 24, а остаток от деления будет добавлен к времени начала. Например, если вы попытаетесь добавить 28 часов к «10:00» (ячейка A2) с помощью формулы =A4 + ВРЕМЯ(28; 0; 0), результатом будет «14:00», т. е. A2 + 4 часа.
Как добавить любое количество часов (меньше или больше 24 часов)
Следующая формула не имеет ограничений на количество часов, которые вы хотите добавить:
Например, чтобы добавить 36 часов к времени начала в ячейке A2:
=A2 + (36/24)
Чтобы вычесть часы из заданного времени, вы используете аналогичные формулы и просто заменяете «+» знаком «-»:
Например, чтобы вычесть 40 часов из времени в ячейке A2, можно употребить формулу:
=A2-(40/24)
Если вычитаем менее чем 24 часа, то используйте функцию ВРЕМЯ:
=A2 — ВРЕМЯ(4; 0; 0)