Достоинства и недостатки модели Г. Марковица
Рассмотрим ряд недостатков присущих модели Г. Марковица.
- Данная модель была разработана для эффективных рынков капитала, на которых наблюдается постоянный рост стоимости активов и отсутствуют резкие колебания курсов, что было в большей степени характерно для экономики развитых стран 50-80-х годов. Корреляция между акциями не постоянна и меняется со временем, в итоге в будущем это не уменьшает систематический риск инвестиционного портфеля.
- Будущая доходность финансовых инструментов (акций) определяется как среднеарифметическое. Данный прогноз основывается только на историческом значении доходностей акции и не включает влияние макроэкономических (уровень ВВП, инфляции, безработицы, отраслевые индексы цен на сырье и материалы и т.д.) и микроэкономических факторов (ликвидность, рентабельность, финансовая устойчивость, деловая активность компании).
- Риск финансового инструмента оценивается с помощью меры изменчивости доходности относительно среднеарифметического, но изменение доходности выше не является риском, а представляет собой сверхдоходность акции.
Многие из данных недостатков модели были решены последователями: прогнозирование доходности с помощью многофакторных моделей (Ю. Фама, К. Френч, Росс и др.), нейронных сетей; оценка риска на основе моделей ARCH, GARCH и т.д. Следует отметить одно из главных достоинств модели Г. Марковица: систематизация подхода к формированию инвестиционного портфеля и управление его доходностью и риском.
| ★ Программа InvestRatio — расчет всех инвестиционных коэффициентов в Excel за 5 минут(расчет коэффициентов Шарпа, Сортино, Трейнора, Калмара, Модильянки бета, VaR) + прогнозирование движения курса |
Резюме
В данной статье мы рассмотрели, как с помощью Excel можно сформировать инвестиционный портфель по модели Г. Марковица и решить две классические задачи: максимизация доходности портфеля при минимальном риске и минимизация риска при заданной доходности. Портфель Марковица позволяет снизить систематические риски за счет комбинации различных активов. Несмотря на сложности использования данной модели в современной экономике данная модель применима для таких низковолатильных активов как недвижимость, облигации товарные фьючерсы и т.д. В настоящее время сократился срок пересмотра активов в портфеле, так если раньше он мог составлять год, то сейчас это 2-6 месяцев
С вами был Иван Жданов, спасибо за внимание
Пройдите наш авторский курс по выбору акций на фондовом рынке → обучающий курс
Бесплатный Экспресс-курс «Оценка инвестиционных проектов с нуля в Excel» от Ждановых. Получить доступ
| Оценка стоимости бизнеса | Финансовый анализ по МСФО | Финансовый анализ по РСБУ |
| Расчет NPV, IRR в Excel | Оценка акций и облигаций |
4.5Поиск решений
«Поиск решения» — это надстройка для Microsoft Excel. С помощью этой надстройки можно найти оптимальное значение (максимум или минимум) формулы, содержащейся в одной ячейке, называемой целевой, с учетом ограничений на значения в других ячейках с формулами на листе.
Надстройка «Поиск решения» работает с группой ячеек, называемых ячейками переменных решения или просто ячейками переменных, которые используются при расчете формул в целевых ячейках и ячейках ограничения. Надстройка «Поиск решения» изменяет значения в ячейках переменных решения согласно пределам ячеек ограничения и выводит нужный результат в целевой ячейке.
Примечание. В версиях надстройки «Поиск решения», выпущенных до Excel 2007, ячейки переменных решения назывались изменяемыми или регулируемыми.
Постановка задачи и решение проблемы
- В поле Оптимизировать целевую функцию введите ссылку на ячейку или имя целевой ячейки. Целевая ячейка должна содержать формулу.
- Выполните одно из указанных ниже действий.
- Чтобы значение целевой ячейки было максимальным из возможных, установите переключатель в положение максимальному значению.
- Чтобы значение целевой ячейки было минимальным из возможных, установите переключатель в положение минимальному значению.
- Чтобы задать для целевой ячейки конкретное значение, установите переключатель в положение значению и введите в поле нужное число.
- В поле Изменяя ячейки переменных введите имена диапазонов ячеек переменных решения или ссылки на них. Несмежные ссылки разделяйте запятыми. Ячейки переменных должны быть прямо или косвенно связаны с целевой ячейкой. Можно задать до 200 ячеек переменных.
Рис. 33. Окно Параметры поиска решения
-
В поле В соответствии с ограничениями введите любые ограничения, которые требуется применить. Для этого выполните указанные ниже действия.
- В диалоговом окне Параметры поиска решения нажмите кнопку Добавить.
- В поле Ссылка на ячейку введите ссылку на ячейку или имя диапазона ячеек, на значения которых налагаются ограничения.
- Выберите в раскрывающемся списке отношение ( <=, =, >=, int, bin или dif), которое нужно использовать между ссылкой и ограничением.
Примечание: Если выбрать вариант int, в поле Ограничение появится значение целое число. Если выбрать вариант bin, в поле Ограничение появится значение двоичное число. Если выбрать вариант dif, в поле Ограничение появится значение все разные.
- Если в поле Ограничение было выбрано отношение <=, = или >=, введите число, ссылку на ячейку (или имя ячейки) или формулу.
- Выполните одно из указанных ниже действий.
- Чтобы принять данное ограничение и добавить другое, нажмите кнопку Добавить.
- Чтобы принять ограничение и вернуться в диалоговое окно Параметры поиска решения, нажмите кнопку ОК.
Примечание Отношения int, bin и dif можно использовать только в ограничениях для ячеек переменных решения.
- Выберите метод решения
Методы поиска решения
В диалоговом окне Параметры поиска решения можно выбрать любой из указанных ниже алгоритмов или методов поиск решения.
- Нелинейный метод обобщенного понижающего градиента (ОПГ) Используется для гладких нелинейных задач.
- Симплекс-метод Используется для линейных задач.
- Эволюционный метод Используется для негладких задач.
- Нажмите кнопку Найти решение и выполните одно из указанных ниже действий.
Рис. 34. Окно Результат поиска решений
- Чтобы сохранить значения решения на листе, в диалоговом окне Результаты поиска решения выберите вариант Сохранить найденное решение.
- Чтобы восстановить исходные значения перед нажатием кнопки Решить, выберите вариант Восстановить исходные значения.
Примечания:
- Чтобы прервать поиск решения, нажмите клавишу ESC. Лист Microsoft Excel будет пересчитан с учетом последних найденных значений для ячеек переменных решения.
- Чтобы создать отчет, основанный на найденном решении, выберите тип отчета в поле Отчеты и нажмите кнопку ОК. Отчет будет помещен на новый лист книги. Если решение не найдено, будут доступны только некоторые отчеты или они вообще не будут доступны.
- Чтобы сохранить значения ячейки переменной решения в качестве сценария, который можно будет отобразить позже, нажмите кнопку Сохранить сценарий в диалоговом окне Результаты поиска решения, а затем введите имя этого сценария в поле Название сценария.
Включение функции
Можно долго искать на ленте, где находится Поиск решения, но так и не найти данный инструмент. Просто, для активации данной функции, нужно её включить в настройках программы.
Для того, чтобы произвести активацию Поиска решений в программе Microsoft Excel 2010 года, и более поздних версий, переходим во вкладку «Файл». Для версии 2007 года, следует нажать на кнопку Microsoft Office в левом верхнем углу окна. В открывшемся окне, переходим в раздел «Параметры».
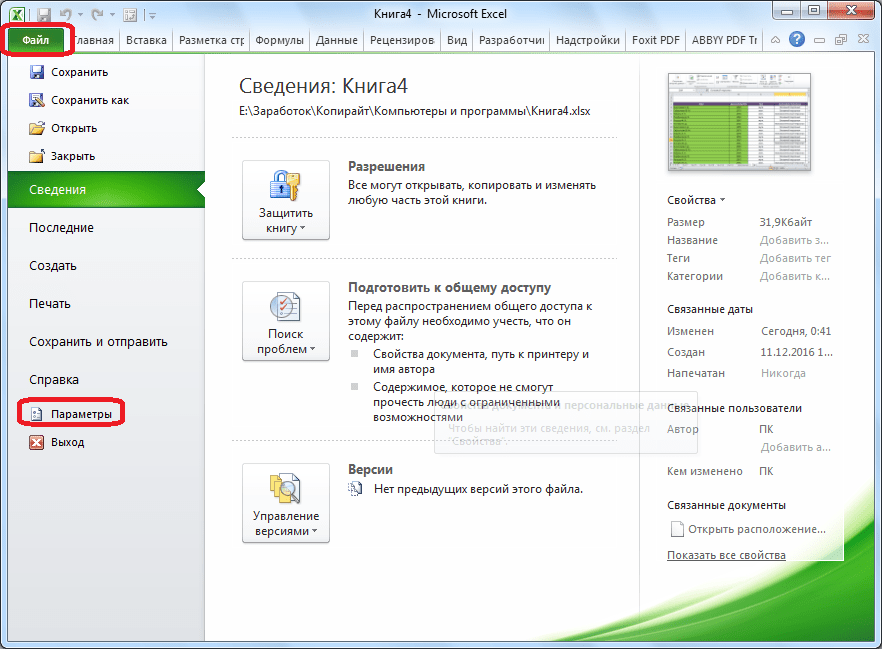
В окне параметров кликаем по пункту «Надстройки». После перехода, в нижней части окна, напротив параметра «Управление» выбираем значение «Надстройки Excel», и кликаем по кнопке «Перейти».
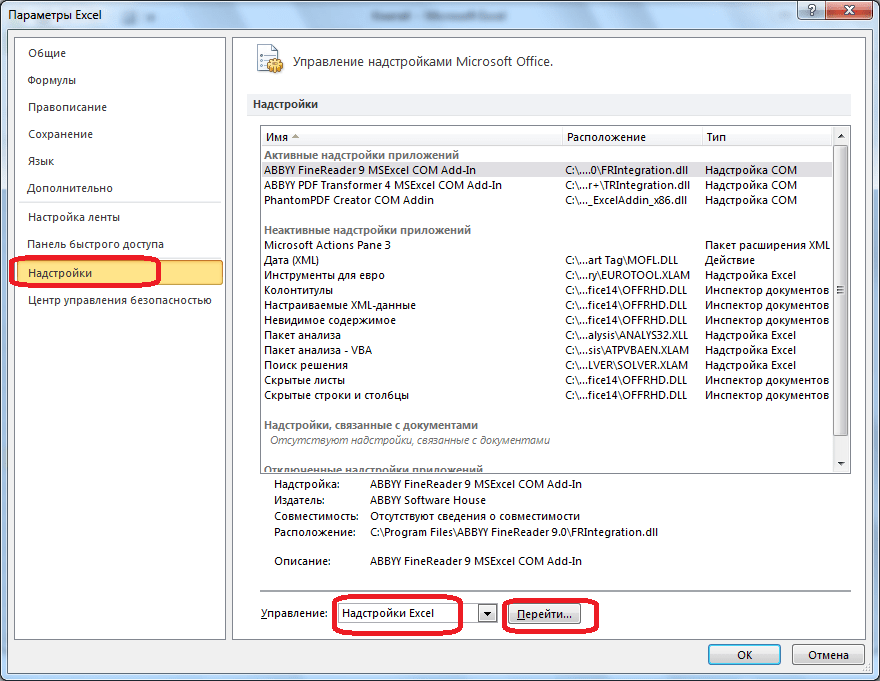
Открывается окно с надстройками. Ставим галочку напротив наименования нужной нам надстройки – «Поиск решения». Жмем на кнопку «OK».
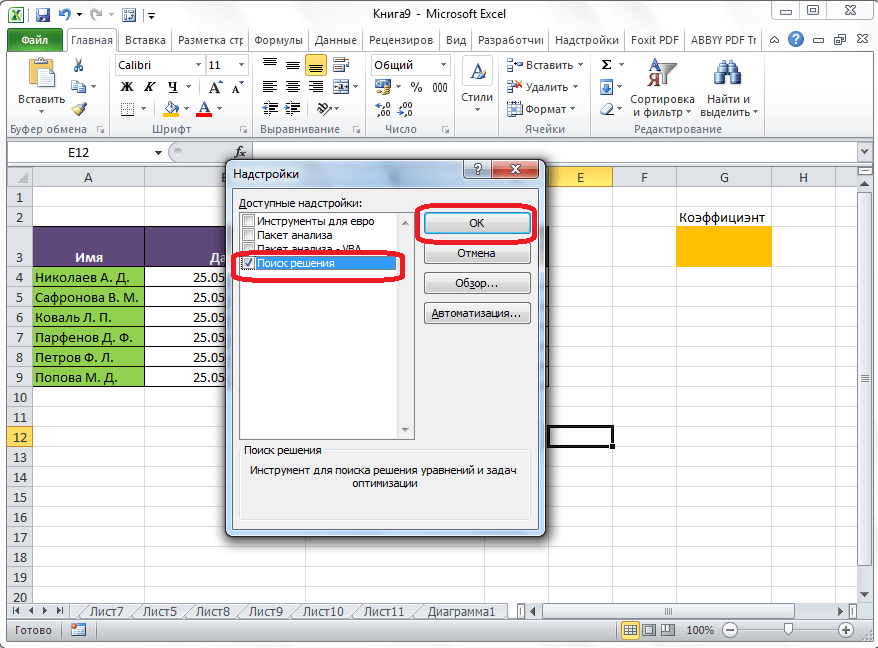
После этого, кнопка для запуска функции Поиска решений появится на ленте Excel во вкладке «Данные».
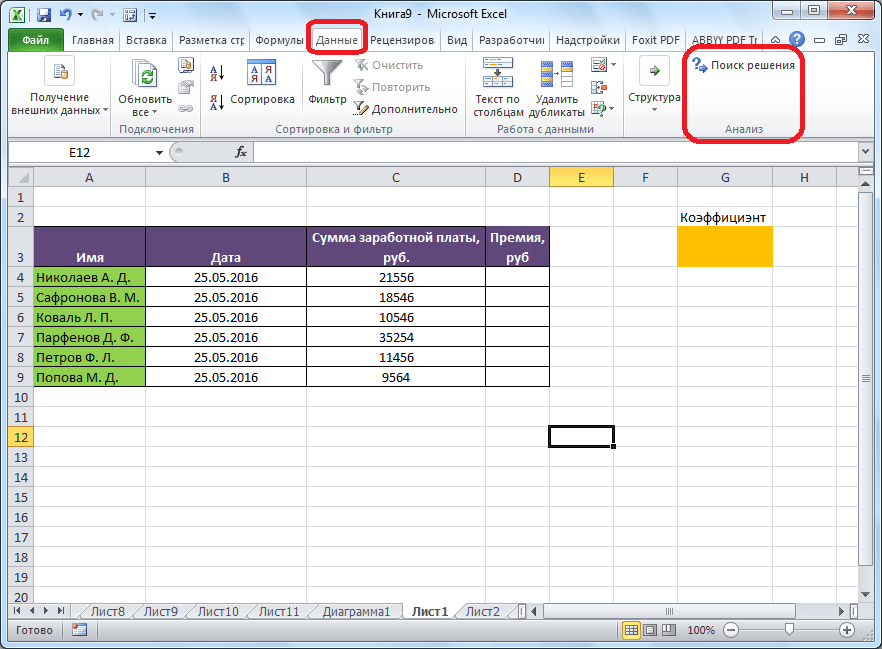
Примеры и задачи на поиск решения в Excel
Рассмотрим аналитические возможности надстройки. Например, Вам нужно накопить 14 000$ за 10 лет. На протяжении 10-ти лет вы хотите каждый год откладывать на депозитный счет в банке по 1000$ под 5% годовых. Ниже на рисунке построена таблица в Excel, по которой хорошо видно остаток накопленных средств на каждый год. 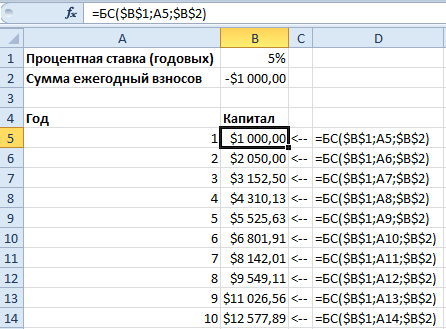 Как видно при таких условиях депозитного счета и взносов накопления цель не будет достигнута даже через 10 лет. При решении данной задачи можно пойти двумя путями:
Как видно при таких условиях депозитного счета и взносов накопления цель не будет достигнута даже через 10 лет. При решении данной задачи можно пойти двумя путями:
- Найти банк, который предлагает более высокую процентную ставку по депозитам.
- Увеличить размер ежегодных накопительных взносов на банковский счет.
Мы можем изменять переменные значения в ячейках B1 и B2 так, чтобы подобрать необходимые условия для накопления необходимой суммы денег.
Надстройка «Поиск решения» – позволяет нам одновременно использовать 2 этих варианта, чтобы быстро смоделировать наиболее оптимальные условия для достижения поставленной цели. Для этого:
- Перейдите в ячейку B14 и выберите инструмент: «Данные»-«Анализ»-«Поиск решения».
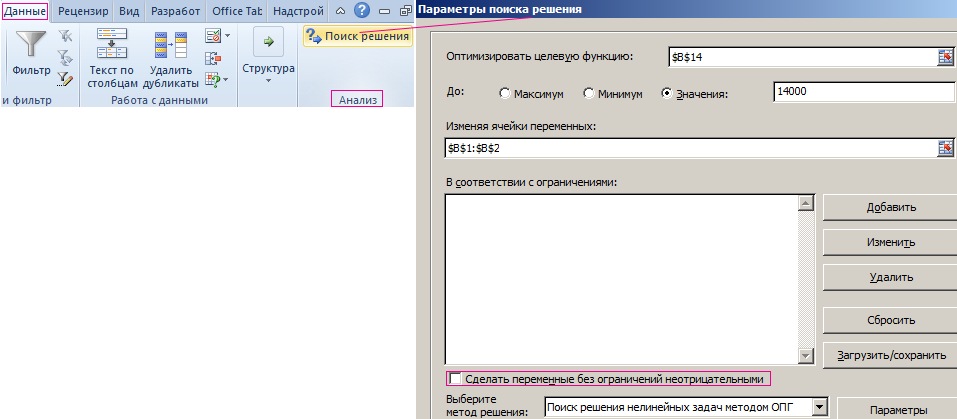
В появившемся диалоговом окне заполните все поля и параметры так как указано ниже на рисунке. Не забудьте убрать галочку напротив опции: «Сделать переменные без ограничений неотрицательными». И нажмите «Найти решение».
Как видно программа немного увеличила процентную ставку и сумму ежегодных взносов.
Транспортная задача: описание
С помощью транспортной задачи можно найти наилучший вариант перевозки с минимальными издержками между двумя взаимодействующими контрагентами (в рамках данной статьи будем рассматривать покупателей и продавцов). Чтобы приступить к решению, нужно представить исходные данные в схематичном или матричном виде. Последний вариант применяется в Эксель.
Транспортные задачи бывают двух типов:
- Закрытая – совокупное предложение продавца равняется общему спросу.
- Открытая – спрос и предложение не равны. Чтобы решить такую задачу, нужно сначала привести ее к закрытому типу. В этом случае добавляется условный покупатель или продавец с недостающим количеством спроса или предложения. Также в таблицу издержек следует внести соответствующую запись (с нулевыми значениями).
Оценка риска инвестиционного портфеля Марковица
Пройдите наш авторский курс по выбору акций на фондовом рынке → обучающий курс
Бесплатный Экспресс-курс «Оценка инвестиционных проектов с нуля в Excel» от Ждановых. Получить доступ
В модели Г. Марковица риск отдельно взятого финансового инструмента рассчитывается как стандартное отклонение доходностей. Для расчета общего риска портфеля необходимо отразить их совокупное изменение и взаимное влияние (через ковариацию), для этого воспользуемся следующей формулой:
 где:
где:
σp – риск инвестиционного портфеля;
σi – стандартное отклонение доходностей i-го финансового инструмента;
kij – коэффициент корреляции между I,j-м финансовым инструментом;
wi – доля i-го финансового инструмента (акций) в портфеле;
Vij – ковариация доходностей i-го и j-го финансового инструмента;
n – количество финансовых инструментов инвестиционного портфеля.
Алгоритм решения
Итак, приступи к решению нашей задачи:
- Для начала строим таблицу, количество строк и столбцов в которой соответствует числу продавцов и покупателей, соответственно.
- Перейдя в любую свободную ячейку щелкаем по кнопке “Вставить функцию” (fx).
- В открывшемся окне выбираем категорию “Математические”, в списке операторов отмечаем “СУММПРОИЗВ”, после чего щелкаем OK.
- На экране отобразится окно, в котором нужно заполнить аргументы:
- в поле для ввода значения напротив первого аргумента “Массив1” указываем координаты диапазона ячеек матрицы затрат (с желтым фоном). Сделать это можно, используя клавиши на клавиатуре, или просто выделив нужную область в самой таблице с помощью зажатой левой кнопки мыши.
- в качестве значения второго аргумента “Массив2” указываем диапазон ячеек новой таблицы (либо вручную, либо выделив нужные элементы на листе).
- по готовности жмем OK.
- Щелкаем по ячейке, расположенной слева от самого верхнего левого элемента новой таблицы, после чего снова жмем кнопку “Вставить функцию”.
- На этот раз нам нужна функция “СУММ”, которая также, находится в категории “Математические”.
- Теперь нужно заполнить аргументы. В качестве значения аргумента “Число1” указываем верхнюю строку созданной для расчетов таблицы (целиком) – вручную или методом выделения на листе. Жмем кнопку OK, когда все готово.
- В ячейке с функцией появится результат, равный нулю. Наводим указатель мыши на ее правый нижний угол, и когда появится Маркер заполнения в виде черного плюсика, зажав левую кнопку мыши тянем его до конца таблицы.
- Это позволит скопировать формулу и получить аналогичные результаты для остальных строк.
- Выбираем ячейку, которая находится сверху от самого верхнего левого элемента созданной таблицы. Аналогично описанным выше действиям вставляем в нее функцию “СУММ”.
- В значении аргумента “Число1” теперь указываем (вручную или с помощью выделения на листе) все ячейки первого столбца, после чего кликаем OK.
- С помощью Маркера заполнения выполняем копирование формулы на оставшиеся ячейки строки.
- Переключаемся во вкладку “Данные”, где жмем по кнопке функции “Поиск решения” (группа инструментов “Анализ”).
- Перед нами появится окно с параметрами функции:
- в качестве значения параметра “Оптимизировать целевую функцию” указываем координаты ячейки, в которую ранее была вставлена функция “СУММПРОИЗВ”.
- для параметра “До” выбираем вариант – “Минимум”.
- в области для ввода значений напротив параметра “Изменяя ячейки переменных” указываем диапазон ячеек новой таблицы (без суммирующей строки и столбца).
- нажимаем кнопку “Добавить” в блоке “В соответствии с ограничениями”.
- Откроется небольшое окошко, в котором мы можем добавить ограничение – сумма значений первых столбцов исходной и созданной таблицы должны быть равны.
- становимся в поле “Ссылка на ячейки”, после чего указываем нужный диапазон данных в таблице для расчетов.
- затем выбираем знак “равно”.
- в качестве значения для параметра “Ограничение” указываем координаты аналогичного столбца в исходной таблице.
- щелкаем OK по готовности.
- Таким же способом добавляем условие по равенству сумм верхних строк таблиц.
- Также добавляем следующие условия касательно суммы ячеек в таблице для расчетов (диапазон совпадает с тем, который мы указали для параметра “Изменяя ячейки переменных”):
- больше или равно нулю;
- целое число.
- В итоге получаем следующий список условий в поле “В соответствии с ограничениями”. Проверяем, чтобы обязательно была поставлена галочка напротив опции “Сделать переменные без ограничений неотрицательными”, а также, чтобы в качестве метода решения стояло значение “Поиск решения нелинейных задач методов ОПГ”. Когда все готово, нажимаем “Найти решение”.
- В результате будет выполнен расчет и отобразится окно с результатами поиска решения. Оцениваем их, и в случае, когда они нас устраивают, нажимаем OK.
- Все готово, мы получили таблицу с заполненными данными и транспортную задачу можно считать успешно решенной.
Пример задачи
На складах A1 — A4 есть суммарно 100 тонн зерна, и их нужно развести по текущим расценкам в пункты B1 – B3, потратив как можно меньше средств на доставку. Тарифы на доставку указаны в центре таблицы.
Дублируем нашу таблицу в Excel.
Рисуем другую таблицу.
Диапазон ячеек D12 – F15 заполняем единицами. Эти значения мы впоследствии будем изменять, чтобы найти самый дешёвый вариант перевозки. В диапазоне H12 – H15 должна быть сумма трёх единиц таблицы в строке D12 – F12, а в D17 – F17 – сумма четырёх единиц в столбце. Так напротив каждой строки и каждого столбца
Рисуем третью таблицу, которая перемножит соответствующие ячейки первых двух таблиц.
Для этого выделяем диапазон 3 на 4 клетки, жмём на кнопку « = », выделяем диапазон D3-F6, жмём на клавиатуре « * », выделяем D12 – F15 и зажимаем сочетание клавиш Ctrl + Shift + Enter. Всё, вы перемножили значения.
Теперь суммируем все значения последней таблицы. Для этого просто выберите произвольную свободную ячейку в MS Excel. Введите в неё « =СУММ( » и выделите третью таблицу. Нажмите Enter.
Переходим во вкладку «Данные» и находим там «Поиск решения».
Щелкаем по данной кнопке. Далее всё делаем, как представлено на рисунке.
Описываю сверху вниз всё окно. Выберите целевую ячейку ту, которую мы сделали в 4-ом шаге нашего решения. Далее выберите минимум. В поле «Изменяя ячейки переменных» выберите диапазон, где мы проставили единицы. Выставляем ограничения. Значения, которые будут находиться вместо единиц, должны быть больше нуля и целыми, а потребности не должны превысить запасов. Жмём «Найти решение».
Получаем следующий результат.
Если вы всё сделали правильно, то у вас должно быть всё точно так же.
Подготовка таблицы
Теперь, после того, как мы активировали функцию, давайте разберемся, как она работает. Легче всего это представить на конкретном примере. Итак, у нас есть таблица заработной платы работников предприятия. Нам следует рассчитать премию каждого работника, которая является произведением заработной платы, указанной в отдельном столбце, на определенный коэффициент. При этом, общая сумма денежных средств, выделяемых на премию, равна 30000 рублей. Ячейка, в которой находится данная сумма, имеет название целевой, так как наша цель подобрать данные именно под это число.
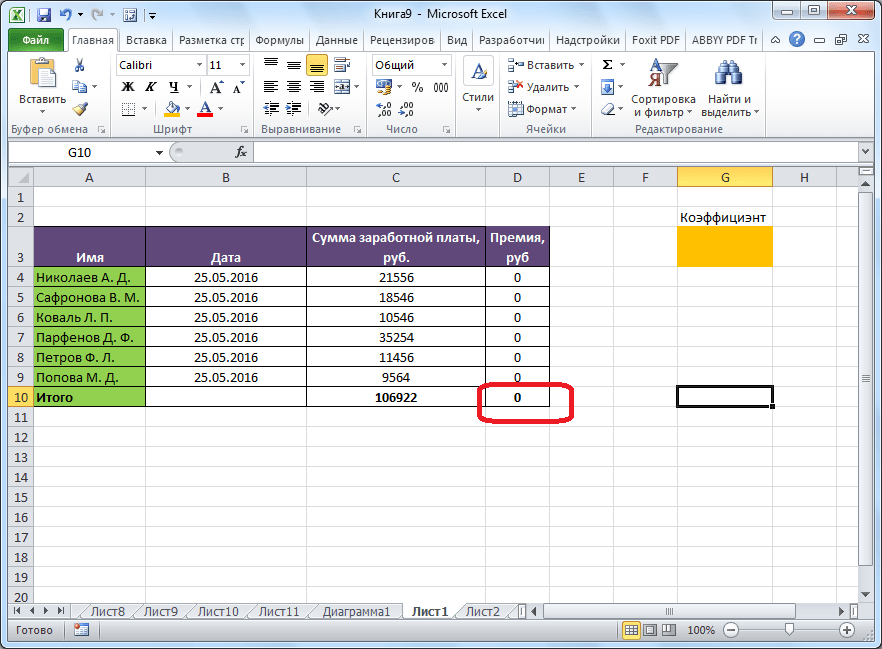
Коэффициент, который применяется для расчета суммы премии, нам предстоит вычислить с помощью функции Поиска решений. Ячейка, в которой он располагается, называется искомой.
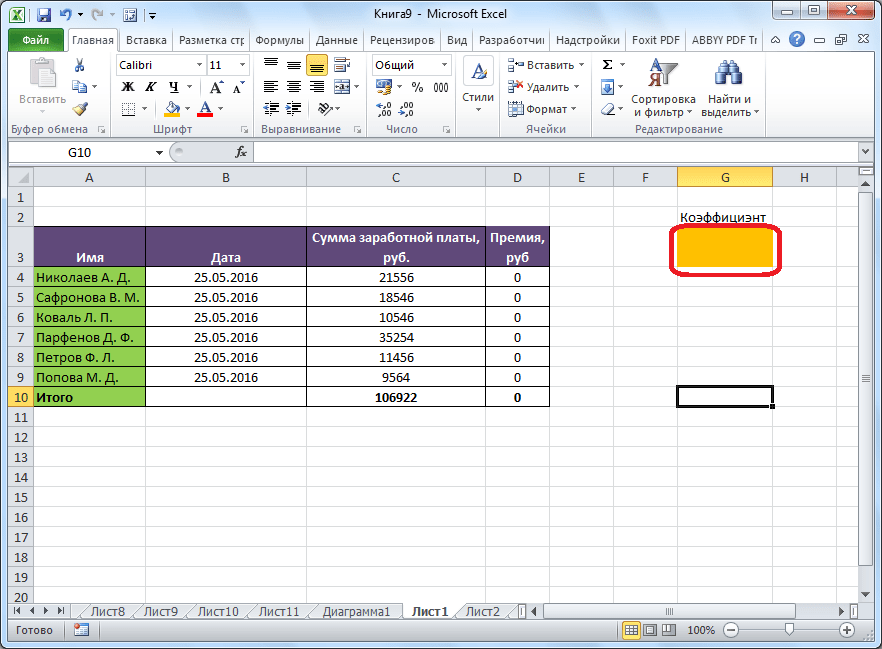
Целевая и искомая ячейка должны быть связанны друг с другом с помощью формулы. В нашем конкретном случае, формула располагается в целевой ячейке, и имеет следующий вид: «=C10*$G$3», где $G$3 – абсолютный адрес искомой ячейки, а «C10» — общая сумма заработной платы, от которой производится расчет премии работникам предприятия.
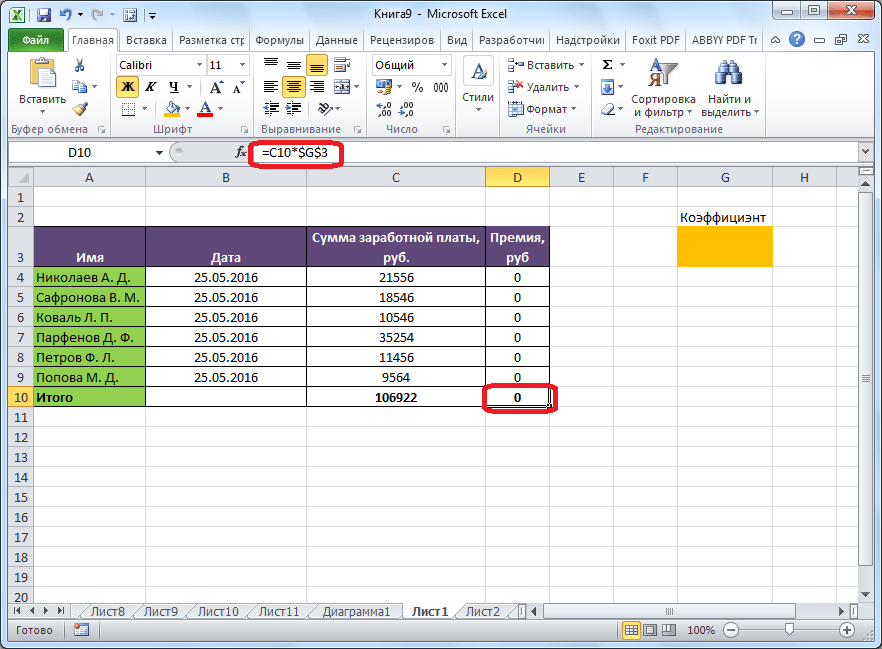
Эконометрический вид модели Марковица
Для того чтобы сформировать инвестиционный портфель необходимо решить оптимизационную задачу. Существует два вида задач: поиск долей акций в портфеле для достижения максимальной эффективности при заданном уровне риска (σp) и минимизация риска при заданном уровне доходности портфеля (rp). Помимо этого на уравнения накладываются дополнительные очевидные ограничения: сумма долей активов должна быть равна 1 и сами доли активов должны быть положительными.
В таблице ниже показаны формулы и наложенные на них ограничения для поиска оптимальных долей финансовых инструментов (акций).
| Портфель Марковица минимального риска | Портфель Марковица максимальной эффективности |
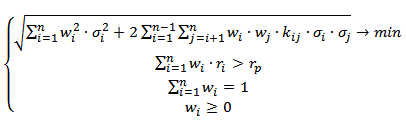 |
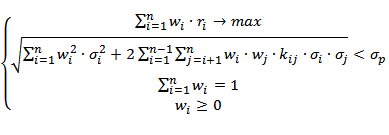 |
| ★ Программа InvestRatio — расчет всех инвестиционных коэффициентов в Excel за 5 минут(расчет коэффициентов Шарпа, Сортино, Трейнора, Калмара, Модильянки бета, VaR) + прогнозирование движения курса |
Заключение
Таким образом, с помощью программы Эксель достаточно просто решить транспортную задачу. Самое главное – правильно заполнить начальные данные и четко следовать плану действий, и тогда проблем быть не должно, т.к. программа все расчеты выполнит сама.
Решим транспортную задачу методом потенциалов. Нам известны торговые запасы, потребительские запросы и стоимость доставки за единицу продукции. Сделаем три исходные таблицы.
Построим опорный план транспортной задачи с помощью инструмента «Поиск решений». Рядом составим такие же по объему таблицы с пустыми ячейками. Таблица А – аналог стоимостной, Б – «запасов», В – «спроса».
Элементы таблицы Б – сумма соответствующих строк в таблице А. Элементы таблицы В – сумма соответствующих столбцов в таблице А.
Отдельно составим результирующую таблицу Г. В ней отразятся оптимальные транспортные расходы. Каждый элемент таблицы Г – произведение элемента А и соответствующего элемента стоимостной таблицы.
В отдельном месте листа введем формулу функции: =СУММПРОИЗВ(A1:C3;G1:I3)
Первый массив – стоимостная таблица, второй – диапазон А.
Ставим курсор в ячейку со значением функции. Вызываем инструмент «Поиск решения». Заполняем диалоговое окно:
- Целевая ячейка – ссылка на ячейку со значением функции.
- Она должна быть равна «максимальному значению», как наиболее выгодному для перевозчика.
- Команда изменяет значения ячеек в таблице А. Значения – целые числа.
- Диапазон таблицы Б = «Запасам».
- Диапазон В = «Потребительскому спросу».
В открытом диалоговом окне нажимаем кнопку «Параметры» и устанавливаем следующие настройки:
Жмем ОК – «Выполнить». Получаем опорный план транспортной задачи:
Он залит бледно-зеленым цветом. Ячейки со значениями выше нуля называются «базисными», «занятыми». Ячейки со значением 0 – «свободными».
Далее действуем по плану:
Посчитаем число занятых клеток с помощью функции СЧЕТЕСЛИ.
Так как результат равен 5, опорный план является не вырожденным. Проверим оптимальность опорного плана – найдем потенциалы по занятым клеткам.
Нужно составить систему уравнений. Предполагается, что αj = 0, а αi + βj = сij (стоимость доставки единицы груза). Вызываем команду «Поиск решения». Вносим условия системы уравнений в качестве ограничений.
Заполненное диалоговое окно:
Результат работы инструмента «Поиск решения»:
Посчитаем оценки свободных клеток. Формула: сij – (αi + βj). Берем свободную клетку из таблицы А. Смотрим ее значение в стоимостной таблице. Это будет сij. Далее смотрим, какие потенциалы соответствуют данной клетке. Вставляем их значения в формулу.
В программе Excel найдем оценки с помощью математических операторов и ссылок на соответствующие ячейки.
План считается оптимальным, если оценки больше или равны 0. В нашем случае получились отрицательные значения – план не является оптимальным. Поэтому двигаемся дальше.
Находим, какой клетке в таблице А соответствует минимальная оценка. Строим для этой клетки цикл – замкнутую ломаную линию. Условия: обязательно чередование вертикального и горизонтального направления, только по базисным клеткам.
В исходной клетке (с минимальной оценкой) ставим знак «+». Далее чередуем: «-», «+» и т.д.
В таблице стоимости находим минимальное значение со знаком «-».
В нашем примере – это «5», ячейка В1. Эту клетку нужно убрать из базиса. А ячейку с минимальной оценкой сделать базисной.
С учетом изменившихся данных вновь строим опорный план транспортной задачи. Применяем инструмент «Поиск решения». Пересчитанный план перевозок выглядит так:
Обратите внимание: ячейка I1 (где была минимальная оценка) стала базисной, занятой. Проводим те же расчеты для нового плана (с пункта №1): находим потенциалы, оценки свободных клеток для проверки оптимальности
И так до тех пор, пока оценки свободных клеток не будут больше или равны 0
Проводим те же расчеты для нового плана (с пункта №1): находим потенциалы, оценки свободных клеток для проверки оптимальности. И так до тех пор, пока оценки свободных клеток не будут больше или равны 0.
Полученное решение сохраняется в файле Word (Пример решения транспортной задачи). Также автоматически генерируется шаблон решения в Excel .
Решение матричной игрыС помощью сервиса в онлайн режиме можно определить цену матричной игры (нижнюю и верхнюю границы), проверить наличие седловой точки, найти решение смешанной стратегии методами: минимакс, симплекс-метод, графический (геометрический) метод, методом Брауна.
Задачи динамического программирования
- вычеркивания (метод двойного предпочтения);
- северо-западного угла;
- минимального элемента;
- аппроксимации Фогеля.
























