Максимальное значение с условиями.
Довольно часто случается, что из большого объёма данных нужно выбрать максимальное значение из какой-то его части. К примеру, найти самую большую партию какого-то определённого товара в огромном списке продаж. Или же найти наивысшую оценку по какому-то предмету среди большого набора данных оценок, набранных учащимися определенного класса по нескольким предметам в школе.
Если вы хотите получить максимальное значение с учётом каких-то условий, вы можете выбрать из нескольких предложенных ниже формул. Чтобы убедиться, что все они возвращают одинаковый результат, мы протестируем их на одном и том же наборе данных.
Задача: мы хотим найти самую большую продажу для определенного товара, указанного в F1.
МАКС + ЕСЛИ
Если вы ищете решение, которое работает во всех версиях Excel, используйте функцию ЕСЛИ для проверки условия, а затем передайте полученный массив в функцию:
Чтобы это работало, необходимо нажать Ctrl + Shift + Enter одновременно, чтобы ввести как формулу массива. Если все сделано правильно, Excel заключит ваше выражение в {фигурные скобки}, что является визуальным указанием на формулу массива.
Также можно оценить несколько условий одновременно, о чем мы поговорим далее.
МАКС + СУММПРОИЗВ
Если вам не нравится использовать формулы массива в ваших листах, объедините МАКС с функцией СУММПРОИЗВ, которая умеет работать с массивами:
МАКСЕСЛИ
В Excel 2019 и Office 365 есть специальная функция МАКСЕСЛИ, которая предназначена для поиска наибольшего значения по 126 критериям.
В нашем случае используется только одно условие, поэтому формула очень проста:
На приведенном ниже скриншоте показаны все 3 формулы в действии:
Получить максимальное значение без учета нулей
Фактически, это разновидность условного МАКС, рассмотренного в предыдущем примере. Чтобы исключить нули, используйте логический оператор «не равно» и поместите выражение «<> 0» либо в критерий функции МАКСЕСЛИ, либо в конструкцию МАКС + ЕСЛИ.
Как вы понимаете, проверка этого условия имеет смысл только в случае наличия отрицательных чисел. Для положительных чисел эта проверка излишняя, потому что любое положительное число больше нуля.
Чтобы попробовать, давайте найдем самую маленькую скидку в диапазоне C2:C7. Поскольку все скидки представлены отрицательными числами, наименьшая скидка фактически является наибольшим значением.
Обязательно нажмите , чтобы правильно заполнить эту формулу массива:
А это обычная формула –
И вот что у нас получилось:
Найдите максимальное значение, игнорируя ошибки
Когда вы работаете с большим объемом данных, управляемых различными формулами, есть вероятность, что некоторые из них приведут к ошибкам. Соответственно, функция МАКС тоже вернет ошибку.
В качестве обходного пути можно использовать МАКС вместе с ЕОШИБКА. Учитывая, что вы ищете в диапазоне A1: B5, формула принимает следующую форму:
Чтобы упростить формулу, используйте функцию ЕСЛИОШИБКА вместо комбинации ЕСЛИ + ЕОШИБКА. Это также сделает логику более очевидной — если есть ошибка в A1:B6, замените ее пустой строкой (»), а затем вычислите самое большое значение в диапазоне:
Неудобство состоит в том, что нужно не забывать нажимать , потому что это работает только как формула массива.
В Excel 2019 и Office 365 функция МАКСЕСЛИ может быть хорошим решением при условии, что ваш набор данных содержит хотя бы одно положительное число или нулевое значение:
Поскольку формула выполняет поиск максимального значения с условием «больше или равно 0», она не будет работать для набора данных, состоящего исключительно из отрицательных чисел.
Также идеально подходит функция АГРЕГАТ, которая может выполнять ряд операций и игнорировать значения ошибок:
Число 4 в первом аргументе предписывает выполнить поиск максимального числа, шестёрка во втором аргументе – это параметр «игнорировать ошибки», а A1: B6 — ваш целевой диапазон.
Все формулы возвращают одинаковый результат:
Особенности использования функции ПОИСКПОЗ в Excel
Функция имеет следующую синтаксическую запись:
=ПОИСКПОЗ( искомое_значение;просматриваемый_массив; )
- искомое_значение – обязательный аргумент, принимающий текстовые, числовые значения, а также данные логического и ссылочного типов, который используется в качестве критерия поиска (для сопоставления величин или нахождения точного совпадения);
- просматриваемый_массив – обязательный аргумент, принимающий данные ссылочного типа (ссылки на диапазон ячеек) или константу массива, в которых выполняется поиск позиции элемента согласно критерию, заданному первым аргументом функции;
- – необязательный для заполнения аргумент в виде числового значения, определяющего способ поиска в диапазоне ячеек или массиве. Может принимать следующие значения:
- -1 – поиск наименьшего ближайшего значения заданному аргументом искомое_значение в упорядоченном по убыванию массиве или диапазоне ячеек.
- 0 – (по умолчанию) поиск первого значения в массиве или диапазоне ячеек (не обязательно упорядоченном), которое полностью совпадает со значением, переданным в качестве первого аргумента.
- 1 – Поиск наибольшего ближайшего значения заданному первым аргументом в упорядоченном по возрастанию массиве или диапазоне ячеек.
- Если в качестве аргумента искомое_значение была передана текстовая строка, функция ПОИСКПОЗ вернет позицию элемента в массиве (если такой существует) без учета регистра символов. Например, строки «МоСкВа» и «москва» являются равнозначными. Для различения регистров можно дополнительно использовать функцию СОВПАД.
- Если поиск с использованием рассматриваемой функции не дал результатов, будет возвращен код ошибки #Н/Д.
- Если аргумент явно не указан или принимает число 0, для поиска частичного совпадения текстовых значений могут быть использованы подстановочные знаки («?» — замена одного любого символа, «*» — замена любого количества символов).
- Если в объекте данных, переданном в качестве аргумента просматриваемый_массив, содержится два и больше элементов, соответствующих искомому значению, будет возвращена позиция первого вхождения такого элемента.
Поиск неточного совпадения с помощью ВПР
Благодаря этой опции в работе ВПР, мы можем избежать сложных формул, чтобы найти нужный результат.
В массиве В5:С12 указаны процентные ставки по кредитам в зависимости от суммы займа. В ячейке В2 Указываем сумму кредита и хотим получить в С2 ставку для такой сделки. Задача сложна тем, что сумма может быть любой и вряд ли будет совпадать с указанными в массиве, поиск по точному совпадению не подходит:
Тогда запишем формулу нестрогого поиска: =ВПР(B2;B5:C12;2;ИСТИНА). Теперь из всех представленных в столбце В данных программа будет искать ближайшее меньшее. То есть, для суммы 8 000 будет отобрано значение 5000 и выведен соответствующий процент.
Нестрогий поиск ВПР в Excel
Для корректной работы функции нужно отсортировать первый столбец таблицы по возрастанию. Иначе, она может дать ошибочный результат.
Функция ГПР имеет такой же синтаксис, как и ВПР, но ищет результат не в столбцах, а в строках. То есть, просматривает таблицы не сверху вниз, а слева направо и выводит заданный номер строки, а не столбца.
Особенности использования функции ПОИСКПОЗ в Excel
Функция имеет следующую синтаксическую запись:
=ПОИСКПОЗ( искомое_значение;просматриваемый_массив; )
- искомое_значение – обязательный аргумент, принимающий текстовые, числовые значения, а также данные логического и ссылочного типов, который используется в качестве критерия поиска (для сопоставления величин или нахождения точного совпадения);
- просматриваемый_массив – обязательный аргумент, принимающий данные ссылочного типа (ссылки на диапазон ячеек) или константу массива, в которых выполняется поиск позиции элемента согласно критерию, заданному первым аргументом функции;
- – необязательный для заполнения аргумент в виде числового значения, определяющего способ поиска в диапазоне ячеек или массиве. Может принимать следующие значения:
- -1 – поиск наименьшего ближайшего значения заданному аргументом искомое_значение в упорядоченном по убыванию массиве или диапазоне ячеек.
- 0 – (по умолчанию) поиск первого значения в массиве или диапазоне ячеек (не обязательно упорядоченном), которое полностью совпадает со значением, переданным в качестве первого аргумента.
- 1 – Поиск наибольшего ближайшего значения заданному первым аргументом в упорядоченном по возрастанию массиве или диапазоне ячеек.
- Если в качестве аргумента искомое_значение была передана текстовая строка, функция ПОИСКПОЗ вернет позицию элемента в массиве (если такой существует) без учета регистра символов. Например, строки «МоСкВа» и «москва» являются равнозначными. Для различения регистров можно дополнительно использовать функцию СОВПАД.
- Если поиск с использованием рассматриваемой функции не дал результатов, будет возвращен код ошибки #Н/Д.
- Если аргумент явно не указан или принимает число 0, для поиска частичного совпадения текстовых значений могут быть использованы подстановочные знаки («?» — замена одного любого символа, «*» — замена любого количества символов).
- Если в объекте данных, переданном в качестве аргумента просматриваемый_массив, содержится два и больше элементов, соответствующих искомому значению, будет возвращена позиция первого вхождения такого элемента.
Чем отличается функция ПОИСК от функции НАЙТИ в Excel?
Функция ПОИСК очень схожа с функцией НАЙТИ по принципу действия. Более того у них фактически одинаковые аргументы. Только лишь названия аргументов отличаются, а по сути и типам значений – одинаковые:
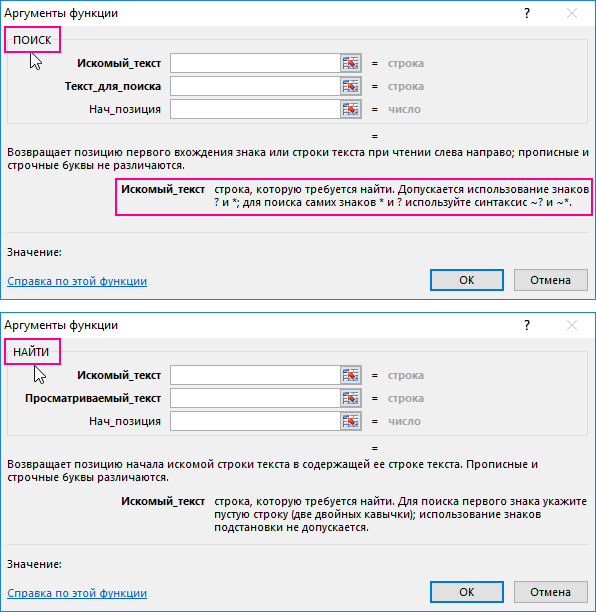
Но опытный пользователь Excel знает, что отличие у этих двух функций очень существенные.
Отличие №1. Чувствительность к верхнему и нижнему регистру (большие и маленькие буквы). Функция НАЙТИ чувствительна к регистру символов. Например, есть список номенклатурных единиц с артикулом. Необходимо найти позицию маленькой буквы «о».
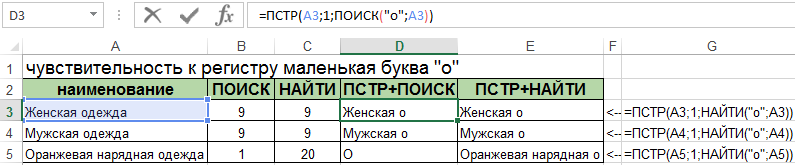
Теперь смотрите как ведут себя по-разному эти две функции при поиске большой буквы «О» в критериях поиска:
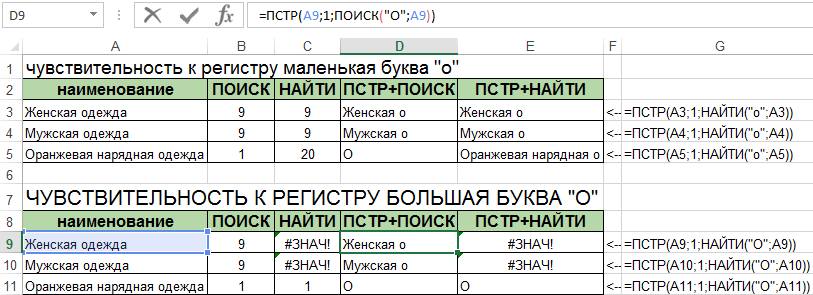
Отличие №2. В первом аргументе «Искомый_текст» для функции ПОИСК мы можем использовать символы подстановки для указания не точного, а приблизительного значения, которое должно содержаться в исходной текстовой строке. Вторая функция НАЙТИ не умеет использовать в работе символы подстановки масок текста: «*»; «?»; «
Для примера попробуем в этих же исходных строках столбца «наименования» найти приблизительный текст. Для этого укажем следующий вид критерия поиска используя символы подстановки: «н*ая».
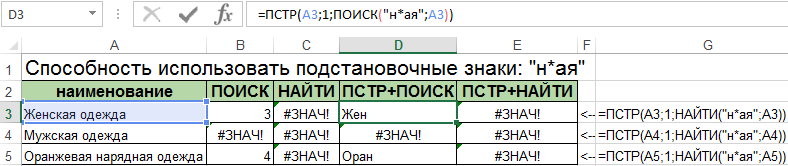
Как видим во втором отличии функция НАЙТИ совершенно не умеет работать и распознавать спецсимволы для подстановки текста в критериях поиска при неточном совпадении в исходной строке.
Примечание: Мы стараемся как можно оперативнее обеспечивать вас актуальными справочными материалами на вашем языке. Эта страница переведена автоматически, поэтому ее текст может содержать неточности и грамматические ошибки
Для нас важно, чтобы эта статья была вам полезна. Просим вас уделить пару секунд и сообщить, помогла ли она вам, с помощью кнопок внизу страницы
Для удобства также приводим ссылку на оригинал (на английском языке).
В этой статье описаны синтаксис формулы и использование функций ПОИСК и ПОИСКБ в Microsoft Excel.
Зачем нужна функция ВПР и когда её используют
Представьте, что вы продаёте автомобили. У вас есть каталог с характеристиками авто и их стоимостью. Также у вас есть таблица с данными клиентов, которые забронировали эти автомобили.
Это каталог автомобилей с ценами
Это список клиентов: указаны забронированные авто, но нет цен
Вам нужно сообщить покупателям, сколько стоят их авто. Перед тем как обзванивать клиентов, нужно объединить данные: добавить во вторую таблицу колонку с ценами из первой.
Просто скопировать и вставить эту колонку не получится. Искать каждое авто вручную и переносить цены — долго.
ВПР автоматически сопоставит названия автомобилей в двух таблицах. Функция скопирует цены из каталога в список забронированных машин. Так напротив каждого клиента будет стоять не только марка автомобиля, но и цена.
Ниже пошагово и со скриншотами разберёмся, как сделать ВПР для этих двух таблиц с данными.
Поиск ячеек, содержащих текст
Чтобы найти ячейки, содержащие определенный текст, выполните указанные ниже действия.
Выделите диапазон ячеек, которые вы хотите найти.
Чтобы выполнить поиск на всем листе, щелкните любую ячейку.
На вкладке Главная в группе Редактирование нажмите кнопку найти _амп_и выберите пункт найти.

В поле найти введите текст (или числа), который нужно найти. Вы также можете выбрать последний поисковый запрос из раскрывающегося списка найти .
Примечание: В критериях поиска можно использовать подстановочные знаки.
Чтобы задать формат поиска, нажмите кнопку Формат и выберите нужные параметры в всплывающем окне Найти формат .
Нажмите кнопку Параметры , чтобы еще больше задать условия поиска. Например, можно найти все ячейки, содержащие данные одного типа, например формулы.
В поле внутри вы можете выбрать лист или книгу , чтобы выполнить поиск на листе или во всей книге.
Нажмите кнопку найти все или Найти далее.
Найдите все списки всех вхождений элемента, который нужно найти, и вы можете сделать ячейку активной, выбрав определенное вхождение. Вы можете отсортировать результаты поиска » найти все «, щелкнув заголовок.
Примечание: Чтобы остановить поиск, нажмите клавишу ESC.
Заполняем аргументы функции
Последовательно разберём каждый аргумент: искомое значение, таблица, номер столбца, интервальный просмотр.
Искомое значение — название ячейки с одинаковыми данными для обеих таблиц, по которым функция будет искать данные для переноса. В нашем примере это модель авто. Функция найдёт модель в таблице с каталогом авто, возьмёт оттуда стоимость и перенесёт в таблицу с клиентами.
Порядок действий, чтобы указать значение, выглядит так:
- Ставим курсор в окно «Искомое значение» в построителе формул.
- Выбираем первое значение столбца «Марка, модель» в таблице с клиентами. Это ячейка A2.
Выбранное значение переносится в построитель формул и одновременно появляется в формуле строки ссылок: fx=ВПР(A2).
Указать номер ячейки можно и вручную, но проще нажать на неё
Таблица — это диапазон ячеек, из которого функция будет брать данные для искомого значения. В этот диапазон должны войти столбцы с искомым значением и со значением, которое нужно перенести в первую таблицу.
В нашем случае нужно перенести цены автомобилей. Поэтому в диапазон обязательно нужно включить столбцы «Марка, модель» (искомое значение) и «Цена, руб.» (переносимое значение).
Важно!
Для правильной работы ВПР искомое значение всегда должно находиться в первом столбце диапазона. У нас искомое значение находится в ячейке A2, поэтому диапазон должен начинаться с A.
Порядок действий для указания диапазона:
- Ставим курсор в окно «Таблица» в построителе формул.
- Переходим в таблицу «Каталог авто».
- Выбираем диапазон, в который попадают столбцы «Марка, модель» и «Цена, руб.». Это A2:E19.
- Закрепляем выбранный диапазон. На Windows для этого выбираем значение диапазона в строке ссылок и нажимаем клавишу F4, на macOS — выбираем значение диапазона в строке ссылок и нажимаем клавиши Cmd + T. Закрепить диапазон нужно, чтобы можно было протянуть функцию вниз и она сработала корректно во всех остальных строках.
Выбранный диапазон переносится в построитель формул и одновременно появляется в формуле строки ссылок: fx=ВПР(A2;’каталог авто’!$A$2:$E$19).
Так выглядит диапазон, в котором функция будет искать искомые и переносимые значения
Номер столбца — порядковый номер столбца в первой таблице, в котором находится переносимое значение. Считается по принципу: номер 1 — самый левый столбец, 2 — столбец правее и так далее.
В нашем случае значение для переноса — цена — находится в пятом столбце слева.
Если столбцы не пронумерованы, посчитайте их вручную
Чтобы задать номер, установите курсор в окно «Номер столбца» в построителе формул и введите значение. В нашем примере это 5. Это значение появится в формуле в строке ссылок: fx=ВПР(A2;’каталог авто’!$A$2:$E$19;5).
Интервальный просмотр — условное значение, которое настроит, насколько точно сработает функция:
- Если нужно точное совпадение при поиске ВПР, вводим .
- Если нужно приближённое соответствие при поиске ВПР, вводим 1.
В нашем случае нужно, чтобы функция подтянула точные значения цен авто, поэтому нам подходит первый вариант.
Ставим курсор в окно «Интервальный просмотр» в построителе формул и вводим значение: . Одновременно это значение появляется в формуле строки ссылок: fx=ВПР(A2;’каталог авто’!$A$2:$E$19;5;0). Это окончательный вид функции.
Функция АДРЕС
Возвращает текст, представляющий адрес ячейки, заданной номерами строки и столбца.
Синтаксис: =АДРЕС(строка; столбец; ; ; ), где:
- Строка – обязательный аргумент. Число, представляющая номер строки, для которой необходимо вернуть адрес;
- Столбец – обязательный аргумент. Число, представляющее номер столбца целевой ячейки.
- тип_закрепления – необязательный аргумент. Число от 1 до 4, обозначающее закрепление индексов ссылки:
- 1 – значение по умолчанию, когда закреплены все индексы;
- 2 – закрепление индекса строки;
- 3 – закрепление индекса столбца;
- 4 – адрес без закреплений.
- стиль_ссылки – необязательный аргумент. Логическое значение:
- ИСТИНА – формат ссылок «A1»;
- ЛОЖЬ – формат ссылок «R1C1».
- имя_листа – необязательный аргумент. Строка, представляющая имя листа, который необходимо добавить к тексту адреса ячейки.
=АДРЕС(1;1) – возвращает $A$1.=АДРЕС(1;1;4) – возвращает A1.=АДРЕС(1;1;4;ЛОЖЬ) – результат RC.=АДРЕС(1;1;4;ЛОЖЬ;»Лист1″) – результат выполнения функции Лист1!RC.
5 thoughts on “ «ВПР» по частичному совпадению ”
На форуме SQL.ru мне подсказали еще одно очень изящное решение этой задачи, посмотреть его можно здесь: http://www.sql.ru/forum/actualutils.aspx?action=gotomsg&t > Спасибо большое, Казанский (автор совета)!
Игорь, спасибо Вам огромное за эту «бронебойную» формулу. Весь интернет «перелопатила» в поиске решения своей задачи и только Вы мне помогли на 100%. Всё работает как часики. Удачи Вам, успешной работы и ещё больше таких гениальных решений.
Ольга, спасибо большое за Ваш комментарий! Справедливости ради надо сказать, что идея этой формулы не моя, а обнаружил я ее на сайте Exceljet
Игорь, добрый день! Формула прекрасная, но есть ли какая-нибудь ее вариация, которая может находить и подставлять несколько значений сразу? Например, в строке указаны два производителя холодильников, LG и Samsung Можно ли вывести их в ячейку через запятую?
Добрый день, Артём! Спасибо за ваш комментарий и прошу прощения за медленный ответ. Вопрос интересный, но с ходу у меня на него ответа, увы, нет, а по времени довольно сильно ограничен. Если будет свободное время, попробую поломать голову на эту тему
Рассмотрим использование функции ЕСЛИ в Excel в том случае, если в ячейке находится текст.
Будьте особо внимательны в том случае, если для вас важен регистр, в котором записаны ваши текстовые значения. Функция ЕСЛИ не проверяет регистр – это делают функции, которые вы в ней используете. Поясним на примере.
Формула из комбинации функций ВЫБОР, ИНДЕКС и ПОИСКПОЗ
С помощью функции ВЫБОР, я создал виртуальную таблицу данных, состоящую из 3 ячеек с именами магазинов, т.е. A1, A7, A13 и я использовал ее как массив для функции ПОИСКПОЗ. Благодаря этому, после ввода названия выбранного магазина в ячейку G1, функция ИНДЕКС относится к диапазону с ценами указанного мной магазина.
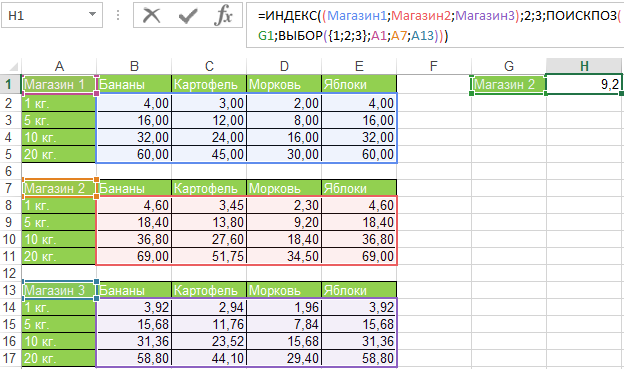
Последней модификацией формулы является добавление функции ПОИСКПОЗ вместо индекса строки и столбца, для того чтобы эти значения были переменными, а не постоянными. В ячейках G2 и G3 я ввожу пример названия продукта и веса. Теперь, изменяя значения в ячейках от G1 до G3, в ячейке H1 отображается цена, выбранная на основании трех аргументов.
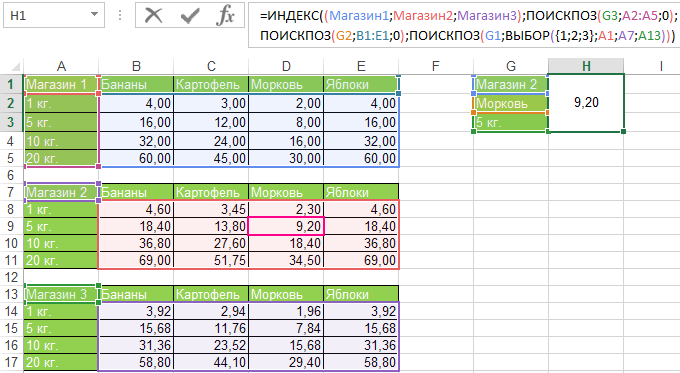
Этот пример должен был показать, как работает функция ИНДЕКС, а также какие возможности предоставляет использование вложения функций и массивов.
Как извлечь текст между двумя символами в Excel
Чтобы извлечь текст между двумя разными символами, вы можете использовать эту общую формулу:
СРЕДНЯЯ(клеткаПОИСК(символ1, клетка) + 1, ПОИСК(char2, клетка) — ПОИСК(символ1, клетка) — 1)
Например, чтобы получить текст в круглых скобках из строки в A2, используйте следующую формулу:
=СРЕДН(A2, ПОИСК(«(«, A2)+1, ПОИСК(«)», A2) — ПОИСК(«(«, A2) -1)
Аналогичным образом вы можете извлечь текст между фигурными скобками, квадратными скобками, угловыми скобками и так далее.
Полезный совет! Если вы имеете дело с числами и хотите, чтобы результатом было число, а не числовая строка, то дополнительно выполните какое-нибудь арифметическое действие, которое не изменит результат, например, прибавьте 0 или умножьте на 1.
Например:
=СРЕДН(A2, ПОИСК(«(«, A2)+1, ПОИСК(«)», A2) — ПОИСК(«(«, A2) -1) *1
Обратите внимание на правильное выравнивание извлеченных значений по умолчанию в ячейках, типичное для чисел:
Как работает эта формула
В основе этой формулы лежит функция MID, которая извлекает заданное количество символов из строки, начиная с определенной позиции:
MID(текст, start_num, num_chars)
Текст это ячейка, содержащая исходную строку (A2).
Исходное положение (start_num) — это символ, который следует сразу за открывающей скобкой. Итак, вы находите позицию «(» с помощью функции ПОИСК и добавляете к ней 1:
ПОИСК(«(«, A2) +1
Чтобы выяснить, сколько символов нужно извлечь (num_chars), вы определяете положение закрывающих скобок и вычитаете из него положение открывающих скобок. Кроме того, вы вычитаете 1, чтобы исключить вторые круглые скобки:
ПОИСК(«)», A2) — ПОИСК(«(«, A2) -1
Имея все необходимые данные, функция MID выдает именно то, что вам нужно — в нашем случае текст в скобках:
СРЕДНЯЯ(A2, 19, 2)
Поскольку MID является текстовой функцией, она всегда создает строку, даже если извлечение включает только числа. Чтобы получить число в качестве конечного результата, мы умножаем вывод MID на единицу или добавляем к нему ноль. Если вы извлекаете текст, эта операция не требуется.
Подстановка значений по вертикали в списке неизвестного размера с использованием точного совпадения
Для этого используйте функции СМЕЩЕНИЕ и НАЙТИВМЕСЯК.
Примечание: Используйте этот подход, если данные в диапазоне внешних данных обновляются каждый день. Вы знаете, что цена находится в столбце B, но вы не знаете, сколько строк данных возвращает сервер, а первый столбец не отсортировали по алфавиту.
C1 — это левые верхние ячейки диапазона (также называемые начальной).
MATCH(«Оранжевая»;C2:C7;0) ищет «Оранжевые» в диапазоне C2:C7. В диапазон не следует включать запускаемую ячейку.
1 — количество столбцов справа от начальной ячейки, из которых должно быть возвращено значение. В нашем примере возвращается значение из столбца D, Sales.
Особенности использования функции ПОИСКПОЗ в Excel
Функция имеет следующую синтаксическую запись:
=ПОИСКПОЗ(искомое_значение;просматриваемый_массив;)
Описание аргументов:
- искомое_значение – обязательный аргумент, принимающий текстовые, числовые значения, а также данные логического и ссылочного типов, который используется в качестве критерия поиска (для сопоставления величин или нахождения точного совпадения);
- просматриваемый_массив – обязательный аргумент, принимающий данные ссылочного типа (ссылки на диапазон ячеек) или константу массива, в которых выполняется поиск позиции элемента согласно критерию, заданному первым аргументом функции;
- – необязательный для заполнения аргумент в виде числового значения, определяющего способ поиска в диапазоне ячеек или массиве. Может принимать следующие значения:
- -1 – поиск наименьшего ближайшего значения заданному аргументом искомое_значение в упорядоченном по убыванию массиве или диапазоне ячеек.
- 0 – (по умолчанию) поиск первого значения в массиве или диапазоне ячеек (не обязательно упорядоченном), которое полностью совпадает со значением, переданным в качестве первого аргумента.
- 1 – Поиск наибольшего ближайшего значения заданному первым аргументом в упорядоченном по возрастанию массиве или диапазоне ячеек.
Примечания:
- Если в качестве аргумента искомое_значение была передана текстовая строка, функция ПОИСКПОЗ вернет позицию элемента в массиве (если такой существует) без учета регистра символов. Например, строки «МоСкВа» и «москва» являются равнозначными. Для различения регистров можно дополнительно использовать функцию СОВПАД.
- Если поиск с использованием рассматриваемой функции не дал результатов, будет возвращен код ошибки #Н/Д.
- Если аргумент явно не указан или принимает число 0, для поиска частичного совпадения текстовых значений могут быть использованы подстановочные знаки («?» — замена одного любого символа, «*» — замена любого количества символов).
- Если в объекте данных, переданном в качестве аргумента просматриваемый_массив, содержится два и больше элементов, соответствующих искомому значению, будет возвращена позиция первого вхождения такого элемента.
Примеры использования функции ПОИСК в Excel
Для нахождения позиции текстовой строки в другой аналогичной применяют ПОИСК и ПОИСКБ. Расчет ведется с первого символа анализируемой ячейки. Так, если задать функцию ПОИСК “л” для слова «апельсин» мы получим значение 4, так как именно такой по счету выступает заданная буква в текстовом выражении.
Функция ПОИСК работает не только для поиска позиции отдельных букв в тексте, но и для целой комбинации. Например, задав данную команду для слов «book», «notebook», мы получим значение 5, так как именно с этого по счету символа начинается искомое слово «book».
Используют функцию ПОИСК наряду с такими, как:
- НАЙТИ (осуществляет поиск с учетом регистра);
- ПСТР (возвращает текст);
- ЗАМЕНИТЬ (заменяет символы).
Важно помнить, что рассматриваемая команда ПОИСК не учитывает регистра. Если мы с помощью нее станем искать положение буквы «а» в слове «Александр», в ячейке появится выражение 1, так как это первый символ в анализируемой информации
При задании команды НАЙТИ «а» в том же отрезке текста, мы получим значение 6, так как именно 6 позицию занимает строчная «а» в слове «Александр».
Кроме того, функция ПОИСК работает не для всех языков. От команды ПОИСКБ она отличается тем, что на каждый символ отсчитывает по 1 байту, в то время как ПОИСКБ — по два.
Чтобы воспользоваться функцией, необходимо ввести следующую формулу:
В этой формуле задаваемые значения определяются следующим образом.
- Искомый текст. Это числовая и буквенная комбинация, позицию которой требуется найти.
- Анализируемый текст. Это тот фрагмент текстовой информации, из которого требуется вычленить искомую букву или сочетание и вернуть позицию.
- Начальная позиция. Данный фрагмент необязателен для ввода. Но, если вы желаете найти, к примеру, букву «а» в строке со значением «А015487.Мужская одежда», то необходимо указать в конце формулы 8, чтобы анализ этого фрагмента проводился с восьмой позиции, то есть после артикула. Если этот аргумент не указан, то он по умолчанию считается равным 1. При указании начальной позиции положение искомого фрагмента все равно будет считаться с первого символа, даже если начальные 8 были пропущены в анализе. То есть в рассматриваемом примере букве «а» в строке «А015487.Мужская одежда» будет присвоено значение 14.
При работе с аргументом «искомый_текст» можно использовать следующие подстановочные знаки.
- Вопросительный знак (?). Он будет соответствовать любому знаку.
- Звездочка (*). Этот символ будет соответствовать любой комбинации знаков.
Если же требуется найти подобные символы в строке, то в аргументе «искомый_текст» перед ними нужно поставить тильду (
Если искомый текст не был найден приложением или начальная позиция установлена меньше 0, больше общего количества присутствующих символов, в ячейке отобразиться ошибка #ЗНАЧ.
Если «искомый_текст» не найден, возвращается значение ошибки #ЗНАЧ.



























