Пошаговая инструкция создания календаря в Excel
Сейчас мы создадим автоматический календарь который пригодится не только на текущий год, но и на все последующие года. И для этого нам не понадобятся макросы и программирование. Все что я покажу — сделано с использованием стандартных возможностей Excel.
Делаем заголовки
В ячейку A1 вбиваем следующую формулу: =»Календарь на » & ГОД(СЕГОДНЯ()) & » год». Функция СЕГОДНЯ() возвращает текущую дату (мы часто будем ей пользоваться). Соответственно связка функций ГОД(СЕГОДНЯ()) возвратит нам текущий год.
Теперь создадим заголовки месяцев. В ячейку где стоит Январь запишем следующую формулу =ДАТА(ГОД(СЕГОДНЯ());1;1). Эта функция возвращает первое января текущего года (01.01.2015 в моем случае). Применим к этой ячейке такой формат, чтобы отображалось только название месяца. Для этого откроем формат ячеек сочетанием клавиш Ctrl + 1 и выберем соответствующий формат (см. рисунок).
Для создания заголовков последующих месяцев будем использовать еще одну очень полезную функцию =ДАТАМЕС(B3;1). Эта функция возвращает дату отстоящую от указанной на заданное число месяцев (в нашем случае на один). Таким образом, у нас получается следующая картина (дополнительно я добавил немного форматирования):
Проставляем числа
Для автоматического проставления чисел в календаре мы будем использовать всего одну формулу — формулу массива. На вид звучит страшновато, но если разобраться — все легко и просто. Выделяем ячейки B5:H10 и вводим следующую формулу (не спешим жать Enter):=ДАТА(ГОД(B3);МЕСЯЦ(B3);1-1)-(ДЕНЬНЕД(ДАТА(ГОД(B3);МЕСЯЦ(B3);1-1))-1)+{0:1:2:3:4:5:6}*7+{1;2;3;4;5;6;7}
Вместо Enter нажимаем сочетание клавиш Ctrl+Shift+Enter, вставляя таким образом формула массива. В результате в выделенном диапазоне получаем числа указанного в ячейке B3 месяца.
Аналогичную операцию проводим с другими месяцами или просто копируем диапазон дат января в следующие месяца. Получаем следующую картину:
Форматируем
Отформатируем ячейки таким образом, чтобы они содержали только числа (а не полностью даты). Выделяем даты, открываем формат ячеек (Ctrl+1) и вводим вручную следующий формат:
Календарь принимает все более привычный вид.
Добавляем условного форматирования
Сейчас в январе календарь содержит даты 29, 30, 31 декабря, а также часть дат февраля. Давайте немного скроем эти числа. Для этого будем использовать условное форматирование. Выделяем ячейки B5:H10 и создаем правило условного форматирования. Форматироваться будут ячейки, для которых следующая формула будет являться ИСТИНОЙ:=И(МЕСЯЦ(B5)<>1+3*(ЧАСТНОЕ(СТРОКА(B5)-5;9))+ЧАСТНОЕ(СТОЛБЕЦ(B5);9))
В качестве формата я выбрал серый текст шрифта и получил следующую картину:
Автоматически выделяем текущую дату в календаре
Для этого создаем еще одно правило условного форматирования. Ячейка будет форматироваться только в том случае, если ее значение будет равно текущей дате (=СЕГОДНЯ()):
На этот раз обойдемся обычной заливкой ячеек. Выбирайте на свой вкус. У меня получилось так:
Добавляем праздничные дни
Создадим новый лист Excel (Праздники) и добавим на него умную таблицу со столбцом Праздничные дни. В этот столбец занесем все праздничные дни. Я это уже сделал, можете спокойно копировать и использовать.
Вернемся в наш календарь и создадим еще одно правило условного форматирования. Формула условного форматирования будет проверять является ли дата праздником. И в случае если формула вернет ИСТИНА ячейка будет форматироваться. Вот эта формула:=НЕ(ЕОШИБКА(ПОИСКПОЗ(B5;ДВССЫЛ(«Праздники»);0))). Стоит отметить, что при добавлении или изменении праздничных дней, календарь будет автоматически форматироваться.
Осталось скопировать ячейки B5:H10 в другие месяца и наш автоматический календарь готов и может служить нам не один год.
Как преобразовать еженедельные данные в ежемесячные в Excel?
7. Щелкните ячейку в столбце даты сводной таблицы, созданной Excel в электронной таблице. Щелкните правой кнопкой мыши и выберите «Группа», затем «Дни». Введите «7» в поле «Количество дней», чтобы сгруппировать по неделям. Нажмите «ОК» и убедитесь, что вы правильно преобразовали ежедневные данные в недельные.
Как суммировать месячные данные в Excel? Как суммировать по месяцам
- = СУММЕСЛИМН (
- суммарный диапазон данных,
- дата диапазона,
- «>=» и первый день месяца,
- дата диапазона,
- «<=» & КОНМЕСЯЦ(
- первый день месяца,
Как суммировать месяцы в Excel? Как заставить Excel добавлять месяцы к дате
- = ДАТА (дата начала, количество месяцев)
- Шаг 1. Убедитесь, что начальная дата правильно отформатирована — перейдите в раздел «Форматирование ячеек» (нажмите Ctrl + 1) и убедитесь, что для числа установлено значение «Дата».
- Шаг 2: Используйте формулу = EDATE (C3, C5), чтобы добавить количество указанных месяцев к дате начала.
Стандартный расчет количества дней
Итак, в Excel есть две функции для вычисления кол-ва дней.
С помощью функции ДНИ
Чтобы получить результат от функции нам понадобится дата начала и дата конца.
Итак, вы указываете эти две даты в аргументах функции и получаете количество дней между ними.
Хороший пример вы можете видеть на картинке ниже:
Используем эту формулу:
Также вы можете вручную прописать даты в функции (без указания ячеек), но тогда вам нужно заключить их в кавычки.
С помощью функции РАЗНДАТ
Эта функция аналогична, её отличие в том, что можно указать больше параметров. То есть больше «подстроить» под ситуацию.
Также можно вычислить кол-во месяцев или лет между датами.
Допустим, мы имеем то что указано на картинке ниже:
Пропишем формулу:
Эта функция использует три наших аргумента:
- Дата начала — B1
- Дата окончания — B2
- «D» — текстовая строка
Важный момент: этой функции не будет в подсказке при написании названия функции, т.е. если вы будете писать РАЗНДАТ, Excel будет вести себя так, как будто он не знает что это за функция, но это не так.
Функция РАЗНДАТ больше подходит для ситуаций, когда нужно вычислить кол-во лет или месяцев между датами, в других ситуациях удобнее применять ДНИ (функцию).
Вот формула, которая даст результат по месяцам, которые будут между датами:
А эта формула, тоже самое что и прошлая, только вычисляет кол-во лет:
Примеры функций для работы с датами: ГОД, МЕСЯЦ и ДЕНЬ в Excel
В таблицах Excel предусмотрена возможность работы с различными видами текстовой и числовой информации. Доступна и обработка дат. При этом может возникнуть потребность вычленения из общего значения конкретного числа, например, года. Для этого существует отдельные функции: ГОД, МЕСЯЦ, ДЕНЬ и ДЕНЬНЕД.
Примеры использования функций для обработки даты в Excel
Таблицы Excel хранят даты, которые представлены в качестве последовательности числовых значений. Начинается она с 1 января 1900 года. Этой дате будет соответствовать число 1. При этом 1 января 2009 года заложено в таблицах, как число 39813. Именно такое количество дней между двумя обозначенными датами.
Функция ГОД используется аналогично смежным:
- МЕСЯЦ;
- ДЕНЬ;
- ДЕНЬНЕД.
Все они отображают числовые значения, соответствующие григорианскому календарю. Даже если в таблице Excel для отображения введенной даты был выбран календарь Хиджра, то при вычленении года и других составных значений посредством функций, приложение представит число, которое является эквивалентом по григорианской системе летоисчисления.
Чтобы воспользоваться функцией ГОД, нужно ввести в ячейку следующую формулу функции с одним аргументом:
=ГОД(адрес ячейки с датой в числовом формате)
Аргумент функции является обязательным для заполнения. Он может быть заменен на «дата_в_числовом_формате». В примерах ниже, вы сможете наглядно увидеть это
Важно помнить, что при отображении даты в качестве текста (автоматическая ориентация по левому краю ячейки), функция ГОД не будет выполнена. Ее результатом станет отображение #ЗНАЧ
Поэтому форматируемые даты должны быть представлены в числовом варианте. Дни, месяцы и год могут быть разделены точкой, слешем или запятой.
Рассмотрим пример работы с функцией ГОД в Excel. Если нам нужно получить год из исходной даты нам не поможет функция ПРАВСИМВ так как она не работает с датами, а только лишь текстовыми и числовыми значениями. Чтобы отделить год, месяц или день от полной даты для этого в Excel предусмотрены функции для работы с датами.
Пример: Есть таблица с перечнем дат и в каждой из них необходимо отделить значение только года.
Введем исходные данные в Excel.
Для решения поставленной задачи, необходимо в ячейки столбца B ввести формулу:
=ГОД (адрес ячейки, из даты которой нужно вычленить значение года)
В результате мы извлекаем года из каждой даты.
Аналогичный пример работы функции МЕСЯЦ в Excel:
Пример работы c функциями ДЕНЬ и ДЕНЬНЕД. Функция ДЕНЬ получает вычислить из даты число любого дня:
Функция ДЕНЬНЕД возвращает номер дня недели (1-понедельник, 2-второник… и т.д.) для любой даты:
Во втором опциональном аргументе функции ДЕНЬНЕД следует указать число 2 для нашего формата отсчета дня недели (с понедельника-1 по восркесенье-7):
Если пропустить второй необязательный для заполнения аргумент, тогда будет использоваться формат по умолчанию (английский с воскресенья-1 по суботу-7).
Создадим формулу из комбинаций функций ИНДЕКС и ДЕНЬНЕД:
Получим более понятный вид реализации данной функции.
Примеры практического применения функций для работы с датами
Эти примитивные функции очень полезны при группировки данных по: годам, месяцам, дням недели и конкретным дням.
Допустим у нас имеется простой отчет по продажам:
Нам нужно быстро организовать данные для визуального анализа без использования сводных таблиц. Для этого приведем отчет в таблицу где можно удобно и быстро группировать данные по годам месяцам и дням недели:
Теперь у нас есть инструмент для работы с этим отчетом по продажам. Мы можем фильтровать и сегментировать данные по определенным критериям времени:
Кроме того, можно составить гистограмму для анализа самых продаваемых дней недели, понять на какой день недели приходится наибольшее количество продаж:
В таком виде очень удобно сегментировать отчеты по продажам за длительные, средние и короткие периоды времени.
Стоит сразу отметить что для того чтобы получить разницу между двумя датами нам не поможет ни одна из выше описанных функций. Для данной задачи следует воспользоваться специально предназначенной функцией РАЗНДАТ:
Тип значений в ячейках «дата» требует особого подхода при обработке данных. Поэтому следует использовать соответствующие данному типу функции в Excel.
Нахождение даты, отстоящей от указанной на заданное количество дней, недель, месяцев с учетом праздников и выходных или без него.
Для того чтобы найти дату, отстоящую от указанной на заданное количество дней используются функции РАБДЕНЬ и ЧИСТРАБДНИ. Разница между ними только в том, что ЧИСТРАБДНИ позволяет задать произвольные выходные дни, а РАБДЕНЬ использует стандартный для данной страны вариант. Для нашей страны это суббота и воскресенье.
Функция РАБДЕНЬ пишется так:
=РАБДЕНЬ(1;2;3)
1 – начальная дата, ОТ КОТОРОЙ ПОЙДЕТ ОТЧЕТ. Эта дата в число добавляемых дней НЕ ВХОДИТ!
2 – количество рабочих дней. Функция найдет дату последнего дня из указанного количества
3 – праздники. Показывают в виде диапазона, прописывают в виде массива в фигурных скобках. Если в рабочем периоде праздников нет, то не указывают. Либо указывают на диапазон с ними.
Для функции РАБДЕНЬ.МЕЖД используют такую запись:
= РАБДЕНЬ.МЕЖД(1;2;3;4)
1 – начальная дата, ОТ КОТОРОЙ ПОЙДЕТ ОТЧЕТ. Эта дата в число добавляемых дней НЕ ВХОДИТ!
2 – количество рабочих дней, функция покажет дату последнего из них.
3 – выходные дни. Excel предлагает на выбор числовые коды для выходных, но можно поступить проще. Надо указать дни недели в виде строки из единиц и нулей. Первый знак будет относиться к первому дню недели (у нас это понедельник, у кого-то воскресенье). Единицами указывается выходные дни. Например, если для стандартных выходных в субботу и воскресенье используется запись – «0000011». Не забываем про кавычки!
4 – праздничные дни
Разберем такую пример. На выполнение работы по ремонту требуется согласно нормативу 15 рабочих дней. Какого числа работы должны быть закончены в Казахстане, если они начаты 22 апреля 2020 года при условии стандартных выходных или выходных по понедельникам. Праздничные дни Казахстана в мае 2020 года – 1 мая, 7 мая, 9 мая. Пи этом так как 9 мая выпало на субботу, поэтому согласно правилам и постановлению день отдыха перенесен на 8 мая.
Решения задачи следующее
Рисунок 4
Обратите внимание, что в функции РАБДЕНЬ.МЕЖД можно вообще убрать выходные, оставив только праздники и указов для параметра «выходные дни» строку их 7 нулей. В функции РАБДЕНЬ это невозможно, в ней выходные дни используются автоматически
И еще. Результатом работы обеих функций будет значение в числовом виде. Для преобразования их в формат дат воспользуйтесь форматом даты или примените к результату функцию ТЕКСТ, указав сначала полученное значение, а затем в кавычках нужный формат. Если нужно, чтобы дата выглядела как «число.номер месяца.номер года из 4 цифр», то есть вот так – 15.05.2020 -, тогда формат будет таким «ДД.ММ.ГГГГ».
Рисунок 5
Для получения даты, отстоящей от указанной на заданное количество месяцев используем функцию ДАТАМЕС. Для нее надо указать начальную дату и количество месяцев, которые надо прибавит или отнять.
Рисунок 6
В качестве варианта используется функция ДАТА. Вначале мы извлекаем из начальной даты ДЕНЬ, МЕСЯЦ и ГОД соответствующими функциями. Затем к нужному промежутку добавляем требуемое количество. И наконец, функцией ДАТА превращаем это все в дату. В функции ДАТА вначале указываем ГОД, затем МЕСЯЦ и последним ДЕНЬ.
Все вместе выглядит так:
Рисунок 7
Обратите внимание, что для этих функций преобразование в формат даты не требуется. Функцию ДАТА применяют и для нахождения даты через заданное количество недель
Надо только это количество умножить на 7, а результат прибавить к значению функции ДЕНЬ.
https://i.postimg.cc/4xxFrFKS/image9.jpg
Рисунок 8
excel заглавие месяца по дате
Если в ячейке содержится дата либо номер месяца, то при помощи формул либо Формата ячейки можно вывести заглавие месяца. Также решим оборотную задачку: из текстового значения наименования месяца получим его номер.
Пусть в ячейке В6 содердится дата 05.09.2016
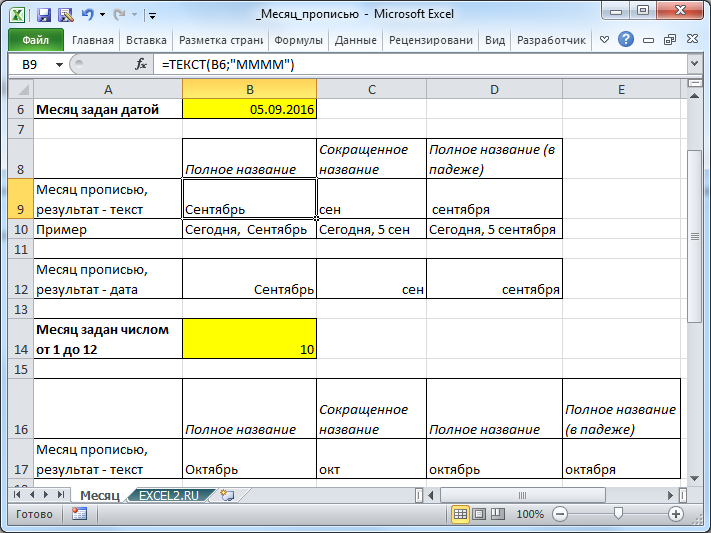
При помощи формулы =ТЕКСТ(B6;»ММММ») можно вывести полное заглавие месяца с большей буковкы в именительном падеже, Сентябрь. Чтоб вывести заглавие со строчной буковкы используйте функцию СТРОЧН() .
Примечание: Итог предшествующей формулы — текстовое значение. Если необходимо, чтоб в ячейке была дата, то используйте Формат ячеек (нажмите сочетание кнопок CTRL+1). О форматах даты подробнее можно прочесть в статье Пользовательский формат ДАТЫ и ВРЕМЕНИ в MS EXCEL
Формула =ТЕКСТ(B6;»МММ») выведет сокращенное заглавие месяца (3 буковкы).
Особенный формат =ТЕКСТ(B6;» ММММ») выведет полное заглавие месяца с учетом склонения, т.е. сентября. Этот формат комфортен для вывода фраз, к примеру, Сейчас 1 сентября, но может работать не на всех компах.
Если месяц задан числом от 1 до 12, то полное заглавие можно вывести при помощи формулы =ТЕКСТ(ДАТА(;B14;1);»ММММ») . Заглавие со склонением можно вывести при помощи формулы =ВЫБОР(B14;»января»;»февраля»;»марта»;»апреля»;»мая»;»июня»;»июля»;»августа»;»сентября»;»октября»;»ноября»;»декабря») .
Если требуется решить оборотную задачку, другими словами, имея заглавие месяца, получить его номер, то используйте формулу =МЕСЯЦ(ДАТАЗНАЧ(1&B21&2011))
Заглавие месяца обязано быть в именительном падеже и без опечаток.
Для наглядности можно составить список месяцев с их номерами и при помощи функции ВПР() выбирать заглавие месяца по его номеру (см. файл примера ).
Временами возникает необходимость поменять порядковый номер месяца на заглавие и напротив (к примеру, 3 на «Март» либо «Октябрь» на 10).
Поначалу разглядим, каким методом поменять номер месяца его заглавие. А опосля пойдет речь о том, как выполнить оборотный процесс, другими словами поменять заглавие на соответственный ему порядковый номер.
Как суммировать месяцы и годы в Excel?
Метод 1: суммирование значений на основе месяца и года с помощью функции СУММЕСЛИ
- Шаг 1. В ячейке F2 введите формулу =СУММЕСЛИМН(B2:B16,A2:A16»,>=”&ДАТА(2019,1,1),A2:A16”,<=”&ДАТА(2019,1,31) ).
- Шаг 2: Если мы хотим рассчитать общий объем продаж за определенный период, мы можем изменить параметры в функции ДАТА.
Как подвести промежуточные итоги по неделям в Excel?
СУММ по номеру недели с использованием функций СУММЕСЛИМН и НОМЕР НЕДЕЛИ
- Выберите ячейку E3 и щелкните по ней.
- Вставьте формулу: = «Неделя» & НОМЕР НЕДЕЛИ (C3,1)
- Нажмите Ввод.
- Перетащите формулу вниз к другим ячейкам столбца, щелкнув и перетащив маленький значок «+» в правом нижнем углу ячейки.
Как преобразовать 1–12 в название месяца в Excel?
Потрясающе! Использование эффективных вкладок в Excel, таких как Chrome, Firefox и Safari!
Сэкономьте 50% ваших время и сокращайте тысячи кликов мыши каждый день!
->
Преобразовать 1–12 в название месяца с помощью формулы
На самом деле, мы можем применить ТЕКСТ для простого преобразования чисел (от 1 до 12) в обычные названия месяцев в Excel. Пожалуйста, сделайте следующее:
Выберите пустую ячейку рядом с таблицей продаж, введите формулу = ТЕКСТ (A2 * 29, “ммм”) ( Примечание : A2 – это первое число в списке месяцев, которое вы преобразуете в название месяца), а затем перетащите маркер автозаполнения в другие ячейки.
Теперь вы увидите числа (от 1 до 12) преобразуются в обычные названия месяцев.
Преобразовать 1- Название 12 месяцев с Kutools for Excel
Как видите, функция ТЕКСТ может возвращать название месяца в другой ячейке. Но если у вас установлен Kutools for Excel, вы можете применить его функцию Operation для непосредственной замены чисел (от 1 до 12) названиями месяцев.
Kutools for Excel – включает более 300 удобных инструментов для Excel. Полнофункциональная бесплатная 30-дневная пробная версия, кредитная карта не требуется! Получить сейчас
1 . Выберите числа, которые вы преобразуете в названия месяцев в таблице продаж, и нажмите Kutools > Еще > Операция . См. Снимок экрана:
2 . В диалоговом окне «Инструменты работы» (1) щелкните, чтобы выделить Custom в поле Operation ; (2) введите формулу = TEXT (? * 29, “mmm”) в поле Custom ; (3) проверьте параметр Создать формулы ; и, наконец, (4) нажмите кнопку Ok . См. Снимок экрана:
Теперь вы увидите, что названия месяцев заменяют выбранные числа напрямую. См. Снимок экрана:
Как преобразовать дату в название дня недели или название месяца в Excel?
Анализ дебиторской задолженности до текущей даты в Excel
Предприятию был выставлен долг со следующими условиями:
- За каждый день просрочки начисляются штрафы по ставке 5% от текущей суммы долга плюс начисленные проценты в день.
- По истечению 20-дневного срока с момента первого начисления штрафа будет проведено слушание в суде, проценты начисляться не будут.
Необходимо ввести формулу, которая будет рассчитывать ежедневно актуальную сумму долга.
Исходная таблица данных:
Для расчета текущей задолженности используем формулу:
Данная формула является видоизмененным вариантом формулы для расчета доходности при известных начальной сумме и числа периодов капитализации:
В качестве показателя степени используется выражение ДНИ(СЕГОДНЯ();B4), которое определяет количество прошедших дней от даты выставления долга до сегодняшней даты.
Поскольку сумма задолженности будет расти на протяжении 20 дней, используем следующий вариант записи:
Таким образом, была добавлена проверка условия, прошло ли 20 и более дней с момента выставления долга. Если да, сумма долга будет фиксированной и рассчитана по формуле B2*СТЕПЕНЬ((1+B3);20).
Результат вычислений:
Если достаточно выполнения хотя бы одного условия (логика ИЛИ).
Как вы видели в приведенных выше примерах, подсчет ячеек, отвечающих всем указанным критериям, прост, поскольку функция СЧЕТЕСЛИМН как раз и предназначена для такой работы.
Но что если вы хотите подсчитать значения, для которых хотя бы одно из указанных условий имеет значение ИСТИНА , то есть использовать логику ИЛИ? В принципе, есть два способа сделать это — 1) сложив несколько формул СЧЕТЕСЛИ или 2) использовать комбинацию СУММ+СЧЕТЕСЛИМН с константой массива.
Способ 1. Две или более формулы СЧЕТЕСЛИ или СЧЕТЕСЛИМН.
Подсчитаем заказы со статусами «Отменено» и «Ожидание». Чтобы сделать это, вы можете просто написать 2 обычные формулы СЧЕТЕСЛИ и затем сложить результаты:
В случае, если нужно оценить более одного параметра отбора, используйте СЧЕТЕСЛИМН.
Чтобы получить количество «отмененных» и «отложенных» заказов для клубники, используйте такой вариант:
Способ 2. СУММ+СЧЁТЕСЛИМН с константой массива.
В ситуациях, когда вам приходится оценивать множество критериев, описанный выше подход — не лучший путь, потому что ваша формула станет слишком громоздкой. Чтобы выполнить те же вычисления в более компактной форме, перечислите все свои критерии в константе массива и укажите этот массив в качестве аргумента функции СЧЕТЕСЛИМН.
Вставьте СЧЕТЕСЛИМН в функцию СУММ, вот так:
В нашей таблице с примерами для подсчета заказов со статусом «Отменено» или «Ожидание» расчет будет выглядеть следующим образом:
Массив означает, что в начале ищем все отмененные заказы, потом ожидающие. Получается массив из двух цифр итогов. А затем функция СУММ просто их складывает.
Аналогичным образом вы можете использовать две или более пары диапазон/условие. Чтобы вычислить количество заказов на клубнику, которые отменены или в стадии ожидания, используйте это выражение:
Как прибавить (вычесть) несколько месяцев к дате в Excel
Чтобы прибавить (или отнять) определённое количество месяцев к дате, нужно использовать функцию ДАТА (DATE) или ДАТАМЕС (EDATE), как показано ниже.
Пример 1. Прибавляем несколько месяцев к дате с помощью функции ДАТА
Если список дат находится, например, в столбце A, укажите количество месяцев, которые Вы хотите добавить (положительное число) или отнять (отрицательное число) в какой-то ячейке, скажем, в C2.
Введите в ячейку B2 указанную ниже формулу, щёлкните по выделенному углу ячейки и протащите его мышкой вниз по столбцу B до последней заполненной ячейки в столбце A. Формула из ячейки B2 будет скопирована во все ячейки столбца B.
Посмотрим, что делает эта формула. Логика формулы ясна и очевидна. Функция ДАТА(год; месяц; день) получает следующие аргументы:
- Год из даты в ячейке A2;
- Месяц из даты в ячейке A2 + количество месяцев, указанное в ячейке C2;
- День из даты в ячейке A2;
Всё просто! Если Вы введёте в C2 отрицательное число, формула вычтет месяцы, а не прибавит.
Естественно, ничто не мешает Вам ввести минус прямо в формуле, чтобы вычесть месяцы:
И, конечно, вы можете указать число прибавляемых или вычитаемых месяцев непосредственно в формуле без ссылки на ячейку. Готовые формулы будут выглядеть примерно так:
-
Прибавить месяцы к дате:
-
Вычесть месяцы из даты:
Пример 2. Прибавляем или вычитаем месяцы из даты с помощью функции ДАТАМЕС
В Excel предусмотрена специальная функция, которая возвращает дату, отстоящую от заданной на определенное количество месяцев назад или вперёд, – это функция ДАТАМЕС (EDATE). Она доступна в последних версиях Excel 2007, 2010, 2013 и новой Excel 2016.
При использовании ДАТАМЕС (EDATE) Вы указываете два следующих аргумента:
- Начальная дата – дата, от которой отсчитывается количество месяцев.
- Месяцы – количество месяцев, которые нужно прибавить (положительное число) или отнять (отрицательное число).
Эти формулы дадут тот же самый результат, что и формулы с функцией ДАТА (DATE) в предыдущем примере:
При использовании функции ДАТАМЕС (EDATE) начальную дату и количество месяцев можно указывать непосредственно в формуле. Даты можно задавать с помощью функции ДАТА (DATE) или как результат выполнения других формул. Например:
-
Эта формула прибавляет 10 месяцев к 7 мая 2015 года
-
Эта формула отнимает 10 месяцев от сегодняшней даты
Примечание: Функция ДАТАМЕС (EDATE) возвращает просто целое число. Чтобы представить его как дату, необходимо применить к ячейке формат даты. Как это сделать, указано в статье Как изменить формат даты в Excel.
Как отобразить день недели в Excel
Для построения диаграмм или другого анализа в табличном редакторе иногда требуется отображать день недели в Excel в ячейке с датой. Сделать это можно несколькими способами, каждый из которых опишем отдельно.
Вариант №1: Форматирование ячеек
В этом случае при помощи встроенных в Excel функций введённые данные в формате даты преобразуются в день недели. В начале нужно ввести информацию в ячейку: год, месяц, день в любом удобном формате . По клику правой кнопки мыши на ячейке отобразится контекстное меню, в котором нужно выбрать пункт «Формат». В появившемся окне на вкладке ЧИСЛО нужно выбрать из предложенных вариантов строку «все форматы».
Далее в правом окне понадобится ввести значение ДДДД . В поле «Образец» автоматически отобразится день недели, соответствующий введённой ранее дате. В редакторе содержимое строки изменилось, но, если навести на него курсор и нажать левую кнопку мыши, в строке формул отобразится только дата. За тип форматирования также можно принять строку ДДД , которая преобразует содержимое в сокращённое название дня недели (вторник – Вт, среда – Ср и т.д.)
Вариант №2: Применение функции ТЕКСТ, чтобы получить день недели в Excel
Редактор Excel в комбинации с необходимыми для форматирования функциями представляет из себя универсальный инструмент по работе с таблицами. Для преобразования даты следует ввести её в выбранную ячейку и выделить любую свободную область на листе. Левее поля «Строки формул» находится кнопка «Вставить функцию». После нажатия на неё левой кнопкой мыши появится окно настроек:
- Нужно выбрать из списка категорий значение «Текстовые».
- В перечне доступных функций выбрать вариант под названием ТЕКСТ и нажать OK, чтобы перейти к вводу аргументов.
- В параметрах отмечены два поля для установки: значение и формат. В качестве первого вводится адрес ячейки с датой. Это можно сделать вручную или поставить в нужное место курсор и клацнуть левой кнопкой мыши. После этого адрес должен автоматически отобразиться в строке «Значение».
- В поле «Формат» понадобится ввести выражения ДДДД или ДДД (для стандартного сокращения текста) и согласиться с аргументами.
Таким образом на листе появляются два значения одного типа, но в разном формате: дата и наименование дня недели, соответствующее ей. Этот метод позволяет использовать данные в совместимом виде. При изменении даты преобразуется и значение дня недели. В строке формул можно вручную задавать функции, чтобы ускорить процесс редактирования: =ТЕКСТ(A1;« ДДДД »).
Вариант №3: Вставка функции ДЕНЬНЕД
Эта функция аналогична предыдущей, но преобразует текстовое значение в числовое. В этом случае у пользователя есть расширенные возможности: установка старта отсчёта на один из двух выбранных дней – понедельника и воскресенья. Для ввода нужно пройти следующую процедуру:
- Выделить ячейку, в которую будет помещено преобразованное значение.
- Войти в настройки мастера функций и из каталога категорий выбрать строку «Дата и время».
- Из представленного списка понадобится функция ДЕНЬНЕД , аргументами которой являются «дата в числовом формате» и тип.
- В качестве первого нужно ввести необходимую дату ДД.ММ. ГГГГ . Для удобства можно указать адрес ячейки с соответствующим содержимым.
- Аргумент ТИП принимает три значения: 1, 2, 3. При указании единички, дни недели будут отсчитываться с воскресенья. Двоечка – это понедельник. Тройка – отсчёт начинается с понедельника, который будет приниматься счётчиком как «0» (то есть вторник при этом будет отображён в виде «1»).
Для ручного ввода в строке формул нужно написать: =ДЕНЬНЕД(A3;2). Не обязательно указывать параметр ТИП. В случае его отсутствия редактор устанавливает значение по-умолчанию «1». Это актуально для Великобритании и других англоязычных государств, где неделя начинается именно с воскресенья. В странах СНГ понадобится самостоятельно вводить параметр при каждой активации функции.
Применение операторов обусловлено широкими функциональными возможностями, так как при изменении значения даты содержимое ячейки с функцией также конвертируется. При работе с табличными базами данных — это самый оптимальный метод преобразования форматов для получения значения день недели в Excel.
голоса
Рейтинг статьи
Как сделать промежуточный итог по месяцам в Excel?
Как преобразовать месяцы в годы в Excel?
- Щелкните пустую ячейку, в которой вы хотите отображать новый формат даты (D2)
- Введите формулу: = B2 & «-» & C2. Вы также можете ввести: = МЕСЯЦ (A2) & «-» & ГОД (A2).
- Нажмите клавишу возврата.
- Это должно отобразить исходную дату в нашем требуемом формате.
Как преобразовать числа за 3 месяца в числа в Excel? Использование символа & соединяет 1 с первым три символа ячейки или 1 сент. Excel распознает это как формат даты и обрабатывает его как дату для функции МЕСЯЦ, чтобы затем извлечь номер месяца. Потому что, если вы наберете 1 сентября, он также вернет дату.
Как преобразовать дни в месяцы в Excel?




























