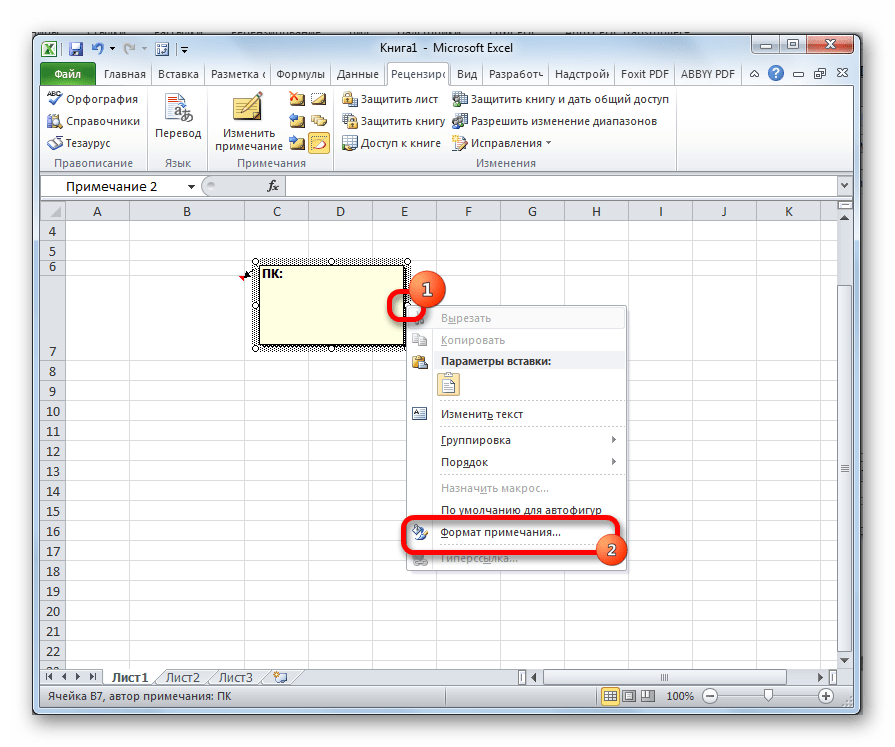Поле со списком
Теперь вставим элемент управления Поле со списком. Вставить элемент можно через меню: Разработчик/ Элементы управления/ Вставить. В ячейках столбца М введем несколько значений лет: 2009, 2010, 2011, 2012, 2013. Эти значения будут использованы в элементе Поле со списком.
- выделяем диапазон М9:М12;
- нажимаем Формулы/ Определенные имена/ Присвоить имя;
- в поле Имя вводим Список.
Теперь свяжем элемент управления с данными на листе. Для этого:
- выделите элемент управления Поле со списком;
- правой клавишей вызовите его контекстное меню, затем Формат объекта…, вкладка Элемент управления;
- в поле Формировать список по диапазону вводим Список (вместо ссылки на ячейку мы ввели ссылку на определенное Имя!). Конечно, вместо имени можно было указать просто ссылку на диапазон;
- свяжем элемент с ячейкой $C$8. В этой ячейке будет выводится порядковый номер выбранного элемента списка, т.е. если выберем 2009, то выведется 1, т.к. это первый элемент в списке. Для дальнейших целей нам проще использовать именно год, а не его порядковый номер. Для этого в ячейку D8 введем формулу =C8+2008 .
Как сделать переключатель в Excel
Наряду с функцией ЕСЛИМН, функция ПЕРЕКЛЮЧ была введена для упрощения вычисления формул, содержащих большое число вложенных функций ЕСЛИ.
Примечания:
- Данная функция доступна пользователям MS Office версии 2016 и более новых.
- Для тех, кто знаком с языками программирования, для лучшего понимания рассматриваемой функции можно использовать ее аналогию с конструкцией switch – case, используемой, например в Java или C#.
Пример 1. В таблице содержится ячейка со списком, в котором указаны числовые значения (от 1 до 7). Необходимо выводить название дня недели, соответствующее выбранному номеру в списке (например, 1 – понедельник).
Вид таблицы данных:
Реализуем задачу с использованием рассматриваемой функции:
Значение, переданное в качестве первого аргумента (ссылка на ячейку A2 со списком), последовательно сравнивается с последующими аргументами (значение1, значение2…). В случае совпадения будет выведен соответствующий результат.
Выберем число 3 в списке. Полученное значение:
В результат получился переключатель между текстовыми значениями указанных в аргументах функции. По принципу действия сильно напоминает функцию ВЫБОР, но в следующем примере рассмотрим в чем преимущества функции ПЕРЕКЛЮЧ.
Счётчик
Вставляем на лист элемент Счетчик . Определяем минимальное значение 2009 , максимальное – 2013 , шаг 1 . Связываем элемент с ячейкой $C$17 . В D17 введем формулу =С17 , т.к. элемент Счетчик в нашем случае возвращает значение года.
Чтобы определить значение какого элемента ( поле со списком, список или счетчик ) является активным в настоящий момент, в ячейке E9 введем формулу: =ЕСЛИ(C2=1;D8;ЕСЛИ(C2=2;D13;D17)) Как мы помним, значение в ячейке С2 определяется Группой переключателей .
Встроенный объект для ввода данных Excel
Прежде всего, давайте узнаем, как применять встроенную форму для ввода данных Excel.
- Нужно отметить, что по умолчанию значок, который её запускает, скрыт и его нужно активировать. Для этого переходим во вкладку «Файл», а затем щелкаем по пункту «Параметры».
В открывшемся окне параметров Эксель перемещаемся в раздел «Панель быстрого доступа». Большую часть окна занимает обширная область настроек. В левой её части находятся инструменты, которые могут быть добавлены на панель быстрого доступа, а в правой – уже присутствующие.
В поле «Выбрать команды из» устанавливаем значение «Команды не на ленте». Далее из списка команд, расположенного в алфавитном порядке, находим и выделяем позицию «Форма…». Затем жмем на кнопку «Добавить».
После этого нужный нам инструмент отобразится в правой части окна. Жмем на кнопку «OK».
Теперь данный инструмент располагается в окне Excel на панели быстрого доступа, и мы им можем воспользоваться. Он будет присутствовать при открытии любой книги данным экземпляром Excel.
Теперь, чтобы инструмент понял, что именно ему нужно заполнять, следует оформить шапку таблицы и записать любое значение в ней. Пусть табличный массив у нас будет состоять из четырех столбцов, которые имеют названия «Наименование товара», «Количество», «Цена» и «Сумма». Вводим данные названия в произвольный горизонтальный диапазон листа.
Также, чтобы программа поняла, с каким именно диапазонам ей нужно будет работать, следует ввести любое значение в первую строку табличного массива.
После этого выделяем любую ячейку заготовки таблицы и щелкаем на панели быстрого доступа по значку «Форма…», который мы ранее активировали.
Итак, открывается окно указанного инструмента. Как видим, данный объект имеет поля, которые соответствуют названиям столбцов нашего табличного массива. При этом первое поле уже заполнено значением, так как мы его ввели вручную на листе.
Вводим значения, которые считаем нужными и в остальные поля, после чего жмем на кнопку «Добавить».
После этого, как видим, в первую строку таблицы были автоматически перенесены введенные значения, а в форме произошел переход к следующему блоку полей, который соответствуют второй строке табличного массива.
Заполняем окно инструмента теми значениями, которые хотим видеть во второй строке табличной области, и снова щелкаем по кнопке «Добавить».
Как видим, значения второй строчки тоже были добавлены, причем нам даже не пришлось переставлять курсор в самой таблице.
Таким образом, заполняем табличный массив всеми значениями, которые хотим в неё ввести.
Кроме того, при желании, можно производить навигацию по ранее введенным значениям с помощью кнопок «Назад» и «Далее» или вертикальной полосы прокрутки.
При необходимости можно откорректировать любое значение в табличном массиве, изменив его в форме. Чтобы изменения отобразились на листе, после внесения их в соответствующий блок инструмента, жмем на кнопку «Добавить».
Как видим, изменение сразу произошло и в табличной области.
Если нам нужно удалить, какую-то строчку, то через кнопки навигации или полосу прокрутки переходим к соответствующему ей блоку полей в форме. После этого щелкаем по кнопке «Удалить» в окошке инструмента.
Открывается диалоговое окно предупреждения, в котором сообщается, что строка будет удалена. Если вы уверены в своих действиях, то жмите на кнопку «OK».
Как видим, строчка была извлечена из табличного диапазона. После того, как заполнение и редактирование закончено, можно выходить из окна инструмента, нажав на кнопку «Закрыть».
После этого для предания табличному массиву более наглядного визуального вида можно произвести форматирование.
Структура формы 1С
Форма в представляет собой логическое описание состава формы. элементов описывает то, как будет выглядеть форма. Размещение элементов формы выполняется системой автоматически при её отображении.
Отображаемая часть формы (видимая пользователю) описывается как дерево, включающее элементы формы (см. рис. ниже, поле «Элементы формы»):
- группы, включающей другие элементы,
- поля ввода,
- флажки,
- переключатели,
- кнопки,
- таблицы, которые включают элементы-колонки и т. д.
«Элементы формы 1С»
Группа элементов формы может представляться как
- панель с рамкой,
- панель со страницами (закладками),
- собственно страница,
- командная панель.
Вся функциональность формы описывается в виде:
- реквизитов (данных, с которыми работает форма);
- команд (выполняемых действий).
Способ 2 – Флажки для печатных документов
Второй способ подходит для создания документов, которые нужно распечатать на бумаге. Он потребует вставки маркеров. Откройте вкладку Home
(Главная), и Вы увидите кнопку для вставки маркеров в разделе Paragraph
(Абзац).
Просто нажмите маленькую стрелку рядом с этой кнопкой и выберите команду Define New Bullet
(Определить новый маркер)
Обратите внимание, что там уже есть несколько вариантов на выбор, но среди них нет нужного значка
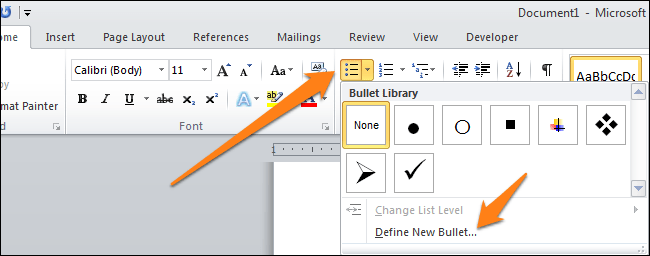
Чтобы определить новый маркер, в открывшемся диалоговом окне выберите вариант Symbol
(Символ).
Когда откроется окно выбора символов, Вы увидите множество различных вариантов. В верхней части окна находится выпадающий список. Кликните по нему и выберите Wingdings 2
.
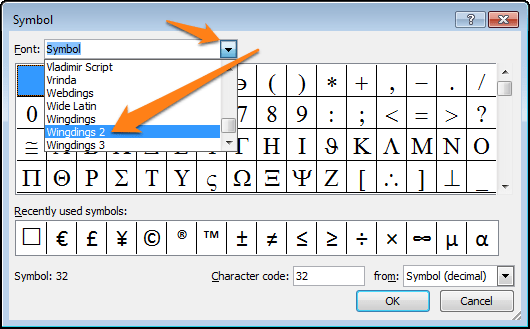
Теперь введите в поле Character Code
(Код знака) код 163, чтобы автоматически перейти к лучшему варианту чек-бокса в Word.
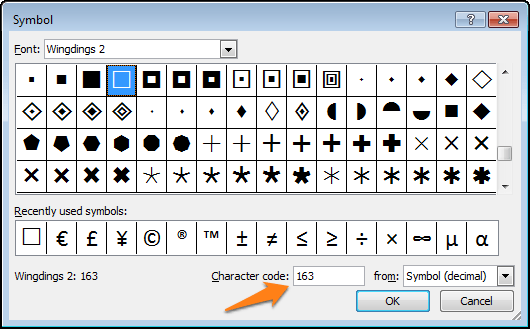
Запишите варианты ответов маркированным списком:
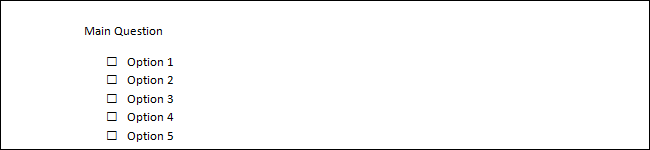
В следующий раз, когда Вам понадобится вставить такой символ, просто кликните по маленькой стрелке рядом с кнопкой выбора маркеров, и Вы увидите его в одном ряду с символами по умолчанию.
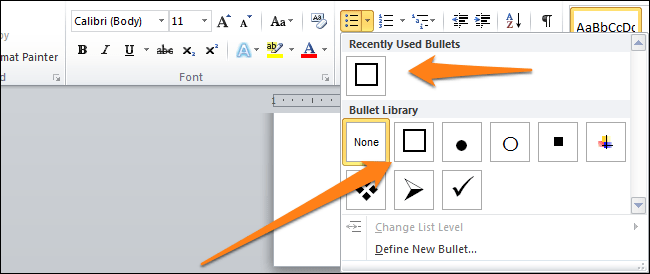
Связываем Переключатель с ячейкой
Как было сказано выше, все Элементы управления формы возвращают значение. Это значение помещается в ячейку определенную пользователем. Чтобы связать Элемент управления с ячейкой, кликните на него ПРАВОЙ клавишей мыши, в появившемся контекстном меню выберите
Формат объекта…
Появится диалоговое окно, выберите вкладку Элемент управления (если такая вкладка отсутствует, то Вы вставили Элемент ActiveX, а не Элемент управления формы, об этом см. выше).
В поле
Связь с ячейкой
нужно ввести ссылку на ячейку. Свяжем наши
Переключатели
с ячейкой
А1
.
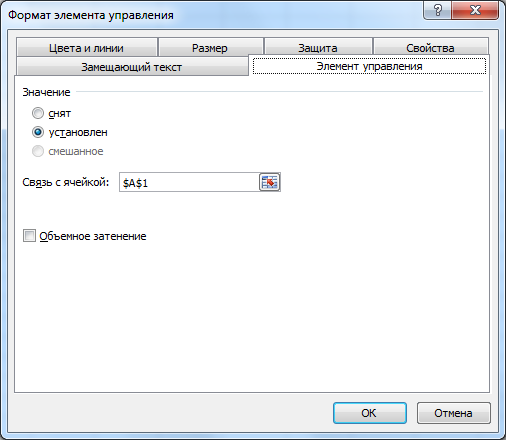
Нажмите ОК.
Как только мы свяжем первый
Переключатель
с ячейкой, все остальные автоматически свяжутся с этой же ячейкой. При добавлении новых
Переключателей
на этот лист, они также будут связываться с этой ячейкой.
В нашем случае (3
Переключателя
) в ячейке
А1
будет выводится значение 1, если выбран первый
Переключатель
, 2, если выбран второй и 3, если третий.
Существует и другой способ связать Элемент управления и ячейку: выделите правой клавишей мыши Элемент управления, в
Строке формул
введите =, затем кликните левой клавишей мыши на нужную ячейку, нажмите клавишу
ENTER
. Чтобы изменить ячейку, с которой связан Элемент управления, достаточно перетащить эту ячейку в нужное место, взяв за ее границу.
Чтобы организовать 2 независимых группы
Переключателей
, необходимо использовать Элемент управления формы —
Группа
. Сначала разместите на листе две
Группы
, затем поместите на них требуемое количество
Переключателей
, затем свяжите по одному из
Переключателей
из каждой группы с разными ячейками на листе (см. лист
Группа в файле примера
).
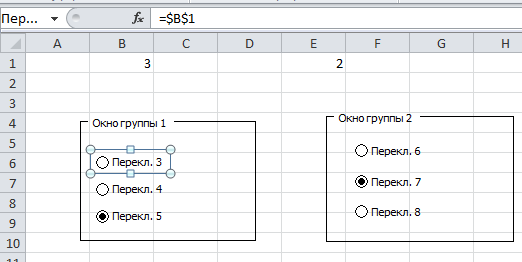
Примечание
: Использовать только 2
Переключателя
на листе не имеет смысла — их функциональность эквивалентна элементу
Флажок
, а затрат на их создание в 2 раза больше.
Флажок
возвращает ИСТИНА или ЛОЖЬ, а 2
Переключателя
— 1 или 2. Хотя, это, безусловно, дело вкуса.
Быстрый обзор
Кнопки переключения в Excel 2007 и Excel 2010 позволяют настроить кнопку, которую можно использовать для переключения между состояниями (например, включение или выключение линий сетки). В сегодняшней статье я рассмотрел создание и настройку кнопки переключения, запись макросов для захвата команд Visual Basic, используемых Excel, и добавление этого кода к вашей кнопке. Я также рассмотрел возможность создания более одной кнопки и исследовал подводные камни, связанные с несколькими кнопками.
Большое спасибо за чтение, и я надеюсь, что вы нашли эту статью интересной и информативной. Пожалуйста, не стесняйтесь оставлять любые комментарии, которые у вас могут быть ниже.
Эта статья точна и правдива, насколько известно автору. Контент предназначен только для информационных или развлекательных целей и не заменяет личного или профессионального совета по деловым, финансовым, юридическим или техническим вопросам.
Рисование
У пользователей последних версий Excel, работающих с планшетов, телефонов, а также ноутбуков с тачпадом на ленте появилась вкладка Рисование.
С помощью инструментов, расположенных на вкладке Рисование, можно делать записи и рисунки прямо поверх текстов, таблиц и презентаций.
Набор инструментов вкладки Рисование немного отличается в зависимости от приложения:
 Вкладка Рисование в Excel
Вкладка Рисование в Excel
Довольно удобно, что с помощью инструментов рисования можно записать текст от руки, а затем распознать его и превратить в печатный. Соответствующий инструмент появится слева от написанного вручную текста:
 Ручной ввод текста в Word
Ручной ввод текста в Word
Те, у кого вкладка Рисование не появилась автоматически тоже могут сделать ее доступной. Для этого необходимо перейти в меню Файл — Параметры, выбрать раздел Настроить ленту и поставить галочку Рисование в правой части окна:
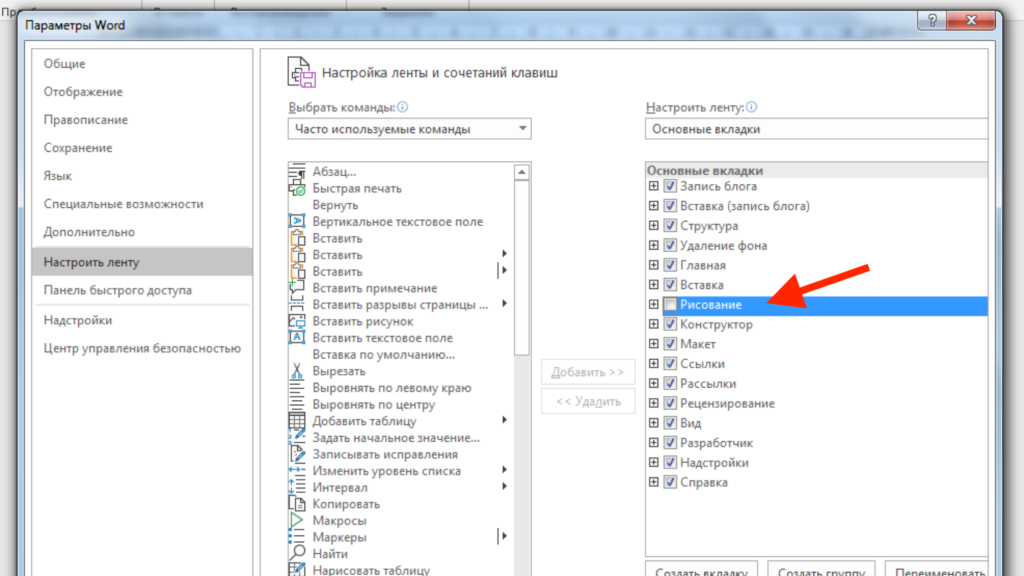
Activex excel как пользоваться — Вэб-шпаргалка для интернет предпринимателей!
Для начала хочется отметить, что многие программисты либо совсем игнорируют подобное действие, либо доводят его до абсурда, вводя пользователей в бешенство. Учтите эти две крайности и постарайтесь их избежать. Лучшим помощником в этом будет многократное испытание на собственной шкуре.
Интерфейс Microsoft Excel 2010
Элементы управления на лентах вкладок объединены в группы, связанные с видом выполняемого действия. Например, на вкладке Главная имеются группы для работы с буфером обмена, установки параметров шрифта , установки параметров абзацев, работы со стилями и редактирования (см. рис. 1.1 ).
Элементами управления являются обычные кнопки, раскрывающиеся кнопки, списки, раскрывающиеся списки, счетчики , кнопки с меню , флажки, значки (кнопки) группы.
Кнопки используются для выполнения какого-либо действия. Например, кнопка Полужирный группы Шрифт вкладки Главная устанавливает полужирное начертание шрифта . Чтобы нажать кнопку, надо щелкнуть по ней мышью (рис. 1.14).
В некоторых случаях нажатие кнопки вызывает диалоговое окно .
В списке можно выбрать элемент меню для применения какого-либо параметра. Для этого надо щелкнуть по нему мышью. Например, в списке Макеты диаграмм вкладки Конструктор можно выбрать макет диаграммы (рис. 1.16).
Для просмотра списка в пределах ленты можно пользоваться кнопками Вперед и Назад. Но обычно список разворачивают, для чего надо щелкнуть по кнопке Дополнительные параметры (см. рис. 1.16).
При использовании раскрывающегося списка надо щелкнуть по стрелке списка и выбрать требуемый параметр . Например, в раскрывающемся списке Размер шрифта группы Шрифт вкладки Главная можно выбрать размер шрифта (рис. 1.17).
В большинстве случаев можно не открывая списка щелкнуть мышью в поле раскрывающегося списка, ввести значение требуемого параметра с клавиатуры и нажать клавишу Enter.
Счетчики используют для установки числовых значений каких-либо параметров. Для изменения значения пользуются кнопками счетчика Больше (Вверх) и Меньше (Вниз) . Например, в счетчике Масштаб группы Вписать вкладки Разметка страницы можно установить величину масштаба печати документа (рис. 1.18).
Также значение в поле счетчика можно ввести с клавиатуры и нажать клавишу Enter.
Нажатие некоторых кнопок не приводит к выполнению какого-либо действия, а только отображает меню , в котором следует выбрать нужное действие. Например, щелкнув по кнопке Ориентация в группе Выравнивание вкладки Главная, в появившемся меню можно выбрать направление текста в ячейке (рис. 1.19).
В некоторых случаях выбор команды меню кнопки вызывает диалоговое окно .
Флажки используются для применения какого-либо параметра. Например, флажки группы Показать вкладки Вид (рис. 1.20) определяют отображение сетки листа, строки формул и заголовков строк и столбцов.
Для установки или снятия флажка достаточно щелкнуть по нему мышью.
Значок (кнопка) группы – маленький квадрат в правом нижнем углу группы элементов во вкладке. Щелчок по значку открывает соответствующее этой группе диалоговое окно или область задач для расширения функциональных возможностей. Например, значок группы Шрифт вкладки Главная открывает диалоговое окно Формат ячейки (рис. 1.21).
А значок группы Буфер обмена отображает область задач Буфер обмена (рис. 1.22).
Для каждого элемента управления можно отобразить всплывающую подсказку о назначении этого элемента. Для этого достаточно навести на него и на некоторое время зафиксировать указатель мыши. Примеры всплывающих подсказок приведены на рис. 23 – рис. 25.
В некоторых случаях в подсказке отображается текст Для получения дополнительных сведений нажмите клавишу F1. В этом случае при нажатии клавиши F1 появляется окно справочной системы со справкой, относящейся непосредственно к выбранному элементу.
Примеры кода VBA с OptionButton
Пример 1
Отображение элементов управления OptionButton на пользовательской форме с параметрами, заданными в коде VBA Excel:
|
1 |
PrivateSubUserForm_Initialize() WithMe .Width=160 .Height=110 .Caption=»Пьедестал почета» EndWith WithOptionButton1 .Caption=»1 место» .Value=True .Width=60 .Height=18 .Left=60 .Top=18 .Font.Size=10 EndWith WithOptionButton2 .Caption=»2 место» .Value=False .Width=60 .Height=18 .Left=12 .Top=36 .Font.Size=10 EndWith WithOptionButton3 .Caption=»3 место» .Value=False .Width=60 .Height=18 .Left=90 .Top=48 .Font.Size=10 EndWith EndSub |
Разместите на пользовательской форме три переключателя с именами OptionButton1, OptionButton2, OptionButton3 и добавьте в модуль формы представленный выше код. Запуск этого кода отобразит следующую форму:
Пример 2
Управление доступностью двух групп переключателей, заключенных в рамки, с помощью двух управляющих элементов OptionButton, расположенных непосредственно на пользовательской форме.
Для этого создадим следующий проект формы в редакторе VBA Excel («Рыбы» и «Птицы» большими буквами – это значения свойств Caption рамок Frame1 и Frame2):

В модуль формы вставляем следующий код:
|
1 |
‘Присвоение исходных значений PrivateSubUserForm_Initialize() OptionButton1.Value=False OptionButton2.Value=False OptionButton3.Enabled=False OptionButton4.Enabled=False OptionButton5.Enabled=False OptionButton6.Enabled=False OptionButton7.Enabled=False OptionButton8.Enabled=False Frame1.Enabled=False Frame2.Enabled=False EndSub ‘Смена значений свойств переключателей, PrivateSubOptionButton1_Change() IfOptionButton1.Value Then Frame1.Enabled=True WithOptionButton3 .Value=False .Enabled=True EndWith WithOptionButton4 .Value=False .Enabled=True EndWith WithOptionButton5 .Value=False .Enabled=True EndWith Else Frame1.Enabled=False WithOptionButton3 .Value=False .Enabled=False EndWith WithOptionButton4 .Value=False .Enabled=False EndWith WithOptionButton5 .Value=False .Enabled=False EndWith EndIf EndSub ‘Смена значений свойств переключателей, PrivateSubOptionButton2_Change() IfOptionButton2.Value Then Frame2.Enabled=True WithOptionButton6 .Value=False .Enabled=True EndWith WithOptionButton7 .Value=False .Enabled=True EndWith WithOptionButton8 .Value=False .Enabled=True EndWith Else Frame2.Enabled=False WithOptionButton6 .Value=False .Enabled=False EndWith WithOptionButton7 .Value=False .Enabled=False EndWith WithOptionButton8 .Value=False .Enabled=False EndWith EndIf EndSub |
При запуске пользовательской формы или процедуры откроется форма с неактивными переключателями в рамках Frame1 и Frame2. Нажатие мышью на элементы управления OptionButton с надписями «Рыбы» и «Птицы» будет активировать группу переключателей в одноименных рамках.
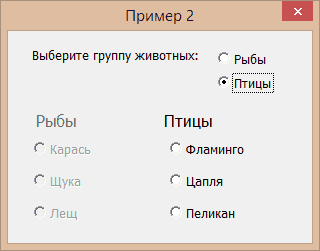
Вставка объектов ActiveX в форму
Вставка объектов ActiveX допускается как в Web-формы, так и в формы, которые предназначены для просмотра и настройки пользователями при работе в Word.
- Вставка объектов ActiveX осуществляется с помощью панели инструментов Элементы управления
. - Чтобы настроить свойства выбранного элемента управления, нажмите кнопку Свойства
на панели инструментов Элементы управления
. - Чтобы написать макрос на языке Visual Basic для приложений, который будет управлять свойствами элемента управления, дважды щелкните этот элемент. Введите макрос в окне редактора Visual Basic.
Изменение свойств объекта ActiveX
Ниже описана процедура изменения свойств объектов ActiveX в формах.
- Откройте шаблон, содержащий форму, в которую следует внести изменения.
- Выделите нужный объект.
- На панели инструментов Элементы управления
нажмите кнопку Свойства
. - Внесите необходимые изменения.
- Защитите форму, нажав кнопку Защита формы
на панели инструментов Формы
.
Автоматизация работы с формой
При входе и выходе из поля формы автоматически вызываются макросы, которые содержатся в шаблоне формы. Например, если пользователь установил флажок Состоит в браке
, макрос, вызываемый при выходе, может активизировать связанные поля, такие как Имя супруга
.
- Создайте макросы и сохраните их в шаблоне формы. Если требуемые макросы имеются в другом шаблоне, скопируйте их в шаблон формы.
- Дважды щелкните поле, с которым будет связан макрос.
- Для запуска макроса при входе в поле формы выберите его из списка Выполнить макрос при входе
.
Для запуска макроса при выходе из поля формы выберите его из списка Выполнить макрос при выходе
. Примечание
. Если форма используется на других компьютерах, не содержащих таких макросов в шаблоне Normal.dot
, то их автоматического запуска не произойдет. Поэтому макросы, используемые в форме, должны содержаться в шаблоне формы. В этом случае они будут доступны для использования и на других компьютерах.
Флажок возвращает ИСТИНА (если Флажок установлен) или ЛОЖЬ (если Флажок снят).
Для вставки элементов управления на лист необходимо отобразить вкладку Разработчик.
- В MS EXCEL 2007 это можно сделать через меню Кнопка офис/ Параметры Excel/ Основные/ Показывать вкладку Разработчик на ленте
. - В MS EXCEL 2010 это можно сделать так: Откройте вкладку Файл
; Нажмите кнопку Параметры
; Нажмите кнопку Настроить ленту
; Выберите команду Настройка ленты и в разделе Основные вкладки
установите флажок Разработчик
.
Теперь вставить элемент управления можно через меню: .
Обратите внимание, что в этом меню можно также вставить Элементы ActiveX, которые расположены ниже интересующих нас Элементов управления формы. У обоих типов есть одни и те же элементы Кнопка, Список, Флажок и т.п
Разница между ними следующая: чтобы использовать Элементы ActiveX необходимо использовать VBA, а Элементы управления формы можно напрямую привязать к ячейке на листе.
Флажок
(Checkbox
) как, впрочем и все другие Элементы управления формы, возвращает только 1 числовое значение. Если Флажок
установлен, то он возвращает ИСТИНА, если Флажок
снят — то ЛОЖЬ. См. файл примера лист Флажок
.
Подготовка формы
Форма
— это документ с незаполненными областями, в которые вводятся данные. Формы напоминают обыкновенные бумажные бланки. На любом бланке, кроме постоянного текста есть пустые графы, куда нужно вписывать конкретные сведения. Подобные графы — поля предусмотрены и в электронных формах: текстовое поле, поле-флажок, поле-список.
Формы бывают двух видов;
- печатная — для использования в печатном виде;
- электронная — для ввода данных в электронном виде.
К преимуществам электронных форм относятся автоматическая проверка введенных данных (например, табельного номера сотрудника), обновление зависимых полей (например, полей города и области при вводе почтового индекса) и наличие подсказок, которые облегчают заполнение формы.
Для создания формы набросайте ее примерный вид или используйте в качестве образца уже созданную форму. Для разработки формы лучше использовать шаблоны.
Основные требования для создания формы:
- определение содержания, т.е. для каких целей будет вводиться информация в форму;
- выбор вида формы — печатная или электронная:
- проведение анализа и структурирование информации, предназначенной для размещения в форме. В форме должна присутствовать постоянная и изменяемая часть.
- постоянная часть — исходные данные неизменяемые при различных использованиях формы, например, поясняющий текст;
- изменяемая часть — поля для ввода конкретных данных.
проектирование разметки формы с выделением следующих структурных областей:
- заголовок формы располагается, как правило, в начале документа (необязательная часть формы);
- область незменяемой части данных предназначена для размещения в форме постоянной информации;
- область изменяемой части предназначена для разных вариантов заполнения формы;
- примечание формы используется для размещения инструкций по заполнению формы;
- верхний и нижний колонтитулы используются для размещения на каждой странице формы постоянной информации.
После проектирования формы для ее реализации выполните следующие действия:
- Создайте новый шаблон для формы.
- Разместите в шаблоне базовую структуру формы (постоянный текст).
- Вставьте поля подходящего типа. Для каждого поля задайте размер, значение по умолчанию, справочную информацию.
- Защитите форму.
- Сохраните шаблон.
Назначение макроса кнопке управления формой
Если вас не слишком интересует форматирование кнопки и вас устраивает обычная серая кнопка, вы можете быстро вставить ее из элемента управления формы (или элемента управления ActiveX, как показано ниже), а затем назначить ему макрос.
Чтобы это работало, вам понадобится вкладка Разработчик на ленте. Если у вас его нет, вот подробное пошаговое руководство по размещению вкладки разработчика на ленте Excel.
Когда у вас появится вкладка разработчика, вы можете использовать следующие шаги, чтобы быстро вставить кнопку и назначить ей макрос:
- Перейдите на вкладку «Разработчик».
- В группе Ctrl нажмите Insert.
- В появившихся параметрах в параметрах элементов управления формы нажмите кнопку (элемент управления формы).
- Щелкните в любом месте листа. Это вставит кнопку в любое место, где вы щелкнете, и автоматически откроет диалоговое окно «Назначить макрос».
- В диалоговом окне «Назначить макрос» вы увидите список всех макросов, имеющихся в книге.
-
Щелкните имя макроса, который вы хотите назначить этой кнопке. В этом примере я нажимаю на макрос под названием «GoodMorning».
- Нажмите ОК.
Вышеупомянутые шаги вставят кнопку, которой назначен указанный макрос.
По умолчанию это будет небольшая кнопка с написанным на ней текстом, например «Кнопка». Вы можете изменить текст на все, что захотите, а также можете изменить форму кнопки (перетаскивая края).
Поскольку это объект, который помещается на лист (как фигуры / диаграммы), вы можете перетащить его в любое место на листе.
Одним из недостатков использования кнопки управления формой является то, что вы не можете полностью контролировать форматирование. Например, нельзя изменить цвет с серого на другой.
Хотя есть немного форматирования, которое вы можете сделать с помощью кнопки управления формой, это далеко не то, что вы можете делать с фигурами.
Вы получаете эти параметры форматирования кнопки, когда щелкаете правой кнопкой мыши по кнопке, а затем нажимаете «Управление форматом».
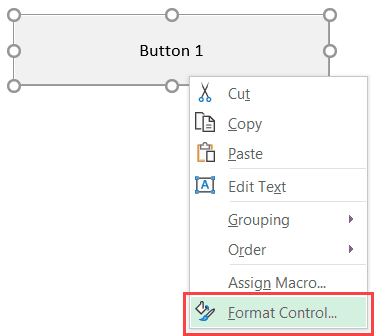
Откроется диалоговое окно «Управление форматом», в котором вы можете изменить тип / цвет шрифта, размер, выравнивание и т. Д.
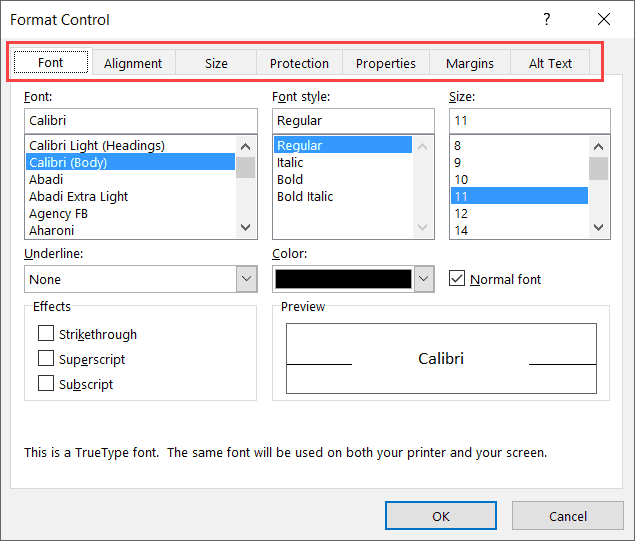
Эта кнопка хороша тем, что она не скрывает и не изменяет размер, когда вы скрываете строки / столбцы или изменяете их размер. Однако он будет перемещаться, если вы измените высоту или ширину или строку / столбец, над которыми расположена кнопка.
Если вы не хотите, чтобы кнопка оставалась на своем месте, вы можете изменить настройку, выполнив следующие действия:
- Щелкните правой кнопкой мыши по кнопке
- Нажмите на Управление форматом
- Перейдите на вкладку «Свойства».
- Выберите вариант — «Не перемещать и не изменять размер вместе с ячейками».
- Нажмите ОК
Использование Переключателей
Переключатели
часто
используются для выбора опций или параметров вычислений. Например, при планировании планов продаж можно рассчитать объемы продаж по трем сценариям «Базовый», «Умеренный», «Оптимистичный», каждый из которых предусматривает свой рост продаж +5%, +10%, +20%.

Переключатели связаны с ячейкой
А1
. Значения в ячейке (от 1 до 3) преобразуются в 5%, 10%, 20% с помощью формулы
=ВЫБОР($A$1;5%;10%;20%)
в ячейке
Е7
.
Перерасчет планов продаж ведется с помощью формулы
=B11*(1+$E$7)
Для выделения выбранного сценария в диапазоне
С11:С16
использовано
Условное форматирование

Универсальные функции для работы с цветом в 1С
Все на что мы смотрим состоит из цветов в том числе и то, что есть в конфигурациях на 1С ![]() За время своей работы скопилось достаточно 1С-функций, которые что-то делают с цветом. Это публикация — попытка их систематизировать. Что есть: работа с HEX, HSV, HSL, CMYK представлениями цвета, конвертации из одной системы хранения в другую, работа с каталогами RAL, работа со случайными цветами, контрастные и инверсные цвета, трансформация цветов (осветление, затемнение, градации серого, смешивание цветов), работа с именованными CSS-цветами и т.п. В общем концептуально.
За время своей работы скопилось достаточно 1С-функций, которые что-то делают с цветом. Это публикация — попытка их систематизировать. Что есть: работа с HEX, HSV, HSL, CMYK представлениями цвета, конвертации из одной системы хранения в другую, работа с каталогами RAL, работа со случайными цветами, контрастные и инверсные цвета, трансформация цветов (осветление, затемнение, градации серого, смешивание цветов), работа с именованными CSS-цветами и т.п. В общем концептуально.
1 стартмани
07.08.2020
12010
21
Diversus
9
43
Как вставить чекбокс в ячейку Excel?
Чтобы найти значок галочки и разместить его в ячейке, необходимо выполнить следующие действия:
- Выделить ячейку, в которую надо поставить чекбокс.
- Переместиться в раздел «Вставка» сверху главного меню.
- Нажать на кнопку «Символы» в конце списка инструментов.
- В открывшемся окне еще раз кликнуть по варианту «Символ».
Как ставить флажок в Excel?
- В Excel убедитесь, что на ленте есть вкладка «Разработчик». …
- На вкладке «Разработчик» нажмите «Вставить», а затем выберите значок «Флажок». …
- В электронной таблице щелкните, где вы хотите разместить флажок.
Как связать флажок с ячейкой?
Чтобы связать Элемент управления с ячейкой, кликните на него ПРАВОЙ клавишей мыши, в появившемся контекстном меню выберите Формат объекта… Появится диалоговое окно, выберите вкладку Элемент управления (если такая вкладка отсутствует, то Вы вставили Элемент ActiveX, а не Элемент управления формы, об этом см. выше).
Как поставить квадратик для галочки в Excel?
Шаг 2 –Установить чекбокс.
- переходим на вкладку Разработчик → Вставить → Флажок:
- курсор станет в форме плюсика:
- щелкаем им в нужном месте, и чекбокс в виде квадратика с галочкой готов:
- чтобы изменить имя «Флажок 1» или удалить его, щелкаем по кнопке правой кнопкой мыши и в выпадающем меню выбираем изменить текст:
Как установить переключатель в Excel?
Добавление флажков и переключателей (элементы управления формы)
- Чтобы добавить флажок, откройте вкладку Разработчик, нажмите кнопку Вставить и в разделе Элементы управления формы щелкните . …
- Выберите ячейку, в которой нужно добавить флажок или переключатель.
Как добавить элементы управления в Excel?
Чтобы добавить список в Excel 2007 и более поздних версиях, на вкладке Разработчик в группе Элементы управления нажмите кнопку Вставить, а затем в группе Элементы управления формы выберите элемент Форма списка (элемент управления).
Как в Excel в зависимости от условия ячейка меняла цвет?
Применение узора или способов заливки
- Выделите ячейку или диапазон ячеек, которые нужно отформатировать.
- На вкладке Главная нажмите кнопку вызова диалогового окна Формат ячеек или просто нажмите клавиши CTRL+SHIFT+F.
- На вкладке Заливка выберите в разделе Цвет фона нужный цвет.
Как сделать чекбокс в гугл таблице?
Как вставить флажки
- Откройте файл в Google Таблицах на компьютере.
- Выберите ячейки, в которые нужно добавить флажки.
- В меню сверху нажмите Вставка Флажок.
- Чтобы удалить флажки, выберите их и нажмите Удалить.
Для чего используется элемент управления флажок?
check box), галочка — элемент графического пользовательского интерфейса, позволяющий пользователю управлять параметром с двумя состояниями — ☑ включено и ☐ отключено. Во включённом состоянии внутри чекбокса отображается отметка (галочка (✓), или реже крестик(×)). По традиции флажок имеет квадратную форму.
Как убрать флажок в Excel?
Выделим строку кликнув на заголовок, в контекстном меню (нажмите правую клавишу мыши), выберите Удалить. Строка удалится, а Флажок останется и на него налезет Флажок из нижней строки. Чтобы Флажок удалился, его нужно сгруппировать с другим Элементом управления формы или Фигурой.
Как связать ячейки в Excel?
В ячейку, куда мы хотим вставить связь, ставим знак равенства (так же как и для обычной формулы), переходим в исходную книгу, выбираем ячейку, которую хотим связать, щелкаем Enter. Вы можете использовать инструменты копирования и автозаполнения для формул связи так же, как и для обычных формул.
Как убрать галочку в Экселе?
- Кликните по любой ячейке в наборе данных.
- На вкладке Данные (Data) нажмите Фильтр (Filter). …
- Нажмите на стрелку рядом с заголовком Country.
- Кликните по строке Выделить все (Select All), чтобы убрать все галочки, затем поставьте галочку в строке USA.
- Нажмите ОК.Результат: Excel показывает только данные о продажах в США.
Как в ворде сделать квадратик для галочки?
Поставить курсор мыши в нужном месте в тексте, где нужен знак галочки; Открыть вкладку «Вставка» — «Символ» — «Другие символы»; В окне «Символ» в разделе «Шрифт» укажите «Wingdings» немного прокрутите вниз всего списка знаков, найдите галку, нажмите на неё и вставьте. Закройте окно «Символ».
Как увеличить размер флажка в Excel?
Перемещение Флажка и изменение его размеров
Удерживая клавишу ALT можно выровнять Флажок по границам ячеек. Выделенный Флажок также можно перемещать стрелками с клавиатуры. Если навести курсор на углы прямоугольника или на маленькие квадратики на границе, то можно изменить его размер.