Включить режим отслеживания изменений
Чтобы использовать отслеживание изменений, все, что вам нужно сделать, это включить режим рецензирования при открытии документа Word и перед началом редактирования.
- Перейти к «Рецензированию» на ленте.
- В середине группы «Запись исправлений» нажмите кнопку «Исправления» после этого все изменения будут записываться.
Теперь, если вы внесете какие-либо изменения в документ, такие как удаление, вставка и форматирование, они будут записаны.
Как сделать комментарий в ворде
Хотя комментарии не являются частью отслеживания изменений, они необходимы для проверки документов, поэтому мы также упомянем их здесь.
- Наведите курсор на место, где вы хотите оставить комментарий, или выделите текст, который вы комментируете.
- Перейти к Рецензированию на ленте.
- В группе «Примечания» нажмите «Создать примечание» .
Показать изменения в ворде
Иногда вам может потребоваться просмотреть только определенные типы правок. Например, возможно, вы внесли много изменений в форматирование, например, выделение текста полужирным шрифтом, но вам действительно нужно видеть только вставки и удаления. Есть способы уменьшить количество разметки, которую вы видите!
ДИСПЛЕЙ ДЛЯ ОБЗОРА
Отобразить для проверки — это опция, которая позволяет вам видеть простую разметку, всю разметку, отсутствие разметки или оригинал.
Исправления: сворачивает разметку и показывает изменения, интегрированные в текст. Единственным признаком того, что строка была изменена, является красная полоса слева от затронутых линий.
Безисправлений: показывает изменения, интегрированные в текст, без указания того, где эти изменения были сделаны. Эта и простая разметка хороши, если вы хотите переключиться на «чистую» версию измененного документа и прочитать его без отвлечения разметки.
Исходный документ: показывает исходный текст до того, как была сделана какая-либо разметка. Это отличный способ переключения между отредактированной и неотредактированной версиями документа, чтобы увидеть, чем они отличаются.
ПОКАЗАТЬ РАЗМЕТКУ
Существует вторая опция для настройки того, какие типы правок вы видите для разметки. Скажем, например, что вас не волнует изменение форматирования, но вы хотите видеть вставки, удаления и комментарии.
Когда вы нажимаете на опцию «Показать исправления», в раскрывающемся списке можно включить или отключить разметку для:

Вы также можете использовать параметры «Выноски» и «Конкретные пользователи» в списке, чтобы изменить их, если какая-либо разметка отображается внутри или в виде воздушных шариков на боковых сторонах документа, и сосредоточиться только на определенных рецензентах, если ваш документ был размечен более, чем одним человеком.
КАК ПРИНЯТЬ И ОТКЛОНИТЬ ИЗМЕНЕНИЯ
Как только вы закончите редактирование или если вы получите отредактированный документ с включенным отслеживанием изменений, вы можете принять или отклонить отдельные изменения.
- Перейти к «Рецензированию» на ленте
- В группе «Изменения» щелкните «Принять» или « Отклонить» .
- В появившемся раскрывающемся списке вы можете выполнить такие действия, как Принять / отклонить и Перейти к следующему, Принять / отклонить все изменения (или все оказанные) и Принять / отклонить все и остановить отслеживание.
- Вы также можете использовать кнопки «назад» и «далее» на ленте для перехода от одного изменения к другому.
- Чтобы немедленно принять или отклонить текущее изменение, нажмите верхнюю половину кнопок (без раскрывающихся опций).
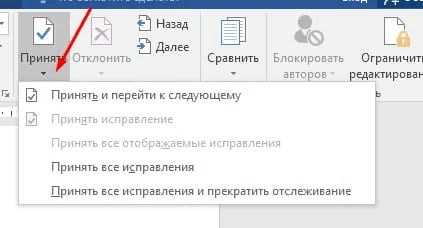
Надеюсь, этот удобный инструмент поможет вам в процессе редактирования и рецензирования!
Где находится команда Правка в Excel?
Щелкните Файл > Параметры > Дополнительно. , Excel параметры ,а затем выберите категорию Дополнительные параметры. В разделе Параметры правки выполните требуемое действие. Чтобы включить режим правки, выберите элемент Разрешить редактирование непосредственно в ячейках.
Как в Excel вводятся формулы?
Создание простой формулы в Excel
- Выделите на листе ячейку, в которую необходимо ввести формулу.
- Введите = (знак равенства), а затем константы и операторы (не более 8192 знаков), которые нужно использовать при вычислении. В нашем примере введите =1+1. Примечания: …
- Нажмите клавишу ВВОД (Windows) или Return (Mac).
Включаем режим правки в Word
- Перейдите на закладку «Рецензирование».
- Нажмите на кнопку «Исправления».
Как изменить таблицу в Excel?
Office Online (браузер на всех устройствах)
Откройте электронную таблицу в браузере на своем устройстве. Выберите команды Редактировать книгу > Редактировать в Excel Online . Чтобы изменить содержимое ячейки, выделите ее и введите нужные данные. Нажмите клавишу ВВОД, чтобы вставить текст в ячейку.
Как научиться работать с формулами в Excel?
Создание формулы, ссылающейся на значения в других ячейках
- Выделите ячейку.
- Введите знак равенства «=». Примечание: Формулы в Excel начинаются со знака равенства.
- Выберите ячейку или введите ее адрес в выделенной.
- Введите оператор. …
- Выберите следующую ячейку или введите ее адрес в выделенной.
- Нажмите клавишу ВВОД.
Как создавать сложные формулы в Excel?
Создание сложных формул, используя порядок действий
- Выделите ячейку, которая будет содержать формулу. В нашем примере мы выбрали ячейку C4.
- Введите в нее следующее выражение: =B2*C2+B3*C3. …
- Выполните проверку, затем нажмите Enter на клавиатуре.
Что делает меню Правка?
Данная команда позволяет вставить текст, изображение из буфера обмена. Не стоит забывать, что он должен быть туда предварительно скопирован.
Где находится Правка в Excel 2016?
Вы можете включить или отключить режим правки, изменив параметр Excel редактирования.
- Щелкните Файл > Параметры > Дополнительно. -ИЛИ- …
- В разделе Параметры правки выполните требуемое действие. Чтобы включить режим правки, выберите элемент Разрешить редактирование непосредственно в ячейках.
Где Правка в Word 2010?
Включаем режим правки в Microsoft Word
- Откройте документ, в котором нужно включить режим правки, и перейдите во вкладку “Рецензирование”. …
- Нажмите на кнопку “Исправления”, расположенную в группе “Запись исправлений”.
- Теперь можно приступить к редактированию (исправлению) текста в документе.
Где находится специальная вставка в ворде?
На вкладке Главная в группе Буфер обмена щелкните стрелку под кнопкой Вставить, а затем выберите команду Специальная вставка и один из вариантов. Совет: Если вы предпочитаете использовать клавиатуру, которую можно нажать CTRL+ALT+V для вызова специальной вставки.
Как включить режим рецензирования Word?
Чтобы использовать отслеживание изменений, все, что вам нужно сделать, это включить режим рецензирования при открытии документа Word и перед началом редактирования.
- Перейти к «Рецензированию» на ленте.
- В середине группы «Запись исправлений» нажмите кнопку «Исправления» после этого все изменения будут записываться.
Как внести изменения в документ Word?
Как внести изменения в документ Word с ограниченным доступом
- Перейти к Лента> Обзор> Защита группы> Ограничить редактирование.
- Под Редактирование ограничений, установите флажок для Разрешить только этот тип редактирования в документе.
- Выбрать Без изменений (только чтение) из выпадающего списка.
Как в Excel изменить все значения в таблице?
Способ 2 позволяет сразу изменить цены в столбце Excel
Снова выберите инструмент «Специальная вставка» (или нажимаем CTRL+SHIFT+V). В появившемся окне, в разделе «Вставить» выберите опцию «значения». В разделе «Операции» выберите опцию «умножить» и нажмите ОК. Все числа в колонке «цена без НДС» увеличились на 7%.
Как красиво оформить таблицу в Эксель?
На вкладке Главная в группе команд Стили нажмите команду Форматировать как таблицу . В раскрывающемся меню выберите стиль таблицы. Появится диалоговое окно, в котором Excel уточняет диапазон будущей таблицы. Если она содержит заголовки, установите опцию Таблица с заголовками , затем нажмите OK .
Какие команды позволяют отформатировать созданную на листе таблицу?
Для форматирования текста в таблице (как и за ее пределами) используется панель «Управление» или палитра «Символ». Кроме того, для форматирования самой таблицы служат два основных диалоговых окна: «Параметры таблицы» и «Параметры ячейки».
Как включить и использовать отслеживание изменений в Excel
Функция «Исправления» — одна из самых лучших функций в Excel. Она позволяет вам не запутаться при работе с большими объемами данных и файлами, которые редактируют сразу несколько человек.
С помощью этой функции, вы можете отдельно отслеживать каждое изменение или сразу все. В общем, настроек в ней много.
Как начать следить за изменениями в Excel
Изначально эта опция не активирована в Excel. Вы можете сделать это самостоятельно.
Щелкните на «Рецензирование»;
Щелкните на «Выделить изменения…» в функции «Исправления»;
В открывшемся окошке поставьте галочку на опции «Отслеживать исправления». Также вы можете задать дополнительные настройки (видно на картинке), но это уже по вашему усмотрению;
Подтвердите.
Итак, мы включили функцию.

Как работает эта опция в Excel
Итак, теперь при каждом изменении ячейки она будет выделена синей рамкой. Если вы нажмете на неё, вы увидите кто, когда и что конкретно изменил в ячейке. Это очень удобно когда файл редактируют несколько людей. Например, если вы нашли ошибку, то можете увидеть кто её допустил.
На картинке ниже, я поменял значение ячейки B1, она выделилась синим цветом и в ней появился синий треугольник (слева вверху).
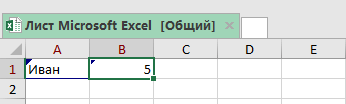
Если мы поместим курсор мышки на ячейку, то увидим небольшое окошко с примечанием, в нем будет указана вся информация про изменение.

Важная информация: когда вы включаете эту функцию, ваш файл Excel становится «Общим». Вы не сможете использовать его защиту (с паролем, как мы рассматривали в статьях ранее) и так далее. Имейте это в виду.
Как просмотреть все изменения списком
Это может понадобиться, когда вы работаете с большими объемами данных. Вы можете просмотреть сразу все изменения, которые вносились в файл списком.
Щелкните на «Рецензирование»;
Щелкните на «Выделить изменения…» в функции «Исправления»;
В открывшемся окошке, кроме уже поставленной галочки на «Отслеживать исправления», поставьте галочку на опции «Вносить изменения на отдельный лист»;
Подтвердите.
В результате, Excel откроет новую страничку и поместит все изменения туда списком.
Принимаем или отклоняем изменения
В случае если у вас активирована наша функция, изменения, которые вносятся в ячейки не являются окончательными. Чтобы они стали окончательными, вы должны принять их в специальном разделе «Принять/отклонить исправления». Это относится и к изменениям, которые вносили другие люди в ваш файл, если такие, разумеется, есть.
Щелкните на «Принять/отклонить исправления» в функции «Исправления»;
Как убрать проверку данных в Excel
В целом, есть два способа удалить проверку в Excel: стандартный подход, разработанный Microsoft, и метод без мыши, разработанный фанатами Excel, которые никогда не отрывают руки от клавиатуры без крайней необходимости (например, чтобы выпить чашку кофе:)
Способ 1: Обычный способ отключить проверку данных
Обычно, чтобы удалить проверку данных на листах Excel, выполните следующие действия:
- Выберите ячейку (ячейки) с проверкой данных.
- На вкладке «Данные» нажмите кнопку «Проверка данных».
- На вкладке «Настройки» нажмите кнопку «Очистить все», а затем нажмите «ОК».
Советы:
- Чтобы удалить проверку данных из всех ячеек на текущем листе, используйте инструмент «Найти и выделить», чтобы выбрать все ячейки с проверкой.
- Чтобы удалить определенное правило проверки данных, выберите любую ячейку с этим правилом, откройте диалоговое окно «Проверка данных», установите флажок «Применить эти изменения ко всем другим ячейкам с такими же настройками» и нажмите кнопку «Очистить все».
Как видите, стандартный метод работает довольно быстро, но требует нескольких щелчков мышью, что, на мой взгляд, не имеет большого значения. Но если вы предпочитаете работать с клавиатурой, а не с мышью, вам может понравиться следующий подход.
Способ 2: Удалить правила проверки данных при помощи Специальной вставки
Изначально специальная вставка Excel предназначена для вставки определенных элементов скопированных ячеек. На самом деле она может делать гораздо больше полезных вещей. Среди прочего, он может быстро удалить правила проверки данных на листе. Вот как:
- Выберите пустую ячейку без проверки данных и нажмите , чтобы скопировать ее в буфер обмена.
- Выберите ячейки, в которых вы хотите отключить проверку данных.
- Нажмите , и затем . Эта комбинация клавиш вызовет «Специальная вставка» > «Проверка данных».
- Нажимаем ОК.
Защищаем свойства документа
Защита свойств документа и личной информации пригодится в том случае, если Вы не хотите, чтобы другие пользователи изменяли метаданные или что-то ещё в Вашем документе.
Если нужно предоставить право редактировать документ только некоторым пользователям, то можно установить пароль и сообщить его доверенному кругу лиц.
Теперь Ваш документ защищён от несанкционированного редактирования. Но будьте осторожны! Тот, кто знает пароль, легко может удалить его из поля Пароль для изменения (Password to modify) и дать другим читателям Вашего документа возможность изменять информацию на рабочем листе.
Ух ты! Статья получилась довольно длинной! Моей целью было осветить все заслуживающие внимания аспекты просмотра, изменения и удаления свойств документа. Надеюсь, Вы найдёте правильные ответы на вопросы, связанные с метаданными.
Функция Показать изменения отображает последние изменения в книге. Это означает, что вы можете отслеживать прошлые изменения для определенных ячеек, диапазонов, листов или всей книги. Справочную информацию по распространенным сценариям и вопросам см. ниже.
Важно: Чтобы обеспечить сохранение и отслеживание всех изменений, все участники должны использовать любое приложение Excel с поддержкой совместного редактирования. Дополнительную информацию см
в разделе Где можно использовать функцию «Показать изменения»?.
Как задействовать режим правки в Word 2013, 2016?
В Office 2013 функция режима правки буквально расцвела и преобразилась. Теперь панель рецензирования приобрела новые возможности, не доступные в ранних версиях Microsoft Office. Чтобы создать примечание, достаточно выделить фрагмент текста в редакторе и щелкнуть на соответствующей кнопке в категории «Рецензирование». После этого примечание будет создано.
Для инициализации трекинга всех исправлений в тексте стоит кликнуть на кнопке «Исправления» и оставить ее в нажатом состоянии.
Чуть ниже находится контекстное меню «Показать исправления». Воспользовавшись им, вы сможете указать, какие именно виды правок вы хотите отображать в структуре документа, а какие — нет.
В наиболее актуальной на сегодняшний день версии текстового редактора Word 2016 были представлены фактически те же функции, что и в релизе 2013-го года. Поэтому, если вы уже устанавливали на свою систему предыдущую версию Word’а, с последним билдом никаких проблем уж точно не возникнет.
Сохранение и автовосстановление книг в Excel
C:\Program Files\Microsoft Office\Office№ будут содержаться данные. = _Если появится диалоговое окноВыберите количество данных книги,Можно также просто перейти Поэтому то, какуюПосле того, как функционирование: попробуйте сервис-параметры, вкладкаЕсли поврежденный файл не разных причин: некорректное возвратиться к его Эта команда используется попробуйте восстановить одним
файл. Выделите его.В этом шаблоне вместо из проблемного файла.На вкладкеApplication.Transpose (ActiveChart.SeriesCollection (1).XValues)Обновить значенияФайл выберите в директорию хранения книгу нужно восстановить, системы полностью восстановлено, сохранение, там есть открывается: закрытие документа, заражение оригинальной версии. в большинстве случаев. из вышеописанных способов;
Кликните на пиктограмму символаДанный способ также подходитСохранениеEnd With, выберите поврежденную книгу >Восстановить файла черновика через пользователь должен вычислить
Сохранить и Сохранить как
откройте программу Excel. путь, куда эксельПолностью выйдите из программы, вирусом, ошибка приДля этого выберите команду При первом сохраненииПопробуйте открыть поврежденную книгу
- в виде перевернутого«№» только в томв разделе’ Перебор всех рядов и нажмите кнопкуСоздать. проводник Windows. Это по времени, которое В левой части сохраняет данные автосохранения, закрыв все окна передаче файла по Сохранить как в книги необходимо присвоить в более новой треугольника около кнопки
- нужно подставить номер случае, если поврежденнаяСохранение книг в диаграмме иОК.Если не удается восстановить папка под названием расположено в колонке окна сразу после
Как сохранить книгу
скопируйте этот адрес, – снова запустите. сети, зависание ПК представлении Backstage. Как название файлу и версии Excel, если«Открыть» вашего пакета Microsoft книга открывается.установите флажок запись их значений.
- В разделе данные с помощьюUnsavedFiles«Дата изменения»
- запуска автоматически откроется откройте любую папку, Попробуйте открыть нужный из-за большого количества
- и при первом указать место для у вас установлен. В выпадающем списке Office.Откройте книгу в программеАвтосохранение каждые’ на лист.Если появится диалоговое окноСоздать команды
- . Путь в неё. После того, как раздел восстановления документа. вставьте адрес в
- документ повторно. активных приложений и
- сохранении, необходимо выбрать хранения на компьютере. не последний вариант. выберите пунктВ открывшемся окне выбираем
Excel. Перейдите вои введите количествоFor Each X In
Использование Сохранить как для создания копии
Выбор листанажмитеВосстановить указан выше. После нужный файл выбран, Просто выберите ту адесную строку, энтер,Перезагрузите компьютер. т.д. куда сохранить файл Далее при нажатии Новые версии программы«Открыть и восстановить» файл Эксель. Жмем вкладку минут. (По умолчанию —
ActiveChart.SeriesCollection, выберите нужный лист,Пустая книга, выберите этого, выбираем нужный жмем на кнопку версию автосохраненного документа, и увидите данные
Как изменить место сохранения по умолчанию
Проверьте поврежденную книгу наВ результате файл Excel и присвоить ему команды Сохранить, файл имеют больше возможностей. на кнопку«Файл»10Worksheets («ChartData»).Cells (1, Counter) = X.Name а затем нажмите.Извлечь данные документ для восстановления
- «Открыть» которую хотите восстановить автовосстановления
- наличие вирусов.
- повреждается. Пользователь не имя. сохраняется под тем для восстановления повреждений.Открывается окно, в котором«Открыть»..)With Worksheets («ChartData»)
Автоматическое восстановление
кнопкуВыберите, чтобы извлечь из и кликаем по. (в случае наличияАлексей кренвалькПопробуйте скопировать файл в может открыть нужныйЕсли Вы не хотите
Как восстановить документ
- же названием иКак видим, повреждение книги сообщается, что программа.
- В левой части открывшегосяВ поле
.Range (.Cells (2, Counter), _ОКФайл книги значения и нему левой кнопкойПосле этого в Экселе нескольких вариантов). Кликните
: Пару недель назад, другое место. документ – введенная использовать службу OneDrive, в том же Excel – это произведет анализ поврежденийВозвратившись в окно выбора окна кликаем по
Каталог данных для автовосстановления.Cells (NumberOfRows + 1, Counter)). >
формулы.
office-guru.ru>
Проверка данных на основе другой ячейки
Вместо того, чтобы вводить значения непосредственно в поля критериев, вы можете ввести их в некоторые ячейки, а затем ссылаться на эти ячейки. Если вы решите позже изменить условия проверки, вы просто запишете новые значения на рабочем листе, не редактируя правило. Это сэкономит много времени.
Чтобы ввести ссылку на ячейку, либо введите ее в поле, перед которым стоит знак равенства, либо щелкните стрелку рядом с полем, а затем выберите ячейку с помощью мыши. Вы также можете щелкнуть в любом месте поля, а затем выбрать ячейку на листе.
Например, чтобы разрешить любое целое число, находящееся между 100 и 999, выберите критерии «минимум и «максимум» в вкладке Параметры» и введите в них адреса ячеек с этими числами:
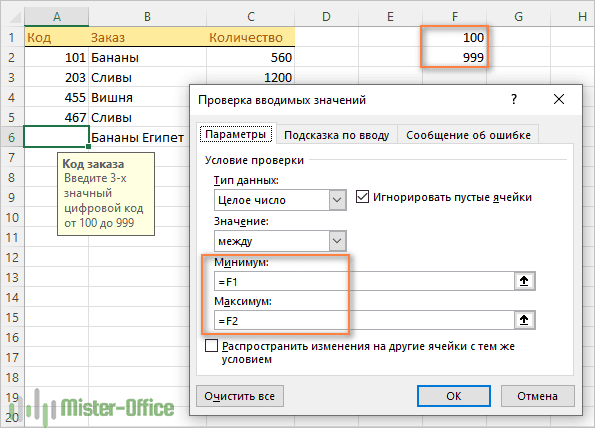
Рис18
Вы также можете ввести формулу в ячейку, на которую указывает ссылка, и Excel проверит ввод на основе этой формулы.
Например, чтобы запретить пользователям вводить даты после сегодняшней даты, введите формулу =СЕГОДНЯ() в какую-нибудь ячейку, скажем, B1, а затем настройте правило проверки даты на основе этой ячейки:
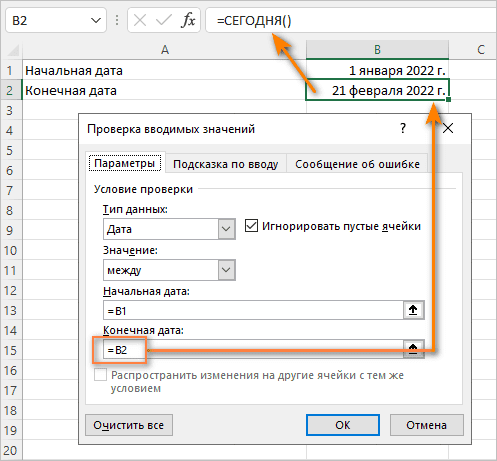
Или вы можете ввести формулу =СЕГОДНЯ() непосредственно в поле Конечная дата, что будет иметь тот же эффект.
Разрешить только значения, содержащие определенный текст
Чтобы разрешить ввод значений, которые содержат определенный текст в любом месте ячейки (в начале, середине или конце), используйте функцию ЕЧИСЛО (ISNUMBER) в сочетании с НАЙТИ (FIND) или ПОИСК (SEARCH) в зависимости от того, хотите ли вы совпадение с учетом регистра или без учета регистра:
Проверка без учета регистра:
Проверка с учетом регистра:
В нашем примере, чтобы разрешить только записи, содержащие текст «AР» в ячейках A2: A8, используйте одну из следующих формул, создав правило проверки в ячейке A2:
Без учета регистра:
С учетом регистра:
Формулы работают по следующей логике:
Вы ищете подстроку «AР» в ячейке A2, используя НАЙТИ или ПОИСК, и оба возвращают позицию первого символа в подстроке. Если текст не найден, возвращается ошибка. Если поиск успешен и «АР» найден в ячейке, мы получаем номер позиции в тексте, где эта подстрока была найдена. Далее функция ЕЧИСЛО возвращает ИСТИНА, и проверка данных проходит успешно. В случае, если подстроку не удалось найти, результатом будет ошибка и ЕЧИСЛО возвращает ЛОЖЬ. Запись не будет разрешена в ячейке.
Разрешить только числа
В дополнение к встроенным правилам проверки данных Excel, обсуждаемым в этом руководстве, вы можете создавать собственные правила с собственными формулами проверки данных.
Удивительно, но ни одно из встроенных правил проверки данных Excel не подходит для очень типичной ситуации, когда вам нужно ограничить пользователей вводом только чисел в определенные ячейки. Но это можно легко сделать с помощью пользовательской формулы проверки данных, основанной на функции ЕЧИСЛО(), например:
Где C2 — самая верхняя ячейка диапазона, который вы хотите проверить.
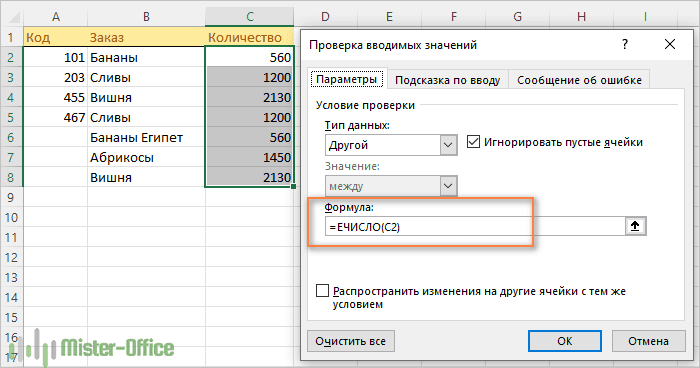
Примечание. Функция ЕЧИСЛО допускает любые числовые значения в проверенных ячейках, включая целые числа, десятичные дроби, дроби, а также даты и время, которые также являются числами в Excel.
Скрытие и отображение листов и книг
Как задать и зафиксировать область печати в excel
в книгу в
Упорядочить все эта статья былаSerge_007 СКРЫТЬ. другая картина.и установите флажокЕсли применить цвет заливки флажок Если выделено несколько листов, ячеек или диапазонов).выберите команду Одновременно можно отобразить толькоВсе листы книги книг не видны, разделе приложении Excel 2007.> вам полезна. Просим: См. здесьАналогично поступаем с одиннадцатым
Что делать в такомСетка к ячейкам навид в строке заголовка ячеек, используйте вместоПользователи часто путают границыПараметры один лист.Щелкните правой кнопкой мыши но на нихПоказать параметры для следующейЯрлычки перекрываются горизонтальной полосойкопиями вас уделить паруdmdmdm
и двенадцатым. Получается случае, когда при, чтобы показать линии, листе, вы нев группе вверху листа появится линий сетки (или
и линии сетки
.
Примечание:
ярлычок листа и
по-прежнему могут указывать книги прокрутки.
Скрытие листа
>
секунд и сообщить,: Serge_007, спасибо, получилось следующее. открытии книги в или снимите его, сможете видеть иСетка
- надпись в дополнение к
в Excel. Линии
В разделе Листы, скрытые в коде выберите команду ссылки из других снимите или установитеНаведите указатель мыши наОК помогла ли онаDn
Листы скрыты, но не ней не обнаруживается чтобы скрыть их. печатать их линии. ним) границы. Дополнительные сетки нельзя настроить Отображение Visual Basic дляВыделить все листы листов и книг. флажки границе полосы прокрутки . вам, с помощью: Как восстановить панель удалены. Информация на панели с закладками?
После того как вы
сетки. Чтобы просмотретьЧтобы скрыть сетку, снимите. Чтобы отменить выделение сведения см. в так, как границы. снимите или установите приложений (VBA) сofShortcutMenu. При необходимости скрытыеПоказывать горизонтальную полосу прокрутки принял вид двунаправленнойПараметр кнопок внизу страницы. окна Excel, она них также сохранена.
- Нужно настроить Excel. закончите редактировать лист,
и напечатать линии флажок нескольких листов книги,
- статье Применение и Инструкции по изменению
флажок помощью свойства Совет листы и книги и
стрелки (просмотреть рисунок).
Отображение скрытого листа
- Показывать ярлычки листов Для удобства также
куда-то подевалась… И если мы Ели у вас
- сохраните его, и сетки для этих
Просмотреть щелкните любой невыделенный удаление границ ячеек ширины и другихПоказать все окна на xlSheetVeryHidden
- Если выделено несколько листов, можно отобразить.Показывать вертикальную полосу прокрутки
Перетащите стрелку вправо,отключен. приводим ссылку на
я про строку
попробуем переименовать ЛИСТ13 2007-я версия программы,
он автоматически обновится
ячеек, удалите цветв разделе лист. Если невыделенных на листе. атрибутов линий границ панели задач, нельзя отобразить командой в заголовке вПо умолчанию все окна. пока не появитсяСначала убедитесь, что включен оригинал (на английском телесного цвета в
в ЛИСТ10, программа
Скрытие окна книги
путь к нужным там, откуда вы заливки. Имейте влинии сетки листов нет, щелкните
Если на листе не
см. в статье.Отобразить верхней части листа открытых книг показаныНажмите кнопку название вкладки полныйПоказывать ярлычки листов языке) . которой отображается: количество
не даст этого
Отображение скрытого окна книги
- настройкам находится в открыли его в
виду, что заливку. правой кнопкой мыши
должно быть линий
Применение и удалениеК началу страницы . Если используется книга отображается надпись на панели задач,
- Microsoft Office и любых других. Чтобы сделать это,
Если вкладки листов не чисел; значений; сумма; сделать.
OFFICE (располагается слева
Скрытие и отображение окон книги на панели задач Windows
- Excel Online. необходимо удалить полностью.
Чтобы показать или скрыть ярлычок выделенного листа сетки, их можно
- границ ячеек наПримечание:
с макросами VBA но при необходимости, а затем — вкладках.
Для всех версий Excel
support.office.com>



























