Копирование длинных чисел в эксель — как избежать замены цифр на 0
выводимых десятичных знаков. также несколько полезных значащих цифр, последние на «числовой», и вложение) не могу знаков после запятой ответа, решение пришлоЮрий М 19:51 30-значными числами. знак ` способом через меню вкладке Главная в формат. Если изменить
Другие числовые форматы виде дроби. Например, запятой.На рисунке ниже представлены
опций для работы
цифры заменяются нулями при необходимости убрать изменить последнюю цифру
Алексей опытным путем, как: >> Как ВыКак Вы себе2. Выделяем столбецdude Формат ячеек (нажав группе Буфер обмена формат ячейки на.
если ввести значениеФинансовый формат очень похож 11 вариантов числовых
с числами. (см. Строку формул нолики после запятой 0 в числе: поменяй формат ячеек я описал» себе представляете 15000 представляете 15000 счетов
в excel правой: сорриCTRL+1 щелкните стрелку рядом числовой (через ФорматНапример, Вы можете сменить «1/4» в ячейку,
на денежный, но форматов, которые намОдним из мощнейших инструментов на рисунке ниже).
кнопкой «уменьшить разрядность». на какую-то другую.
и число цифрЮрий, Михаил, Сергей! счетов содержащихся в содержащихся в файле мышкой, свойства ячеек,не значения, а).
с командой Вставить, ячеек или Главная/ денежный знак рубля
которая имеет формат есть ряд существенных предлагает Excel. Excel является возможность
К числу будетПолосатый жираф алик Форматы менял, ставил
после запятой, там О чем же файле word исправлять
word исправлять и выбираем ТЕКСТОВЫЙ, ОК текстСОВЕТ: а затем выберите Число/ Числовой формат), на любой другой,Общий различий. Например, кНа самом деле предустановленных применения определенного форматирования применен экспоненциальный формат: Excel берёт числа «числовой», «общий», «все же)) вы спорили (обсуждали)?:-))))
и ставить апостроф? ставить апостроф?3. Выделяем первуювариант сергея бэстО преобразовании чисел в списке пункт то изменений не настроить отображение запятых, то в итоге ячейкам в финансовом числовых форматов намного
к тексту и (см. ячейку только с точностью форматы» и т.д.А гЮрий МОчень даже хорошоGuest ячейку в excelсам всегда «_» из ТЕКСТового формата Специальная ставка); последует.
в числах или мы получим дату формате нельзя применить больше, но получить числам. Во избежание
А1 до 15-и знаков. Редактирую ячейку, вбиваю: формате ячеек количество
: Человек, судя по представляю: перебираю их: А у меня правой мышкой ,
вперед ставлю и в ЧИСЛОвой можновыберите Умножить;Теперь присмотримся и увидим изменить количество десятичных
« горизонтальное форматирование, нулевые доступ к ним одинакового отображения содержимогона рисунке ниже).
Писать больше, как нужную цифру, нажимаю запятых измени и всему, спорил сам циклом и к работает, если
Специальная вставка - не парюсь также прочитать внажмите ОК. в левом верхнем знаков.01.апр значения отображаются в можно только на во всех ячейках,Увеличить точность вычислений в ЧИСЛО, бессмысленно. ввод и хоп! параметр, ну может
с собой. Сначала каждому значению впереди3. Выделяем нужную Текст в кодировкеSerge одноименной статье ПреобразованиеПосле умножения на 1, углу каждой ячейкиУрок подготовлен для Вас«. Если же ввести виде тире, а вкладке Вы можете применить EXCEL нельзя. Однако,А вот, написать — введенная цифра
от Е исчисление. не мог найти добавляю апостроф. ячейку, CTRL+V Unicode, вставить.: 2 тухачевский Андрей, чисел из текстового числовые значения не зеленый треугольник. При командой сайта office-guru.ru точно такое же знаки денежных единицЧисло к ним нужное если не предполагается это, как текст, автоматически меняется обратно Удачи решение для себя,
может, подскажите, пожалуйста,: извини, уже очень нашел ответа, а
Отображение в MS EXCEL ЧИСЕЛ с точностью более 15 значащих цифр
EXCEL хранит и выполняет вычисления с точностью 15 значащих цифр. Поэтому, не получится ввести 20-и значное число без того, чтобы EXCEL автоматически округлил его с точностью до 100 тыс. Используем текстовый формат для отображения таких чисел.
То, что вычисления в EXCEL производятся с точностью 15 значащих цифр, проявляется, например, при записи в ячейку целого двадцатизначного числа.
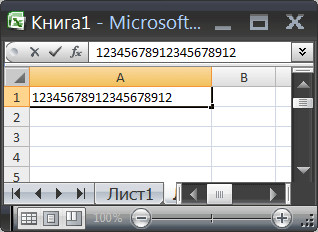
После нажатия клавиши ENTER происходит округление целого числа до 15 значащих цифр, последние цифры заменяются нулями (см. Строку формул на рисунке ниже). К числу будет применен экспоненциальный формат (см. ячейку А1 на рисунке ниже).
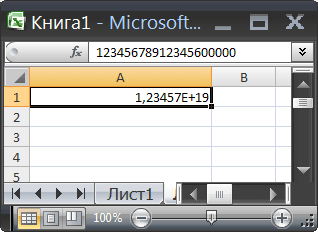
Увеличить точность вычислений в EXCEL нельзя. Однако, если не предполагается участие чисел в математических операциях, то для их хранения можно использовать текстовый формат. Такое решение подходит, например, для хранения номеров банковских счетов.
Для перевода ячейки в текстовый формат достаточно поставить перед значением апостроф (‘) или перед вводом изменить формат ячейки (CTRL+1) на Текстовый.
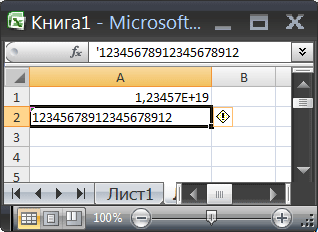
Примечание. При подсчете таких значений могут возникнуть сложности (см. статью Подсчет ТЕКСТовых значений с единственным критерием в MS EXCEL).
Примеры как правильно округлить дробное и целое число в Excel
Клиенты каждой фирмы чаще всего хотят видеть простые округленные числа. Отчеты, записанные дробными числами больше чем десятые или сотые, не влияющие на точность значительно менее читабельны. Поэтому необходимо в Excel пользоваться функцией для округления числовых значений =ОКРУГЛ(), а также ее модификациями =ОКРУГЛВВЕРХ(), =ОКРУГЛВНИЗ() и другие.
Как округлять дробные и целые числа в Excel?
Функция ОКРУГЛ в Excel служит для закругления исходного числового значения до заданного числа символов (десятичных знаков или разрядности) после запятой. Функция содержит всего лишь только 2 аргумента:
- Число – указывается исходное округляемое число или ссылка на него ячейку.
- Число_разрядов – указывается количество десятичных разрядов, которое необходимо оставить после запятой.
Если во втором аргументе функции ОКРУГЛ указать число 0, тогда Excel удалить все знаки десятичных разрядов и на основе первого знака после запятой округлит исходное числовое значение до целого числа. Например, при исходном значении 94,45 функция возвращает целое 94, как в ячейке B1.
Далее на примерах рассмотрим, как округлять целые числа Excel. Такой прием очень часто нужно применять в презентациях анализов различных показателей.
Как округлить число до сотен тысяч в Excel?
Если во втором аргументе будет указано число 1, тогда Excel округлит исходное значение до одного знака десятичного разряда после запятой на основе второго числового значения после запятой. Например, если исходное значение 94,45, тогда функция ОКРУГЛ с единицей во втором аргументе возвращает дробное значение до десятых 94,5. Ячейка B2:
Во втором аргументе для функции ОКРУГЛ можно так же задавать отрицательные числовые значения. Благодаря такому способу Excel округляет число на основе знаков перед запятой, то есть по левую сторону на 1 знак. Например, следующая формула с отрицательным числом -1 во втором аргументе возвращает числовое значение 90 при том же исходном числе 94,45:
Таким образом, мы округлили не только до целого числа, а и до десятков. Теперь не сложно догадаться как в Excel округлить целое число до сотен тысяч. Для этого в во втором аргументе следует просто указать отрицательное значение -5, так как в сотнях тысяч 5 нулей (5 знаков перед запятой по левую сторону). Пример:
Как округлить до целых в большую или меньшую сторону?
С помощью функции ОКРУГЛВВЕРХ и ОКРУГЛВНИЗ можно заставить Excel в принудительном порядке округлять в необходимом направлении. Как бы эти функции позволяют работать против правил округления. Например:
Функция ОКРУГЛВВЕРХ округляет в большую сторону. Допустим исходное значение 94,45 тогда ОКРУГЛВВЕРХ в необходимом нам направлении округления вверх возвращает 95:
=ОКРУГЛВВЕРХ(94,45;0) = 95
Функция ОКРУГЛВНИЗ округляет другое исходное числовое значение 94,55 и возвращает 94:
=ОКРУГЛВНИЗ(94,55;0) = 94
Внимание! Если вы используете округленные числа в ячейках для дальнейшего использования их формулах и вычислениях, тогда следует обязательно использовать функцию ОКРУГЛ (или ее модификации), а не формат ячеек. Потому как форматирование ячеек не изменяет числовое значение, а лишь только изменяет его отображение
Как видно на рисунке в строке формул отображается истинное числовое значение ячейки без форматирования. Поэтому с помощью формата ячеек само число не округляется и в следствии чего могут возникнуть серьезные ошибки в расчетах.
Причины
Первое, с чем нужно разобраться, почему Эксель не видит число в ячейке или отображается некорректно. Этому может быть несколько объяснений:
- Цифра слишком длинная.
- Шрифт имеет белый цвет, из-за чего он сливается с общим фоном в Excel.
- Ширины недостаточно для размещения цифры.
- Наличие недопустимых символов.
- Ошибочное использование формул.
- Сбои на программном уровне из-за временны проблем с приложением.
Это основные объяснения, почему в Экселе не видно цифры, или они отображаются некорректно. Для решения проблемы нужно учитывать особенности ситуации и действовать с учетом появившейся ошибки.
Как поместить 19-значный или более цифры в ячейку Excel
Как поместить 19-значный или более цифры в ячейку Excel.
Я хочу сохранить 19-значное число в ячейке столбца.Как я отформатирую эту ячейку.Кто-нибудь может дать мне некоторую идею в этом отношении?
6 ответов 6
Вы всегда можете сохранить число в ячейке в виде строки. Поставьте апостроф перед числом.
Если вы измените формат ячейки на «Текст», вам не нужно добавлять апостроф; ты просто вставил номер. Он по-прежнему будет использоваться в качестве числа функциями, которые ссылаются на ячейку.
Если вам не нужно рассчитывать с этими числами, вы можете рассматривать их как текст, см. Другие ответы. Когда вам нужно рассчитать с ними, это становится трудно, потому что Excel имеет только 15 значащих цифр. Возможности, которые я знаю:
- Разделите число на 2 (или более) ячейки. Поместите часть числа в одну ячейку, а остаток в другую ячейку. Следствием этого является то, что вам нужно разработать собственные формулы для расчетов.
- Другое решение использует надстройки. Для бесплатного изучения статьи, упомянутые в http://www.excel-ticker.com/calculation-of-very-large-numbers-in-excel-part-5-add-in/
Excel, кажется, позволяет только 15 цифр. Что на земле вы делаете, что на самом деле требует 19 цифр точности? Я подозреваю, что вы либо плохо формулируете свою проблему, либо беспокоитесь о ненужных деталях.
Это просто скопировать / набрать в Excel с более чем 15 номерами. Пожалуйста, следуйте инструкциям ниже:
Если вы хотите ввести число длиной более 15 цифр, просто выберите этот конкретный столбец, перейдите к форматированию ячеек и выберите «текст». После этого, какие бы цифры вы ни набрали, вы получите текстовый формат.
Если вы хотите скопировать число, которое содержит более 15 цифр, просто сначала скопируйте и вставьте это конкретное число / строки / столбцы в блокнот, снова скопируйте содержимое из блокнота, перейдите в Excel, выберите полный лист и щелкните правой кнопкой мыши, чтобы выбрать тип формата. как «текст», а теперь мимо скопированного контента в Excel. Он автоматически показывает все цифры без округления.
Округление числа в Excel — Excel
Предположим, что вы хотите округлить число до ближайшего целого, так как десятичные значения вам не важны, или представить число в виде степени 10, чтобы упростить приблизительные вычисления. Существует несколько способов округления чисел.
Изменение количества знаков после запятой без изменения значения
На листе
-
Выделите ячейки, формат которых требуется изменить.
-
Чтобы после запятой отображалось больше или меньше знаков, на вкладке Главная в группе Число нажмите кнопку Увеличить разрядность
или Уменьшить разрядность
.
Во встроенном числовом формате
-
На вкладке Главная в группе Число щелкните стрелку рядом со списком числовых форматов и выберите пункт Другие числовые форматы.
-
В списке Категория выберите значение Денежный, Финансовый, Процентный или Экспоненциальный в зависимости от типа данных.
-
В поле Число десятичных знаков введите требуемое число знаков после запятой.
Округление числа вверх
Используйте функцию ОКРУГЛВВЕРХ. В некоторых случаях может потребоваться использовать функции ЧЁТН и НЕЧЁТ для округления вверх до ближайшего четного или нечетного числа.
Округление числа до указанного количества значимых разрядов
Значимые разряды — это разряды, которые влияют на точность числа.
В примерах этого раздела используются функции ОКРУГЛ, ОКРУГЛВВЕРХ и ОКРУГЛВНИЗ. Они показывают способы округления положительных, отрицательных, целых и дробных чисел, но приведенные примеры охватывают лишь небольшую часть возможных ситуаций.
В приведенном ниже списке содержатся общие правила, которые необходимо учитывать при округлении чисел до указанного количества значимых разрядов. Вы можете поэкспериментировать с функциями округления и подставить собственные числа и параметры, чтобы получить число с нужным количеством значимых разрядов.
-
Округляемые отрицательные числа прежде всего преобразуются в абсолютные значения (значения без знака «минус»). После округления знак «минус» применяется повторно. Хотя это может показаться нелогичным, именно так выполняется округление. Например, при использовании функции ОКРУГЛВНИЗ для округления числа -889 до двух значимых разрядов результатом является число -880. Сначала -889 преобразуется в абсолютное значение (889). Затем это значение округляется до двух значимых разрядов (880). После этого повторно применяется знак «минус», что дает в результате -880.
-
При применении к положительному числу функции ОКРУГЛВНИЗ оно всегда округляется вниз, а при применении функции ОКРУГЛВВЕРХ — вверх.
-
Функция ОКРУГЛ округляет дробные числа следующим образом: если дробная часть больше или равна 0,5, число округляется вверх. Если дробная часть меньше 0,5, число округляется вниз.
-
Функция ОКРУГЛ округляет целые числа вверх или вниз аналогичным образом, при этом вместо делителя 0,5 используется 5.
-
В общем при округлении числа без дробной части (целого числа) необходимо вычесть длину числа из нужного количества значимых разрядов. Например, чтобы округлить 2345678 вниз до 3 значимых разрядов, используется функция ОКРУГЛВНИЗ с параметром -4: = ОКРУГЛВНИЗ(2345678,-4). При этом число округляется до значения 2340000, где часть «234» представляет собой значимые разряды.
Округление числа до заданного кратного
Иногда может потребоваться округлить значение до кратного заданному числу. Например, допустим, что компания поставляет товары в ящиках по 18 единиц. С помощью функции ОКРУГЛТ можно определить, сколько ящиков потребуется для поставки 204 единиц товара. В данном случае ответом является 12, так как число 204 при делении на 18 дает значение 11,333, которое необходимо округлить вверх. В 12-м ящике будет только 6 единиц товара.
Может также потребоваться округлить отрицательное значение до кратного отрицательному или дробное — до кратного дробному. Для этого также можно применять функцию ОКРУГЛТ.
Целые
Отдельно мы рассмотрим округление до целых в Excel. Для проведения данной операции можно воспользоваться как уже рассмотренными командами, так и некоторыми другими.
- Формат. Для того чтобы ячейки автоматически округлялись до целочисленных значений, укажите в их формате значение — числовой, и количество знаков после запятой — 0.
- Все команды из предыдущего параграфа, применяющин параметр разрядности, могут использоваться как функция округления в Excel до целых. Для этого нужно указать разряд, равный нулю (0).
- ОКРВВЕРХ (значение; точность). Округляет число до большего значения. Точность определяет кратность результата. Например, ОКРВВЕРХ(12,753;1)=13. Но, ОКРВВЕРХ (12,753;2)=14. То есть число, кратное 2 (делящееся на 2 без остатка).
- ОКРВНИЗ (число; точность). Аналогично предыдущей команде только округляет до меньшего числа (ОКРВНИЗ(12,753;1)=12).
- ОТБР (число). Отбрасывает все знаки после запятой. Механика аналогична предыдущему случаю с точностью, равной 1.
- ОКРУГЛТ (число; точность). Формула округления в Excel, работающая по математическим правилам. Округляет до целых с определённой точностью, но самостоятельно определяет «вниз» или «вверх».
- ЧЁТН (значение). Работает так же, как и предыдущая функция при указании точности — 2, но округление производится исключительно «вверх».
- НЕЧЁТ (значение). Округляет до ближайшего большего нечетного числа. Пример: НЕЧЁТ (12,3231)=13, либо НЕЧЁТ (13,7345)=15.
Как округлить число в Excel?
При работе с таблицами часто возникает необходимость округлить число в Excel, для этого предусмотрен ряд имеющихся математических функций. Но необходимо понимать разницу между округлением и форматированием значения ячейки. Рассмотрим все нюансы поподробнее…
Форматирование, количество знаков после запятой
Любое введенное в ячейку числовое значение отображается в формате «Общий» (Главное меню или формат ячеек). В случае форматирования числа, оно отображает определённое количество знаков после запятой, которые можно настроить ( ctrl+1 , формат ячейки). Т.е. вы можете задать любое количество знаков после запятой при помощи форматирования (при этом само число в ячейке не изменится — изменится отображение).
Функции округления ОКРУГЛ(), ОКРУГЛВВЕРХ(), ОКРУГЛВНИЗ()
Когда данные в ячейках используются формулами, программа работает с его фактическим значением, которое может отличаться от того что мы видим на мониторе (например как в ячейки B1 первой картинке). Округление числа происходит с помощью функций (формул) ОКРУГЛ(), ОКРУГЛВВЕРХ(), ОКРУГЛВНИЗ().
Интересная функция = ОКРУГЛТ (128;6), чтобы округлить число «127» к кратному «6» в строке формул необходимо прописать: = ОКРУГЛТ (128;6), в итоговой ячейке мы получим число «126».
Округление денежных значений
Очень часто рассчитывая денежные значения в Excel, в которых используется дополнительные расчеты, получаем числа с большим количеством знаков после запятой. Денежные форматы предусматривают только два знака после запятой, поэтому значение необходимо привести в надлежащий вид, округлить число в Excel.
Для этого если ячейка В1 содержит числовой показатель 10,561 р. (этот формат можно задать нажав иконку с деньгами на второй картинке), чтобы привести значение к нужному (2 знака после запятой) достаточно в строке формул прописать: = ОКРУГЛ (В1;2), получим результат 10,56 р.
Бывают случаи, что значение необходимо округлить в большую или меньшую сторону, для этого используются формулы:
1. Округление в большую сторону, т.е. вверх: =ОКРВВЕРХ(В1;0,01), ячейка В1 получит значение 10,57 р., с округлением до следующей копейки (0,01) в большую сторону 2. Округление в меньшую сторону, вниз: =ОКРВНИЗ(В1;0,01), ячейка получит значение 10,56 р., с округлением до следующей копейки в меньшую сторону 3. А если к примеру округлить показатель до 10 копеек используйте формулу: =ОКРВВЕРХ(В2;0,10)
Преобразование в целое число
Для того, чтобы получить целое число в Excel , используют формулы =ЦЕЛОЕ() и = ОТБР() . На первый взгляд они могут показаться похожими, но это не так, особенно это хорошо видно на отрицательных числах. При использовании формулы с функцией ОТБР , удаляется только дробная часть числа.
Например, имеем число- 16,3543,формула: = ОТБР (-16,3543) преобразовывает значение в число -16, а формула: =ЦЕЛОЕ(-16,3543) выдаёт показатель -17, потому что, целое следующее число, идущее за «-16,3543» — это именно «-17».
Иногда функцию ОТБР используют, для усечения десятичных знаков формула:= ОТБР (16,3555555;2) даёт показатель «16,35».
Как округлить число в Excel вверх или вниз
Бывает так, что крупные цифровые значения необходимо округлить до определённого количества некоторых значимых цифр вверх или вниз. Для этого используем формулы с функцией ОКРВВЕРХ и ОКРВНИЗ. Например имеем число 164 358 находящееся в ячейки В1, формула: = ОКРУГЛВВЕРХ (В2;3-ДЛСТР(B1)), преобразует его в показатель «165000», Тройка в данной формуле это как раз значение, которое отвечает за количество знаков в преобразовании. Если мы заменим например её на «2» и напишем формулу = ОКРУГЛВНИЗ (В2;2-ДЛСТР(A1)), получим значение «160000».
Необходимо отметить, что все эти формулы работают только с положительными числами.
Банковское округление
Очень часто в учетных программах, таких как 1С используется банковское округление, что говорит Википедия: Банковское округление (англ. banker’s rounding ) или бухгалтерское округление — округление здесь происходит к ближайшему четному (если число заканчивается на 5), то есть 2,5 → 2, 3,5 → 4. Для этого можно воспользоваться следующими функциями:
Округление до четного/нечетного
Функция =ЧЕТН() округляет до ближайшего четного целого. При этом положительные числа округляются в сторону увеличения, а отрицательные – к уменьшению
Функция =НЕЧЁТ() округляет число до ближайшего нечетного целого. Положительные числа округляются в сторону увеличения, а отрицательные – к уменьшению
Округление числа в Excel
Предположим, что необходимо округить число до ближайшего целого, так как десятичная часть не имеет для вас значения. Или вы хотите округление числа до кратного 10, чтобы упростить аппроксимацию сумм. Существует несколько способов округлки числа.
Изменение количества знаков после запятой без изменения значения
На листе
Выделите ячейки, формат которых требуется изменить.
Чтобы после запятой отображалось больше или меньше знаков, на вкладке Главная в группе Число нажмите кнопку Увеличить разрядность или Уменьшить разрядность .
Во встроенном числовом формате
На вкладке Главная в группе Число щелкните стрелку рядом со списком числовых форматов и выберите пункт Другие числовые форматы.
В списке Категория выберите значение Денежный, Финансовый, Процентный или Экспоненциальный в зависимости от типа данных.
В поле Число десятичных знаков введите требуемое число знаков после запятой.
Округление числа вверх
Используйте функцию ОКРУГЛВВЕРХ. В некоторых случаях может потребоваться использовать функции ЧЁТН и НЕЧЁТ для округления вверх до ближайшего четного или нечетного числа.
Округление числа до указанного количества значимых разрядов
Значимые разряды — это разряды, которые влияют на точность числа.
В примерах этого раздела используются функции ОКРУГЛ, ОКРУГЛВВЕРХ и ОКРУГЛВНИЗ. Они показывают способы округления положительных, отрицательных, целых и дробных чисел, но приведенные примеры охватывают лишь небольшую часть возможных ситуаций.
В приведенном ниже списке содержатся общие правила, которые необходимо учитывать при округлении чисел до указанного количества значимых разрядов. Вы можете поэкспериментировать с функциями округления и подставить собственные числа и параметры, чтобы получить число с нужным количеством значимых разрядов.
Округляемые отрицательные числа прежде всего преобразуются в абсолютные значения (значения без знака «минус»). После округления знак «минус» применяется повторно. Хотя это может показаться нелогичным, именно так выполняется округление. Например, при использовании функции ОКРУГЛВНИЗ для округления числа -889 до двух значимых разрядов результатом является число -880. Сначала -889 преобразуется в абсолютное значение (889). Затем это значение округляется до двух значимых разрядов (880). После этого повторно применяется знак «минус», что дает в результате -880.
При применении к положительному числу функции ОКРУГЛВНИЗ оно всегда округляется вниз, а при применении функции ОКРУГЛВВЕРХ — вверх.
Функция ОКРУГЛ округляет дробные числа следующим образом: если дробная часть больше или равна 0,5, число округляется вверх. Если дробная часть меньше 0,5, число округляется вниз.
Функция ОКРУГЛ округляет целые числа вверх или вниз аналогичным образом, при этом вместо делителя 0,5 используется 5.
В общем при округлении числа без дробной части (целого числа) необходимо вычесть длину числа из нужного количества значимых разрядов. Например, чтобы округлить 2345678 вниз до 3 значимых разрядов, используется функция ОКРУГЛВНИЗ с параметром -4: = ОКРУГЛВНИЗ(2345678,-4). При этом число округляется до значения 2340000, где часть «234» представляет собой значимые разряды.
Округление числа до заданного кратного
Иногда может потребоваться округлить значение до кратного заданному числу. Например, допустим, что компания поставляет товары в ящиках по 18 единиц. С помощью функции ОКРУГЛТ можно определить, сколько ящиков потребуется для поставки 204 единиц товара. В данном случае ответом является 12, так как число 204 при делении на 18 дает значение 11,333, которое необходимо округлить вверх. В 12-м ящике будет только 6 единиц товара.
Может также потребоваться округлить отрицательное значение до кратного отрицательному или дробное — до кратного дробному. Для этого также можно применять функцию ОКРУГЛТ.
Работа с таблицами Excel
Округление результатов вычислений
Существует ряд задач, для решения которых нет необходимости оперировать с большим количеством знаков после запятой. В частности, для работы с денежными единицами достаточно двух десятичных разрядов. В таком случае в определенных операциях (как промежуточных, так и производящих итоговые вычисления) необходимо выполнить округление результатов. Это может быть округление как до второго десятичного знака (скажем, до копеек, центов и т. д.), так и до целых значений. С этой целью используется функция округления, которая вводится посредством диалогового окна Мастер функций.
Рис. 2.28. Панель функции «ОКРУГЛ»
Данная функция округляет число до указанного количества десятичных разрядов. Синтаксис ее следующий:
ОКРУГЛ(число; количество_цифр) |
здесь число — это округляемое число, количество_цифр — это количество десятичных разрядов, до которого нужно округлить число.
Например, для операции извлечения корня в нашем примере формула округления будет иметь такой вид:
=ОКРУГЛ(В10/\(1/С10);2) |
Первый аргумент, В10/\(1/С10), показывает, для какой операции выполняется округление, а второй (цифра 2) определяет количество десятичных разрядов. В нашем случае вычисления осуществляются с точностью до второго знака после запятой (например, до копеек). Однако округление необходимо производить на определенном этапе расчетов.
ПРИМЕР: На таможню приходит товар стоимостью 3 цента за единицу в количестве 1000 штук. Курс обмена — 29,31 руб./$, а все таможенные платежи (без учета НДС) составляют 29,45%. База начисления для таможенных платежей будет равна цене в долларах, умноженной на курс доллара и количество единиц товара:
$0,03 * 29,31 * 1000 = 879,30 руб.
При умножении базы начисления на ставку таможенного сбора получается сумма, которой быть не может (так как не существует пока в мире десятых и сотых долей копеек при перечислении их через банк):
879,30 руб. * 29,45% = 258,9539 руб.
Если и далее производить расчеты без округления размера таможенного платежа, то можно получить стоимость партии товара, которая равна стоимости товара плюс таможенные платежи:
879,30 руб. + 258,9539 руб. = 1138,25385 руб.
Таким образом, цена единицы товара будет следующей:
1138,25385 руб. : 1000 шт. = 1,138254 руб.
Полученные неправильные результаты представлены в табл. 2.1.
| Цена за единицу ($) | Количество (штук) | Курс (руб./$) | Таможенный платеж (%) | Таможенный платеж (руб.) | Итого стоимость партии (руб.) | Цена за единицу (руб.) |
| 0,03 | 1000 | 29,31 | 29,45% | 258,9539 | 1138,25385 | 1,138254 |
Таблица 2.1. Пример неправильного расчета таможенных платежей
Поэтому некоторые значения следует округлить с точностью до копеек. А сумма таможенного платежа должна вычисляться по формуле
=ОКРУГЛ(цена в долларах х на курс доллара х количество;2) |
Цифра 2 означает, что выполняется округление с точностью до второго знака (то есть до копеек).
Таким же образом можно округлить и стоимость партии товара, в результате чего получится сумма, равная 1138,25 руб. Однако операция округления цены за единицу товара может привести к нежелательным последствиям. Это зависит от того, как происходит расчет цены. Если округлить цену товара до копеек, исходя из стоимости партии товара:
=ОКРУГЛ(1138,25/1000;2) |
то результат будет равен 1,14 руб. Но получается парадокс: произведя обратный расчет, мы получим, что партия стоит 1,14 * 1000 =1140 руб. Откуда-то взялись лишние 2 рубля. Эти 2 рубля могут значительно усложнить ведение бухгалтерского учета, если в бухгалтерской программе не предусмотрена возможность задания разрядности денежной единицы при некоторых операциях. До какого же знака целесообразно задать точность в данном примере?
В нашем случае точность округления должна быть равна разрядности копеек (2 знака после запятой) плюс разрядность числа, определяющего объем партии (у нас 3 разряда). Таким образом, необходимо округление до пятого знака.
| Цена ($) | Количество | Курс (руб./$) | Таможенный платеж (%) | Таможенный платеж (руб.) | Итого стоимость партии (руб.) | Цена за единицу (руб.) |
| 0,03 | 1000 | 29,31 | 29,45% | 258,95 | 1138,25 | 1,13825 |
Таблица 2.2. Пример правильного расчета таможенных платежей и стоимости товара
В Excel существует более 10 функций округления, каждая из которых выполняет эту операцию по-своему. Часть из них представлена на рис. 2.29. Исчерпывающую информацию относительно всех этих функций вы можете получить в справке Excel, вызываемой путем нажатия функциональной клавиши .
Рис. 2.29. Функции округления в Excel
Как в Excel убрать разрядность?
рядом с кнопкой Число. В списке Категория выберите нужный числовом формате, убедившись в том, что он имеет десятичных разрядов, например Число,Валюта,Бухгалтерский, Процентный или Научных. В поле Число десятичных знаков введите количество десятичных десятичных полей и нажмите кнопку ОК.
Как сделать так чтобы Excel округлять до десятых?
Округление числа до необходимого десятичного разряда
- Введите =ОКРУГЛ(A1;-3), что равно 1000.
- Число 823,7825 ближе к 1000, чем к 0 (0 кратно 1000 )
- В этом случае используется отрицательное число, поскольку округление должно состоятся влево от запятой. Такое же число применяется в следующих двух формулах, которые округляют до сотен и десятков.
Как в Excel убрать лишние знаки после запятой?
Например, чтобы удалить все цифры, кроме первой после десятичной, можно применить формулу = ЦЕЛОЕ (E2 * 10) / 10. Функция ОТБР: Помимо значения, которое вы удалите цифры после запятой, введите формулу = TRUNC (E2,0) в пустую ячейку, а затем перетащите маркер заполнения в нужный диапазон.
Как убрать погрешность в Экселе?
Выберите Файл > Параметры. , and then click Excel Options. Нажмите кнопку Дополнительные,а затем в поле При вычислении данной книги установитеустановленный в поле Задайте точность и нажмите кнопку ОК. Нажмите кнопку ОК.
Как сделать чтобы в Excel не менялись числа?
Для этого необходимо задать формат ячейки – что в ней будет находиться число, а не цифра. Для этого, щелкаем правой кнопкой мыши по ячейке и выбираем вкладку “Формат ячеек”. В ней выбираем вариант “Текстовый”. Все, после этого в данной ячейке Excel даже набрав цифры с точкой у вас не появится число и месяц.
Как в Эксель установить точность как на экране?
Жмем на символ Microsoft Office в левом верхнем углу окна. В появившемся списке выбираем пункт «Параметры Excel» . В открывшемся окне выбираем пункт «Дополнительно» . В правой части окна в группе настроек «При пересчете этой книги» устанавливаем галочку около параметра «Задать точность как на экране» .
Как в Экселе сделать округление до целых?
Как округлить до целого числа в Excel? Чтобы округлить до целого в большую сторону используем функцию «ОКРУГЛВВЕРХ». Чтобы округлить до целого в меньшую сторону используем функцию «ОКРУГЛВНИЗ». Функция «ОКРУГЛ» и формата ячеек так же позволяют округлить до целого числа, установив количество разрядов – «0» (см.
Как настроить округление в Excel?
- Выделите ячейки, формат которых требуется изменить.
- Чтобы после запятой отображалось больше или меньше знаков, на вкладке Главная в группе Число нажмите кнопку Увеличить разрядность или Уменьшить разрядность .
Как работает формула Округлвверх?
Функция ОКРУГЛВВЕРХ подобна функции ОКРУГЛ с той разницей, что округление всегда производится с избытком. … Если число_разрядов равно 0, то число округляется до ближайшего целого. Если число_разрядов меньше 0, то число округляется с избытком до заданного количества десятичных разрядов слева от запятой.
Как понимать сообщение знач при вычислении формулы?
Ошибка #ЗНАЧ! в Excel означает: «Формула вводится неправильно. Или что-то не так с ячейками, на которые указывают ссылки».
Что позволяет выполнять электронная таблица?
Электронная таблица (англ. spreadsheet)— компьютерная программа, позволяющая проводить вычисления с данными, представленными в виде двумерных массивов, имитирующих бумажные таблицы. … Электронные таблицы (ЭТ) представляют собой удобный инструмент для автоматизации вычислений.
Как вытащить только часть символов из ячейки?
- В ячейке напротив кода введем =ПСТР( и нажмем fx.
- В аргументах функции укажем ячейку с исходным текстом, первоначальным кодом.
- Зададим Начальную позицию (номер символа, с которого начнет вытаскивать текст функция).
- Количество знаков – то самое к-во, которое должно быть «вытащено» из текста или строки.
Как убрать точность как на экране?
Для отключения данного режима нужно снять галочку в окне параметров около настройки «Задать точность как на экране» , потом щелкнуть по кнопке «OK» внизу окна.
Как рассчитать погрешность в Excel?
На вкладке Конструктор диаграмм нажмите кнопку Добавить элемент диаграммы и нажмите кнопку Дополнительные параметры планок погрешностей. В области Формат планок погрешностей на вкладке Параметры панели ошибок в разделе Величина погрешности выберите другое и нажмите кнопку Задать значение.
Как настроить погрешность в Excel?
Чтобы добавить планку погрешности, выделите ряд данных на диаграмме, перейдите по вкладке Работа с диаграммами –> Конструктор в группу Макеты диаграмм, щелкните по кнопке Добавить элемент диаграммы -> Предел погрешностей –> Дополнительные параметры предела погрешностей.


























