Повторяющиеся значения в Excel: как удалить дубликаты, или просто найти и выделить
Доброго времени суток!
С популяризацией компьютеров за последние 10 лет — происходит и популяризация создания отчетов (документов) в программе Excel.
И в любом относительно большом документе встречаются повторяющиеся строки, особенно, если вы его собрали из несколько других таблиц. Эти дубли могут очень мешать дальнейшему редактированию таблицы, а потому их нужно либо выделить, либо вообще удалить.
Собственно, ко мне ни раз и ни два обращались с подобными вопросами, и я решил оформить работу с дубликатами в отдельную небольшую статью (которую вы сейчас читаете). Приведу самые часто-встречаемые задачи, и покажу их решение.
Примечание : все примеры ниже будут представлены в Office 2016/2019 (актуально также для Office 2013, 2010, 2007). Рекомендую всегда использовать относительно новые версии Office: в них и быстрее работать, и проще.
Как извлечь значения, игнорируя пустые ячейки
Если исходный список содержит пустые ячейки, формула, которую мы только что обсудили, вернет ноль для каждой пустой строки, что может быть проблемой. Это вы и наблюдаете на скриншоте чуть выше. Чтобы исправить это, сделаем несколько небольших корректировок.
Формула массива для извлечения различных значений, исключая пустые ячейки:
Аналогичным образом вы можете получить список различных значений, исключая пустые ячейки и ячейки с числами:
Напоминаем, что в приведенных выше формулах A2: A13 – это исходный список, а B1 – ячейка прямо над первой позицией формируемого списка.
На этом скриншоте показан результат отбора:
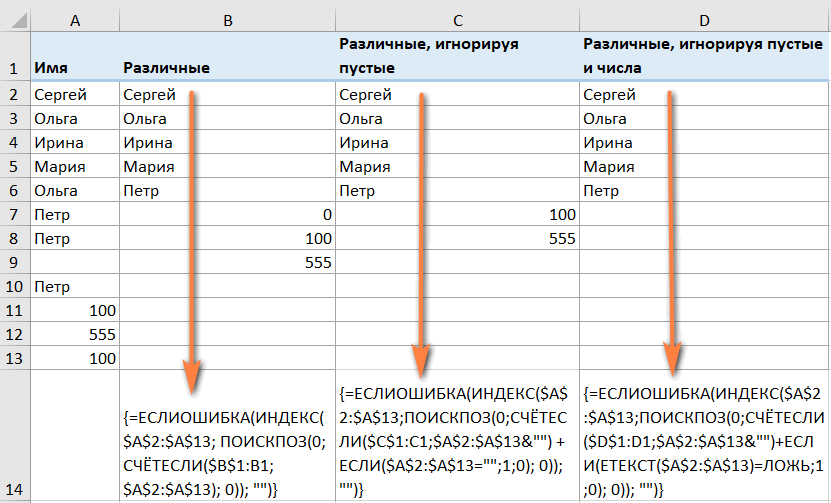
Быть может, кому-то будет полезна еще одна формула –
Она работает с числами и текстом, игнорирует пустые ячейки.
Как удалить повторяющиеся значения в таблице Excel
Поиск и удаление вручную повторяющихся значений в таблице Excel, в особенности в больших документах, — весьма рискованное и нецелесообразное занятие. Не исключено, что вы, проверяя зрительно ячейки, можете пропустить дубли. И потом, тратится колоссальное количество времени на удаление каждой ячейки.
В этой статье мы рассмотрим, как можно удалить дубликаты в Excel, используя различные автоматизированные штатные функции.
Совет! Для удобства ознакомления со способами удаления повторяющихся строк, столбцов, значений ячеек, откройте в редакторе черновой шаблон или копию проекта, над которым работаете, чтобы по ошибке в ходе редактирования не потерять ценные данные и не нарушить формат оригинала.
1. Удерживая левую кнопку мышки, обозначьте курсором границы области таблицы (отдельные строки, столбцы), где необходимо убрать повторы. Либо выделите весь проект.
2. В меню редактора перейдите на вкладку «Данные».
3. В блоке «Работа с данными» нажмите кнопку «Удалить дубликаты».
4. В появившейся панели выберите столбцы, в которых нужно убрать одинаковые значения посредством установки меток. Если элементов много, используйте для быстрой настройки удаления опции «Выделить всё» и «Снять выделение». Нажмите «OK».
5. По завершении очистки строк и столбцов таблицы от дублей появится сообщение о том, сколько осталось уникальных значений.
Совет! Повторы сразу после удаления можно восстановить, щёлкнув в левом верхнем углу Excel значок «стрелочку влево».
1. Кликните по редактируемой таблице.
2. На вкладке «Данные», в блоке «Сортировка и фильтр», щёлкните подраздел «Дополнительно».
Если необходимо создать новую таблицу, содержащую только уникальные ячейки исходника:
1. В панели «Расширенный фильтр» клацните радиокнопку «Скопировать результат в другое место».
2. Нажмите кнопку, расположенную в правой части поля «Поместить результат в диапазон».
3. Клацните на свободном рабочем пространстве Excel, куда необходимо будет поместить отфильтрованную таблицу. После щелчка в поле появится код ячейки. Закройте его и перейдите в опции фильтра.
4. Кликните окошко «Только уникальные записи» и нажмите «OK».
5. После выполнения фильтрации в указанном месте появится версия исходной таблицы без повторов.
Чтобы отредактировать документ без создания копий:
- в панели «Расширенный фильтр» установите режим обработки «Фильтровать список на месте»;
- кликом мышки включите надстройку «Только уникальные записи»;
- клацните «OK».
1. Кликните вкладку «Главная».
2. В разделе «Стили» откройте выпадающее подменю «Условное форматирование».
3. Откройте: Правила выделения ячеек → Повторяющиеся значения…
4. В ниспадающем меню «значения с» выберите наиболее удобный для вас вариант цветового подсвечивания повторов в таблице. Кликните «OK».
5. Удалите выборочно или группами обозначенные дубли через контекстное меню Excel (клик правой кнопкой → Удалить).
Комфортной вам работы в Excel!
Использование сводных таблиц для определения повторяющихся значений
Воспользуемся уже знакомой нам таблицей с тремя столбцами и добавим четвертый, под названием Счетчик, и заполним его единицами (1). Выделяем всю таблицу и переходим по вкладке Вставка в группу Таблицы, щелкаем по кнопке Сводная таблица.
Создаем сводную таблицу. В поле Название строк помещаем три первых столбца, в поле Значения помещаем столбец со счетчиком. В созданной сводной таблице, записи со значением больше единицы будут дубликатами, само значение будет означать количество повторяющихся значений. Для большей наглядности, можно отсортировать таблицу по столбцу Счетчик, чтобы сгруппировать дубликаты.
Posted On 09.12.2017
Если Вы работаете с большими таблицами в Excel и регулярно добавляете в них, например, данные про учеников школы или сотрудников компании, то в таких таблицах могут появиться повторяющиеся значения, другими словами – дубликаты.
В данной статье мы рассмотрим, как найти, выделить, удалить и посчитать количество повторяющихся значений в Эксель.
Найти и выделить дубликаты в таблице можно, используя условное форматирование в Эксель. Выделите весь диапазон данных в нужной таблице. На вкладке «Главная» кликните на кнопочку «Условное форматирование», выберите из меню «Правила выделения ячеек» – «Повторяющиеся значения».
В следующем окне выберите из выпадающего списка «повторяющиеся», цвет для ячейки и текста, в который нужно закрасить найденные дубликаты. Затем нажмите «ОК» и программа выполнит поиск дубликатов.
Excel выделил повторяющиеся значения в таблице. Как видите, сравниваются не строки таблицы, а ячейки в столбцах. Поэтому выделена ячейка «Саша В.». Таких учеников может быть несколько, но с разными фамилиями. Теперь можете выполнить сортировку в Эксель по цвету ячейки и текста, и удалить найденные повторяющиеся значения.
Чтобы удалить дубликаты в Excel можно воспользоваться следующими способами. Выделяем заполненную таблицу, переходим на вкладку «Данные» и нажимаем кнопочку «Удалить дубликаты».
В следующем окне ставим галочку в пункте «Мои данные содержат заголовки», если Вы выделили таблицу вместе с заголовками. Дальше отметьте галочками столбцы таблицы, в которых нужно найти повторяющиеся значения, и нажмите «ОК».
Появится диалоговое окно с информацией, сколько было найдено и удалено повторяющихся значений.
Второй способ для удаления дубликатов – это использование фильтра. Выделяем нужные столбцы таблицы вместе с шапкой. Переходим на вкладку «Данные» и в группе «Сортировка и фильтр» нажимаем на кнопочку «Дополнительно».
В следующем окне в поле «Исходный диапазон» уже указаны ячейки. Отмечаем маркером пункт «скопировать результат в другое место» и в поле «Поместить результат в диапазон» указываем адрес одной ячейки, которая будет левой верхней в новой таблице. Ставим галочку в поле «Только уникальные записи» и нажимаем «ОК».
Будет создана новая таблица, в которой не будет строк с повторяющимися значениями. Если у Вас большая исходная таблица, то создать на ее основе таблицу с уникальными записями, можно на другом рабочем листе Excel. Чтобы подробнее узнать об этом, прочтите статью: фильтр в Эксель.
Если Вам нужно найти и посчитать количество повторяющихся значений в Excel, создадим для этого сводную таблицу Excel. Добавляем в исходную таблицу столбец «Код» и заполняем его «1»: ставим 1, 1 в первых двух ячейка, выделяем их и протягиваем вниз. Когда будут найдены дубликаты для строк, каждый раз значение в столбце «Код» будет увеличиваться на единицу.
Выделяем всю таблицу вместе с заголовками, переходим на вкладку «Вставка» и нажимаем кнопочку «Сводная таблица».
В следующем окне уже указаны ячейки диапазона, маркером отмечаем «На новый лист» и нажимаем «ОК».
Справой стороны перетаскиваем первые три заголовка таблицы в область «Названия строк», а поле «Код» перетаскиваем в область «Значения».
В результате получим сводную таблицу без дубликатов, а в поле «Код» будут стоять числа, соответствующие повторяющимся значениям в исходной таблице – сколько раз в ней повторялась данная строка.
Для удобства, выделим все значения в столбце «Сумма по полю Код», и отсортируем их в порядке убывания.
Думаю теперь, Вы сможете найти, выделить, удалить и даже посчитать количество дубликатов в Excel для всех строк таблицы или только для выделенных столбцов.
Поделитесь статьёй с друзьями:
Поиск и удаление
Найти и удалить значения таблицы, которые дублируются, возможно разными способами. В каждом из этих вариантов поиск и ликвидация дубликатов – это звенья одного процесса.
Способ 1: простое удаление повторяющихся строк
Проще всего удалить дубликаты – это воспользоваться специальной кнопкой на ленте, предназначенной для этих целей.
- Выделяем весь табличный диапазон. Переходим во вкладку «Данные». Жмем на кнопку «Удалить дубликаты». Она располагается на ленте в блоке инструментов «Работа с данными».
Открывается окно удаление дубликатов. Если у вас таблица с шапкой (а в подавляющем большинстве всегда так и есть), то около параметра «Мои данные содержат заголовки» должна стоять галочка. В основном поле окна расположен список столбцов, по которым будет проводиться проверка. Строка будет считаться дублем только в случае, если данные всех столбцов, выделенных галочкой, совпадут. То есть, если вы снимете галочку с названия какого-то столбца, то тем самым расширяете вероятность признания записи повторной. После того, как все требуемые настройки произведены, жмем на кнопку «OK».
Excel выполняет процедуру поиска и удаления дубликатов. После её завершения появляется информационное окно, в котором сообщается, сколько повторных значений было удалено и количество оставшихся уникальных записей. Чтобы закрыть данное окно, жмем кнопку «OK».
Способ 2: удаление дубликатов в «умной таблице»
Дубликаты можно удалить из диапазона ячеек, создав умную таблицу.
- Выделяем весь табличный диапазон.
Находясь во вкладке «Главная» жмем на кнопку «Форматировать как таблицу», расположенную на ленте в блоке инструментов «Стили». В появившемся списке выбираем любой понравившийся стиль.
Затем открывается небольшое окошко, в котором нужно подтвердить выбранный диапазон для формирования «умной таблицы». Если вы выделили все правильно, то можно подтверждать, если допустили ошибку, то в этом окне следует исправить
Важно также обратить внимание на то, чтобы около параметра «Таблица с заголовками» стояла галочка. Если её нет, то следует поставить. После того, как все настройки завершены, жмите на кнопку «OK»
«Умная таблица» создана
После того, как все настройки завершены, жмите на кнопку «OK». «Умная таблица» создана.
После этого, открывается окно удаления дубликатов, работа с которым была подробно расписана при описании первого способа. Все дальнейшие действия производятся в точно таком же порядке.
Этот способ является наиболее универсальным и функциональным из всех описанных в данной статье.
Способ 3: применение сортировки
Данный способ является не совсем удалением дубликатов, так как сортировка только скрывает повторные записи в таблице.
- Выделяем таблицу. Переходим во вкладку «Данные». Жмем на кнопку «Фильтр», расположенную в блоке настроек «Сортировка и фильтр».
Фильтр включен, о чем говорят появившиеся пиктограммы в виде перевернутых треугольников в названиях столбцов. Теперь нам нужно его настроить. Кликаем по кнопке «Дополнительно», расположенной рядом все в той же группе инструментов «Сортировка и фильтр».
Открывается окно расширенного фильтра. Устанавливаем в нем галочку напротив параметра «Только уникальные записи». Все остальные настройки оставляем по умолчанию. После этого кликаем по кнопке «OK».
После этого, повторяющиеся записи будут скрыты. Но их показ можно в любой момент включить повторным нажатием на кнопку «Фильтр».
Способ 4: условное форматирование
Найти повторяющиеся ячейки можно также при помощи условного форматирования таблицы. Правда, удалять их придется другим инструментом.
Создание раскрывающегося списка для категории
Это будет просто:
- Выберите ячейку, в которую вы хотите поместить список. В моем случае это A12.
- В меню «ДАННЫЕ» выберите инструмент «Проверка данных». Появится окно «Проверка вводимых значений».
- В качестве типа данных выберите «Список».
- В качестве источника введите: =Категория (рисунок ниже).
- Подтвердите с помощью OK.
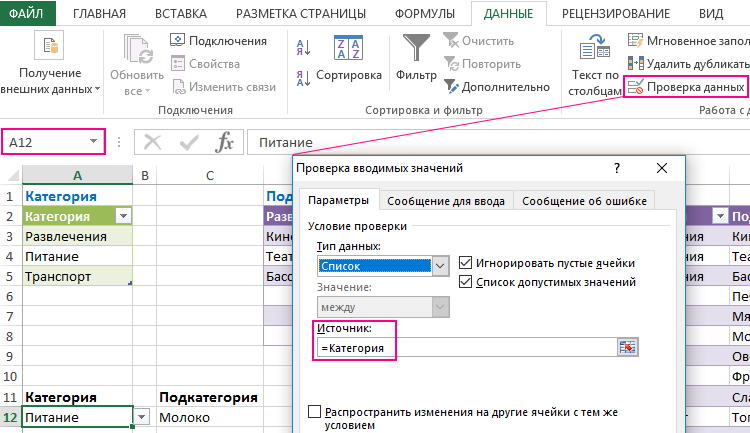
Проверка вводимых значений – Категория.
Раскрывающийся список для категории.
3. Создание зависимого выпадающего списка для подкатегории
Сейчас будет весело. Создавать списки мы умеем — только что это сделали для категории. Только единственный вопрос: «Как сказать Excelю выбрать только те значения, которые предназначены для конкретной категории?» Как вы, наверное, догадываетесь, я буду использовать здесь рабочую таблицу и, конечно же, формулы.
Начнем с того, что мы уже умеем, то есть с создания раскрывающегося списка в ячейке B12. Поэтому выберите эту ячейку и нажмите «Данные» / «Проверка данных», а в качестве типа данных — «Список».
В источник списка введите следующую формулу:
Вид окна «Проверка вводимых значений»:
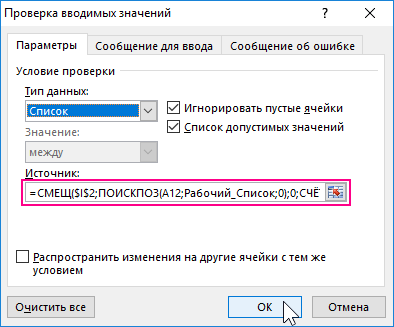
Поиск и выделение дубликатов цветом в Excel
Дубликаты в таблицах могу встречаться в разных формах. Это могут быть повторяющиеся значения в одной колонке и в нескольких, а также в одной или нескольких строках.
Поиск и выделение дубликатов цветом в одном столбце в Эксель
Самый простой способ найти и выделить цветом дубликаты в Excel, это использовать условное форматирование.
Как это сделать:
Выделим область с данными, в которой нам нужно найти дубликаты:
На вкладке “Главная” на Панели инструментов нажимаем на пункт меню “Условное форматирование” -> “Правила выделения ячеек” -> “Повторяющиеся значения”:
Во всплывающем диалоговом окне выберите в левом выпадающем списке пункт “Повторяющиеся”, в правом выпадающем списке выберите каким цветом будут выделены дублирующие значения. Нажмите кнопку “ОК”:
После этого, в выделенной колонке, будут подсвечены цветом дубликаты:
Подсказка: не забудьте проверить данные вашей таблицы на наличие лишних пробелов. Для этого лучше использовать функцию TRIM (СЖПРОБЕЛЫ).
Поиск и выделение дубликатов цветом в нескольких столбцах в Эксель
Если вам нужно вычислить дубликаты в нескольких столбцах, то процесс по их вычислению такой же как в описанном выше примере. Единственное отличие, что для этого вам нужно выделить уже не одну колонку, а несколько:
- Выделите колонки с данными, в которых нужно найти дубликаты;
- На вкладке “Главная” на Панели инструментов нажимаем на пункт меню “Условное форматирование” -> “Правила выделения ячеек” -> “Повторяющиеся значения”;
- Во всплывающем диалоговом окне выберите в левом выпадающем списке пункт “Повторяющиеся”, в правом выпадающем списке выберите каким цветом будут выделены повторяющиеся значения. Нажмите кнопку “ОК”:
- После этого в выделенной колонке будут подсвечены цветом дубликаты:
Поиск и выделение цветом дубликатов строк в Excel
Поиск дубликатов повторяющихся ячеек и целых строк с данными это разные понятия
Обратите внимание на две таблицы ниже:
В таблицах выше размещены одинаковые данные. Их отличие в том, что на примере слева мы искали дубликаты ячеек, а справа мы нашли целые повторяющие строчки с данными.
Рассмотрим как найти дубликаты строк:
Справа от таблицы с данными создадим вспомогательный столбец, в котором напротив каждой строки с данными проставим формулу, объединяющую все значения строки таблицы в одну ячейку:
=A2&B2&C2&D2
Во вспомогательной колонке вы увидите объединенные данные таблицы:
Теперь, для определения повторяющихся строк в таблице сделайте следующие шаги:
- Выделите область с данными во вспомогательной колонке (в нашем примере это диапазон ячеек E2:E15 );
- На вкладке “Главная” на Панели инструментов нажимаем на пункт меню “Условное форматирование” -> “Правила выделения ячеек” -> “Повторяющиеся значения”;
- Во всплывающем диалоговом окне выберите в левом выпадающем списке “Повторяющиеся”, в правом выпадающем списке выберите каким цветом будут выделены повторяющиеся значения. Нажмите кнопку “ОК”:
- После этого в выделенной колонке будут подсвечены дублирующиеся строки:
На примере выше, мы выделили строки в созданной вспомогательной колонке.
Но что, если нам нужно выделить цветом строки не во вспомогательном столбце, а сами строки в таблице с данными?
Для этого давайте сделаем следующее:
Также как и в примере выше создадим вспомогательный столбец, в каждой строке которого проставим следующую формулу:
=A2&B2&C2&D2
Таким образом, мы получим в одной ячейке собранные данные всей строки таблицы:
- Теперь, выделим все данные таблицы (за исключением вспомогательного столбца). В нашем случае это ячейки диапазона A2:D15 ;
- Затем, на вкладке “Главная” на Панели инструментов нажмем на пункт “Условное форматирование” -> “Создать правило”:
В диалоговом окне “Создание правила форматирования” кликните на пункт “Использовать формулу для определения форматируемых ячеек” и в поле “Форматировать значения, для которых следующая формула является истинной” вставьте формулу:
=СЧЁТЕСЛИ($E$2:$E$15;$E2)>1
Не забудьте задать формат найденных дублированных строк.
Эта формула проверяет диапазон данных во вспомогательной колонке и при наличии повторяющихся строк выделяет их цветом в таблице:
Duplicate Remover — быстрый и эффективный способ найти дубликаты в Excel
Теперь, когда вы знаете, как использовать формулы для поиска повторяющихся значений в Excel, позвольте мне показать вам еще один быстрый, эффективный и не требующий формул способ — средство удаления дубликатов для Excel.
Этот универсальный инструмент может искать повторяющиеся или уникальные значения в столбце или сравнивать два столбца. Он может находить, выбирать и выделять повторяющиеся записи или целые повторяющиеся строки, удалять найденные дубликаты, копировать или перемещать их на другой лист. Я думаю, что практический вариант использования может заменить многие слова, поэтому давайте перейдем к нему.
Как найти повторяющиеся строки в Excel за 2 быстрых шага
Во-первых, давайте посмотрим, как работает самый простой инструмент: Quick Dedupe. Воспользуемся уже знакомой таблицей, в которой мы искали дубликаты выше по формулам:
Как видите, в таблице несколько столбцов. Чтобы найти повторяющиеся записи в этих трех столбцах, сделайте следующее:
Выберите ячейку в таблице и нажмите кнопку «Быстрое исключение дубликатов» на ленте Excel. После установки Ultimate Suite for Excel вы найдете его на вкладке «Данные» программы Ablebits в группе «Дедупликация». Это простейший инструмент поиска дубликатов.
- Умное дополнение возьмет всю таблицу и попросит вас указать следующие две вещи:
- Выберите столбцы для проверки дубликатов (в этом примере это все 3 столбца: категория, продукт и клиент).
- Выберите действие, которое вы хотите выполнить с дубликатами. Поскольку наша цель — выявить повторяющиеся строки, я выбрал «Выделить».
Помимо выделения цветом у вас есть ряд других возможностей:
- Удалить дубликаты
- Выбрать дубликаты
- Укажите их в столбце статуса
- Копировать дубликаты на новый лист
- Перейти на новый лист
Нажмите ОК и подождите несколько секунд. Готовый! И никаких формул .
Как вы можете видеть на скриншоте ниже, все строки с одинаковыми значениями были найдены в первых 3 столбцах (первые вхождения не идентифицируются как дубликаты).
Если вам нужно больше возможностей для работы с дубликатами и уникальными значениями, используйте Duplicate Remover, который может находить дубликаты с первыми вхождениями или без них, а также уникальные значения. Подробные инструкции приведены ниже.
Мастер удаления дубликатов — больше возможностей для поиска дубликатов в Excel.
В зависимости от данных, с которыми вы работаете, вы можете не захотеть рассматривать ранние экземпляры идентичных записей как дубликаты. Одно из возможных решений — использовать разные формулы для каждого сценария, как обсуждалось ранее в этой статье. Если вы ищете быстрый и точный метод без формул, попробуйте Duplicate Remover. Несмотря на свое название, он не только умеет удалять дубликаты, но и выполняет с ними другие полезные действия, о которых мы подробнее поговорим ниже. Он также умеет находить уникальные ценности.
Выберите ячейку в таблице и нажмите кнопку «Удалить дубликаты» на вкладке «Данные» в Ablebits.
- Вам предлагается 4 варианта проверки дубликатов в электронной таблице Excel:
- Дублировать без первых повторений повторяющихся записей.
- Дубликат с первым вхождением.
- Уникальные записи.
- Уникальные значения и повторяющиеся первые вхождения.
В этом примере мы выберем второй вариант, т.е. Дубликаты + 1-е вхождение:
Теперь выберите столбцы, которые вы хотите проверить на наличие дубликатов. Как и в предыдущем примере, мы возьмем первые 3 столбца:
Наконец, выберите действие, которое вы хотите выполнить с дубликатами. Как и в случае с инструментом «Быстрый поиск дубликатов», мастер удаления дубликатов может идентифицировать, выбирать, выделять, удалять, копировать или перемещать повторяющиеся данные.
Поскольку цель этого примера — продемонстрировать несколько способов определения дубликатов в Excel, давайте отметим параметр «Выделить цветом» и нажмите «Готово.
Мастеру удаления дубликатов потребуется всего несколько секунд, чтобы проверить электронную таблицу и показать результат:
Как видите, результат аналогичен предыдущему. Но здесь мы выделили дубликаты, включая первое появление повторяющихся записей.
Без формул, без стресса, без ошибок: всегда быстрый и безупречный результат
Итак, мы узнали вместе с вами различные способы обнаружения повторяющихся записей в электронной таблице Excel. В следующих статьях мы разберем, что можно сделать с этим полезным.
Поиск дубликатов при помощи встроенных фильтров Excel
Организовав данные в виде списка, Вы можете применять к ним различные фильтры. В зависимости от набора данных, который у Вас есть, Вы можете отфильтровать список по одному или нескольким столбцам. Поскольку я использую Office 2010, то мне достаточно выделить верхнюю строку, в которой находятся заголовки, затем перейти на вкладку Data (Данные) и нажать команду Filter (Фильтр). Возле каждого из заголовков появятся направленные вниз треугольные стрелки (иконки выпадающих меню), как на рисунке ниже.
Если нажать одну из этих стрелок, откроется выпадающее меню фильтра, которое содержит всю информацию по данному столбцу. Выберите любой элемент из этого списка, и Excel отобразит данные в соответствии с Вашим выбором. Это быстрый способ подвести итог или увидеть объём выбранных данных. Вы можете убрать галочку с пункта Select All (Выделить все), а затем выбрать один или несколько нужных элементов. Excel покажет только те строки, которые содержат выбранные Вами пункты. Так гораздо проще найти дубликаты, если они есть.
После настройки фильтра Вы можете удалить дубликаты строк, подвести промежуточные итоги или дополнительно отфильтровать данные по другому столбцу. Вы можете редактировать данные в таблице так, как Вам нужно. На примере ниже у меня выбраны элементы XP и XP Pro.
В результате работы фильтра, Excel отображает только те строки, в которых содержатся выбранные мной элементы (т.е. людей на чьём компьютере установлены XP и XP Pro). Можно выбрать любую другую комбинацию данных, а если нужно, то даже настроить фильтры сразу в нескольких столбцах.
Расширенный фильтр для поиска дубликатов в Excel
На вкладке Data (Данные) справа от команды Filter (Фильтр) есть кнопка для настроек фильтра – Advanced (Дополнительно). Этим инструментом пользоваться чуть сложнее, и его нужно немного настроить, прежде чем использовать. Ваши данные должны быть организованы так, как было описано ранее, т.е. как база данных.
Перед тем как использовать расширенный фильтр, Вы должны настроить для него критерий. Посмотрите на рисунок ниже, на нем виден список с данными, а справа в столбце L указан критерий. Я записал заголовок столбца и критерий под одним заголовком. На рисунке представлена таблица футбольных матчей. Требуется, чтобы она показывала только домашние встречи. Именно поэтому я скопировал заголовок столбца, в котором хочу выполнить фильтрацию, а ниже поместил критерий (H), который необходимо использовать.
Теперь, когда критерий настроен, выделяем любую ячейку наших данных и нажимаем команду Advanced (Дополнительно). Excel выберет весь список с данными и откроет вот такое диалоговое окно:
Как видите, Excel выделил всю таблицу и ждёт, когда мы укажем диапазон с критерием. Выберите в диалоговом окне поле Criteria Range (Диапазон условий), затем выделите мышью ячейки L1 и L2 (либо те, в которых находится Ваш критерий) и нажмите ОК. Таблица отобразит только те строки, где в столбце Home / Visitor стоит значение H, а остальные скроет. Таким образом, мы нашли дубликаты данных (по одному столбцу), показав только домашние встречи:
Это достаточно простой путь для нахождения дубликатов, который может помочь сохранить время и получить необходимую информацию достаточно быстро. Нужно помнить, что критерий должен быть размещён в ячейке отдельно от списка данных, чтобы Вы могли найти его и использовать. Вы можете изменить фильтр, изменив критерий (у меня он находится в ячейке L2). Кроме этого, Вы можете отключить фильтр, нажав кнопку Clear (Очистить) на вкладке Data (Данные) в группе Sort & Filter (Сортировка и фильтр).

























