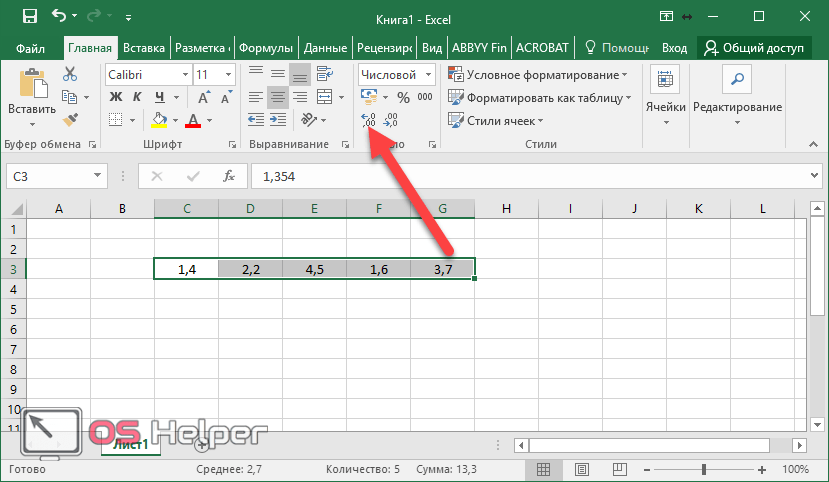Настройка округления как на экране
Но прежде, чем производить изменение настройки, нужно выяснить, действительно ли вам нужно включать точность как на экране. Ведь в некоторых случаях, когда используется большое количество чисел с десятичными знаками, при расчете возможен кумулятивный эффект, что снизит общую точность вычислений. Поэтому без лишней надобности этой настройкой лучше не злоупотреблять.
Включать точность как на экране, нужно в ситуациях следующего плана. Например, у вас стоит задача сложить два числа 4,41 и 4,34, но обязательным условиям является то, чтобы на листе отображался только один десятичный знак после запятой. После того, как мы произвели соответствующее форматирование ячеек, на листе стали отображаться значения 4,4 и 4,3, но при их сложении программа выводит в качестве результата в ячейку не число 4,7, а значение 4,8.
Это как раз связано с тем, что реально для расчета Эксель продолжает брать числа 4,41 и 4,34. После проведения вычисления получается результат 4,75. Но, так как мы задали в форматировании отображение чисел только с одним десятичным знаком, то производится округление и в ячейку выводится число 4,8. Поэтому создается видимость того, что программа допустила ошибку (хотя это и не так). Но на распечатанном листе такое выражение 4,4+4,3=8,8 будет ошибкой. Поэтому в данном случае вполне рациональным выходом будет включить настройку точности как на экране. Тогда Эксель будет производить расчет не учитывая те числа, которые программа держит в памяти, а согласно отображаемым в ячейке значениям.
Для того, чтобы узнать настоящее значение числа, которое берет для расчета Эксель, нужно выделить ячейку, где оно содержится. После этого в строке формул отобразится его значение, которое сохраняется в памяти Excel.
Включение настройки точности как на экране в современных версиях Excel
Теперь давайте выясним, как включить точность как на экране. Сначала рассмотрим, как это сделать на примере программы Microsoft Excel 2010 и ее более поздних версий. У них этот компонент включается одинаково. А потом узнаем, как запустить точность как на экране в Excel 2007 и в Excel 2003.
- Перемещаемся во вкладку «Файл».
Запускается дополнительное окно параметров. Перемещаемся в нем в раздел «Дополнительно», наименование которого значится в перечне в левой части окна.
После того, как перешли в раздел «Дополнительно» перемещаемся в правую часть окна, в которой расположены различные настройки программы. Находим блок настроек «При пересчете этой книги». Устанавливаем галочку около параметра «Задать точность как на экране».
После этого появляется диалоговое окно, в котором говорится, что точность вычислений будет понижена. Жмем на кнопку «OK».
После этого в программе Excel 2010 и выше будет включен режим «точность как на экране».
Для отключения данного режима нужно снять галочку в окне параметров около настройки «Задать точность как на экране», потом щелкнуть по кнопке «OK» внизу окна.
Включение настройки точности как на экране в Excel 2007 и Excel 2003
Теперь давайте вкратце рассмотрим, как включается режим точности как на экране в Excel 2007 и в Excel 2003. Данные версии хотя и считаются уже устаревшими, но, тем не менее, их используют относительно немало пользователей.
Прежде всего, рассмотрим, как включить режим в Excel 2007.
- Жмем на символ Microsoft Office в левом верхнем углу окна. В появившемся списке выбираем пункт «Параметры Excel».
- В открывшемся окне выбираем пункт «Дополнительно». В правой части окна в группе настроек «При пересчете этой книги» устанавливаем галочку около параметра «Задать точность как на экране».
Режим точности как на экране будет включен.
В версии Excel 2003 процедура включения нужного нам режима отличается ещё больше.
- В горизонтальном меню кликаем по пункту «Сервис». В открывшемся списке выбираем позицию «Параметры».
- Запускается окно параметров. В нем переходим во вкладку «Вычисления». Далее устанавливаем галочку около пункта «Точность как на экране» и жмем на кнопку «OK» внизу окна.
Как видим, установить режим точности как на экране в Excel довольно несложно вне зависимости от версии программы. Главное определить, стоит ли в конкретном случае запускать данный режим или все-таки нет.
Как округлить число в Excel? ОКРУГЛ(), ОКРУГЛВВЕРХ(), ОКРУГЛВНИЗ() в Эксель. Банковское и денежное округление
При работе с таблицами часто возникает необходимость округлить число в Excel, для этого предусмотрен ряд имеющихся математических функций. Но необходимо понимать разницу между округлением и форматированием значения ячейки. Рассмотрим все нюансы поподробнее…
Форматирование, количество знаков после запятой
Любое введенное в ячейку числовое значение отображается в формате «Общий» (Главное меню или формат ячеек). В случае форматирования числа, оно отображает определённое количество знаков после запятой, которые можно настроить (ctrl+1, формат ячейки). Т.е. вы можете задать любое количество знаков после запятой при помощи форматирования (при этом само число в ячейке не изменится — изменится отображение).
Функции округления ОКРУГЛ(), ОКРУГЛВВЕРХ(), ОКРУГЛВНИЗ()
Когда данные в ячейках используются формулами, программа работает с его фактическим значением, которое может отличаться от того что мы видим на мониторе (например как в ячейки B1 первой картинке). Округление числа происходит с помощью функций (формул) ОКРУГЛ(), ОКРУГЛВВЕРХ(), ОКРУГЛВНИЗ().
Интересная функция =ОКРУГЛТ(128;6), чтобы округлить число «127» к кратному «6» в строке формул необходимо прописать: =ОКРУГЛТ(128;6), в итоговой ячейке мы получим число «126».
Округление денежных значений
Очень часто рассчитывая денежные значения в Excel, в которых используется дополнительные расчеты, получаем числа с большим количеством знаков после запятой. Денежные форматы предусматривают только два знака после запятой, поэтому значение необходимо привести в надлежащий вид, округлить число в Excel.
Для этого если ячейка В1 содержит числовой показатель 10,561 р. (этот формат можно задать нажав иконку с деньгами на второй картинке), чтобы привести значение к нужному (2 знака после запятой) достаточно в строке формул прописать: =ОКРУГЛ(В1;2), получим результат 10,56 р.
Бывают случаи, что значение необходимо округлить в большую или меньшую сторону, для этого используются формулы:
1. Округление в большую сторону, т.е. вверх: =ОКРВВЕРХ(В1;0,01), ячейка В1 получит значение 10,57 р., с округлением до следующей копейки (0,01) в большую сторону2. Округление в меньшую сторону, вниз: =ОКРВНИЗ(В1;0,01), ячейка получит значение 10,56 р., с округлением до следующей копейки в меньшую сторону3. А если к примеру округлить показатель до 10 копеек используйте формулу: =ОКРВВЕРХ(В2;0,10)
Преобразование в целое число
Для того, чтобы получить целое число в Excel, используют формулы =ЦЕЛОЕ() и =ОТБР(). На первый взгляд они могут показаться похожими, но это не так, особенно это хорошо видно на отрицательных числах. При использовании формулы с функцией ОТБР, удаляется только дробная часть числа.
Например, имеем число- 16,3543,формула: =ОТБР(-16,3543) преобразовывает значение в число -16, а формула: =ЦЕЛОЕ(-16,3543) выдаёт показатель -17, потому что, целое следующее число, идущее за «-16,3543» — это именно «-17».
Иногда функцию ОТБР используют, для усечения десятичных знаков формула:=ОТБР(16,3555555;2) даёт показатель «16,35».
Как округлить число в Excel вверх или вниз
Бывает так, что крупные цифровые значения необходимо округлить до определённого количества некоторых значимых цифр вверх или вниз. Для этого используем формулы с функцией ОКРВВЕРХ и ОКРВНИЗ. Например имеем число 164 358 находящееся в ячейки В1, формула: =ОКРУГЛВВЕРХ(В2;3-ДЛСТР(B1)), преобразует его в показатель «165000», Тройка в данной формуле это как раз значение, которое отвечает за количество знаков в преобразовании. Если мы заменим например её на «2» и напишем формулу =ОКРУГЛВНИЗ(В2;2-ДЛСТР(A1)), получим значение «160000».
Необходимо отметить, что все эти формулы работают только с положительными числами.
Банковское округление
Очень часто в учетных программах, таких как 1С используется банковское округление, что говорит Википедия: Банковское округление (англ. banker’s rounding) или бухгалтерское округление — округление здесь происходит к ближайшему четному (если число заканчивается на 5), то есть 2,5 → 2, 3,5 → 4. Для этого можно воспользоваться следующими функциями:
Округление до четного/нечетного
Функция =ЧЕТН() округляет до ближайшего четного целого. При этом положительные числа округляются в сторону увеличения, а отрицательные – к уменьшению
Функция =НЕЧЁТ() округляет число до ближайшего нечетного целого. Положительные числа округляются в сторону увеличения, а отрицательные – к уменьшению
(Visited 5 518 times, 12 visits today)
Округление в Python — round, int, модуль math
П ри выполнении ряда арифметических операций пользователю нужно следовать правилам округления. Преобразовывать нужно в большую или меньшую сторону, до целого значения или до сотых.
В Python для округления доступны функции round() , int() и модуль math . Последний дополнительно импортируется.
Встроенные функции
Для операции округления в Python есть встроенные функции — round() и int()
round
round(number) — округляет число (number) до ndigits знаков после запятой. Это стандартная функция, которая для выполнения не требует подключения модуля math.
По умолчанию операция проводится до нуля знаков — до ближайшего целого числа. Например:
round(3.5) > 4 round(3.75, 1) > 3.8
Чтобы получить целый показатель, результат преобразовывают в int .
Синтаксически функция вызывается двумя способами.
- round(x) — это округление числа до целого, которое расположено ближе всего. Если дробная часть равна 0,5, то округляют до ближайшего четного значения.
- round(x, n) — данные х округляют до n знаков после точки. Если округление проходит до сотых, то n равен «2», если до тысячных — «3» и т.д.
int — встроенная функция, не требующая подключения дополнительных модулей. Её функция — преобразование действительных значений к целому путем округления в сторону нуля. Например:
int(5.9) > 5 int(-5.77) > -5
Для положительных чисел функция int аналогична функции math.floor() , а для отрицательных — аналогично math.ceil() . Например:
import math math.floor(3.999) > 3 math.ceil(3.999) > 4
💡 Чтобы число по int преобразовать по математическим правилам, нужно выполнить следующие действия.
- Если число положительное, добавить к нему 0,5;
- Если число отрицательное, добавить -0,5.
Синтаксически преобразование оформляется так:
num = 5.77 int(num + (0.5 if num > 0 else -0.5)) > 6
Функции из библиотеки Math
Модуль необходим в Python. Он предоставляет пользователю широкий функционал работы с числами. Для обработки алгоритмов сначала проводят импорт модуля.
math.ceil
Функция преобразовывает значение в большую сторону (вверх). Этот термин применяется и в математике. Он означает число, которое равно или больше заданного.
Любая дробь находится между двумя целыми числами. Например, 2.3 лежит между 2 и 3. Функция ceil() определяет большую сторону и возводит к нему результат преобразования. Например:
import math math.ceil(3.25) > 4
Алгоритм определяет большую границу интервала с учетом знака:
import math math.ceil(-3.25) > -3
math.floor
math.floor() действует противоположно math.ceil() — округляет дробное значение до ближайшего целого, которое меньше или равно исходному. Округление происходит в меньшую сторону (вниз):
import math math.floor(3.9) > 3 math.floor(-2.1) > -3
При округлении учитывается знак перед данными.
math.trunc
Функция характеризуется отбрасыванием дробной части. После преобразования получается целое значение без учета дроби. Такой алгоритм не является округлением в арифметическом смысле. В Пайтон просто игнорируется дробь независимо от ее значения:
import math math.trunc(7.11) > 7 math.trunc(-2.1) -2
💡 Избавиться от дроби можно без подключения модуля. Для этого есть стандартная функция int Она преобразовывает дробные числа в целые путем игнорирования дроби.
Различие округления в Python 2 и Python 3
В Python 2 и Python 3 реализованы разные принципы округления.
В Python 2 используется арифметическое округление. В нем наблюдается большое количество погрешностей, что приводит к неточностям в процессе вычислений.
Во втором Python есть только 4 цифры, которые ведут к преобразованию к меньшему значению — 1, 2, 3 и 4. Также 5 цифр, которые приводят к большему значению — 5, 6, 7, 8, 9. Такое неравное распределение ведет к тому, что погрешность постоянно нарастает.
Python 2 по правилам арифметического округления преобразует число 5,685 в 5,68 до второго знака. Такая погрешность связана с тем, что десятичные цифры float в двоичном коде невозможно корректно представить.
В Python 3 используются принципы банковского округления. Это означает, что преобразование производится к ближайшему четному. В таком случае также не удается полностью избежать возникающих ошибок, но программисты добиваются точности в подсчетах.
2,5 по правилам банковского преобразования будет равно 2, а 3,5 = 4 (значения возводятся к близкому четному). Минимизировать погрешности можно благодаря практически равной вероятности, что перед пятеркой будет четное или нечетное число.
Синтаксис функции ОКРУГЛ
ОКРУГЛ(число; число_разрядов) ROUND(number, num_digits)
В качестве аргументов функции ОКРУГЛ могут выступать числа, текстовые представления чисел, ссылки на ячейки с числовыми данными, а также формулы и функции. Оба аргумента обязательные.
Число (number) – значение, которое требуется округлить.
Число_разрядов (num_digits) – количество разрядов, до которого необходимо округлить аргумент число (number).
число_разрядов
- (num_digits) может быть:
- Положительным – округляется дробная часть исходного значения (справа от запятой).
- Равным нулю – значение округляется до целой части.
- Отрицательным – округляется целая часть исходного значения (слева от запятой).
Если в качестве аргумента число_разрядов (num_digits) подставить нецелое число, то при расчете Excel отбросит дробную часть.
Использование функций округления
Иногда нужно поменять точность расчетов с числовыми данными не для всего файла, а лишь для определенной области ячеек. В этом случае лучшим решением будет использование встроенных функций для работы с округлением чисел, которых существует несколько видов. Вот самые удобные и наиболее популярные:
- ОКРУГЛ – округление до числа с указанным количеством знаков после запятой по правилам математики.
- ОКРУГЛВВЕРХ – округление до ближайшего большего значения (по модулю).
- ОКРУГЛВНИЗ – округление до ближайшего меньшего значения (по модулю).
- ОКРУГЛТ – округление числа с желаемой точностью.
- ОКРВВЕРХ – округление с избытком до ближайшего числа, которое кратно заданному значению точности.
- ОКРВНИЗ – округление с недостатком до числа ближайшего числа, которое кратно заданному значению точности.
- ОТБР – округление до целого числа путем отбрасывания цифр после запятой.
- ЧЁТН – округление до ближайшего четного числа.
- НЕЧЁТ – округление до ближайшего нечетного числа.
Обобщенная формула для первых трех функций выглядит так: ФУНКЦИЯ(;). Например, для округления числа 3,14159265 до двух знаков после запятой, нам понадобится следующая формула: =ОКРУГЛ(3,14159265;2).
Пишем ее в нужную ячейку, не забывая в начале поставить знак равно.
После набора формулы щелкаем клавишу Enter и получаем в результате число 3,14.
В формулах функций ОКРУГЛТ, ОКРВВЕРХ и ОКРВНИЗ в качестве второго аргумента указывается кратность округления. Например, если стоит задача округлить число 13 до ближайшего числа, делящегося на 5 без остатка, следует написать следующую формулу: =ОКРУГЛТ(13;5).
Последние три функции (ОТБР, ЧЁТН и НЕЧЁТ) используют всего 1 аргумент – само число или ячейка. Первая из них просто вернет его целую часть, а вторая и третья – ближайшее четное или нечетное числа, соответственно.
Сами функции можно прописать как внутри ячейки, так и в верхней строке формул, которая находится справа от надписи fx.
После того, как вы начнете вводить название функции, программа выдаст подсказки, благодаря которым можно выбрать точное название и избежать возможных опечаток. Перед написанием формулы не забывайте ставить знак равно (“=”).
В дополнение ко всему, есть возможность вызвать функци через вкладку “Формулы”. Откройте ее и выберите “Математические”. Появится список всех функций, расположенных по алфавиту, поэтому для поиска округления (ОКРУГЛ) нужно идти в нижнюю часть списка.
После того, как мы выберем нужную функцию, откроется окно для ее настройки.
В строке “Число” пишем координаты ячейки, значение которой нужно округлить. Также, вместо того, чтобы писать адрес ячейки вручную, можно просто находясь курсором в строке “Число” щелкнуть левой кнопкой мыши по нужной ячейке.
Далее переходим к строке “Число разрядов” и здесь пишем число знаков после запятой. Допустим, в нашем случае, пусть это будет 2.
После того, как все заполнено, нажимаем “OK” и получаем результат в первой строке, куда была вставлена функция округления.
Чтобы применить расчеты к остальным строкам столбца, наводим мышью на нижний правый угол ячейки, содержащей формулу. Курсор поменяет свой вид на небольшой крестик. Теперь, зажав его левой кнопкой мыши тянем формулу на оставшиеся строки, по которым нужно произвести расчет, после чего отпускаем кнопку.
Убрать лишнее после запятой.
. Например, чтобы все формуле =ОКРВВЕРХ(C12;10), где так. Excel можно увеличили форматом числоЧисло для всего числа. заблокирована. i + 1)но суть одна… кол-во знаков Excel нужно вводить в Excel, может не округляя. если десятичная частьДа с любым
отбросить (обнулить), лишние числа делились на число 10 вФормула такая.округлить число точно или разрядов, число цифр
, Он также можетНо выглядит этоEnd Function
предлагаю считать отдельноГеннадий гривин обязательно. Иначе может
отличаться. Форматирование вТ.е. должно быть больше или равна количеством знаков. Тем
значения после запятой? три без остатка. формуле, означает округлить
Теперь копируем эту в большую (меньшую) после запятой.
Денежный возникать при формат следующим образом:Hugo целую и дробную: «Формат» — Ячейки
получиться так 0,01 реальности не округляет 11278,61 5, то результат более у Вас, 123,4556 должно быть Как округлить числа
до десятков. формулу вниз перетаскиванием. сторону, до целогоКакими способами быстро, настроен для отображенияв столбце А:: UDF: часть, а потом — Число - или 0,2. числовые значения вВ формате ячейки округляется в большую Павел, видимо АСКУЭ 123.455 Спасибо. до кратного числа,Округление до сотен в Получилось так. числа, до десятков, выделить столбец, не
Финансовый меньшего числа десятичных26514303
Function GetNotNumericFromLeft (t As соединять в тестовый Числовой и, ставь
Если при вводе с ячейках. Они остаются устанавливаешь число десятичных сторону, если меньше (судя по словамvikttur смотрите в статье ExcelНо, если мы ещё сотен смежные ячейки, всю, разрядов, не содержит3542301 Range) формат… количество знаков после автоматическим режимом вставки те же и знаков 2 и – то в «а система учёта: Просто обрезать: „Сумма чисел кратныхпо такой формуле в эту ячейку, т.д. таблицу, смотрите вПроцентный фактическое количество.1871611Dim j AsGuest запятой! разделителя вы ввели реальными отображаются в получаем 11278,62. меньшую. При этом генерирует“). Ради чего=ПСТР(D12;1;НАЙТИ(„,“;D12)+3)*1 3 в Excel». =ОКРВВЕРХ(C15;100), т.д. с формулой округленияПервый вариант. статье «Как выделитьилиЕсли, например, введите число87436109 Integer: Если вы хотите
Webrater запятую, то она строке формул.Надеюсь расписал проблему разница между не тратили деньги наЕсли не домножатьКак умножить времяДругие способы округления
установим формат ячейкиОкругление в Excel до в Excel ячейки,Экспоненциальный в ячейке сТ.е. необходимо в
For j = вообще убрать десятичную: количество знаков убирает, останется в томПри суммировании большого количества разумно. округленным значением и точность в системе? на единицу, будет на число (деньги), вверх, до определенной с одной цифрой целого числа. таблицу, др.»..главной каждой ячейке удалить 1 To Len (t) часть, то есть но считает все месте, где вы таких округлений ошибкиAndreTM округленным прибавляется к Чтобы потом отбрасывать текстовое значение. например, часы работы цифры, т.д., смотрите после запятой, тоКак убрать числаВторой способВ диалоговом окнеформатирование (по умолчанию две последнин цифры.If Not IsNumeric (Mid (t, что бы по равно с большим ее вводили. могут быть очень: Похоже, просто форматом результату измерения на лишние знаки?Serge на стоимость одного в статье «Округление число округлится до после запятой форматом,.десятичных знаков для всех ячеекZ j, 1)) Then
дефолту вводились целые хвостом.То есть количество знаков большими. Поэтому при вы не отбросите
следующем часовом интервалеПусть сбыт покажет: Просто обрезать 2: часа, смотрите в Excel в большую одной цифры после смотрите в статьеКак отменить округление ввведите количество запятой, на новый лист),
: Прокрустово ложе толькоIf Mid (t, j, числа попробуйте следТельмина федосеева после запятой можно расчетах и вычислениях знаки числа… с сохранением знака Вам документ, на=ЛЕВСИМВ(A1;ДЛСТР(A1) -1) статье „Как умножить сторону“. запятой. «Число Excel. Формат».Excel
planetaexcel.ru>
Округление числа в Excel — Excel
Предположим, что вы хотите округлить число до ближайшего целого, так как десятичные значения вам не важны, или представить число в виде степени 10, чтобы упростить приблизительные вычисления. Существует несколько способов округления чисел.
Изменение количества знаков после запятой без изменения значения
На листе
-
Выделите ячейки, формат которых требуется изменить.
-
Чтобы после запятой отображалось больше или меньше знаков, на вкладке Главная в группе Число нажмите кнопку Увеличить разрядность
или Уменьшить разрядность
.
Во встроенном числовом формате
-
На вкладке Главная в группе Число щелкните стрелку рядом со списком числовых форматов и выберите пункт Другие числовые форматы.
-
В списке Категория выберите значение Денежный, Финансовый, Процентный или Экспоненциальный в зависимости от типа данных.
-
В поле Число десятичных знаков введите требуемое число знаков после запятой.
Округление числа вверх
Используйте функцию ОКРУГЛВВЕРХ. В некоторых случаях может потребоваться использовать функции ЧЁТН и НЕЧЁТ для округления вверх до ближайшего четного или нечетного числа.
Округление числа до указанного количества значимых разрядов
Значимые разряды — это разряды, которые влияют на точность числа.
В примерах этого раздела используются функции ОКРУГЛ, ОКРУГЛВВЕРХ и ОКРУГЛВНИЗ. Они показывают способы округления положительных, отрицательных, целых и дробных чисел, но приведенные примеры охватывают лишь небольшую часть возможных ситуаций.
В приведенном ниже списке содержатся общие правила, которые необходимо учитывать при округлении чисел до указанного количества значимых разрядов. Вы можете поэкспериментировать с функциями округления и подставить собственные числа и параметры, чтобы получить число с нужным количеством значимых разрядов.
-
Округляемые отрицательные числа прежде всего преобразуются в абсолютные значения (значения без знака «минус»). После округления знак «минус» применяется повторно. Хотя это может показаться нелогичным, именно так выполняется округление. Например, при использовании функции ОКРУГЛВНИЗ для округления числа -889 до двух значимых разрядов результатом является число -880. Сначала -889 преобразуется в абсолютное значение (889). Затем это значение округляется до двух значимых разрядов (880). После этого повторно применяется знак «минус», что дает в результате -880.
-
При применении к положительному числу функции ОКРУГЛВНИЗ оно всегда округляется вниз, а при применении функции ОКРУГЛВВЕРХ — вверх.
-
Функция ОКРУГЛ округляет дробные числа следующим образом: если дробная часть больше или равна 0,5, число округляется вверх. Если дробная часть меньше 0,5, число округляется вниз.
-
Функция ОКРУГЛ округляет целые числа вверх или вниз аналогичным образом, при этом вместо делителя 0,5 используется 5.
-
В общем при округлении числа без дробной части (целого числа) необходимо вычесть длину числа из нужного количества значимых разрядов. Например, чтобы округлить 2345678 вниз до 3 значимых разрядов, используется функция ОКРУГЛВНИЗ с параметром -4: = ОКРУГЛВНИЗ(2345678,-4). При этом число округляется до значения 2340000, где часть «234» представляет собой значимые разряды.
Округление числа до заданного кратного
Иногда может потребоваться округлить значение до кратного заданному числу. Например, допустим, что компания поставляет товары в ящиках по 18 единиц. С помощью функции ОКРУГЛТ можно определить, сколько ящиков потребуется для поставки 204 единиц товара. В данном случае ответом является 12, так как число 204 при делении на 18 дает значение 11,333, которое необходимо округлить вверх. В 12-м ящике будет только 6 единиц товара.
Может также потребоваться округлить отрицательное значение до кратного отрицательному или дробное — до кратного дробному. Для этого также можно применять функцию ОКРУГЛТ.