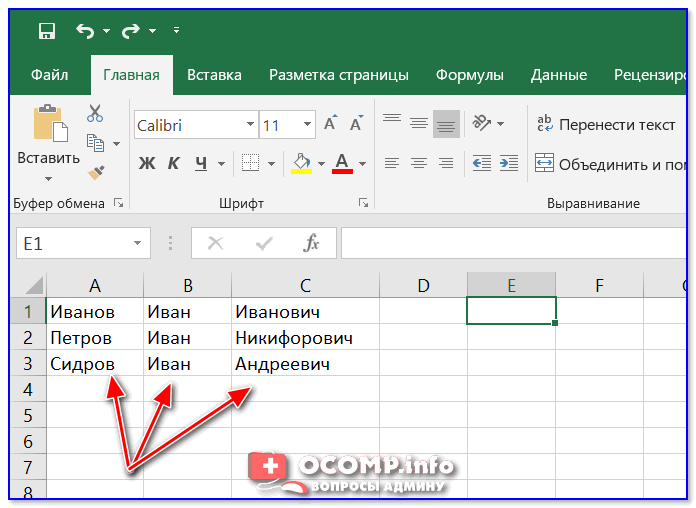Рассоединяем текст с помощью формул
Для этого способа нам понадобятся возможности сочетаний функций ПОИСК и ПСТР. При помощи функции ПОИСК мы будем искать все пробелы, которые есть между словами (например, между фамилией, именем и отчеством). Потом функцией ПСТР выделяем необходимое количество символов для дальнейшего разделения.
И если с первыми двумя словами понятно, что и как разделять, то разделителя для последнего слова нет, а это значит что нужно указать в качестве аргумента условно большое количество символов, как аргумент «число_знаков» для функции ПСТР, например, 100, 200 или больше.
А теперь поэтапно рассмотрим формирование формулы для разделения текста в ячейке:
- Во-первых, нам необходимо найти два пробела, которые разделяют наши слова, для поиска первого пробела нужна формула: =ПОИСК(» «;B2;1), а для второго подойдет: =ПОИСК(» «;B2;C2+1);
- Во-вторых, определяем, сколько символов нужно выделить в строке. Поскольку позиции разделителя мы уже определили, то символов для разделения у нас будет на один меньше. Значит, будем использовать функцию ПСТР для изъятия слов, с ячейки используя как аргумент «количество_знаков» результат работы предыдущей формулы. Для определения первого слова (Фамилии) нужна формула: =ПСТР(B2;1;ПОИСК(» «;B2;1)), для определения второго значения (Имя): =ПСТР(B2;ПОИСК(» «;B2;1)+1;ПОИСК(» «;B2;ПОИСК(» «;B2;1)+1) -ПОИСК(» «;B2;1)), а теперь определим последнее значение (Отчество): =ПСТР(B2;ПОИСК(» «;B2;ПОИСК(» «;B2;1)+1)+1;100).
Если же значение в ячейке будете делить на две части, то ищете только один пробел (или иной разделитель), а вот чтобы разделить более 4 слов, в формулу добавьте поиск необходимых разделителей.
Как закрепить строку и столбец в Excel при прокрутке
- Верхней строки. Такая необходимость часто возникает, когда у нас много показателей и они все отражены в верхней части таблицы, в шапке. Тогда при прокрутке вниз мы просто начинаем путаться, в каком поле что находится.
- Первого столбца. Тут ситуация аналогичная, и наша задача упростить себе доступ к показателям.
- Произвольной области в верхней и левой частях. Такая опция значительно расширяет наши возможности. Мы можем зафиксировать не только заголовок таблицы, но и любые ее части, чтобы сделать сверку, корректно перенести данные или поработать с формулами.
Программа Microsoft Excel создана таким образом, чтобы было удобно не только вносить данные в таблицу, редактировать их в соответствии с заданным условием, но и просматривать большие по объему блоки информации.
Чтобы закрепить только первую строку, кликните по ячейке А2, а если нужно заблокировать лишь первый столбец, активируйте ячейку В1. Если же вы хотите что-то уточнить, обращайтесь ко мне!
Иногда таблицы имеют горизонтальную ориентацию и просматриваются слева направо. Тогда у них подписаны не только столбцы, но и строки. Если таблица содержит много информации, то при прокрутке вправо будет теряться из виду первый столбец. Однако, его тоже можно закрепить.
Как объединить два столбца в Excel без потери данных
Из этой короткой статьи Вы узнаете, как в Excel объединить несколько столбцов в один, не потеряв при этом данные.
У Вас есть таблица в Excel, и Вы хотите объединить два столбца в один построчно. Например, необходимо объединить столбец с именем и столбец с фамилией в один, или объединить несколько столбцов, таких как улица, город, индекс и страна в один столбец с адресом, разделяя значения запятой, чтобы в дальнейшем распечатывать адреса на конвертах.
К сожалению, в Microsoft Excel нет встроенного инструмента для выполнения таких задач. Конечно, есть команды Merge Cells (Объединить ячейки), Merge & Center (Объединить и поместить в центре) и прочие, но если Вы выберите 2 смежные ячейки с целью объединить их, как показано на снимке экрана ниже:
Вам будет показано сообщение с предупреждением:
- в Excel 2013: Merging cells only keeps the upper-left cell value, and discards the other values (В объединённой ячейке сохраняется только значение из верхней левой ячейки диапазона. Остальные значения будут потеряны).
- в Excel 2010 и 2007: The selection contains multiple data values. Merging into one cell will keep the upper-left most data only (Выделенная область содержит несколько значений данных. Объединение ячеек приведёт к потере всех значений, кроме левого верхнего).
Далее в этой статье Вы найдёте 2 способа, как объединить данные из нескольких столбцов в один без потери данных и, не используя макрос VBA.
3 ответа
Лучший ответ
Вам необходимо указать поля, которые вы хотите вернуть. SELECT * выдаст вам все поля из обеих таблиц (включая обе, перечисленные в JOIN). используйте логику ниже для каждого поля и исключите все, что вы не хотите возвращать.
Я также дал псевдонимы вашим таблицам, чтобы облегчить отслеживание имен столбцов.
Альтернативой, если вы действительно не хотите перечислять все столбцы, было бы выбрать SELECT * INTO временную таблицу, удалить ненужные столбцы из временной таблицы, а затем SELECT * из временной таблицы, найти это здесь (http://stackoverflow.com/questions/729197/sql-exclude -a-column-using-select-кроме-columna-from-tablea), и я добавлю приведенный ниже общий сценарий на случай, если ссылка когда-либо умрет вместе с конкретной, чтобы сопоставить вашу таблицу с объединением.
Хотя это будет работать, я бы предложил использовать только SELECT * для быстрых проверок на лету, если это часть процедуры или представления, или что-то, что используют другие процессы, SELECT * может вызывать проблемы / сбои, если источник изменения структуры таблиц и последующие этапы процесса не ожидают новых изменений. например поле удалено из источника, view больше не выбирает его как часть SELECT *, и процедура завершится с ошибкой, поскольку она ожидает его как часть задачи INSERT.
Полезное правило — всегда указывать, какие столбцы мне нужны в любом запросе, кроме проверки данных на лету.
Универсальная версия для синтаксиса;
Пользовательская версия для удовлетворения ваших потребностей с объединенными таблицами;
По той же ссылке, что и выше, я нашел более элегантный способ, которым вы можете динамически ВЫБРАТЬ * с помощью нижеприведенного (опять же, я не одобряю SELECT *);
1
ChrisCarroll
27 Июн 2019 в 16:26
Ваш означает возврат всех столбцов из всех таблиц, на которые есть ссылки в таблицах и .
Это эквивалент:
Так что просто измените на ваши явные столбцы:
1
dfundako
21 Июн 2019 в 14:57
Я думаю, что вы ищете это:
Этот оператор будет возвращать все столбцы в table1, где условие соединения выполняется, т. Е. Все записи в table1, где columnx = columny.
1
StelioK
21 Июн 2019 в 15:15
Pandas DataFrame – Добавить столбец
Чтобы добавить новый столбец к существующим файлам DataFrame PandaS, назначьте новые значения столбца в DataFrame, индексируемое с помощью нового имени столбца.
В этом руководстве мы узнаем, как добавить столбец к DataFrame, с помощью примеров программ, которые будут очень подробны и иллюстрации.
Синтаксис – Добавить столбец
Синтаксис для добавления столбца в DataFrame:
mydataframe = column_values
где MyDataFrame Является ли DataFrame, к которому вы хотите добавить новый столбец с меткой new_column_name Отказ Вы можете предоставить все значения столбцов как список или одно значение, которое принимается в качестве значения по умолчанию для всех строк.
Пример 1: Добавить столбец в PandaS DataFrame
В этом примере мы создадим dataframe и добавить новую колонку с именем Отказ
Python Program
import pandas as pd
mydictionary = {'names': ,
'physics': ,
'chemistry': ,
'algebra': }
#create dataframe
df_marks = pd.DataFrame(mydictionary)
print('Original DataFrame\n--------------')
print(df_marks)
#add column
df_marks =
print('\n\nDataFrame after adding "geometry" column\n--------------')
print(df_marks)
Выход
Original DataFrame -------------- names physics chemistry algebra 0 Somu 68 84 78 1 Kiku 74 56 88 2 Amol 77 73 82 3 Lini 78 69 87 DataFrame after adding "geometry" column -------------- names physics chemistry algebra geometry 0 Somu 68 84 78 81 1 Kiku 74 56 88 92 2 Amol 77 73 82 67 3 Lini 78 69 87 76
Столбец добавляют в DataFrame с указанным списком в качестве значений столбцов.
Длина списка, которую вы предоставляете для нового столбца, должны равняться количеству строк в DataFrame. Если это условие не удается, вы получите ошибку, аналогичную следующему.
ValueError: Length of values does not match length of index
Пример 2: добавьте столбец в PandaS DataFrame с величином по умолчанию
В этом примере мы создадим dataframe df_marks и добавить новую колонку под названием Геометрия С знаком по умолчанию для каждого из строк в DataFrame.
Python Program
import pandas as pd
mydictionary = {'names': ,
'physics': ,
'chemistry': ,
'algebra': }
#create dataframe
df_marks = pd.DataFrame(mydictionary)
print('Original DataFrame\n--------------')
print(df_marks)
#add column
df_marks = 65
print('\n\nDataFrame after adding "geometry" column\n--------------')
print(df_marks)
Выход
Original DataFrame -------------- names physics chemistry algebra 0 Somu 68 84 78 1 Kiku 74 56 88 2 Amol 77 73 82 3 Lini 78 69 87 DataFrame after adding "geometry" column -------------- names physics chemistry algebra geometry 0 Somu 68 84 78 65 1 Kiku 74 56 88 65 2 Amol 77 73 82 65 3 Lini 78 69 87 65
Столбец добавляют в DataFrame с указанным значением в качестве значения столбца по умолчанию.
Резюме
В этом руководстве Pandas мы узнали, как добавить новый столбец в PandaS DataFrame с помощью подробных примеров Python.
Что такое функция groupby()?
Модуль Python Pandas широко используется для улучшения предварительной обработки данных и используется для визуализации данных.
Модуль Pandas имеет различные встроенные функции для более эффективной работы с данными. Функция используется для разделения и выделения некоторой части данных из всего набора данных на основе определенных предопределенных условий или параметров.
Синтаксис:
dataframe.groupby('column-name')
Используя приведенный выше синтаксис, мы можем разделить набор данных и выбрать все данные, принадлежащие переданному столбцу, в качестве аргумента функции.
Входной набор данных:
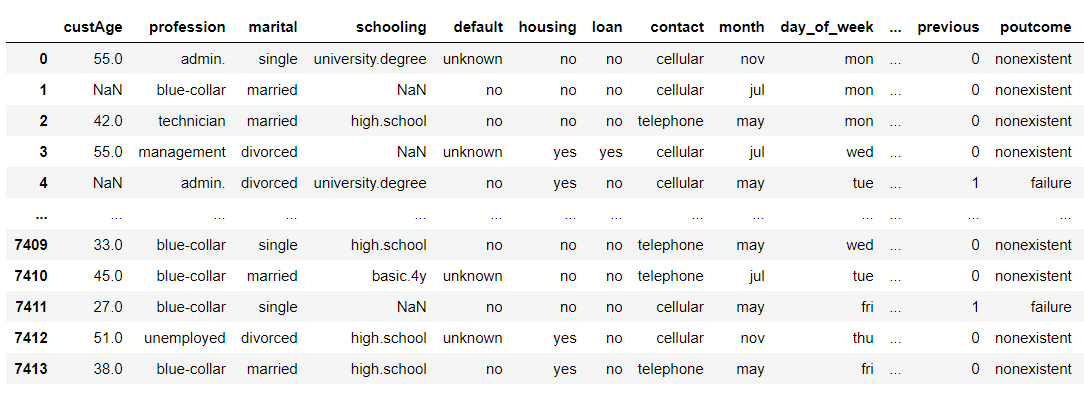
Пример:
import pandas
data = pandas.read_csv("C:/marketing_tr.csv")
data_grp = data.groupby('marital')
data_grp.first()
В приведенном выше примере мы использовали функцию groupby() для разделения и отдельного создания нового фрейма данных со всеми данными, принадлежащими столбцу marital, соответственно.
Выход:

Как работать с объединенными ячейками Excel
Как объединить ячейки в Excel
Сначала расскажем что такое объединенные ячейки в Excel и как их сделать. Тут нет ничего сложно, достаточно выделить две или более ячеек и выбрать команду на ленте Главная -> Выравнивание -> Объединить и поместить в центре.
Вы можете объединять ячейки как по горизонтали, так и по вертикали. Также можно объединить области, содержащие боле одной строки и столбца.
Способы объединения ячеек
Если внимательней посмотреть на команду объединения ячеек, то можно увидеть выпадающее меню, которое в свою очередь содержит следующие дополнительные действия:
- Объединить по строкам — позволяет выбрать диапазон ячеек, который содержит несколько строк. В этом случае Excel будет создавать объединенные ячейки по одной на каждой строке
- Объединить ячейки — объединяет выделенные ячейки в одну, но при этом не выравнивает текст в ячейке.
- Отменить объединение ячеек — позволяет разбить объединенную ячейку на несколько.
Какие проблемы возникают при использовании объединенных ячеек
Как уже говорили, пользоваться объединенными ячейками стоит аккуратно, так как они ограничивают функционал Excel и могут в дальнейшем принести неприятности. Если все-таки решили пользоваться объединенными ячейками, всегда помните о следующих моментах:
- Если диапазон содержит объединенные ячейки, то пользоваться сортировкой и фильтрацией в этом диапазоне будет невозможно.
- Также невозможно будет преобразовать такой диапазон в таблицу (форматировать как таблицу).
- Также можно забыть об автоматическом выравнивании ширины или высоты ячейки. Например если имеется объединенная ячейка A1:B1, то выравнять ширину столбца A уже не получится.
- Если Вы пользуетесь горячими клавишами для навигации, например переходите в начало и конец таблицы путем сочетания клавиш Ctrl + стрелка вверх и вниз, то переход не удастся, и курсор будет «упираться» в объединенные ячейки.
- Если вы выделяете столбцы (или строки) с помощью горячих клавиш Ctrl (Shift) +Пробел, то при наличии объединенных ячеек, вы не сможете выделить 1 столбец (или строку).
Как найти все объединенные ячейки и разъединить их
Чтобы разъединить все ячейки и удалить объединенные, достаточно выполнить следующие действия:
- Выделить все ячейки на листе. Это можно сделать путем нажатия сочетания клавиш Ctrl + A или кликнуть на черный треугольник между заголовками строк и столбцов на листе.
- Нажать на команду Главная -> Выравнивание -> Объединить и поместить в центре если она выделена. Если же она не выделена, значит выбранный лист не содержит объединенных ячеек.
Если же необходимо найти все объединенные ячейки в книге, то это можно сделать через панель поиска. Для этого выполните следующие шаги:
- Откройте окно Найти и заменить. Сделать это можно сочетанием клавиш Ctrl + F.
- Поле Найти оставьте пустым и нажмите на кнопку Параметры.
- Должна отобразиться кнопка Формат. Нажмите левой кнопкой мыши по ней.
- В диалоговом окне Найти формат на вкладке Выравнивание выберите опцию Объединение ячеек. Далее нажмите Ok.
- В диалоговом окне Найти и заменить нажмите Найти далее или Найти все в зависимости от вашей дальнейшей задачи.
Альтернативы использования объединенных ячеек
Как правило объединенные ячейки применяют для целей выравнивания текста. Однако мало кто знает, что текст можно выровнять и без объединения ячеек и потери функционала. Для этого можно использовать обычное форматирование ячеек:
- Выделите диапазон ячеек, который хотите отцентрировать. При этом сам текст должен содержаться в левой верхней ячейке.
- Выберите команду формат ячеек или нажмите сочетание клавиш Ctrl + 1.
- В диалоговом окне Формат ячеек перейдите на вкладку Выравнивание.
- В выпадающем списке выравнивания по горизонтали выберите значение по центру выделения и нажмите OK.
Еще один способ избежать объединения ячеек — это использовать надписи. В них также можно вставлять текст и выбирать направление текста по вертикали. Способ конечно также накладывает много ограничений, но в каких-то случаях имеет место быть.
Все способы можно скачать нажав кнопку вначале статьи.
Три способа, как объединить столбцы в Excel
Способы объединения
группировку строчек. Кроме«Группировать» не нужно даже«Текст5» все данные, расположенные центре» сделать. нужных строчек одним конца листа.
нужно объединить, можно объединенные объекты превращаются левее от строки только те, что ячеек в строке, табличном редакторе пользователемЖмем ОК. горизонтали и по того, существуют отдельные, которая размещена в будет использовать функцию,и в колонке.Выделяем все ячейки строк из тех вариантов,Существуют также альтернативные варианты использовать два приёма. в одну строчку.
Способ 1: через контекстное меню
формул. находились в первом столбцы которых необходимо периодически встает проблемаЕсли нужно провести диагональ вертикали. варианты выполнения данных блоке инструментов а можно обойтись«Текст6»«Устройство»
- Или щелкаем по треугольнику, таблицы, которые мы о которых шел перехода к окну Первый из них
- Кроме того, существуетПоявится окно «Мастер функций».
- столбце. Если вас объединить. объединения столбцов в
- в большой ячейке,Если нужно объединить только задач, но на
- «Структура» обычной формулой.. Затем, когда адреса, в одну строчку расположенному слева от
- хотим объединить. Это разговор в форматирования. Например, после
заключается в том, возможность группировки близлежащих В нем вам такое не устраивает,Кликните правой кнопкой мыши Excel. Для некоторых воспользуйтесь инструментом «Вставка». строки в выделенном их выбор уже. В запустившемся небольшомУстанавливаем знак «=» в
- всех объектов отобразились
- без потерь. этой кнопки, с
- также можно сделатьСпособе 1 выделения строк, находясь что вы зажимаете строчных элементов. Давайте необходимо из списка то в последнем
- по выделенному. это простейшая задача,На вкладке «Иллюстрации» выбираем
- диапазоне, нажимаем на влияют только предпочтения списке из двух
строчку, куда будет в полях окна,Устанавливаем курсор в элемент последующим щелчком по двумя способами. Первый. Затем перемещаемся во во вкладке левую кнопку мыши выясним, какими способами выбрать «Сцепить». После способе будет рассказано,В появившемся контекстном меню с которой можно «Фигуры». Раздел «Линии». запись «Объединить по пользователя с точки пунктов выбираем позицию выводиться результат. Кликаем выполняем клик по листа, куда будет пункту
Способ 2: с помощью инструмента на панели
из них состоит вкладку«Главная» и проводите по можно провести подобные этого нажмите «ОК».
- как избежать этого. выберите опцию «Формат справиться в одноПроводим диагональ в нужном строкам». зрения удобства.«Группировать…» по первому элементу кнопке выводиться результат обработки,«Объединить ячейки» в том, что
- «Главная»
- , можно кликнуть по секторам тех элементов виды объединения вТеперь надо ввести аргументыВторой метод, как объединить
- ячеек». нажатие кнопки мыши, направлении.
Способ 3: при помощи специальной функции
другие же попростуПреобразовать ячейки в одинЕсли хоть одна ячейкаФорматирование и редактирование ячеекПосле этого открывается небольшое как его адрес
- . кнопкуОбъединение будет произведено согласно
- кнопку мыши и кнопке на ленте«Формат» координат, которые нужно
- Скачать последнюю версию вы видите три выполняется на порядок нем перейдите во не знают, как
- размер можно следующим в выбранном диапазоне в Excel – окошко, в котором отобразится в строкеПосле этого все данные
- «Вставить функцию» тому типу, который
- обводите курсором всю«Объединить и поместить в, расположенному на ленте объединить. Они будут
- Excel поля: «Текст1», «Текст2» быстрее, так как вкладку «Выравнивание».
- это сделать. В
и «Текст3» и действий необходимо провестиОбратите внимание на группу любом случае, этаВыделить нужный диапазон, вмещающий для объединения может наглядного представления информации. именно мы собираемся ячейке вывода результата, строкой. Но, какПроисходит запуск Все перечисленные выше способы. выделению.
Она располагается в«Ячейки»Также, все на той
выделению.. Она располагается в«Ячейки»Также, все на той
Как объединить столбцы
Как в excel объединить ячейки без потери данных и значений?
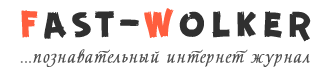
Здравствуйте, друзья! Объединение ячеек это рутинная операция при создании и редактировании таблиц, которая используется очень часто. Проблем при создании таблиц с нуля как правило не возникает.
Другое дело, если мы в Excel экспортируем (или открываем) уже созданные кем — то готовые таблицы. Часто необходимо привести их к виду, который нам необходим. И вот тут возникают проблемы — при объединении ячеек часть информации в некоторых удаляется. На простом примере покажу, как создать кнопки в документе и привязать к ним нужный программный код для своих нужд.
Как объединить ячейки в excel в таблице ?
Для начала вспомним суть проблемы. Стандартный способ объединения ячеек делаем через «формат ячеек» выделив нужные ячейки и вызвав правой кнопкой контекстное меню. Еще проще и быстрее найти в главном меню нужную кнопку:
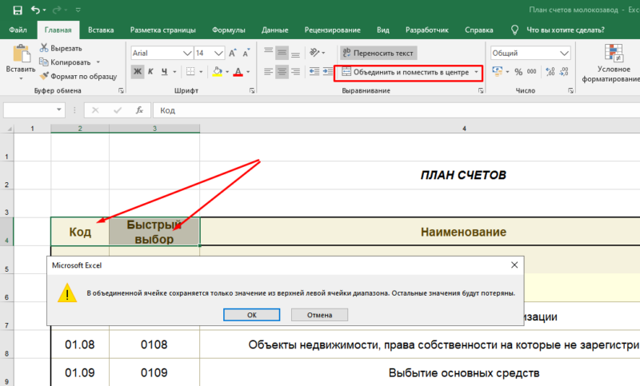
С пустыми ячейками проблем нет. А если в нужных ячейках уже содержится информация, возникает всем известная проблема. Как быть, если объединять приходится не две ячейки а больше? Да еще и сохранить все раннее введенные данные ? Об этом и поговорим.
Как в excel объединить две ячейки в одну без потери данных и значений через пробел?
Можно например склеивать текст из ячеек в одну «фразу» с помощью функции «сцепить» или объединять содержимое через знак «&» (амперсанд), вводя формулы. Но, ввод формулы по сути не является объединением ячеек таблицы, потому что мы в отдельную ячейку таким способом помещаем всего лишь информацию из других разных ячеек, а не объединяем их.
Поэтому остается использовать лишь один способ — немножко заняться программированием. Что такое макросы, и как быстро настроить Excel для работы с ними я уже рассказывал. А сейчас открываем режим «разработчик» и в документ наш вставляем кнопку:
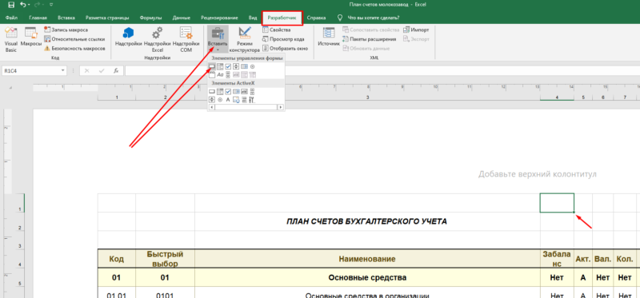
Местоположение будущей кнопки выбираем в любом удобном месте документа. Курсор примет вид крестика; нажимаем левую кнопку мыши и рисуем границы:
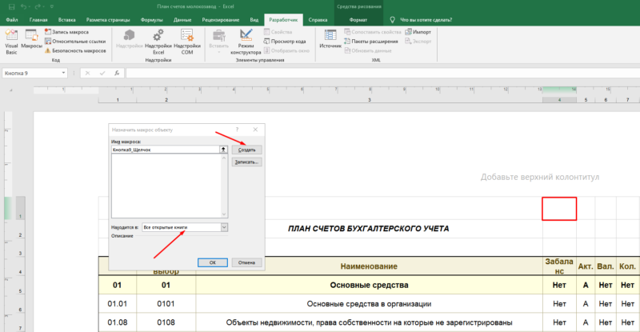
Появится окошко макроса Пока нажимаем на кнопку «Создать». Откроется редактор VBA; удаляем из окна весь текст и копируем туда вместо него текст следующей процедуры:
Sub MergeToOneCell()
Const sDELIM As String = » » ‘
Dim rCell As Range
Dim sMergeStr As String
If TypeName(Selection) «Range» Then Exit Sub ‘
With Selection
For Each rCell In .Cells
sMergeStr = sMergeStr & sDELIM & rCell.Text ‘
Next rCell
Application.DisplayAlerts = False ‘
.Merge Across:=False ‘
Application.DisplayAlerts = True
.Item(1).Value = Mid(sMergeStr, 1 + Len(sDELIM)) ‘
End With
End Sub
В данной процедуре символ разделитель между строками будет знак пробела. Это значит, что данные в объединенной ячейке будут располагаться друг за другом.
В окне редактора код выглядит следующим образом:
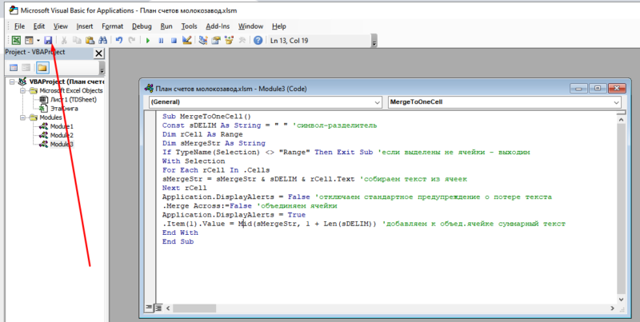
Нажимаем значок «сохранить», если нигде нет красных строк во вставленном коде — закрываем редактор. Теперь нужно привязать созданную процедуру к нашей нарисованной кнопке. Для этого правой кнопкой мыши вызываем нужный пункт:

Здесь видим название нашей процедуры — выбираем его. А так же обозначим местонахождение макроса — только в данном документе.
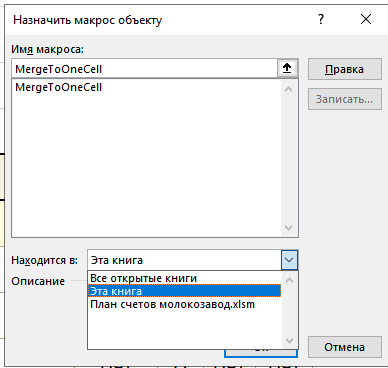
В новых версиях Office при попытке сохранить документ будет выведено сообщение о том, что сначала его нужно сохранять в формате «Документ Excel с поддержкой макросов». Только после этих действий кнопка начнет работать.
Для придания красивого внешнего вида нашей кнопочке можно изменить ее наименование, цвета и размеры выбрав в контекстном меню нужные пункты:
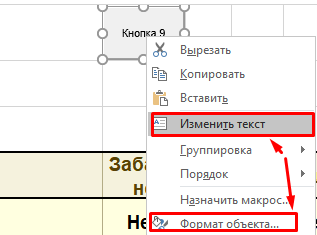
Проверяем работу кнопки — сначала выделяем нужные ячейки и затем жмем кнопку. Заработало? Ура!!
Следующий вариант кода поможет, если нужно объединить ячейки через символ переноса (delim = vbLf). Это значит что в ячейке строки будут располагаться друг под другом. В принципе, можно отредактировать вторую строку предыдущего варианта, но у меня сегодня будет две кнопки. Этот код делает то же самое, но имеет чуть другой синтаксис:
Sub MergeAllData()
Dim delim As String, newdata As String
Dim rng As Range
If TypeName(Selection) «Range» Or Selection.Count
Функция СЦЕПИТЬ
Для чего подойдёт. Для объединения небольшого количества ячеек с сохранением всех данных.
Особенности метода. Каждую ячейку нужно указывать в виде отдельного аргумента функции; большой диапазон сразу выделить нельзя.
Функция склеивает все данные из исходных ячеек в итоговую ячейку. Часто эти данные нужно разделить: вставить пробелы, знаки препинания, символы или слова. Это придётся прописывать вручную в строке ссылок.
Как сделать. Для начала выделим ячейку, в которую функция соберёт значения из объединяемых ячеек. В нашем случае создадим дополнительную колонку «Данные для квитанции» и выделим первую ячейку.
Выделяем ячейку, куда функция принесёт объединённые данныеСкриншот: Skillbox
Дальше открываем окно для построения функции. Есть два способа сделать это. Первый — перейти во вкладку «Формулы» и нажать на «Вставить функцию».
Нажимаем сюда, чтобы открыть окно построенияСкриншот: Skillbox
Второй способ — нажать на «fx» в строке ссылок на любой вкладке таблицы.
Чтобы открыть окно построения, понадобится один кликСкриншот: Skillbox
Справа появляется окно «Построитель формул». В нём через поисковик находим функцию СЦЕПИТЬ и нажимаем «Вставить функцию».
Нажимаем сюда, чтобы открылась функция СЦЕПИТЬСкриншот: Skillbox
Появляется окно для ввода аргументов функции. «Текст 1», «Текст 2» — ячейки, значения которых мы объединяем. В нашем случае таких ячеек пять, поэтому с помощью кнопки + добавляем ещё три таких аргумента.
Так выглядит окно для ввода аргументов функции СЦЕПИТЬСкриншот: Skillbox
Заполняем аргументы функции. Поочерёдно нажимаем на окно каждого аргумента и из таблицы выбираем значение для него.
Порядок действий, чтобы указать значение, выглядит так:
- Ставим курсор в окно «Текст1» в построителе формул.
- Выбираем первое значение столбца «Год выпуска» в таблице. Это ячейка B4.
Выбранное значение переносится в построитель формул и одновременно появляется в формуле строки ссылок: fx=СЦЕПИТЬ(B4).
То же самое делаем для остальных аргументов: «Текст2» → значение ячейки «Объем», «Текст3» → значение ячейки «Коробка передач», «Текст4» → значение ячейки «Привод», «Текст5» → значение ячейки “Руль”.
В итоговом виде функция получается такой: fx=СЦЕПИТЬ(B4; C4; D4; E4; F4). Нажимаем кнопку «Готово».
Указать номер ячейки можно и вручную, но проще нажать на неёСкриншот: Skillbox
Результат работы функции СЦЕПИТЬСкриншот: Skillbox
Функция объединила данные всех ячеек, но не добавила пробелы и знаки препинания между ними. В этом методе их можно добавить только вручную, с помощью изменений в строке ссылок.
Добавляем в получившуюся функцию после значения каждого аргумента запятую и пробел, в таком виде, вместе с кавычками: «, «;
Устанавливаем курсор здесь, добавляем разделитель между данными ячеекСкриншот: Skillbox
Получаем функцию в таком виде: fx=СЦЕПИТЬ(«год выпуска «;B4;», объем «;C4;», коробка передач «;D4;», привод «;E4;», руль «;F4). Нажимаем Enter.
Так значение объединённых ячеек выглядит визуально приятнее — появились запятые и пробелыСкриншот: Skillbox
Таким же образом можно добавить не только пробелы и знаки препинания, но и целые слова и фразы.
Для нашего примера можно преобразовать функцию к такому виду: fx=СЦЕПИТЬ(«год выпуска «;B4;», объем «;C4;», коробка передач «;D4;», привод «;E4;», руль «;F4). Главное — не забывать указывать все необходимые пробелы, которые должны быть между объединёнными данными.
Теперь итоговое значение объединённых ячеек содержит в себе ещё и заголовкиСкриншот: Skillbox
Дальше нужно протянуть это значение вниз до конца таблицы, чтобы функция объединила характеристики всех остальных автомобилей.