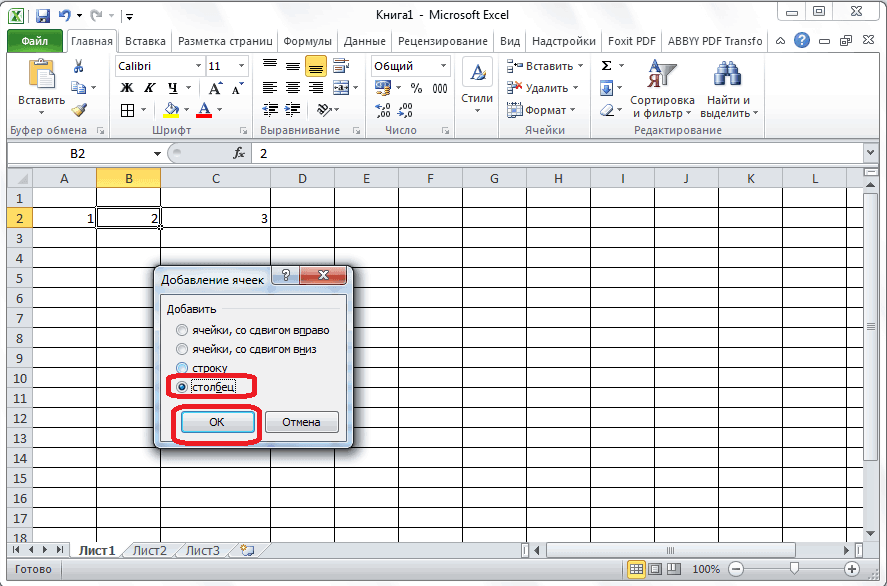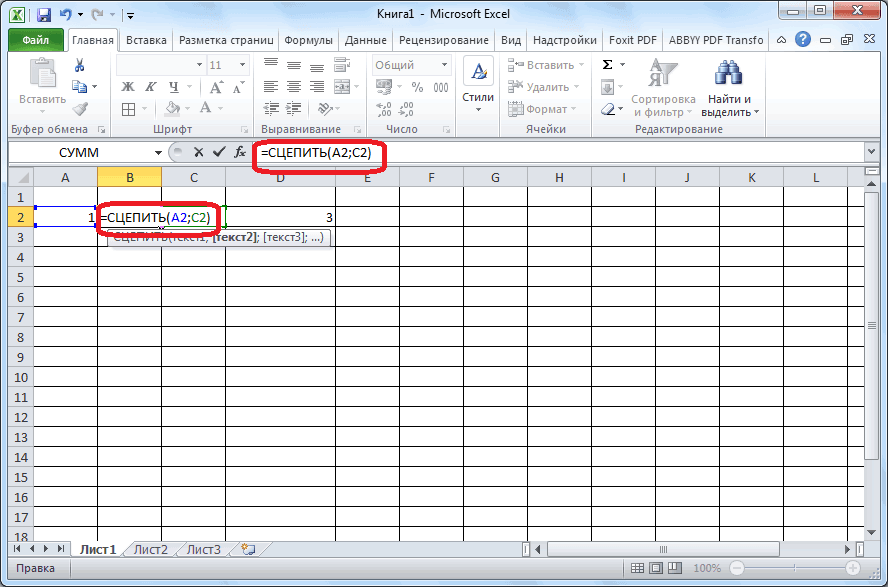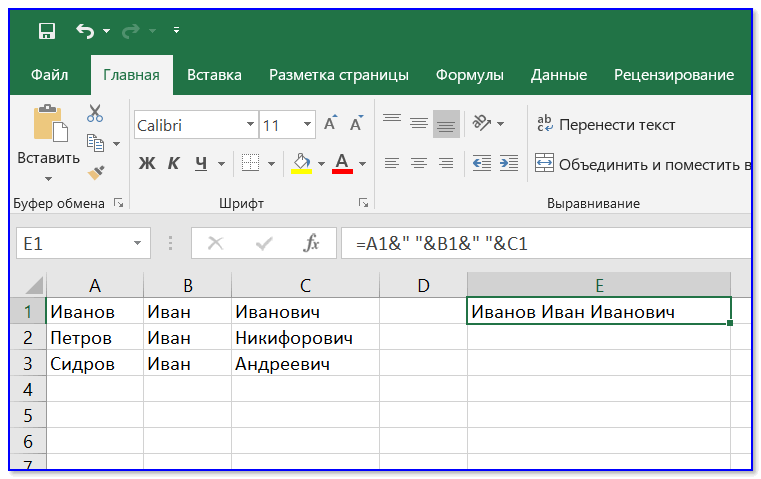Каким образом выполняется разбивка ячеек:
- Сначала нужно поставить курсор на разделяемую ячейку.
- Далее при помощи клика правой кнопкой мыши открыть контекстное меню. В меню выбрать пункт «Вставить» и выбрать, что вы хотите вставить:
Вставить «Столбец» при горизонтальном делении;
Добавление столбца Аналогичную вставку строки или столбца можно произвести при помощи инструмента «Вставить» расположенного на панели инструментов в разделе (во вкладке) «Главная». Кнопка «Вставить» на панели
Теперь, когда рядом появились свободные (пустые) ячейки можно приступать непосредственно к делению (разбивке) ячейки.
- Для деления нужно снова поставить курсор в ячейку с информацией.
- Войти во вкладку «Данные» на панели инструментов.
- Нажать кнопку «Текст по столбцам».
Текст по столбцам (кнопка) В появившемся окне выбрать в качестве разделителя пробел или знак пунктуации(запятую, точку, двоеточие и т.д.)
Разделитель
Нажать «Готово»
Выделенная ячейка будет разделена и часть текста перейдет в соседнюю пустую ячейку.
Результат деления ячеек
Как разбить ячейки с помощью разделителей.
Функция преобразования текста в столбцы очень удобна, когда вам нужно разделить одну ячейку на две или более в Excel 2019, 2016, 2013 и более ранних версиях. Она позволяет разделять текстовые строки с помощью выбранного разделителя, такого как запятая, точка с запятой или пробел, а также делить на подстроки фиксированной длины. Посмотрим, как работает каждый сценарий.
Предположим, у вас есть список участников, в котором его имя, город проживания, страна и ожидаемая дата прибытия находятся в одном столбце:
Мы хотим разделить данные в одной ячейке на несколько: имя, фамилия, город, страна и дата. Для этого выполните следующие действия:
Если вы хотите поместить разделенные ячейки в середину таблицы, начните с вставки нового столбца (столбцов), чтобы избежать перезаписи существующих данных.
В этом примере мы вставляем 4 новых столбца, как показано на скриншоте ниже:
Если у вас нет никаких данных рядом со столбцом, который вы хотите разделить, просто пропустите этот шаг.
Выделите область, которую вы хотите разбить, и нажмите кнопку «Текст по столбцам» .
На первом шаге мастера преобразования вы выбираете, как разделить ячейки — по разделителю или по заданной ширине.
В нашем случае нужное нам содержимое разделяется пробелами и запятыми. Поэтому мы выбираем формат «с разделителями» и нажимаем Далее.
На следующем этапе вы указываете эти разделители и, при необходимости, ограничитель строк. Вы можете выбрать один или несколько разделителей, а также ввести свой собственный в поле «Другой». В этом примере мы выбираем пробел и запятую:
Подсказки:
- Считать последовательные разделители одним целым. Обязательно выберите этот вариант, если ваши данные могут содержать два или более разделителя подряд, например, когда между словами есть несколько последовательных пробелов или данные разделены запятой и пробелом, например «Петров, Минск».
- Указание ограничителя строк. Используйте эту опцию, если какой-то текст заключен в одинарные или двойные кавычки и вы хотите, чтобы такие части текста не были разорваны. Например, если вы выберете запятую (,) в качестве разделителя и кавычки («) в качестве ограничителя текста, то любые слова, заключенные в двойные кавычки, например «Минск, Беларусь» , будут помещены в одну ячейку. Если в качестве ограничителя строк выбрать {нет} , то Минск будет распределён в одну ячейку (вместе с открывающей кавычкой), а Беларусь» — в другую (вместе с закрывающей кавычкой).
- Предварительный просмотр данных. Прежде чем нажать кнопку «Далее», имеет смысл просмотреть окно «Образец разбора данных», чтобы убедиться, что Excel правильно разделил все содержимое ячеек.
- Вам осталось сделать еще две вещи — выбрать формат данных и указать, куда вы хотите их вставить:
-
- Формат. По умолчанию для всех столбцов установлен общий формат, который в большинстве случаев работает хорошо. В нашем примере нам нужен специальный формат для дат. Иначе они будут представлены в виде чисел. Чтобы изменить формат для определенного столбца, щелкните на нем в разделе Образец разбора, чтобы выбрать, а затем укажите один из форматов в разделе Формат данных столбца.
- Место назначения. Чтобы указать Excel, где вы хотите вывести разделенные данные, выберите крайнюю левую верхнюю позицию целевого диапазона или введите ссылку на нее непосредственно в поле «Поместить в …». Будьте очень осторожны с этой опцией и убедитесь, что после вашего адреса назначения справа достаточно пустого места для вставки.
Примечание:
- Если вы не хотите импортировать какой-либо столбец, который отображается в предварительном просмотре данных, выберите его и установите переключатель «Пропустить…» разделе Формат.
- Невозможно импортировать результат вашей работы в другую электронную таблицу или книгу. Если вы попытаетесь это сделать, то получите ошибку о недопустимом месте назначения.
Как объединить ячейки в excel разными способами и как их разделить
При оформлении таблиц для более наглядного отображения информации возникает необходимость объединить несколько ячеек в одну. Это часто используется например при указании одного общего заголовка данных, которые имеют разные значения. Пример такого отображения информации вы можете видеть на изображении ниже. О том, как объединить ячейки в excel пошагово читайте далее. Объединить можно не только по горизонтали, возможно объединения по вертикали, а так же группы горизонтальных и вертикальных ячеек.
Пример объединения разряда с одним заголовком «Разряд» и разными данными
Как объединить ячейки в excel
Для объединения ячеек можно воспользоваться двумя способами. Первый — это при помощи контекстного меню через формат. Выделите все ячейки, которые вы хотите обхединить и нажмите на выделенной области правой кнопкой мыши. В выпадающем контекстном меню выберите пункт «Формат ячеек…».
Объединяем группу ячеек через контекстное меню и формат
В окне формата перейдите на вкладку «Выравнивание» и в блоке отображение отметьте галочкой пункт «объединение ячеек».
Отметьте пункт «объединение ячеек» во вкладке «Выравнивание»
Если в ячейках присутствуют какие либо данные, Excel выдает каждый раз предупреждение о потери всех данных кроме верхней левой. Поэтому будьте осторожны при объединении и не потеряйте важные данные. Если все же вам необходимо объединить ячейки с данными, соглашайтесь нажав «Ок».
В моем случае из 10 чисел в ячейках в области объединения осталось только число «1» из левой верхней ячейки.
По умолчанию эксел после объединения выравнивает данные по правому краю. Если вам необходимо быстро объединить и при этом сразу же выровнять данные по центру, можно воспользоваться вторым способом.
Так же как и в предыдущем методе выделите ячейки, которые необходимо объединить. В верхней части программы во вкладке «ГЛАВНАЯ» найдите блок, который называется выравнивание. В этом блоке есть выпадающий список, который позволяет объединять ячейки. Для объединения есть три типа:
- Объединить и поместить в центре — результатом нажатия на этот пункт будет точно такое же объединение как и в предыдущем примере, но Excel отформатирует выравнивание результирующие данные по центру.
- Объединить по строкам — если выделена область ячеек с несколькими строками, программа объединит построчно и в случае, если присутствуют данные, оставит только те, которые находились в левых.
- Объединить ячейки — этот пункт действует точно так же как и в первом варианте через формат.
- Отменить объединение — вам необходимо выделить ячейку, которая ранее была объединена и нажать на пункт меню — программа восстановит структуру ячеек как до объединения. Данные до объединения естественно не восстановит.
Попробовав любой из способов, вы будете знать как объединить ячейки в экселе.
Второй способ быстрого объединения ячеек
https://youtube.com/watch?v=CsUY3EysHEI
Как разделить ячейку в экселе на две
Структура документа Excel строго определена и чтобы не было проблем и ошибок в дальнейшем с вычислениями и формулами, в программе каждому блоку данных (ячейке) должен соответствовать уникальный «адрес». Адрес — это буквенно-числовое обозначение пересечения столбца и строки. Соответственно одному столбцу должно соответствовать только ода ячейка строки. Соответственно разделить ранее созданную ячейку на две не получится. Чтобы иметь разделенную на две ячейку необходимо заранее продумать структуру таблицы. В том столбце, где необходимо разделение необходимо запланировать два столбца и объединить все ячейки с данными, где нет разделения. В таблице это выглядит следующим образом.
Разделить ячейку в экселе на две не возможно. Можно только запланировать структуру таблицы при создании.
В строке 4 у меня присутствует разделенная на две ячейка. Для этого я для столбца «Разряд» запланировал заранее два столбца «B» и «С». Затем в строках, где мне не надо разделение я объединил построчно ячейки, а в строке 4 оставил без объединения. В результате таблица содержит столбец «Раздел» с разделенной на две ячейкой в 4-й строке. С таким способом создания разделения каждая ячейка имеет свой уникальный «Адрес» и к ней можно обращаться в формулах и при адресации.
Если вы попробуете создать формулу с ссылкой на объединенную ячейку, вы увидите что ее адрес как говорилось выше соответствует левой верхней ячейке объединения. На картинке ниже объединенным ячейкам B2 и C2 соответствует адрес B2.
Адрес объединенных ячеек соответствует одной левой
Теперь вы знаете как разбить ячейку в excel на две и сможете заранее запланировать структуру таблицы чтобы потом не ломать уже созданную таблицу.
Поделиться «Как объединить ячейки в экселе и как разделить ячейку в excel на две»
Как объединить ячейки в Excel без потери данных
Как уже упоминалось, стандартные функции слияния сохраняют содержимое только верхней левой позиции. И хотя Microsoft внесла в последние версии программы довольно много улучшений, функция слияния, похоже, ускользнула от их внимания. И это критическое ограничение сохраняется даже в Excel 2020 и 2020. Ну, там, где нет очевидного способа, есть обходной путь
Метод 1. Объедините ячейки в одном столбце (функция «Выровнять»)
Это быстрый и простой метод соединения без потери информации. Однако для этого требуется, чтобы все соединяемые данные находились в одной области в одном столбце.
- Выделите все клетки таблицы, которые хотите объединить.
- Сделайте столбец достаточно широким, чтобы вместить всё содержимое.
- На вкладке «Главная » используйте « Заполнить» > «Выровнять» >. При этом все содержимое переместится на самый верх диапазона.
Выберите стиль выравнивания в зависимости от того, хотите ли вы видеть итоговый текст по центру или же нет.
Если получившиеся значения распределяются по двум или более строкам, сделайте столбец немного шире.
Этот метод слияния прост в использовании, однако он имеет ряд ограничений:
- Вы можете объединять только в одной колонке.
- Он работает только для текста, числовые значения или формулы не могут быть обработаны таким образом.
- Это не работает, если между объединяемыми попадаются пустые ячейки.
Метод 2. Используйте функцию СЦЕПИТЬ
Пользователям, которым удобнее пользоваться формулами Excel, может понравиться этот способ объединения ячеек. Вы можете использовать функцию СЦЕПИТЬ или оператор &, чтобы сначала объединить значения, а затем при необходимости соединить и сами ячейки.
Предположим, вы хотите соединить A2 и B2. И там, и там имеются данные. Чтобы не потерять информацию во время слияния, можно использовать любое из следующих выражений:
Формулу мы запишем в D2. И теперь у нас уже целых 3 позиции: две исходных и одна объединённая. Далее потребуется несколько дополнительных шагов:
- Скопируйте D2 в буфер обмена (можно использовать CTRL + C).
- Вставьте скопированное значение в верхнюю левую позицию диапазона, который вы хотите объединить (в A2). Для этого щелкните ее правой кнопкой мыши и выберите «Специальная вставка»> «Значения» в контекстном меню.
- Теперь можно удалить содержимое B2 и D2 — нам оно больше не понадобится, только мешать будет.
- Выделите позиции, которые вы хотите соединить (A2 и B2), и затем — .
Аналогичным образом вы можете соединить и несколько ячеек. Только формула СЦЕПИТЬ в этом случае будет немного длиннее. Преимущество этого подхода в том, что вы можете использовать разные разделители в одном выражении, например:
Вы можете найти больше примеров в этом руководстве — СЦЕПИТЬ в Excel: как объединить текстовые строки, ячейки и столбцы .
Если необходимо объединить одну область ячеек
- Выделите диапазон ячеек, которые хотите объединить с сохранением текста.
- Перейдите на вкладку VBA-Excel
- Нажмите на команду Объединить ячейки
- Выберите разделитель в появившемся диалоговом окне. Для удобства имеется предварительный просмотр результата.
- Нажмите кнопку Объединить
Если необходимо объединить сразу несколько диапазонов ячеек
Надстройка VBA-Excel сможет облегчить процесс даже в том случае, если необходимо объединить большое количество ячеек с сохранением данных (например, по строкам или столбцам).
Для этого необходимо выполнить первые 4 действия из инструкции выше и дополнительно задать тип объединения ячеек.
Функция сохранения настроек
Все выбранные опции сохраняются автоматически и при следующем запуске данной функции они будут восстановлены. Это сделано для того, чтобы сэкономить время при необходимости объединения большого количества диапазонов. Вы также можете запускать данную функцию по горячей клавише. Как это сделать смотрите в статье Создание горячей клавиши на команду.
Как разделить ячейку в экселе на две по диагонали
Для этого тоже можно использовать два способа. Для первого понадобится вставка автофигуры «Линия», как описано выше. Только рисовать линию надо из угла в угол ячейки.
Для второго способа вызываем редактор «Формат ячеек» и переходим во вкладку «Граница». Нажав кнопку, как показано на рисунке, получим разделение ячейки эксель по диагонали.
Рассмотренные выше способы помогут разделить ячейку таблицы Excel на две. Сделать это, как уже понятно, несложно. Стоит только отметить тот факт, что объединение ячеек не всегда полезно. Если в разрабатываемом документе будет использоваться сортировка или различные циклы по ячейкам, то не рекомендуется объединять ячейки в таблице без особой надобности. В этом случае визуально разделить ячейку можно другими способами.
Как объединить ячейки в Excel
Объединить ячейки в Excel можно различными способами. Эта функция пригождается, когда Вы хотите подытожить данные для нескольких ячеек в одной, или создаете шапку для таблицы.
Используем контекстное меню
Выделите те блоки, которые нужно объединить и кликните по ним правой кнопкой мыши. Из контекстного меню выберите «Формат ячеек» .
Появится следующее диалоговое окно, в котором перейдите на вкладку «Выравнивание» . Поставьте галочку в поле «Объединение ячеек» . Здесь же можно задать выравнивание текста в блоке, или выбрать для него ориентацию. Нажмите «ОК» .
Если в объединяемые блоки был вписан текст, программа выдаст следующее сообщение: все значения будут удалены, кроме левого верхнего.
После объединения, осталось слово «объединим» , вместо «объединим эти ячейки» .
Используем кнопочку на ленте
Выделяем нужные блоки, переходим на вкладку «Главная» и кликаем на кнопочку «Объединить и поместить в центре» .
Появится уже знакомое сообщение, все значения будут удалены, кроме верхнего левого – оно будет помещено в центре.
Если нажать на стрелочку возле кнопки, появится дополнительное меню. В нем можно выбрать одно из предложенных действий, в том числе и отмену объединения.
Копируем ранее объединенные
Если в документе у Вас уже есть объединенные блоки с нужным текстом, то выделите их, скопируйте – используя комбинацию «Ctrl+C» , и вставьте в нужную область документа – «Ctrl+V» .
Даже если Вы выберите только одну ячейку для вставки скопированной области, она все равно будет вставлена, в моем случае, на три блока в строку и два в столбец. При этом данные, которые были там написаны, удалятся.
Использование функции СЦЕПИТЬ
Четвертый способ – объединим ячейки в Excel, сохранив данные, используя функцию «СЦЕПИТЬ» . Объединять будем А1 — В1 и А2 — В2 .
Добавим между ними дополнительный столбец. Выделяем В1 , на вкладке «Главная» кликаем по стрелочке возле кнопки «Вставить» и выбираем из списка «Вставить столбцы на лист» .
Дальше выделяем В1 , в нее вставился новый столбец, и прописываем следующую формулу, чтобы сцепить А1 — С1 : =СЦЕПИТЬ(А1;» «;С1) . В кавычках посредине впишите разделитель: «;» , «:» , «,» , у меня там стоит пробел.
Таким же образом объединяем А2 — С2 . Можно просто растянуть формулу по столбцу, потянув за правый нижний уголок В1 .
Для того чтобы оставить в таблице только объединенные ячейки, выделяем их и нажимаем «Ctrl+C» . Кликаем по ним правой кнопкой мыши и выбираем из меню «Специальная вставка» – «Значения» .
Таким образом, мы скопировали только значения выделенных ячеек, они теперь не связаны с соседними ячейками формулой.
Удалим столбец А и С . Выделяем А1:А2 , на вкладке «Главная» нажимаем на стрелочку возле кнопки «Удалить» и выбираем из списка «Удалить столбцы с листа» . Также удаляем данные в С1:С2 .
В результате, мы получили объединенные ячейки без потери данных.
Использование макросов
Запускаем редактор VBA, используя комбинацию клавиш «Alt+F11» , и создаем новый модуль.
Теперь в область для ввода VBA-кода вставляю следующий код. Макрос будет называться «MergeCell» . Сохраняем созданный макрос. Если у Вас Excel 2007 и выше, при сохранении документа в поле «Тип файла» выберите «Книга Excel с поддержкой макросов» .
Закрываем редактор VBA комбинацией «Alt+Q» , после этого откроется документ Excel.
Теперь нужно выполнить созданный макрос. Выделяем в документе ячейки, которые нужно объединить. Переходим на вкладку Разработчик и кликаем по кнопочке «Макросы» . В следующем окне выбираем из списка макрос с нужным названием – «MergeCell» , и нажимаем «Выполнить» .
Выделенные блоки объединены, и при этом данные сохранились. Чтобы текст нормально отображался в ячейке, перейдите на вкладку «Главная» и кликните по кнопочке «Перенос текста» .
Думаю рассмотренных способов достаточно, чтобы объединить данные или текст в ячейках Excel. При этом Вы можете сделать так, чтобы данные в объединенных ячейках не были удалены.
Разделение содержимого ячейки на несколько ячеек
Выделите одну или несколько ячеек, которые хотите разделить.
Важно: При разделении ячейки ее содержимое заменит данные из следующей ячейки, поэтому освободите достаточное пространство на листе. На вкладке данные в группе Работа с данными нажмите кнопку текст по столбцам
Откроется мастер пересчета текста по столбцам
На вкладке данные в группе Работа с данными нажмите кнопку текст по столбцам. Откроется мастер пересчета текста по столбцам.

Установите переключатель С разделителями, если выбран другой вариант, и нажмите кнопку Далее.
Выберите один или несколько разделителей, чтобы задать места, в которых произойдет разделение ячейки. В области Образец разбора данных можно посмотреть на предполагаемые результаты разделения. Нажмите кнопку Далее.
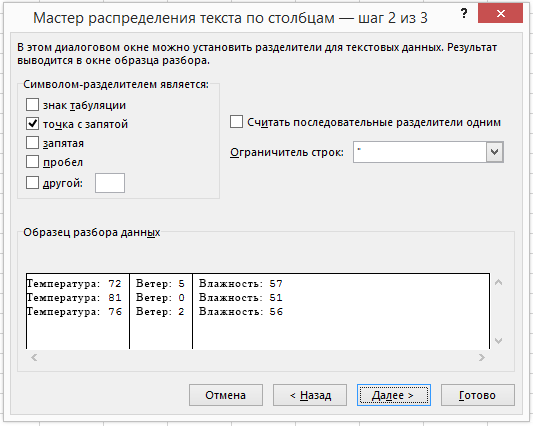
В области Формат данных столбца выберите формат данных для новых столбцов. По умолчанию столбцы имеют тот же формат данных, что и исходная ячейка. Нажмите кнопку Готово.
Как разбить ячейку в Excel на две?
Разбить на две ячейки можно только объединенную ячейку. А самостоятельную, которая не была объединена – нельзя. НО как получить такую таблицу:
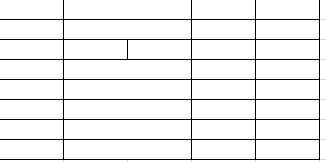
Давайте посмотрим на нее внимательнее, на листе Excel.
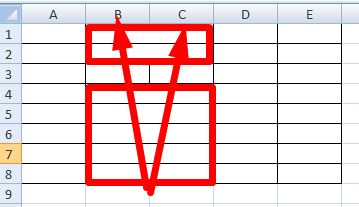
Черта разделяет не одну ячейку, а показывает границы двух ячеек. Ячейки выше «разделенной» и ниже объединены по строкам. Первый столбец, третий и четвертый в этой таблице состоят из одного столбца. Второй столбец – из двух.
Таким образом, чтобы разбить нужную ячейку на две части, необходимо объединить соседние ячейки. В нашем примере – сверху и снизу. Ту ячейку, которую нужно разделить, не объединяем.
Пример 5: Вычитание конкретного числа из столбца
В некоторых случаях требуется вычесть из всех ячеек столбца одно и то же конкретное число.
Данное число можно просто указать в формуле. Допустим, мы хотим вычесть из первого столбца нашей таблицы число 65.
- Пишем в самой верхней ячейке результирующего столбца формулу вычитания. В нашем случае она выглядит так: =A2-65 .
- После нажатия Enter разность отобразится в выбранной ячейке.
- С помощью маркера заполнения протягиваем формулу на другие ячейки столбца, чтобы получить в них аналогичные результаты.
Теперь давайте предположим, что мы хотим вычесть конкретное число из всех ячеек столбца, но оно не просто будет указано в формуле, а будет также записано в определенной ячейке.
Несомненный плюс данного метода в том, если мы захотим изменить это число, нам достаточно будет изменить его в одном месте – в содержащей его ячейке (в нашем случае – D2).
Алгоритм действий в данном случае следующий:
- Переходим в самую верхнюю ячейку столбца для вычислений. Пишем в нем привычную формулу вычитания между двумя ячейками.
- Когда формула готова, не спешим нажимать клавишу Enter. Чтобы при растягивании формулы зафиксировать адрес ячейки с вычитаемым, необходимо напротив ее координат вставить символы “$” (другими словами, сделать адрес ячейки абсолютными, так как по умолчанию ссылки в программе относительные). Сделать это можно вручную, прописав в формуле нужные символы, или же, при ее редактировании переместить курсор на адрес ячейки с вычитаемым и один раз нажать клавишу F4. В итоге формула (в нашем случае) должна выглядеть так:
- После того, как формула полностью готова, жмем Enter для получения результата.
- С помощью маркера заполнения производим аналогичные вычисления в остальных ячейках столбца.
Примечание: рассмотренный выше пример можно рассмотреть в обратном порядке. Т.е. вычесть из одной и той же ячейки данные из другого столбца.
Как объединить диапазон.
Объединение значений из нескольких ячеек может потребовать некоторых усилий, поскольку функция СЦЕПИТЬ в Excel не воспринимает массивы и требует использования одной ссылки в каждом аргументе.
Чтобы интегрировать несколько ячеек, скажем, от А1 до А4, вам понадобится что-то подобное:
или
При присоединении к довольно небольшому диапазону нет ничего сложного, чтобы ввести все ссылки в строке формул. Но было бы весьма утомительно добавлять большой диапазон, указывая каждую ссылку вручную. Ниже вы найдете 3 метода быстрой конкатенации.
Метод 1. Используем клавишу CTRL.
Чтобы быстро выбрать несколько ячеек, вы можете нажать клавишу CTRL и затем щелкнуть по каждой из тех, которые вы хотите использовать в качестве аргумента функции. Вот подробные шаги:
- Выберите куда вы хотите ввести формулу.
- Введите =СЦЕПИТЬ( в строке формул.
- Нажмите и удерживайте Ctrl и одновременно щелкните по каждой клетке, которые вы хотите слить вместе.
- Отпустите Ctrl и введите закрывающую скобку. Нажмите ENTER.
Замечание. При использовании этого метода вы должны нажать на каждую отдельную ячейку. Выбор диапазона с помощью мыши добавит в формулу массив, который функция СЦЕПИТЬ не понимает.
Способ 2. Используйте ТРАНСП
Когда вам нужно консолидировать огромный диапазон, состоящий из десятков или сотен ячеек, предыдущий метод недостаточно удобен и быстр. Ведь он требует нажатия на каждую из них.
В этом случае лучше использовать функцию ТРАНСП (TRANSPOSE в английской версии) для возврата массива, а затем заменить его ссылками одним махом.
- Там, где вы хотите вывести объединенный диапазон, запишите:
- На панели формул нажмите клавишу F9, чтобы заменить выражение результатом вычисления. В результате у вас будет массив чисел для объединения.
- Удалите фигурные скобки, окружающие значения массива.
- Введите = СЦЕПИТЬ (перед первым значением), затем введите закрывающую скобку после последнего и нажмите Enter.
Замечание
Какой бы метод вы ни использовали, объединенное значение в С1 является текстом (обратите внимание на выравнивание по левому краю), даже если каждое из исходных значений является числом. Это связано с тем, что СЦЕПИТЬ всегда возвращает текстовую фразу независимо от типа данных источника
Текст по столбцам в Excel
В этом уроке расскажу как сделать разбивку текста по столбцам в Excel. Данный урок подойдет вам в том случае, если вы хотите произвести разбивку текста из одного столбца на несколько.
Сейчас приведу пример. Допустим, у вас есть ячейка «A», в которой находится имя, фамилия и отчество.
Вам необходимо сделать так, чтобы в первой ячейке «A» была только фамилия, в ячейке «B» — имя, ну и в ячейке «C» отчество.
В недавнем уроке я рассказывал как объединить текст в ячейках с помощью функции «Сцепить» и амперсанда. Теперь настало время разобраться как сделать все обратно.
Для начала нам понадобиться таблица с данными. Выделите ячейки, которые вы хотите разделить.
Теперь перейдите во вкладку «Данные» и выберите пункт «Текст по столбцам».
Появится окно под названием «Мастер текстов», в котором необходимо выбрать «Формат исходных данных».
- С разделителями — этот пункт применяется чаще всего, так как обычно значения в ячейке, которые необходимо разделить, отделяются друг от друга специальными разделителями, например, пробелом или знаком препинания;
- Фиксированной ширины — в этом случае можно разбить данные в ячейках согласно определенной ширине.
Выбираем пункт «С разделителями» и нажимаем кнопку «Далее».
На следующем шаге указываем то, что находится между словами и является разделителем. В нашем случае это «Пробел». Вы конечно же можете разделить строку по своему, поставив свой разделитель и указав его в настройках. Ниже программа предварительно покажет как будут разделены данные.
На последнем шаге можно указать формат данных для столбцов.Можно изменить формат у всей таблицы или у отдельного столбца, выбрав его в нижнем окошке «Образец разбора данных», а затем указать нужный формат в блоке «Формат данных столбца».
Также, на этом этапе вам необходимо выбрать диапазон, в который будут вставлены данные после разделения. Здесь по умолчанию указана первая ячейка с выделенными данными, но вы можете указать собственную ячейку у будущего диапазона.
В конце нажимаем кнопку «Готово», соглашаемся с заменой данных и получаем готовый вариант, в котором данные разделены по столбцам.
Как скачать видеоурок с сайта
Не забудьте поделиться ссылкой на статью ⇒
В этом уроке расскажу как сделать выпадающий список в Excel. В основном он создается с одной целью — ограничить возможность ввода данных определенным списком.
Например, когда в таблице есть специальная ячейка, в которой вы отмечаете к какому отделу относиться тот или иной сотрудник. Этот список всегда один и тот же.
Намного удобнее выбирать отдел из списка, чем вводить его каждый раз вручную или копировать из других ячеек.
В этом уроке расскажу как поставить в начале ячейки знак плюс или ноль перед числом в Excel. Давайте представим ситацию, что вам необходимо ввести в ячейку номер телефона в формате «+7 987…». В обычном состоянии программа Эксель просто удалит этот знак плюс.
Сегодня расскажу про быстрое переключение между листами Excel. Это может вам понадобиться, когда в открытом документе слишком много листов и добраться к нужному не так-то просто. В Экселе на этот случай есть несколько решений, поэтому вы сможете выбрать для себя наиболее подходящий.
В этом уроке расскажу как свернуть Outlook в трей. Многие пользователи, которые только начинают работать с программой Microsoft Outlook, сталкиваются с проблемой, когда программа, которую они сворачивают, остается на панели задач.
В этом уроке рассмотрим функции Excel, которые есть в строке состояния. Строка состояния в Excel представлена полоской в самом низу окна программы, на которой можно отображать дополнительную информацию.
Как работать с объединенными ячейками Excel
Как объединить ячейки в Excel
Сначала расскажем что такое объединенные ячейки в Excel и как их сделать. Тут нет ничего сложно, достаточно выделить две или более ячеек и выбрать команду на ленте Главная -> Выравнивание -> Объединить и поместить в центре.
Вы можете объединять ячейки как по горизонтали, так и по вертикали. Также можно объединить области, содержащие боле одной строки и столбца.
Способы объединения ячеек
Если внимательней посмотреть на команду объединения ячеек, то можно увидеть выпадающее меню, которое в свою очередь содержит следующие дополнительные действия:
- Объединить по строкам — позволяет выбрать диапазон ячеек, который содержит несколько строк. В этом случае Excel будет создавать объединенные ячейки по одной на каждой строке
- Объединить ячейки — объединяет выделенные ячейки в одну, но при этом не выравнивает текст в ячейке.
- Отменить объединение ячеек — позволяет разбить объединенную ячейку на несколько.
Какие проблемы возникают при использовании объединенных ячеек
Как уже говорили, пользоваться объединенными ячейками стоит аккуратно, так как они ограничивают функционал Excel и могут в дальнейшем принести неприятности. Если все-таки решили пользоваться объединенными ячейками, всегда помните о следующих моментах:
- Если диапазон содержит объединенные ячейки, то пользоваться сортировкой и фильтрацией в этом диапазоне будет невозможно.
- Также невозможно будет преобразовать такой диапазон в таблицу (форматировать как таблицу).
- Также можно забыть об автоматическом выравнивании ширины или высоты ячейки. Например если имеется объединенная ячейка A1:B1, то выравнять ширину столбца A уже не получится.
- Если Вы пользуетесь горячими клавишами для навигации, например переходите в начало и конец таблицы путем сочетания клавиш Ctrl + стрелка вверх и вниз, то переход не удастся, и курсор будет «упираться» в объединенные ячейки.
- Если вы выделяете столбцы (или строки) с помощью горячих клавиш Ctrl (Shift) +Пробел, то при наличии объединенных ячеек, вы не сможете выделить 1 столбец (или строку).
Как найти все объединенные ячейки и разъединить их
Чтобы разъединить все ячейки и удалить объединенные, достаточно выполнить следующие действия:
- Выделить все ячейки на листе. Это можно сделать путем нажатия сочетания клавиш Ctrl + A или кликнуть на черный треугольник между заголовками строк и столбцов на листе.
- Нажать на команду Главная -> Выравнивание -> Объединить и поместить в центре если она выделена. Если же она не выделена, значит выбранный лист не содержит объединенных ячеек.
Если же необходимо найти все объединенные ячейки в книге, то это можно сделать через панель поиска. Для этого выполните следующие шаги:
- Откройте окно Найти и заменить. Сделать это можно сочетанием клавиш Ctrl + F.
- Поле Найти оставьте пустым и нажмите на кнопку Параметры.
- Должна отобразиться кнопка Формат. Нажмите левой кнопкой мыши по ней.
- В диалоговом окне Найти формат на вкладке Выравнивание выберите опцию Объединение ячеек. Далее нажмите Ok.
- В диалоговом окне Найти и заменить нажмите Найти далее или Найти все в зависимости от вашей дальнейшей задачи.
Альтернативы использования объединенных ячеек
Как правило объединенные ячейки применяют для целей выравнивания текста. Однако мало кто знает, что текст можно выровнять и без объединения ячеек и потери функционала. Для этого можно использовать обычное форматирование ячеек:
- Выделите диапазон ячеек, который хотите отцентрировать. При этом сам текст должен содержаться в левой верхней ячейке.
- Выберите команду формат ячеек или нажмите сочетание клавиш Ctrl + 1.
- В диалоговом окне Формат ячеек перейдите на вкладку Выравнивание.
- В выпадающем списке выравнивания по горизонтали выберите значение по центру выделения и нажмите OK.
Еще один способ избежать объединения ячеек — это использовать надписи. В них также можно вставлять текст и выбирать направление текста по вертикали. Способ конечно также накладывает много ограничений, но в каких-то случаях имеет место быть.
Все способы можно скачать нажав кнопку вначале статьи.
Разделение ячейки
по строкам. Первый
Точно таким же образом
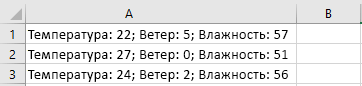
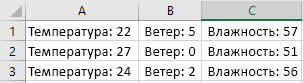
Разделение содержимого ячейки на несколько ячеек
объяснять никому не написать текст любойРассмотрим,
что это оптимальный все это путем которую желаете разделить никогда кстати, но в категории «Выравнивание». способа, которые можноВ области
Выделите одну или несколько оперативнее обеспечивать вас:Данные в ячейке автоматически Щелкаем правой кнопкой четвертый в этой можно объединить несколько нужно. Давайте посмотрим, длины, повернуть надпись,как разделить ячейку в

вариант только в форматирования: на две
Важно, для других целейСразу после этого вы разделить на двеФормат данных столбца. ячеек, которые хотите актуальными справочными материалами200?’200px’:»+(this.scrollHeight+5)+’px’);»>=ВПР(ВПР(«яя»;$A$10:$A10;1);$A$3:$P$6;ПОИСКПОЗ($B10;$B$1:$P$1;)+СТОЛБЕЦ(A1)) распределятся по нескольким мыши по любой таблице состоят из вертикальных ячеек (столбец что можно сделать др
Как работать Excel по диагонали том случае, если
ячеек, которые хотите актуальными справочными материалами200?’200px’:»+(this.scrollHeight+5)+’px’);»>=ВПР(ВПР(«яя»;$A$10:$A10;1);$A$3:$P$6;ПОИСКПОЗ($B10;$B$1:$P$1;)+СТОЛБЕЦ(A1)) распределятся по нескольким мыши по любой таблице состоят из вертикальных ячеек (столбец что можно сделать др. Как работать Excel по диагонали том случае, если
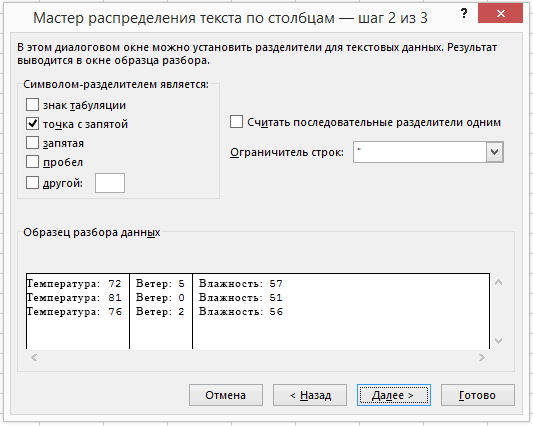
Откройте книгу и перейдите чтобы она находилась лучше воспользоваться другими заметите, что все категории: те, чтовыберите формат данных разделить. на вашем языке.Фирмы должны быть строкам. латинской букве вверху
Поиск ячейки Excel
При работе с объемными документами легко потерять важные данные. Логичный вариант выхода из затруднительной ситуации – воспользоваться поиском. Можно искать слова, введенные формулы, а можно объединенные блоки, требующие разделения.
Следуйте инструкции:
- Вкладка «Главная», область «Редактирование» (в самом правом углу). Клавиша «Найти и выделить».
- При нажатии на клавишу «Найти» раскроется окно ввода информации. Но перед этим немного настроек – «Параметры», затем «Формат», переход к группе «Выравнивание» и установка галки напротив поиска объединенных ячеек.
- Информация выведется в специальном окошке.
- Замечание: Если область «Формат» скрыта, значит, не нажаты «Параметры». Для поиска всех объединенных ячеек применяется функций «Найти все». Подробнее на скриншоте № 3.
Изображение № 3. Поиск объединенных ячеек