Отключение активной надстройки
Перед тем как удалить надстройку Excel xla/xlam, необходимо сделать ее неактивной, то есть отключить. Чтобы узнать состояние надстройки (активная она или нет) необходимо нажать кнопку «Office» и перейти в «Параметры Excel». Появляется окно «Параметры Excel», где в разделе «Надстройки» виден список всех установленных надстроек, сгруппированных на активные и неактивные. Активные – это те надстройки, которые на данный момент подключены, соответственно неактивные – это те, которые в данный момент отключены. Здесь также можно узнать место расположения файла удаляемой надстройки (оно нам вскоре понадобится)
Обратите внимание на скриншот ниже, на нем видны активные надстройки, одну из них с названием test.xla мы и будем удалять
Шаг 4: Выбор иконок
Следующий шаг самый интересный – выбор иконок для надстройки. К счастью, Microsoft любезно предоставила полный доступ ко всем имеющимся иконкам в Microsoft Office.
Так как же получить все эти замечательные иконки? Для этого вам необходимо всего лишь сказать Microsoft, какую иконку вы планируете использовать, указав название иконки в коде макроса. Перейдите в процедуру GetImage и замените аргумент переменной RibbonImage у соответствующей строки. Так как в нашем примере мы имеем дело со вставкой, воспользуемся иконкой Вставить значения.
Как получить названия иконок?
Есть несколько ресурсов, где можно получить названия иконок для ленты, но лично я предпочитаю Excel файл, созданный компанией Microsoft, под названием Office 2007 Icons Gallery. В этом файле отображены все иконки, имеющиеся в наличии и находятся во вкладке Разработчик в 9 папках на ленте. Если вы наведете курсор мыши на иконку, программа отобразит всплывающую подсказку с названием иконки. Вам необходимо скопировать это имя дословно (с учетом регистра) и добавить его в макрос процедуры GetImage, как мы делали ранее.
Как изменить размер иконки?
Вы, наверное, обратили внимание, когда открывали файл впервые, что не все кнопки имеют одинаковый размер. Существует два доступных размера, который позволяет выбрать Excel – большой и маленький
Размер, который будут иметь кнопки, полностью зависит от вас. Вполне возможно, что вы захотите сделать важные кнопки большими, а остальные – маленькими, чтобы сэкономить место.
Чтобы изменить размер иконки, перейдите в процедуру GetSize и измените текст у соответвующей кнопки на Large или Small.
Вам понадобится сохранить и перезапустить файл, чтобы изменения вступили в силу.
Удаление файла надстройки
Итак, из приведенного выше окна мы узнали текущее состояние надстройки, которую собираемся удалить. Надстройка test.xla активная, поэтому переходим в поле «Управление», выбираем из списка «Надстройки Excel» и нажимаем кнопку «Перейти». Снимаем флажок перед названием надстройки.

Все, надстройка стала неактивной, мы ее отключили. Теперь можно удалять файл. Место расположения файла мы уже предварительно выяснили чуть раньше, так что осталось зайти в указанную папку и удалить этот файл (можно переместить файл в другую папку или переименовать, если надстройка будет использоваться в будущем). Вот собственно и все, фактически надстройка уже удалена, но она продолжает оставаться в списке доступных надстроек, а в некоторых случаях может и доставлять определенные неудобства, вынуждая Excel при каждом запуске выдавать сообщение с текстом «Не удалось найти файл. Проверьте правильность ввода имени и расположения файла. При попытке открытия файла из списка недавно использованных файлов убедитесь, что файл не был переименован, перемещен или удален».

Значение ошибки Excel — не может сдвинуть объект за пределы листа?
Ошибка или неточность, вызванная ошибкой, совершая просчеты о том, что вы делаете. Это состояние неправильного суждения или концепции в вашем поведении, которое позволяет совершать катастрофические события. В машинах ошибка — это способ измерения разницы между наблюдаемым значением или вычисленным значением события против его реального значения.
Это отклонение от правильности и точности. Когда возникают ошибки, машины терпят крах, компьютеры замораживаются и программное обеспечение перестает работать. Ошибки — это в основном непреднамеренные события. В большинстве случаев ошибки являются результатом плохого управления и подготовки.
Отключение активной надстройки
Перед тем как удалить надстройку Excel xla/xlam, необходимо сделать ее неактивной, то есть отключить. Чтобы узнать состояние надстройки (активная она или нет) необходимо нажать кнопку «Office» и перейти в «Параметры Excel». Появляется окно «Параметры Excel», где в разделе «Надстройки» виден список всех установленных надстроек, сгруппированных на активные и неактивные. Активные – это те надстройки, которые на данный момент подключены, соответственно неактивные – это те, которые в данный момент отключены. Здесь также можно узнать место расположения файла удаляемой надстройки (оно нам вскоре понадобится)
Обратите внимание на скриншот ниже, на нем видны активные надстройки, одну из них с названием test.xla мы и будем удалять
Управление формулами
Надстройка ЁXCEL предоставляет 4 удобных команды по управлению формулами.
Закрепить диапазоны
Выделите ячейки с формулами, в которых вы хотите закрепить диапазоны. В меню надстройки ЁXCEL выберите команду «Закрепить диапазоны» и в выделенных ячейках все диапазоны будут закреплены одним из трех возможным способов или закрепление будет снято.
Формулы на значения
Выберите в меню надстройки ЁXCEL команду «Заменить формулы на значения» и все формулы в выделенном диапазоне или в активном листе, или во всей книге будут заменены на значения.
Разорвать связи
Выберите в меню надстройки ЁXCEL команду «Разорвать связи» и все формулы, которые ссылаются на другие книги будут заменены на значения.
Пересчитать формулы в диапазоне
Выделите диапазон ячеек, в которых необходимо пересчитать формулы. Выберите в меню надстройки ЁXCEL команду «Пересчитать формулы в выделенном диапазоне» и формулу будут пересчитаны только в этом диапазоне, но не в листе и не в книге.
Выбор компонентов при установке Excel
При первоначальной установке Excel или при последующем изменении (в составе пакета Microsoft Office) требуемые надстройки могут быть выбраны и установлены так же, как и любой другой компонент, входящий в Excel. Первоначальную установку можно инициировать различными способами (например, запустив программу setup.exe, расположенную на инсталляционном диске). Следуя указаниям инсталляционной программы, через ряд шагов откроется окно Установка Microsoft Office 2010 (Microsoft Office 2010) — рис. 1.
Рис. 1. Диалоговое окно Microsoft Office 2010, подзаголовок Параметры установки
Для того чтобы установить/удалить надстройки после того, как Microsoft Office был установлен, сделайте следующее:
- Закройте все работающие программы.
- Выполните команду Windows Пуск → Настройка → Панель управления (Start → Settings → Control Panel).
- Дважды щелкните по значку Установка и удаление программ (Add/Remove Programs), в результате чего откроется диалоговое окно Установка и удаление программ (Add/Remove Programs).
- В списке установленных программ найдите и выделите строку Microsoft Office.
- Нажмите кнопку Изменить (Change).
- Через некоторое время на экране появится диалоговое окно Microsoft Office с подзаголовком Измените текущую установку Microsoft Office (Change your installation of Microsoft Office) (рис. 2). В этом окне выберите пункт Добавить или удалить компоненты
(Add or Remove Features). В результате откроется диалоговое окно Microsoft Office с подзаголовком Параметры установки (рис. 1).
Рис. 2 Диалоговое окно Microsoft Office
Если производится первоначальная установка Microsoft Office, убедитесь, что доступного места на диске достаточно, в противном случае смените диск (если имеется такая возможность) или уменьшите количество устанавливаемых программных компонентов — если места все равно не хватает, придется почистить диск или отказаться от установки.
При добавлении/удалении компонентов указываемое программой значение необходимого для установки дискового пространства не всегда соответствует действительности (поскольку в этом случае обычно большая часть компонентов уже установлена). Это окно содержит многоуровневый список, из которого можно выбрать добавляемые компоненты (рис. 3). «Спуститесь» по списку до уровня Microsoft Office\Microsoft Office Excel\Надстройки (Microsoft Office/Microsoft Office Excel\Add-ins) и выберите желаемый режим установки требуемых надстроек.
Рис. 3. Вид диалогового окна Microsoft Office, подзаголовок Параметры установки при выборе устанавливаемых надстроек Excel
Для удаления не использующейся более надстройки выберите для нее режим Компонент недоступен (Not available).
После того как все необходимые установки будут сделаны, нажмите кнопку Продолжить (Continue), чтобы начать установку (переустановку). Надстройки будут доступны после завершения установки (и перезагрузки компьютера). Однако для непосредственного использования их еще необходимо загрузить.
3. Добавить макросы в надстройку
Теперь надстройка подключена к Excel, но она не может работать, так как в
ней отсутствуют макросы. Добавим макрос в надстройку. Для этого откроем
редактор VBA по Alt+F11 или кнопкой Visual Basic на
вкладке Разработчик:
В левом верхнем углу редактора должно быть окно Project
В этом окне отображаются все открытые книги и запущенные надстройки Excel,
в том числе и наша надстройка — VBAProject ( ExcelPlus.xlam) Выделите её мышью и добавьте в неё новый
модуль через меню Insert — Module.
В этом модуле будет хранится VBA-код макросов надстройки.
Добавим в добавленный пустой модуль код макроса, который производит поиск в
тексте кириллических символов:
После вставки кода нужно нажать на кнопку сохранения дискетку в левом
верхнем углу.
Такие макросы как FindCyr называют еще процедурами. Макросы в составе надстроек можно запустить также как
обычные макросы:
-
при помощи сочетания клавиш Alt+F8, а затем нажать кнопку Выполнить
(макросы надстроек здесь не видны. Несмотря на это, мы можем ввести имя нашей процедуры в поле Имя макроса); - назначить сочетание клавиш для быстрого запуска макроса — кнопка Параметры в окне Макрос
- создать кнопку для нашего макроса на панели быстрого доступа в левом верхнем углу окна.
Подробнее и с картинками о способах запуска макроса написано здесь.
Мы же позже разберем, как создать отдельную вкладку на ленте Excel для
запуска макросов надстройки, но сначала рассмотрим добавление в надстройку
пользовательских функций.
Удаление файла надстройки
Итак, из приведенного выше окна мы узнали текущее состояние надстройки, которую собираемся удалить. Надстройка test.xla активная, поэтому переходим в поле «Управление», выбираем из списка «Надстройки Excel» и нажимаем кнопку «Перейти». Снимаем флажок перед названием надстройки.
Все, надстройка стала неактивной, мы ее отключили. Теперь можно удалять файл. Место расположения файла мы уже предварительно выяснили чуть раньше, так что осталось зайти в указанную папку и удалить этот файл (можно переместить файл в другую папку или переименовать, если надстройка будет использоваться в будущем). Вот собственно и все, фактически надстройка уже удалена, но она продолжает оставаться в списке доступных надстроек, а в некоторых случаях может и доставлять определенные неудобства, вынуждая Excel при каждом запуске выдавать сообщение с текстом «Не удалось найти файл. Проверьте правильность ввода имени и расположения файла. При попытке открытия файла из списка недавно использованных файлов убедитесь, что файл не был переименован, перемещен или удален».
Подключение/отключение надстроек

В основном, данный файл предназначен для подключения/удаления надстроек, выложенных на данном сайте на странице Мои надстройки.
Добавить надстройку — надстройка, выбранная в соответствующем поле, будет добавлена в список доступных надстроек Microsoft Excel и автоматически подключена.
Только для выложенных на сайте надстроек — Если установлен флажок Подключить файл помощи, то так же автоматически файл помощи будет подключен и его можно будет вызвать из надстройки нажатием значка соответствующей команды.
Удалить надстройку -надстройка, выбранная в соответствующем поле, будет удалена и отключена. Так же будет удален файл помощи для данной надстройки.
Только для выложенных на сайте надстроек — Если файл помощи не указан — то будет удален файл, относящейся программно к выбранной для удаления надстройке.
При помощи данного файла можно подключать и удалять абсолютно любые надстройки, а не только выложенные на данном сайте. Просто необходимо будет снять флажок с пункта — Подключить файл помощи.
MyProgramms_Install_Addins.zip (305,8 KiB, 6 573 скачиваний)
Внимание: программа распространяется бесплатно. Распространение данной программы в коммерческих целях запрещено
Если решили самостоятельно подключить надстройку(на примере установки MyAddin.xla): Помещаем файл надстройки с раширением .xla:
- в папку надстроек Excel, как правило она расположена по адресу: C:Documents and SettingsДмитрийApplication DataMicrosoftAddIns ; для Windows 7: C:UsersДмитрийAppDataRoamingMicrosoftAddIns
- в любое место на локальном диске;
Вместо «Дмитрий» — Ваша учетная запись на компьютере. Запускаем Excel и выбираем:
- 2010-2016 Excel — Файл—Параметры—Надстройки—Перейти
- 2007 Excel — Меню—Параметры Excel—Надстройки—Перейти
2003 Excel — Сервис—Надстройки
Если надстройка была помещена в папку C:Documents and SettingsДмитрийApplication DataMicrosoftAddIns , то она будет отображена в списке и Вам надо будет только выбрать её, поставив галочку. 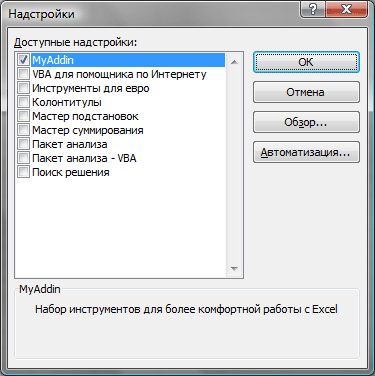
Если же Вы поместили надстройку в другую папку, то в окне выбора надстроек нажмите кнопку «Обзор» и выберите файл надстройки. После нажатия «ОК» надстройка будет подключена.
После подключения и установки надстройки для версий Excel 2007 и старше на панели появится новая вкладка(если она еще не отображена) — «Надстройки» (Add-Ins) и на ней будут показаны элементы, относящиеся к данной надстройке. Для версий Excel 2003 и ниже — команды новой надстройки будут созданы вместе с новой панелью, которая должна отобразиться сразу после установки надстройки.
Вкладка «Надстрйоки» и меню появляются только в том случае, если это предусмотрено надстройкой. Если в надстройке не реализован визуальный интерфейс, а присутствуют лишь функции пользователя или процедуры, запускаемые не с панели — то панель не появится.
Наиболее распространенные проблемы с файлом ATPVBAEN.XLAM
Существует несколько типов ошибок, связанных с файлом ATPVBAEN.XLAM. Файл ATPVBAEN.XLAM может находиться в неправильном каталоге файлов на вашем устройстве, может отсутствовать в системе или может быть заражен вредоносным программным обеспечением и, следовательно, работать неправильно. Ниже приведен список наиболее распространенных сообщений об ошибках, связанных с файлом ATPVBAEN.XLAM. Если вы найдете один из перечисленных ниже (или похожих), рассмотрите следующие предложения.
- ATPVBAEN.XLAM поврежден
- ATPVBAEN.XLAM не может быть расположен
- Ошибка выполнения – ATPVBAEN.XLAM
- Ошибка файла ATPVBAEN.XLAM
- Файл ATPVBAEN.XLAM не может быть загружен. Модуль не найден
- невозможно зарегистрировать файл ATPVBAEN.XLAM
- Файл ATPVBAEN.XLAM не может быть загружен
- Файл ATPVBAEN.XLAM не существует
ATPVBAEN.XLAM
Не удалось запустить приложение, так как отсутствует файл ATPVBAEN.XLAM. Переустановите приложение, чтобы решить проблему.
OK
Проблемы, связанные с ATPVBAEN.XLAM, могут решаться различными способами. Некоторые методы предназначены только для опытных пользователей. Если вы не уверены в своих силах, мы советуем обратиться к специалисту
К исправлению ошибок в файле ATPVBAEN.XLAM следует подходить с особой осторожностью, поскольку любые ошибки могут привести к нестабильной или некорректно работающей системе. Если у вас есть необходимые навыки, пожалуйста, продолжайте
5. Создать вкладку надстройки в интерфейсе Excel
Отдельная вкладка с кнопкой запуска нашего макроса будет появляться в
интерфейсе Excel после подключения нашей надстройки.
Мы будем писать код вкладки с помощью бесплатной программы для редактирования XML
Ribbon XML Editor
- Закрыть все окна Excel.
- Запустить программу Ribbon XML Editor и открыть в ней файл надстройки Excel Plus.xlam.
-
При помощи кнопки tabs в левом верхнем углу добавить
заготовку кода для новой вкладки -
В кавычки по стрелке нужно вписать id — любые уникальные
идентификаторы вкладки и группы, а в label — названия
вкладки и группы кнопок на ней:
При помощи кнопки button на панели слева добавляем
заготовку кода для кнопки и дописываем к ней:
— Id – идентификатор кнопки;
— label — текст на кнопке;
— imageMso — условное название изображения на кнопке(иконка). Иконку можно выбрать из
большого числа изображений, щелкнув по кнопке:
— onAction
— имя процедуры обратного вызова — специального короткого макроса, который
будет запускать основной макрос FindCyr. Назвать эту
процедуру можно, например, FindCyrStart.
Проверить правильность сделанного с помощью кнопки с зеленой галочкой
сверху на панели инструментов. Рядом с ней нажмите на кнопку с дискетой для
сохранения изменений:
Закрыть Ribbon XML Editor
Открыть Excel, зайти в редактор VBA по Alt+F11 и добавить к нашему
макросу процедуру вызова FindCyrStart, для запуска
основного макросы поиска кириллицы.
Сохранить изменения в редакторе VBA и в Excel проверить результат:
Это всё — надстройка готова к использованию. Теперь использовать макросы в
работе станет намного проще. Если показалось, что настройка ленты – это
слишком сложно, всегда можно использовать кнопки для запуска макросов из
панели быстрого запуска.
Ручная установка надстройки
Теперь, когда надстройка готова, её надо установить. Для того чтобы Microsoft Word увидел и подключил надстройку на другом компьютере, проект надстройки надо собрать уже не в режиме разработки (Debug), а в режиме развертывания (Release). В выходном каталоге, примерно где-то здесь: C:\Users\User\source\repos\HelloWoldAddIn\HelloWoldAddIn\bin\Release, будут скомпилированы несколько файлов. Нас интересуют четыре из них:
- HelloWoldAddIn.dll
- HelloWoldAddIn.dll.manifest
- HelloWoldAddIn.vsto
- Microsoft.Office.Tools.Common.v4.0.Utilities.dll
Все эти четыре файла нужно скопировать куда-нибудь в одну папку. Но, для того чтобы Word увидел надстройку, нужна еще соответствующая запись в системном реестре. А точнее, в ветке реестра HKEY_CURRENT_USER\Software\Microsoft\Office\Word\Addins (если приложение Excel, то и ветка соответствующая), нужно добавить раздел нашей надстройки, например, HelloWoldAddIn. В этом разделе нужно создать четыре параметра:
- строковый параметр «Description»
- строковый параметр «FriendlyName»
- параметр DWORD (32 бита) «LoadBehavior»
- строковый параметр «Manifest»
и заполнить их примерно как указано на изображении ниже.
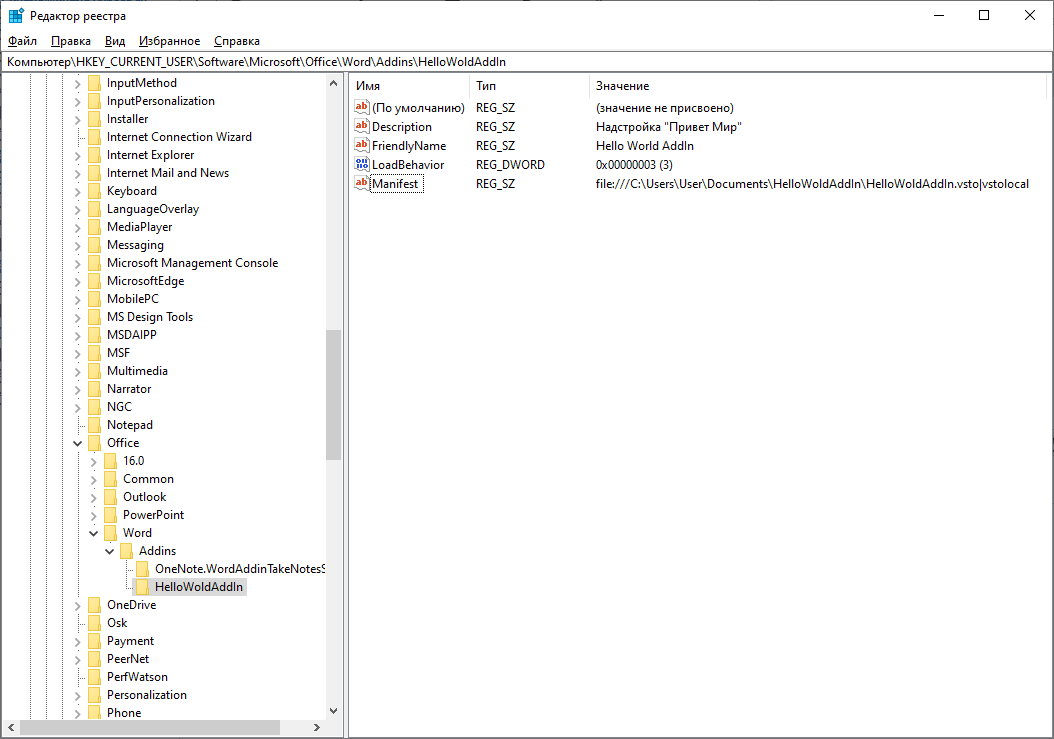
Параметр «Description» — это понятно, описание надстройки.
Параметр «FriendlyName» — это то, как надстройка будет выглядеть в списке надстроек в приложении Microsoft.
Параметр «LoadBehavior» равный 3 означает, что надстройка включена.
Самый сложный получается параметр «Manifest», тут указан путь к файлам надстройки. Но, надо обязательно учесть, что перед началом пути стоит префикс «file:///», да-да, именно с треся слешами, а в конце пути указан суффикс «|vstolocal» и именно с «пайпом» в начале суффикса. А сам путь должен указывать на конкретный файл с расширением «vsto».
Если Вы все правильно сделаете, то запустив приложение Word, после нескольких предупреждений о нарушении безопасности, на ленте интерфейса Вы увидите свою надстройку. А если зайти в параметры Word, то на вкладке «Надстройки» будет информация о добавленной надстройке.

Так же, если зайти в «Управление надстройками COM», то в списке надстроек будет отображаться Ваша надстройка, которую при желании можно временно отключить, убрав галочку напротив неё.
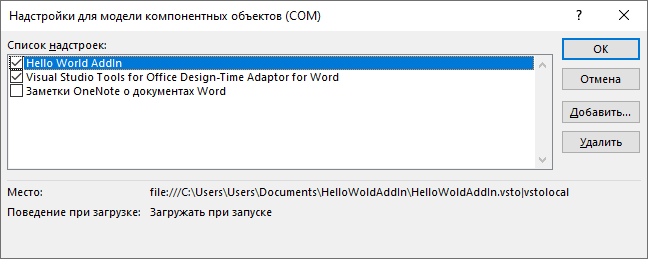
Если параметры реестра прописаны в ветке «HKEY_CURRENT_USER», то надстройка будет доступна только текущему пользователю Windows, а если те же параметры прописать в ветке «HKEY_LOCAL_MACHINE», то надстройка станет доступна для всех пользователей системы.
Управление файлами
С надстройкой ЁXCEL Вы сможете управлять файлами компьютера прямо из MS Excel.
Создать оглавление книги
В меню надстройки ЁXCEL выберите команду «Создать оглавление книги» и в активную рабочую книгу добавиться новый лист со ссылками на все листы этой книги.
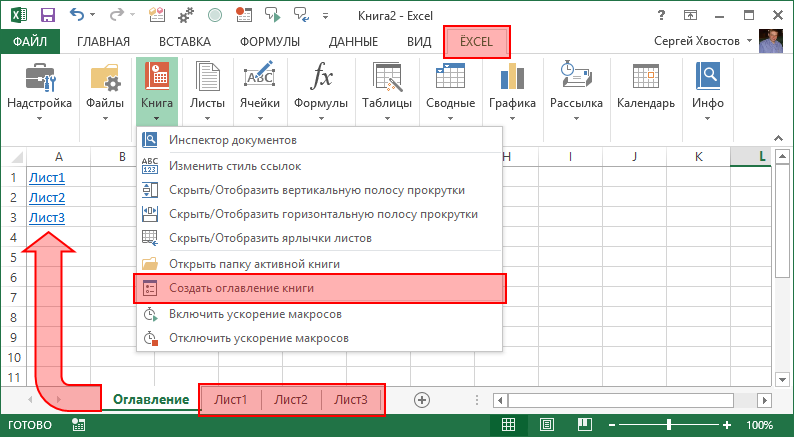
Выберите в меню надстройки ЁXCEL команду «Изменить стиль ссылок» и стиль ссылок измениться на противоположный.
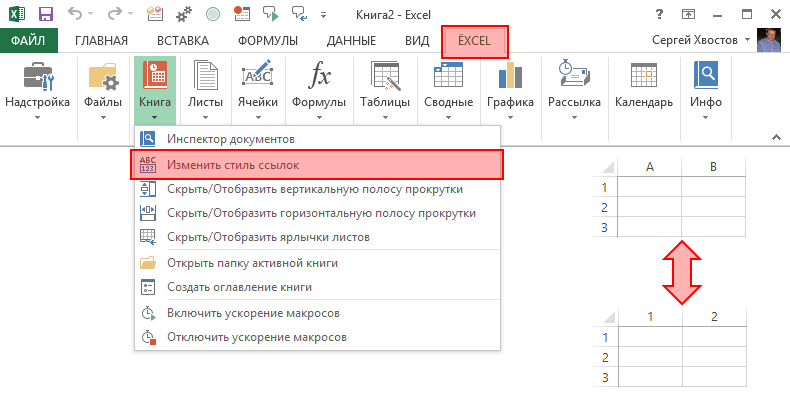
Полосы прокрутки
Управляйте отображением полос прокрутки с помощью команд надстройки ЁXCEL: «Скрыть/Отобразить вертикальную (горизонтальную) полосу прокрутки».
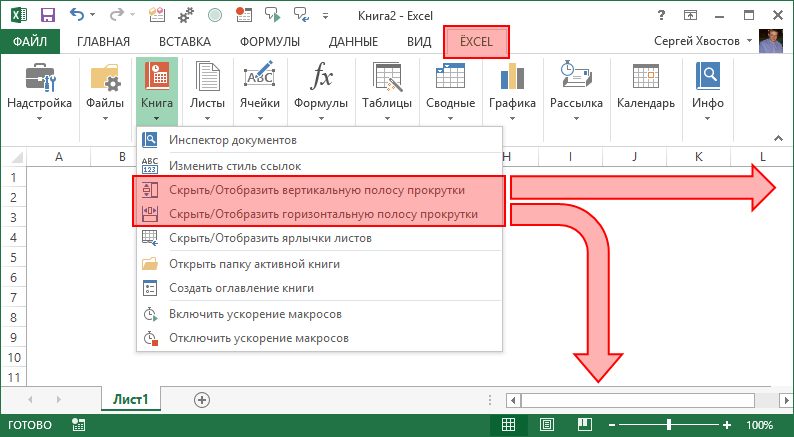
Показать ярлычки листов
Выберите в меню надстройки ЁXCEL команду «Скрыть/Отобразить ярлычки листов» и ярлычки листов появятся или исчезнут.
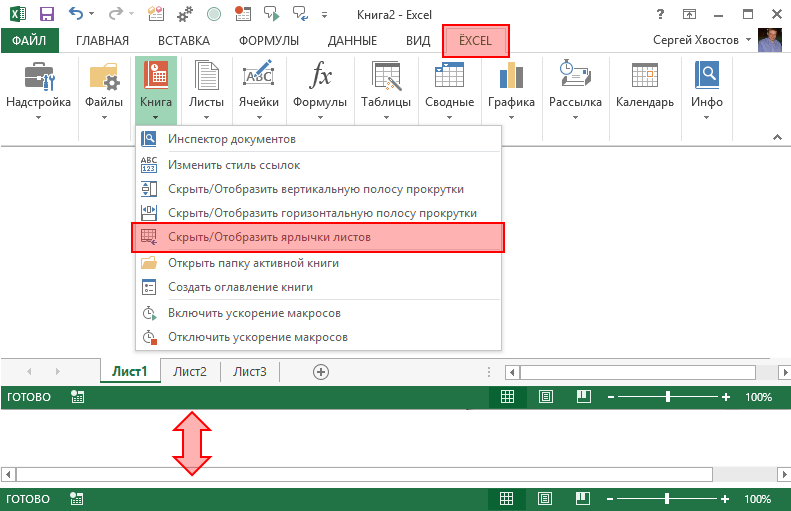
Управление листами
С помощью надстройки ЁXCEL Вы сможете сортировать листы, устанавливать и снимать защиту сразу с нескольких листов, сохранять листы как отдельные файлы, быстро создавать листы с названиями из диапазона ячеек, импортировать листы из закрытых файлов, массово переименовывать листы. Всего надстройка ЁXCEL предоставляет 20 команд для работы с листами. Вот только некоторые из них.
Импортировать листы
Выберите в меню надстройки ЁXCEL команду «Вставить листы из другой книги» и укажите файл, из которого необходимо импортировать листы. Листы из этого файла будут вставлены в активную книгу.

Модуль управления листами
В меню надстройки ЁXCEL выберите команду «Модуль управления листами» и управляйте листами рабочей книги через удобное окно. Выделите любое количество листов и выполните одну из 13 доступных команд.
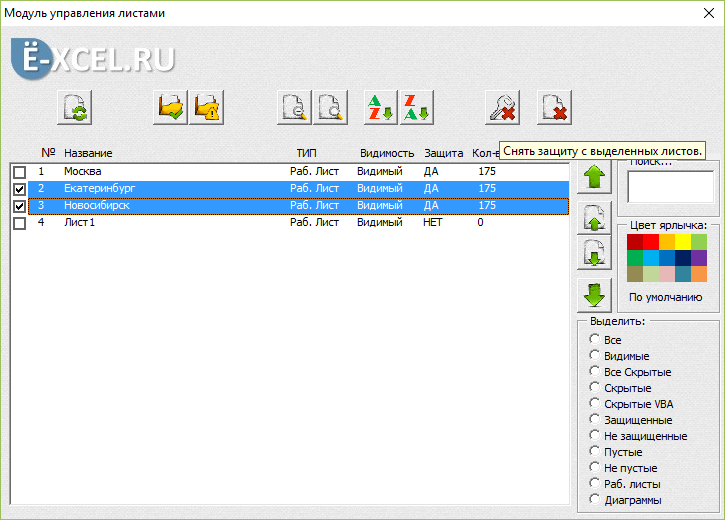
Список листов книги
Выберите в меню надстройки ЁXCEL команду «Получить список листов книги» и в активную книгу будет вставлен новый лист со списком листов этой книги.
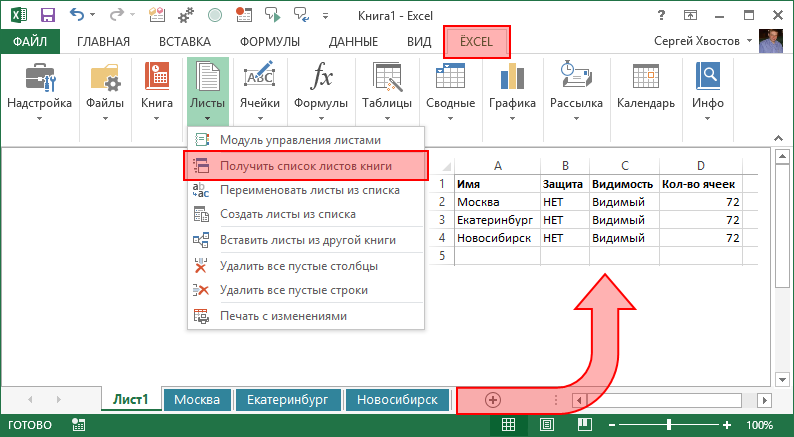
Переименовать листы
Добавьте к списку листов столбец с новыми названиями. Выделите столбцы со старыми и новыми названиями листов, в меню надстройки ЁXCEL выберите команду «Переименовать листы из списка». Листы из выделенных ячеек будут переименованы.
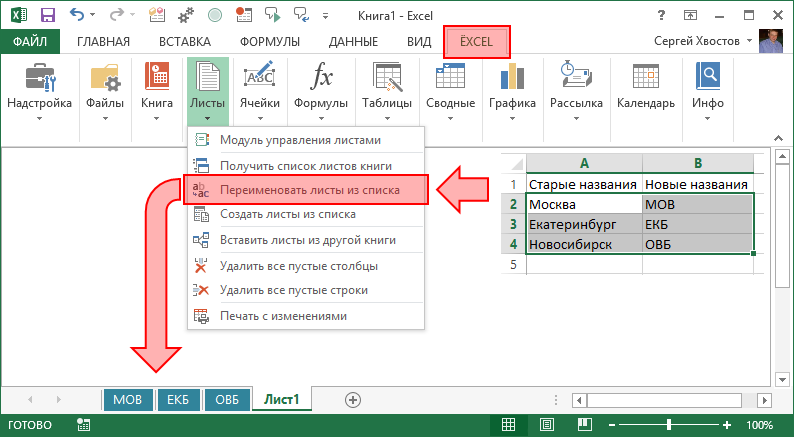
Обработка текста, чисел и дат
Выделите ячейки с текстом, числами или датами и воспользуйтесь одной из 25 команд надстройки ЁXCEL. Объединяйте ячейки без потери данных, сжимайте пробелы, меняйте регистр, преобразуйте числа и даты в текст, преобразуйте текст в даты и числа. Быстро создавайте нумерованные списки, удаляйте непечатаемые символы, гиперссылки, примечания, условное форматирование и проверку данных из выделенных ячеек. Меняйте кириллицу на латиницу и наоборот. Извлекайте уникальные слова из текста, генерируйте сложные пароли, удаляйте или добавляйте слова, или символы к тексту выделенных ячеек… Вот только некоторые возможности надстройки ЁXCEL по обработки текста, чисел и дат.
Объединить ячейки
Выделите ячейки, которые вы хотите объединить. В меню надстройки ЁXCEL выберите команду «Объединить ячейки без потери данных» и выделенные ячейки будут объединены, а все данные в них сохранятся.
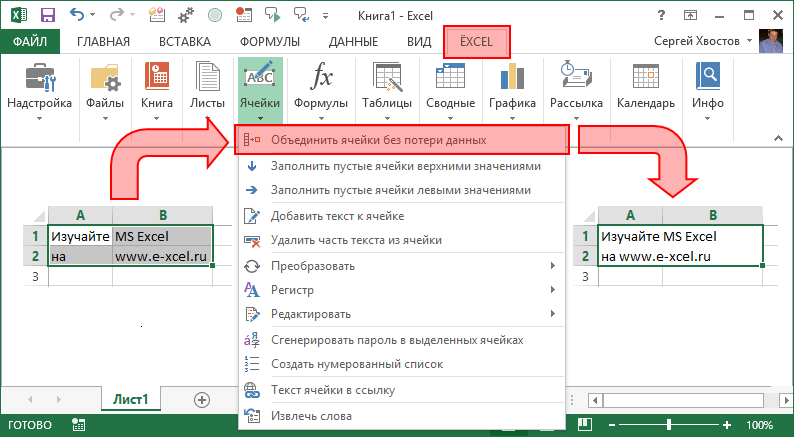
Заполнить пустые ячейки
Выделите столбец таблицы с пустыми ячейками. Выберите в меню надстройки ЁXCEL команду «Заполнить пустые ячейки верхними значениями» и все пустые ячейки в этом столбце будут заполнены соответствующими значениями.
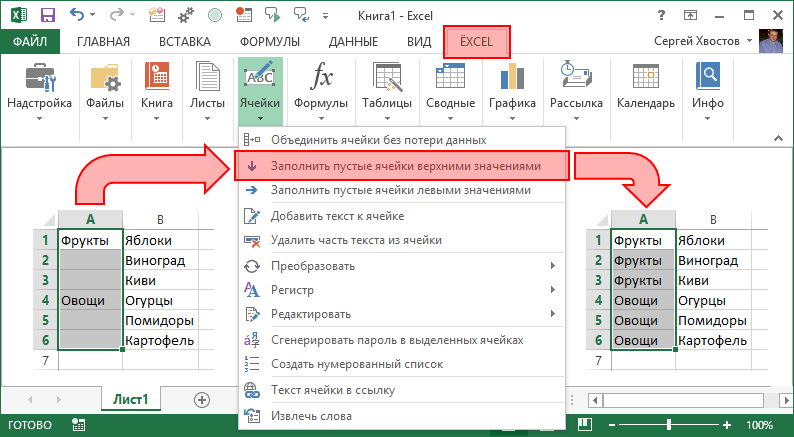
Преобразовать значения
Выделите ячейки, которые Вы хотите преобразовать. Выберите в меню надстройки ЁXCEL команду «Преобразовать» и воспользуйтесь любой из 5 команд. Вот пример работы некоторых из них.
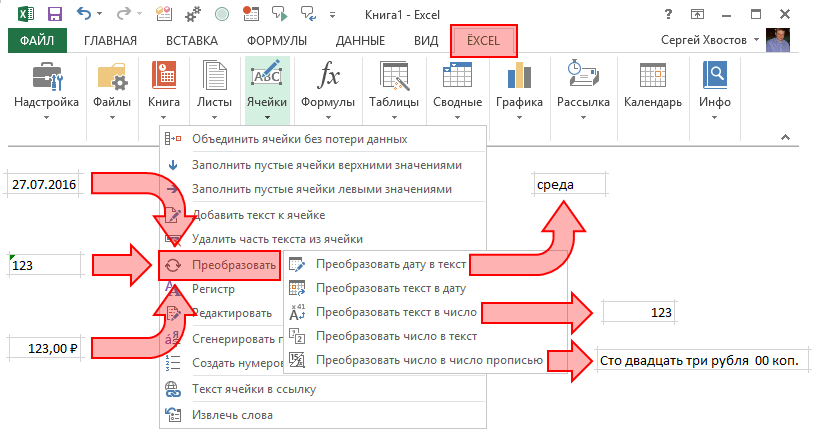
Редактировать значения
Выделите ячейки, которые Вы хотите отредактировать. Выберите в меню надстройки ЁXCEL команду «Редактировать» и воспользуйтесь любой из 7 команд. Вот пример работы некоторых из них.

Закрепить диапазоны
Выделите ячейки с формулами, в которых вы хотите закрепить диапазоны. В меню надстройки ЁXCEL выберите команду «Закрепить диапазоны» и в выделенных ячейках все диапазоны будут закреплены одним из трех возможным способов или закрепление будет снято.
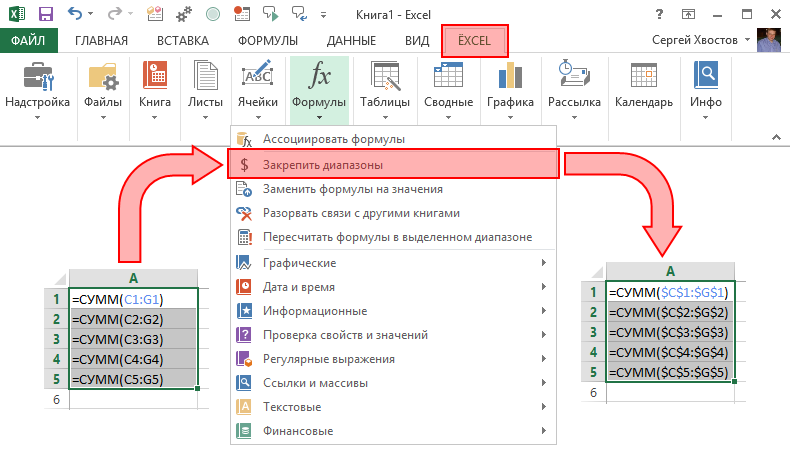
Формулы на значения
Выберите в меню надстройки ЁXCEL команду «Заменить формулы на значения» и все формулы в выделенном диапазоне или в активном листе, или во всей книге будут заменены на значения.
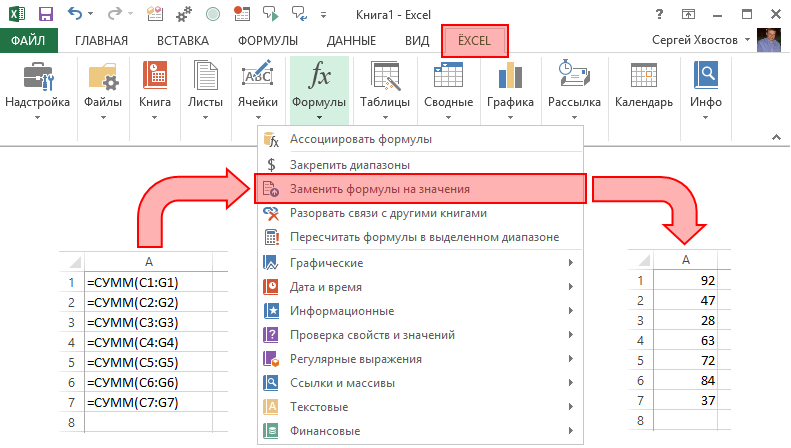
Разорвать связи
Выберите в меню надстройки ЁXCEL команду «Разорвать связи» и все формулы, которые ссылаются на другие книги будут заменены на значения.
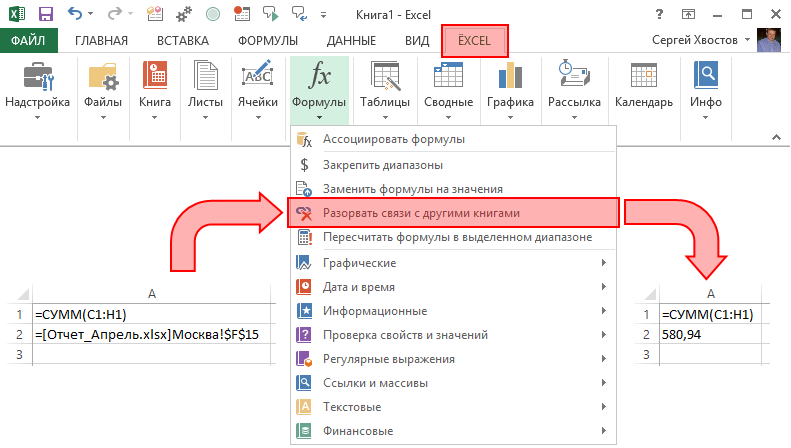
Пересчитать формулы в диапазоне
Выделите диапазон ячеек, в которых необходимо пересчитать формулы. Выберите в меню надстройки ЁXCEL команду «Пересчитать формулы в выделенном диапазоне» и формулу будут пересчитаны только в этом диапазоне, но не в листе и не в книге.
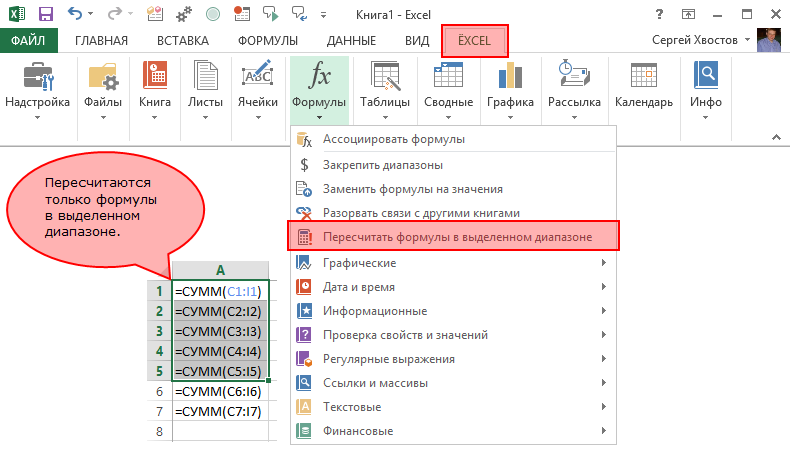
Разработать расширение VSTO для Excel
Excel должен быть эффективным инструментом, который мы обычно используем в нашей повседневной работе. Если вы хотите расширить больше бизнес-функций Excel, вы можете разработать расширения VSTO для Excel в среде разработки VS. Интерфейс Excel, после добавления вкладок и элементов управления в функциональную область Office, выполняет некоторые необходимые нам бизнес-функции:
Новая надстройка Excel VSTO
Создайте новое приложение расширения Excel в VS. Если вы не найдете эту опцию, перейдите к установщику VS в красном поле и выберите вариант разработки Office (версия VS, которую я использую — 2015 и 2017)
ThisAddIn.cs является основной точкой входа в программу расширения VSTO, которая предоставляет нам множество событий обратного вызова для использования
Щелкните правой кнопкой мыши в решении нового проекта, чтобы создать функциональную область для проекта Excel, эта функциональная область является пользовательским интерфейсом внешней программы Excel VSTO.
Очень просто, проект завершен
Как исправить ошибку Excel — невозможно переместить объект из листа
To Fix (Excel error-cannot shift object off sheet) error you need to follow the steps below:
Совместимость : Windows 10, 8.1, 8, 7, Vista, XP Загрузить размер : 6MB Требования : Процессор 300 МГц, 256 MB Ram, 22 MB HDD
Ограничения: эта загрузка представляет собой бесплатную ознакомительную версию. Полный ремонт, начиная с $ 19.95.
Ошибка Excel — не может перемещать объект за пределы листа обычно вызвано неверно настроенными системными настройками или нерегулярными записями в реестре Windows. Эта ошибка может быть исправлена специальным программным обеспечением, которое восстанавливает реестр и настраивает системные настройки для восстановления стабильности
This article contains information that shows you how to fix Excel error-cannot shift object off sheet both (manually) and (automatically) , In addition, this article will help you troubleshoot some common error messages related to Excel error-cannot shift object off sheet that you may receive.
Примечание: Эта статья была обновлено на 2019-11-10 и ранее опубликованный под WIKI_Q210794




















