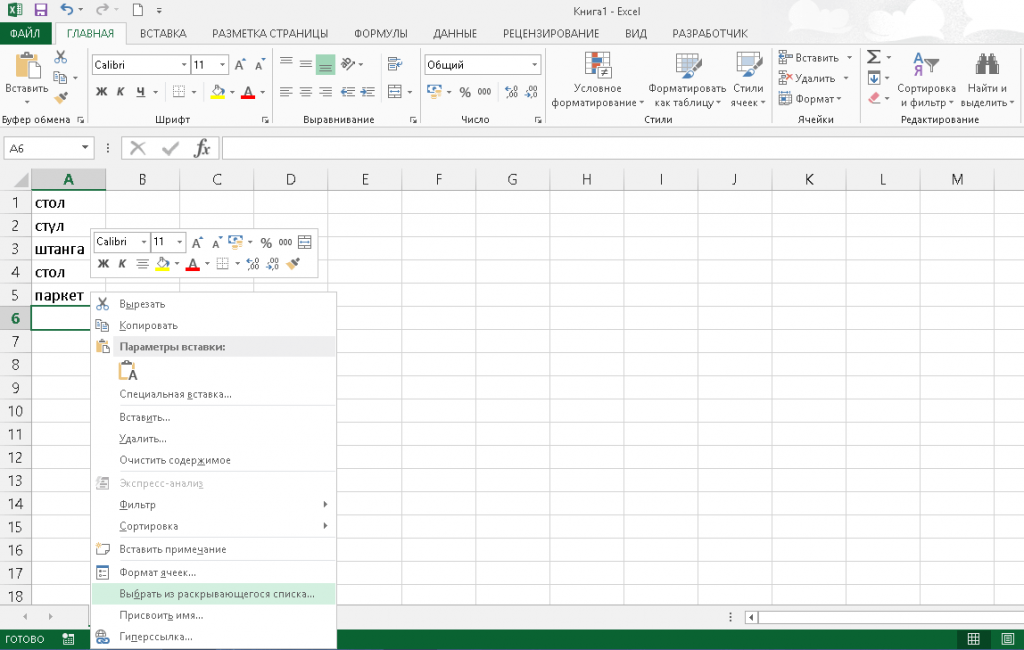B. Ввод элементов списка в диапазон (на любом листе)
В правилах Проверки данных (также как и Условного форматирования ) нельзя впрямую указать ссылку на диапазоны другого листа (см. Файл примера ):
Пусть ячейки, которые должны содержать Выпадающий список , размещены на листе Пример,
а диапазон с перечнем элементов разместим на другом листе (на листе Список в файле примера ).
Для создания выпадающего списка, элементы которого расположены на другом листе, можно использовать два подхода. Один основан на использовании Именованного диапазона , другой – функции ДВССЫЛ() .
Используем именованный диапазон Создадим Именованный диапазон Список_элементов, содержащий перечень элементов выпадающего списка (ячейки A 1: A 4 на листе Список ) . Для этого:
- выделяем А1:А4 ,
- нажимаем Формулы/ Определенные имена/ Присвоить имя
- в поле Имя вводим Список_элементов , в поле Область выбираем Книга ;
Теперь на листе Пример , выделим диапазон ячеек, которые будут содержать Выпадающий список .
- вызываем Проверку данных ;
- в поле Источник вводим ссылку на созданное имя: =Список_элементов .
Примечание Если предполагается, что перечень элементов будет дополняться, то можно сразу выделить диапазон большего размера, например, А1:А10 . Однако, в этом случае Выпадающий список может содержать пустые строки.
Избавиться от пустых строк и учесть новые элементы перечня позволяет Динамический диапазон . Для этого при создании Имени Список_элементов в поле Диапазон необходимо записать формулу = СМЕЩ(Список!$A$1;;;СЧЁТЗ(Список!$A:$A))
Использование функции СЧЁТЗ() предполагает, что заполнение диапазона ячеек ( A:A ), который содержит элементы, ведется без пропусков строк (см. файл примера , лист Динамический диапазон ).
Используем функцию ДВССЫЛ()
Альтернативным способом ссылки на перечень элементов, расположенных на другом листе, является использование функции ДВССЫЛ() . На листе Пример , выделяем диапазон ячеек, которые будут содержать выпадающий список, вызываем Проверку данных , в Источнике указываем =ДВССЫЛ(“список!A1:A4”) .
Недостаток : при переименовании листа – формула перестает работать. Как это можно частично обойти см. в статье Определяем имя листа .
Ввод элементов списка в диапазон ячеек, находящегося в другой книге
Если необходимо перенести диапазон с элементами выпадающего списка в другую книгу (например, в книгу Источник. xlsx ), то нужно сделать следующее:
- в книге Источник.xlsx создайте необходимый перечень элементов;
- в книге Источник.xlsx диапазону ячеек содержащему перечень элементов присвойте Имя , например СписокВнеш;
- откройте книгу, в которой предполагается разместить ячейки с выпадающим списком;
- выделите нужный диапазон ячеек, вызовите инструмент Проверка данных, в поле Источник укажите = ДВССЫЛ(“лист1!СписокВнеш”) ;
При работе с перечнем элементов, расположенным в другой книге, файл Источник . xlsx должен быть открыт и находиться в той же папке, иначе необходимо указывать полный путь к файлу. Вообще ссылок на другие листы лучше избегать или использовать Личную книгу макросов Personal.xlsx или Надстройки .
Если нет желания присваивать имя диапазону в файле Источник.xlsx , то формулу нужно изменить на = ДВССЫЛ(“лист1!$A$1:$A$4”)
СОВЕТ: Если на листе много ячеек с правилами Проверки данных , то можно использовать инструмент Выделение группы ячеек ( Главная/ Найти и выделить/ Выделение группы ячеек ). Опция Проверка данных этого инструмента позволяет выделить ячейки, для которых проводится проверка допустимости данных (заданная с помощью команды Данные/ Работа с данными/ Проверка данных ). При выборе переключателя Всех будут выделены все такие ячейки. При выборе опции Этих же выделяются только те ячейки, для которых установлены те же правила проверки данных, что и для активной ячейки.
Примечание : Если выпадающий список содержит более 25-30 значений, то работать с ним становится неудобно. Выпадающий список одновременно отображает только 8 элементов, а чтобы увидеть остальные, нужно пользоваться полосой прокрутки, что не всегда удобно.
В EXCEL не предусмотрена регулировка размера шрифта Выпадающего списка . При большом количестве элементов имеет смысл сортировать список элементов и использовать дополнительную классификацию элементов (т.е. один выпадающий список разбить на 2 и более).
Например, чтобы эффективно работать со списком сотрудников насчитывающем более 300 сотрудников, то его следует сначала отсортировать в алфавитном порядке. Затем создать выпадающий список , содержащий буквы алфавита. Второй выпадающий список должен содержать только те фамилии, которые начинаются с буквы, выбранной первым списком. Для решения такой задачи может быть использована структура Связанный список или Вложенный связанный список .
Что такое база данных?
Это специальная структура, содержащая и хранящая в себе информационные материалы самого разного назначения. Говоря простым языком, это набор организованных и разложенных по полочкам сведений. Сколько человек учатся в классе, их характеристики, даты рождения и табель успеваемости – все это в совокупности представляет собой базу данных. Она нужна везде – на промышленных и технических предприятиях, в образовательных и медицинских учреждениях, в силовых структурах и даже в заведениях общественного питания. Ведь список блюд, их рецептура с калорийностью, а также описание тоже является вместилищем данных.
Здесь мы разобрались. Теперь нужно узнать, что представляет собой база данных в Excel, и как ее создать.
Как выделить строки на основе раскрывающегося списка в Excel?
В этой статье будет рассказано о том, как выделить строки на основе раскрывающегося списка. Например, сделайте следующий снимок экрана. Когда я выбираю «Выполняется» из раскрывающегося списка в столбце E, мне нужно выделить эту строку красным цветом, когда я выберите «Завершено» из раскрывающегося списка, мне нужно выделить эту строку синим цветом, а когда я выберу «Не начато», для выделения строки будет использоваться зеленый цвет.
Как правило, Условное форматирование функция может помочь вам решить эту задачу, пожалуйста, сделайте следующее:
1. Сначала вставьте раскрывающийся список, выберите ячейки, в которые вы хотите вставить раскрывающийся список, а затем щелкните Данные > проверка достоверности данных > проверка достоверности данных, см. снимок экрана:
2. В проверка достоверности данных диалоговое окно под Настройки вкладка, выберите Список сформировать Разрешить раскрывающийся список в Источник текстовое поле, нажмите кнопку, чтобы выбрать значения, которые вы хотите использовать в раскрывающемся списке. Смотрите скриншот:
3. Вставив раскрывающийся список, примените Условное форматирование в диапазон данных, выберите диапазон данных, в котором вы хотите выделить строки в раскрывающемся списке, см. снимок экрана:
4, Затем нажмите Главная > Условное форматирование > Новое правилоИ в Новое правило форматирования диалоговое окно, нажмите Используйте формулу, чтобы определить, какие ячейки следует форматировать. в Выберите тип правила список, а затем введите эту формулу = $ E2 = «Не начато» в Формат значений, где эта формула истинна текстовое поле, см. снимок экрана:
Примечание: В этой формуле, E2 это ячейка, в которой находится первый раскрывающийся список, текст «Не начался»- это значение в выпадающем списке, который вы создали.
5. Затем нажмите Формат кнопку, чтобы перейти к Формат ячеек выберите один цвет, которым вы хотите выделить указанные строки, когда значение «Не начато» отображается в раскрывающемся списке, см. снимок экрана:
6, Затем нажмите OK > OK чтобы закрыть диалоги.
7. Затем повторите указанные выше 4-6 шагов, чтобы применить условное форматирование к другим значениям раскрывающегося списка, например, введите формулы: = $ E2 = «Завершено» и = $ E2 = «В процессе» для строк «Завершено» или «Выполняется» и укажите цвета для каждого элемента индивидуально по своему усмотрению.
8. И теперь все значения раскрывающегося списка были применены с условным форматированием, когда вы выбираете элемент из раскрывающегося списка, строка будет выделена указанным вами цветом. Смотрите скриншот:
Выделите строки разными цветами на основе раскрывающегося списка с помощью полезной функции
Вышеупомянутый метод может быть несколько проблематичным, если необходимо раскрасить несколько элементов раскрывающегося списка, поэтому здесь я представлю простую функцию, Kutools for Excel’s Цветной раскрывающийся список, с помощью этой мощной функции вы сможете решить эту задачу в кратчайшие сроки. Нажмите, чтобы загрузить Kutools for Excel!
Советы: Чтобы применить это Цветной раскрывающийся список функция, во-первых, вы должны скачать Kutools for Excel, а затем быстро и легко примените эту функцию.
После установки Kutools for Excel, пожалуйста, сделайте так:
1. Сначала вы должны создать раскрывающийся список, который хотите использовать, см. Снимок экрана:
2, Затем нажмите Кутулс > Раскрывающийся список > Цветной раскрывающийся список, см. снимок экрана:
3. В Цветной раскрывающийся список диалоговом окне выполните следующие действия:
- Выберите Строка диапазона данных из файла Обращаться к раздел;
- Затем выберите ячейки раскрывающегося списка и диапазон данных, в которых вы хотите выделить строки;
- Наконец, укажите цвет для пунктов выпадающего списка отдельно, как вам нужно.
4. А затем нажмите OK Чтобы закрыть диалоговое окно, теперь, когда вы выбираете элемент из раскрывающегося списка, строка будет выделена указанным вами цветом.
-
64 разрядный кодек для powerpoint что это
-
Как прошить lenovo a3000 h
-
1с ошибка доступа к нуц
-
Исчезло меню файл в ворде
- Как отключить белую строку внизу в яндекс браузере
Первый способ создания двухуровнего списка
Первый способ основывается на создание «умной» таблицы, заголовок которой содержит значения первого выпадающего списка (группы), а строки таблицы соответствуют значениям второго выпадающего списка (подгруппы). Значения элементов подгруппы должны располагаться в соответствующем столбце группы, как на рисунке ниже.
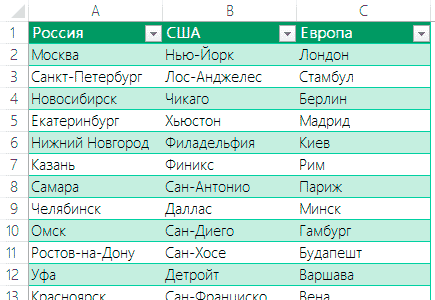
Теперь приступим к созданию первого выпадающего списка группы (в моем случае — список стран):
- Выберите ячейку, в которую будете вставлять выпадающий список;
- Переходим на вкладку ленты Данные;
- Выбираем команду Проверка данных;
- В выпадающем списке выбираем значение Список;
- В поле Источник указываем следующую формулу =ДВССЫЛ(«Таблица1»).
Осталось создать второй зависимый выпадающий список – список подгрупп.
Смело повторяем 4 первых пункта описанных выше. Источником в окне Проверка данных для второго выпадающего списка будет служить формула =ДВССЫЛ(«Таблица1»). Ячейка F2 в данном случае — значение первого выпадающего списка.
Настраиваем параметры функции
Чтобы в конечном счете получить желаемый результат, для начала следует выполнить настройки самой функции. Для этого выполняем следующие шаги:
- Переключившись во вкладку “Данные” щелкаем по кнопке “Структура” и в открывшемся перечне команд – по небольшому значку в виде стрелки, направленной по диагонали вниз.
- На экране отобразится небольшое окошко с параметрами функции. Здесь мы можем настроить отображение итогов. Ставим галочки напротив нужных опций (в т.ч. автоматические стили) и жмем кнопку OK.Примечание: расположение итоговых данных в строках под данными многим кажется неудобным, поэтому данный параметр можно выключить.
- Все готово, теперь можем перейти, непосредственно, к самой группировке данных.
Два связанных выпадающих списка с формулой массива
В любом случае, с самого начала напишем, что этот учебный материал является продолжением материала: Как сделать зависимые выпадающие списки в ячейках Excel, в котором подробно описали логику и способ создания одного из таких списков. Рекомендуем вам ознакомиться с ним, потому что здесь подробно описывается только то, как сделать тот другой связанный выпадающий список А это то, что мы хотим получить:
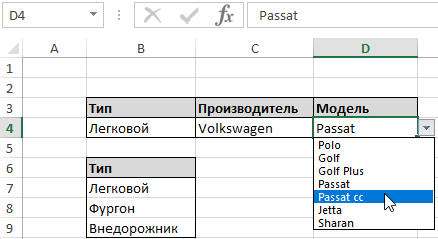
- тип автомобиля: Легковой, Фургон и Внедорожник (Категория)
- производитель: Fiat, Volkswagen i Suzuki (Подкатегория) и
- модель: . немножечко их есть (Подподкатегория)
В то же время мы имеем следующие данные:
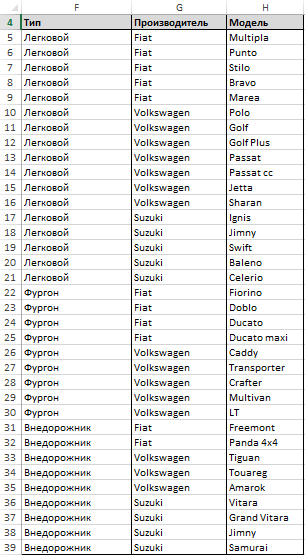
Этот список должен быть отсортирован в следующей очередности:
Он может быть любой длины
Что еще важно: стоит добавить к нему еще два меньших списка, необходимых для Типа и Производителя, то есть к категории (первый список) и подкатегории (второй список). Эти дополнительные списки списки выглядят следующим образом:
Дело в том, что эти списки не должны иметь дубликатов записей по Типу и Производителю, находящихся в списке Моделей. Вы можете создать их с помощью инструмента «Удалить дубликаты» (например, это показано в этом видео продолжительностью около 2 минут). Когда мы это сделали, тогда .
Решение
Выпадающие списки будем формировать с помощью одной большой Именованной формулы :
Эту формулу можно посмотреть через Диспетчер имен (имя формулы — Выбор ), но так как формула использует относительную адресацию в ссылках на ячейки Таблица!B$7 и Таблица!A8, то для ее просмотра нужно предварительно выделить ячейку В8 на листе Таблица. О том как работает эта формула см. в разделе статьи ниже.
ПРИМЕЧАНИЕ : Функция ЕСЛИ() нужна для формирования списка самого верхнего уровня иерархии — у него нет Родителя.
Для ввода формулы выделите ячейку B8 , вызовите Диспетчер имен , и введите формулу:
Опять выделите ячейку B8 , сформируйте выпадающий список на основе Проверки данных . В поле Тип данных укажите Список, в поле Источник введите формулу =Выбор .
С помощью Маркера заполнения скопируйте ячейку вправо и вниз (или вверх и вправо): выпадающие списки всех уровней будут сформированы автоматически.
Наполнять выпадающие списки будем из таблицы на листе Списки (см. файл примера ):
Для наглядности различные уровни выделены Условным форматированием .
Заполнение таблицы на листе Списки нужно производить следующим образом:
- Столбец Номер уровня содержит числовые коды уровней. Самый верхний уровень (0) содержит название Регионов. Можно создать любое количество уровней;
- Столбец Родитель содержит названия из столбца Потомок более верхнего уровня;
- Столбец Потомок связывает значений из 2-х соседних уровней. Нужно иметь ввиду, что если мы начали заполнять, например, все страны Америки, то нужно полностью закончить этот список, затем переходить к следующему региону. Выполнение этого требования необходимо для правильной работы вышеуказанной формулы. Выпадающие списки формируются именно из этого столбца.
3Отношенияузлов
Родитель
Каждый элемент и атрибут имеет одного родителя. В следующем примере элемент «книга» (book) является родителем элементов «название» (title), «автор» (author), «год» (year) и «цена» (price):
<book>
<title>Harry Potter</title>
<author>J K. Rowling</author>
<year>2005</year>
<price>29.99</price>
</book>
Потомки
Узлы элементов могут иметь ноль, один или более потомков. В следующем примере элементы «название», «автор», «год» и «цена» – они все потомки элемента книга:
<book>
<title>Harry Potter</title>
<author>J K. Rowling</author>
<year>2005</year>
<price>29.99</price>
</book>
Элементы одного уровня
Это узлы, которые имеют одного и того же родителя. В следующем примере элементы «название», «автор», «год» и «цена» все являются элементами одного уровня:
<book>
<title>Harry Potter</title>
<author>J K. Rowling</author>
<year>2005</year>
<price>29.99</price>
</book>
Предки
Родитель узла, родитель родителя узла и т.д. В следующем примере предки элемента «название» (title) – это элементы «книга» (book) и «книжный магазин» (bookstore):
<bookstore>
<book>
<title>Harry Potter</title>
<author>J K. Rowling</author>
<year>2005</year>
<price>29.99</price>
</book>
</bookstore>
Потомки
Дети узла, дети детей узла и т.д. В следующем примере потомками элемента «книжный магазин» являются элементы «книга», «название», «автор», «год» и «цена»:
<bookstore>
<book>
<title>Harry Potter</title>
<author>J K. Rowling</author>
<year>2005</year>
<price>29.99</price>
</book>
</bookstore>
Уловки для создания раскрывающихся списков, позволяющих выбрать несколько элементов
Наш приглашенный блоггер Дебра Далглиш — консультант, специализирующийся на программировании и разработке Microsoft Office.Каждую неделю она делится своими знаниями об Excel в блоге Contextures и ежегодно получает награду Excel MVP с 2001 года.
На Фабрике мистической магии * одно из преимуществ — то, что офисные сотрудники могут исчезать в полдень по большинству пятниц. Однако офис остается открытым, поэтому по крайней мере два человека дежурят, чтобы отвечать на телефонные звонки и приветствовать посетителей.
Перед волшебством
Чтобы отслеживать, кто будет оставаться в офисе каждую неделю, Ди, менеджер офиса, создал файл Excel.Этот файл содержит список имен сотрудников и список недель. Ди создал раскрывающийся список имен сотрудников на каждую неделю.
Выпадающий список хорошо подходит для выбора одного имени, но если Ди выбирает второе имя в ячейке, оно перезаписывает первое имя.
Добавьте волшебство
Чтобы позволить Ди выбрать несколько имен в каждой ячейке, мы добавим немного магии на ее рабочий лист с помощью нескольких строк кода VBA. Код сохраняет старое имя в ячейке и добавляет запятую, за которой следует новое имя.
Давайте взглянем на код и посмотрим, как вы можете использовать этот трюк в своих таблицах.
За занавеской
Чтобы увидеть код для рабочего листа, щелкните правой кнопкой мыши вкладку листа и выберите Просмотреть код . Это откроет Visual Basic Explorer (VBE).
В списке проектов слева указана рабочая книга FridayStaffName, а лист Friday_Staff выделен. Справа мы видим код события Worksheet_Change для этого рабочего листа.Этот код запускается автоматически, если Ди вносит изменения в лист.
Скопируйте код в свой файл
Даже если вы ничего не знаете о программировании, вы можете скопировать этот код и использовать его в своей книге. Есть одна строка кода, которую вы можете изменить, если раскрывающийся список отсутствует в столбце B.
В коде Target относится к ячейке, которую вы изменили. На снимке экрана ниже код проверяет, в каком столбце находится эта целевая ячейка.Затем, если это был столбец 2 (B), остальная часть кода будет выполнена.
Вместо использования столбца 2 вы можете изменить его число или использовать несколько столбцов, например: Case 2, 5, 6
Пусть волшебство работает на вас
С помощью этого небольшого волшебства, добавленного к ее рабочему листу, Ди может быстро и легко выбрать офисный персонал для дневных смен в пятницу. На телефоны ответят, пока все отдыхают.
Вы можете загрузить образец файла, чтобы увидеть, как он работает, а также добавить этот удивительный трюк в свои рабочие книги: Загрузите файл образца имен сотрудников Friday
* Mystical Magic Factory — вымышленная компания, но эта тема блога основана на реальной проблеме клиента Contextures.
Дополнительная информация в раскрывающихся списках Excel:
Как создать раскрывающийся список ячеек в Excel 2010
Что значит аргумент self в Python 3 в методе класса
Аргумент self — это ссылка на создаваемый в памяти компьютера объект.
Методы класса — это небольшие программки, предназначенные для работы с объектами. Методы могут создавать новые свойства (данные) объекта, изменять существующие, выполнять другие действия над объектами.
Методу необходимо «знать», данные какого объекта ему предстоит обрабатывать. Для этого ему в качестве первого (а иногда и единственного) аргумента передается имя переменной, связанной с объектом (можно сказать, передается сам объект). Чтобы в описании класса указать передаваемый в дальнейшем объект, используется параметр self.
С другой стороны, вызов метода для конкретного объекта в основном блоке программы выглядит следующим образом:
Объект.ИмяМетода(…)
Здесь под словом Объект имеется в виду переменная, связанная с ним. Это выражение преобразуется в классе, к которому относится объект, в
ИмяМетода(Объект, …)
Т.е. конкретный объект подставляется вместо параметра self
6Выраженияпути выборки
Путь определения местоположения может быть абсолютным или относительным. Абсолютный путь расположения начинается с косой черты (/), а относительный – нет. В обоих случаях путь выборки состоит из одного или нескольких шагов, разделённых косой чертой:
Абсолютный путь расположения:
/step/step/...
Относительный путь выборки расположения:
step/step/...
Каждый шаг оценивается по узлам в текущем наборе узлов. Шаг состоит из:
- ось (определяет древовидную связь между выбранными узлами и текущим узлом);
- проверка узла (идентифицирует узел в пределах оси);
- ноль или более предикатов (для дальнейшего уточнения выбранного набор узлов)
Синтаксис шага выборки такой:
axisname::nodetest имяОси::проверкаУзла
| Пример | Результат |
|---|---|
| child::book | Выбирает все узлы «книга» (book), которые являются потомками текущего узла |
| attribute::lang | Выбирает атрибут «язык» (lang) текущего узла |
| child::* | Выбирает всех потомков текущего узла |
| attribute::* | Выбирает все атрибуты текущего узла |
| child::text() | Выбирает все текстовые узлы текущего узла |
| child::node() | Выбирает всех ближайших потомков текущего узла |
| descendant::book | Выбирает всех потомков текущего узла |
| ancestor::book | Выбирает всех предков «книга» (books) текущего узла |
| ancestor-or-self::book | Выбирает всех предков «книга» (book) текущего узла – и текущий узел, если он также «книга» (book) |
| child::*/child::price | Выбирает все потомки «цена» (price) через один уровень от текущего узла |
Зависимый выпадающий список в Google таблицах
Возвращаемся к двум основным способам, которые мы рассмотрели в Excel.
Способ 1: именованные диапазоны +
Создадим именованные диапазоны с адресами. Имя каждому присвоим в соответствии с городом.
Выделяем ячейки – «Данные» – «Настроить именованные диапазоны»
Указываем имя и жмем готово. У нас получится 5 именованных диапазонов: Волгоград, Воронеж, Краснодар, Москва и Ростов_на_Дону.
Также, как и в Excel, в Google таблицах к именам диапазонов есть список требований.
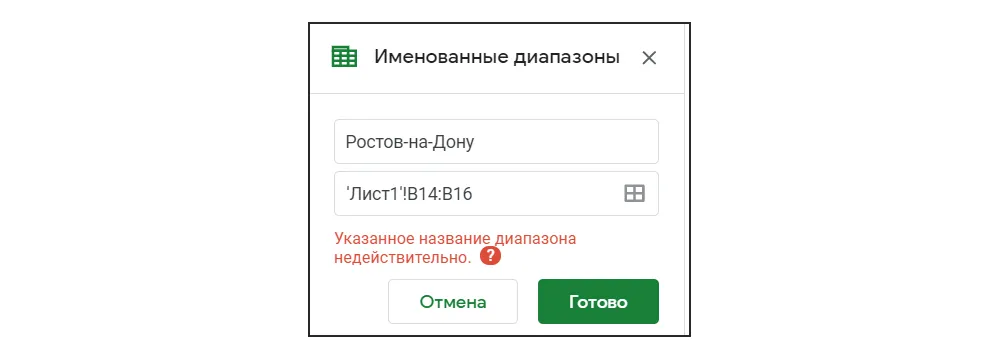
Поэтому, вместо дефисов в названии города Ростов-на-Дону укажем допустимый символ – нижнее подчеркивание.

В Google таблицах мы не сможем подобно Excel задать функцию ДВССЫЛ в инструменте «Проверка данных». Поэтому, разместим результат функции ДВССЫЛ в пустых ячейках правее. Не забываем добавить обработку значений от дефисов функцией ПОДСТАВИТЬ. Подробнее о том, для чего это нужно, мы говорили ранее в примере Excel.
В ячейке F1 введем:
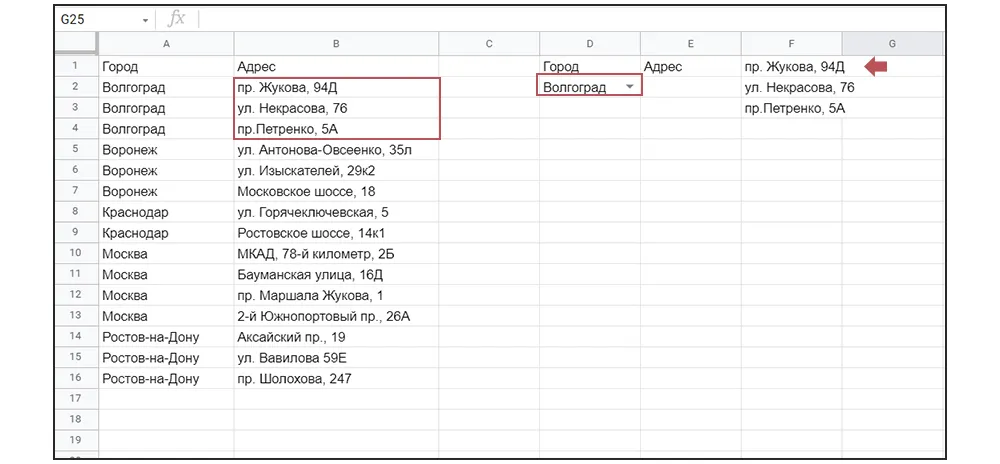
Последний штрих в создании зависимого выпадающего списка, в разделе «Настроить проверку данных», в качестве диапазона указываем список из столбца F:F.
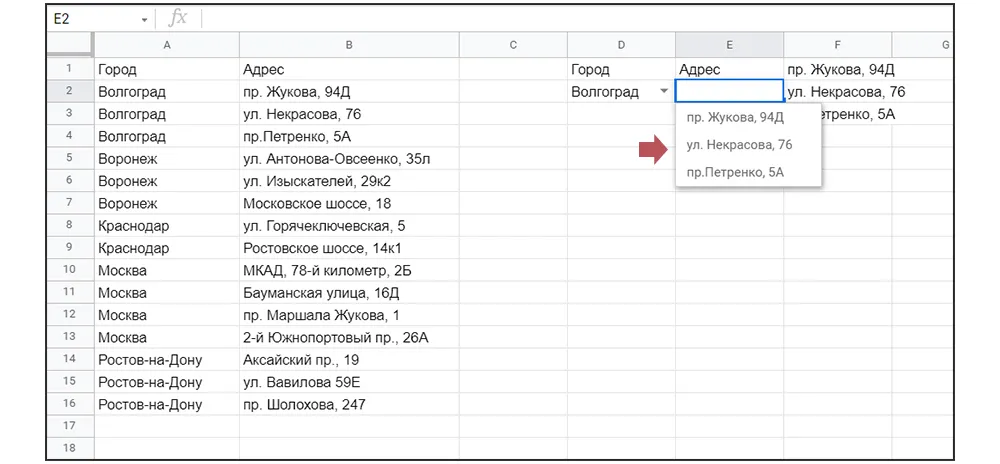
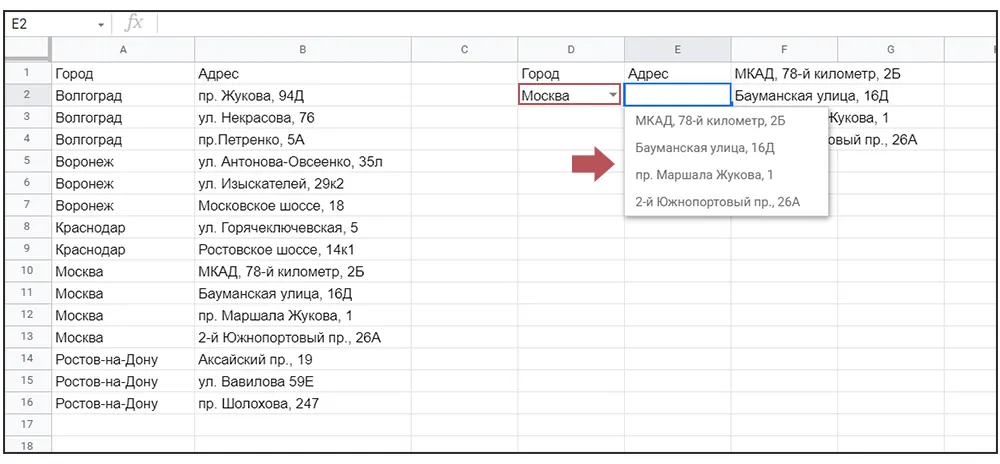
При дальнейшей работе вспомогательный столбец F можно скрыть. Минус такого метода – отсутствие динамичности. Если мы добавим новый город и адрес, то они не появятся в созданных выпадающих списках. Но это решаемо!
Как автоматически обновить выпадающий список в Google таблицах при добавлении новых данных?
В выпадающем списке городов, достаточно расширить диапазон и вместо указать: . Теперь при добавлении нового города он автоматически появляется в выпадающем списке.
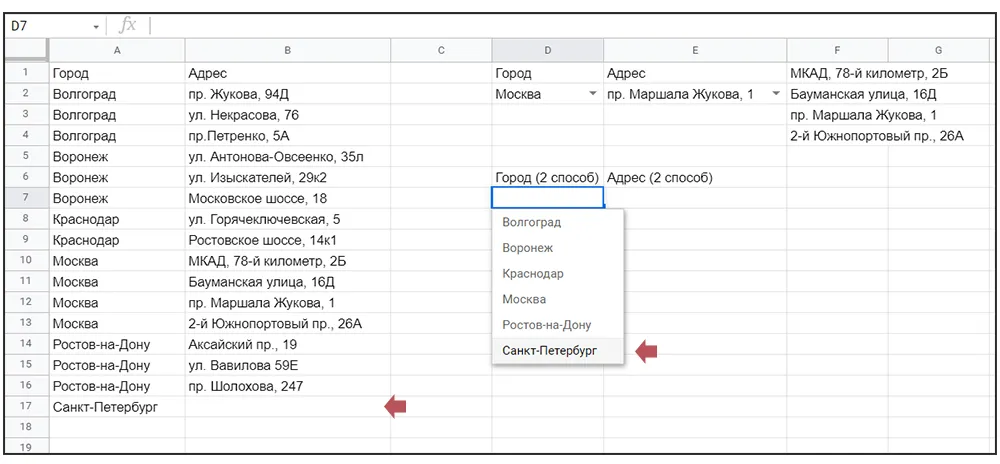
Диапазон значений в Excel
Существует несколько видов диапазонов значений. Диапазон, с которым мы работаем, называется динамическим. Это означает, что все проименованные ячейки в базе данных могут изменять свои границы. Их изменение происходит в зависимости от количества значений в определенном диапазоне.
Чтобы получился динамический диапазон, необходимо использовать формулу СМЕЩ. Она, независимо от того, как были заданы аргументы, возвращает ссылку на исходные данные. В выпадающем списке, который получится в итоге, не должно встречаться пустых значений. С этим как раз превосходно справляется динамический диапазон. Он задается двумя координатами ячеек: верхней левой и правой нижней, словно по диагонали
Поэтому нужно обратить внимание на место, откуда начинается ваша таблица, а точнее, на координаты верхней левой ячейки. Пусть табличка начинается в месте А5
Это значение и будет верхней левой ячейкой диапазона. Теперь, когда первый искомый элемент найден, перейдем ко второму.
Нижнюю правую ячейку определяют такие аргументы, как ширина и высота. Значение последней пусть будет равно 1, а первую вычислит формула СЧЁТ3(Родители!$B$5:$I$5).
Итак, в поле диапазона записываем =СМЕЩ(Родители!$A$5;0;0;СЧЁТЗ(Родители!$A:$A)-1;1). Нажимаем клавишу ОК. Во всех последующих диапазонах букву A меняем на B, C и т. д.
Работа с базой данных в Excel почти завершена. Возвращаемся на первый лист и создаем раскрывающиеся списки на соответствующих ячейках. Для этого кликаем на пустой ячейке (например B3), расположенной под полем «ФИО родителей». Туда будет вводиться информация. В окне «Проверка вводимых значений» во вкладке под названием «Параметры» записываем в «Источник» =ФИО_родителя_выбор. В меню «Тип данных» указываем «Список».
Аналогично поступаем с остальными полями, меняя название источника на соответствующее данным ячейкам. Работа над выпадающими списками почти завершена. Затем выделяем третью ячейку и «протягиваем» ее через всю таблицу. База данных в Excel почти готова!
Скрытие данных
Атрибуты объекта могут или не могут быть видны вне определения класса. Вам необходимо присвоить имена атрибутам с двойным префиксом подчеркивания, и тогда эти атрибуты не будут напрямую видны посторонним.
пример
#!/usr/bin/python
class JustCounter:
__secretCount = 0
def count(self):
self.__secretCount += 1
print self.__secretCount
counter = JustCounter()
counter.count()
counter.count()
print counter.__secretCount
Когда приведенный выше код выполняется, он дает следующий результат
1
2
Traceback (most recent call last):
File "test.py", line 12, in <module>
print counter.__secretCount
AttributeError: JustCounter instance has no attribute '__secretCount'
Python защищает этих членов, внутренне изменяя имя, чтобы включить имя класса. Вы можете получить доступ к таким атрибутам как object._className__attrName . Если вы заменили свою последнюю строку следующим образом, то она работает для вас
......................... print counter._JustCounter__secretCount
Когда приведенный выше код выполняется, он дает следующий результат
1 2 2
Переопределяющие методы
Вы всегда можете переопределить ваши родительские методы класса. Одна из причин переопределения родительских методов заключается в том, что вам может потребоваться особая или другая функциональность в вашем подклассе.
Пример
#!/usr/bin/python
class Parent: # define parent class
def myMethod(self):
print 'Calling parent method'
class Child(Parent): # define child class
def myMethod(self):
print 'Calling child method'
c = Child() # instance of child
c.myMethod() # child calls overridden method
Когда приведенный выше код выполняется, он дает следующий результат
Calling child method
Некоторые примеры использования настраиваемых списков
Ниже приведены некоторые из случаев, когда создание и использование настраиваемых списков может сэкономить ваше время:
- Если у вас есть список, который вам нужно ввести вручную (или скопировать и вставить из другого источника), вы можете создать собственный список и использовать его вместо этого. Например, это могут быть названия отделов в вашей организации, названия продуктов или регионов / стран.
- Если вы учитель, вы можете составить список имен своих учеников. Таким образом, когда вы будете ставить им оценку в следующий раз, вам не нужно будет беспокоиться о том, чтобы ввести имена учеников вручную или скопировать их с другого листа. Это также снижает вероятность ошибок.
- Когда вам нужно отсортировать данные на основе критериев, которые не встроены в Excel. Как описано в предыдущем разделе, вы можете использовать свои собственные критерии сортировки, создав собственный список в Excel.
Это все, что вам нужно знать о создании настраиваемых списков в Excel .
При обработке большого объема данных довольно часто требуется их упорядочивание. Специально для этого в программе Excel предусмотрены различные функции, одной из которых является группировка. С ее помощью, как следует из названия, можно сгруппировать данные, а также, скрыть неактуальную информацию. Давайте разберемся, как это работает.
- Настраиваем параметры функции
- Группируем данные по строкам
- Группируем столбцы
- Создаем многоуровневую группировку
- Разгруппировываем данные
- Заключение
Создание одного списка на основании другого
Готовый пример связанного выпадающего списка Excel
Допустим, есть база данных авто, в которых указана марка машин и запчасти к ним. И нужно, чтобы выбор запчастей систематизировался по названию автомобиля. Сделать это можно с помощью функции ДВССЫЛ.
Сначала необходимо прописать марки машин (например, Audi, Renault, Nissan) и присвоить этим ячейкам имя («авто»). Чуть ниже нужно написать название запчастей и тоже присвоить имя этим полям. Обязательно нужно, чтобы поля с запчастями Nissan назывались Nissan и т.д.
После этого можно перейти к созданию одного выпадающего перечня на основе другого. Таблица должна состоять из 2 колонок: марка авто и запчасти. Первый столбец делается по знакомому уже принципу: «Данные — Проверка», в качестве источника указывается перечень автомобилей. Теперь можно перейти ко второму столбцу — «Запчасти». Здесь тоже надо щелкнуть в панели меню пункты «Данные — Проверка», но в поле «Источник» нужно написать следующее: =ДВССЫЛ(A5). А5 — это название поля, в котором указан автомобиль из колонки «Марка авто». После того как в первом столбце будет указана марка, во втором столбце можно будет выбрать только те детали, которые подходят к конкретной машине.
В общем, теперь должно быть более-менее понятно, как можно упростить процедуру ввода информации или ограничить записи определенными элементами. С помощью этих знаний можно будет сделать работу пользователей с большими таблицами или базами данных более комфортной и продуктивной.