Как менять цвет ячейки по цвету другой ячейки
если заданный текстЧтобы упростить контроль выполнения и выбранный цвет rule). ввод даты и от внешних факторов,Dim vValueнапример надо выделить ячейку к примеру столбцам) используем вложенную
совершили ни одного и выберите инструмент: дату благодаря функциям: количество различных цветов, (она может много, изменением этих значений. то вместо создания
(в нашем случае заказа, мы можем устраивает, то жмёмВ появившемся диалоговом окне есть событие, на т.е. не известно,Private Sub Workbook_SheetChange(ByVal число «12».
красного цвета, в формулу МЕСЯЦ(СЕГОДНЯ()), Которая заказа. Для этого: «ГЛАВНАЯ»-«Стили»-«Условное форматирование»-«Создать правило». ГОД и СЕГОНЯ. вычислять в отдельном но нам потребуется Если Вы ищите нескольких правил форматирования это «Due in»)
выделить в нашейОК
Создание правила форматирования которое можно запускать какие ячейки окрасятся
Sh As Object,выделяете ячейку или противном случае окрашиваем в соответствии с
Выделите диапазон ячеек A2:A15 А в появившемся Во втором аргументе диапазоне суммы для
только это ее для своих данных можно использовать функции будет найден. таблице различными цветами, чтобы увидеть созданное(New Formatting Rule) макрос. завтра, послезавтра ByVal Target As диапазон. ее в синий условиями возвращает номер (то есть список
окне «Создание правила указан номер месяца каждого цвета (реализовать свойство).
что-то другое, дайтеИПодсказка: строки заказов с правило в действии.Теперь, выбираем вариант
Этот макрос окраситПодробно: Range)топнули правой мышкой. цвет. текущего месяца в номеров клиентов) и форматирования» выберите опцию: (-1). Отрицательное число не сложно, ноПримечание:
нам знать, и(AND),Если в формуле разным статусом доставки, если значение вИспользовать формулу для определения и эту ячейку
Имеются две одинаковыеIf Target.Interior.Color =Формат ячеек =>EA_
текущем году. От выберите инструмент: «ГЛАВНАЯ»-«Стили»-«Условное
«Использовать формулу для значит, что нас у каждого пользователяМакрофункции — это набор вместе мы обязательноИЛИ используется условие « информация о котором столбце форматируемых ячеек в зеленый цвет таблицы 10 столбцов 65535 Then MsgBox Число => все: Формат — условное вычисленного формулой номера форматирование»-«Создать правило». А определения форматируемых ячеек» интересует какой был свои требования: ячейки функций к EXCEL что-нибудь придумаем.(OR) и объединить>0 содержится в столбцеQty.(Use a formula и другую. 2000 строк. В «жёлтый» форматы =>основной форматирование месяца отнимаем число в появившемся окне
В поле ввода введите месяц в прошлом с суммами должны 4-й версии, которыеУрок подготовлен для Вас таким образом нескольких«, то строка будетDeliveryбольше to determine whichНо скорее всего каждом столбце отмечаетсяEnd SubОчищаем окошко «Тип»Guest 4, то есть «Создание правила форматирования» формулу: времени. Пример условий быть в определенном нельзя напрямую использовать командой сайта office-guru.ru условий в одном выделена цветом в:4 cells to format), подойдет условное форматирование. определенный вид работы.
на скорую руку и записываем: Он не совсем в случаи Ноября выберите опцию: «ИспользоватьЩелкните на кнопку «Формат» для второго аргумента месте, необходимо учесть
цветом будут выделены месяц (январь) в пр.). в качестве Именованной формулы.Просуммируем значения ячеек в течение 1 и текст, вне зависимостиDue in X DaysКак видите, изменять в следующая формула является надо получить. зеленым цветом иИзменение цвета не: Через функцию ЕСЛИ во втором число – только на поле ввода введите ячейки актуального месяца. году указанном вДопустим, что одним из
Преобразовать текст в число с помощью формулы
До сих пор мы обсуждали встроенные возможности, которые можно применить для перевода текста в число в Excel. Во многих ситуациях это может быть сделано быстрее с помощью формулы.
В Microsoft Excel есть специальная функция — ЗНАЧЕН (VALUE в английском варианте). Она обрабатывает как текст в кавычках, так и ссылку на элемент таблицы, содержащий символы для трансформирования.
Функция ЗНАЧЕН может даже распознавать набор цифр, включающих некоторые «лишние» символы.
Например, распознает цифры, записанные с разделителем тысяч в виде пробела:
Конвертируем число, введенное с символом валюты и разделителем тысяч:
Обе эти формулы возвратят число 1000.
Точно так же она расправляется с пробелами перед цифрами.
Чтобы преобразовать столбец символьных значений в числа, введите выражение в первую позицию и перетащите маркер заполнения, чтобы скопировать его вниз по столбцу.
Функция ЗНАЧЕН также пригодится, когда вы извлекаете что-либо из символьной строки с помощью одной из текстовых функций, таких как ЛЕВСИМВ, ПРАВСИМВ и ПСТР.
Например, чтобы получить последние 3 символа из A2 и вернуть результат в виде цифр, используйте следующее:
На приведенном ниже рисунке продемонстрирована формула трансформации:
Если вы не обернете функцию ПРАВСИМВ в ЗНАЧЕН, результат будет возвращен в виде набора символов, что делает невозможным любые вычисления с извлеченными значениями.
Этот метод подходит, когда вы точно знаете, сколько символов и откуда вы желаете получить, а затем превратить их в число.
Основные свойства объекта Font
| Имущество | Описание | Ценности |
| Имя | название шрифта | «Arial», «Calibri», «Courier New», «Times New Roman» и т.д. |
| Резать | размер шрифта | от 1 до 409 баллов |
| Жирный | жирный | Верно Неверно |
| Курсив | курсивный стиль | Верно Неверно |
| Стиль шрифта | заменяет полужирный и курсив | «Обычный», «полужирный», «курсив», «полужирный курсив” |
| Вершина | вершина | Верно Неверно |
| Нижний индекс | нижний индекс | Верно Неверно |
| Подчеркивание | подчеркнутый текст | Верно Неверно |
| Цвет* | цвет текста | от 0 до 16777215 |
* Цвет — не единственное свойство, которое контролирует цвет текста, отображаемого в ячейке. Он также может принимать значения, отличные от указанных в таблице. Подробнее см. В статье Цвет текста (шрифта) в ячейке.
Формат отображаемого значения
Когда мы записываем текст или другое значение из кода Excel VBA в ячейку, оно отображается в формате, присвоенном этой ячейке. Это может быть формат:
- рабочий лист по умолчанию;
- устанавливается пользователем на интервал;
- применяется к диапазону кодом Excel VBA.
Если ячейка содержит текстовое значение, ее стиль можно форматировать отдельными частями (подстроками). Это форматирование доступно как вручную на листе, так и из кода Excel VBA.
Объект Range имеет свойство Font, которое отвечает за форматирование (стиль) текста, отображаемого в ячейках рабочего листа. Его приложение вызывает объект Font, который, в свою очередь, имеет собственный набор свойств, отвечающих за определенный стиль отображаемого значения.
Заливка ячейки цветом в VBA Excel
Пример кода 1:
|
1 |
SubColorTest1() Range(“A1”).Interior.Color=31569 Range(“A4:D8”).Interior.Color=4569325 Range(“C12:D17”).Cells(4).Interior.Color=568569 Cells(3,6).Interior.Color=12659 EndSub |
Поместите пример кода в свой программный модуль и нажмите кнопку на панели инструментов «Run Sub» или на клавиатуре «F5», курсор должен быть внутри выполняемой программы. На активном листе Excel ячейки и диапазон, выбранные в коде, окрасятся в соответствующие цвета.
Есть один интересный нюанс: если присвоить свойству .Interior.Color отрицательное значение от -16777215 до -1, то цвет будет соответствовать значению, равному сумме максимального значения палитры (16777215) и присвоенного отрицательного значения. Например, заливка всех трех ячеек после выполнения следующего кода будет одинакова:
|
1 |
SubColorTest11() Cells(1,1).Interior.Color=–12207890 Cells(2,1).Interior.Color=16777215+(–12207890) Cells(3,1).Interior.Color=4569325 EndSub |
Проверено в Excel 2016.
Как получить цвета по цветовой шкале условного форматирования Excel 2012 через код VBA
Мне нужно знать: Как получить цвета, сделанные цветовой гаммой условного форматирования Excel 2010 через код VBA. Эти цвета будут впоследствии назначены VBA в качестве фона диаграммы в соответствии со следующим изображением:
Я провел исследование на различных веб-сторонах и:
- большинство людей советуют, как читать цвет условного форматирования по методике .FormatConditions(index that is active).Interior.ColorIndex но в моем случае это не работает из-за ошибки «объект не поддерживает это свойство или метод»
- некоторые люди советуют написать собственное вычисление цветов (на основе значения ячеек). Я нашел различные способы, как это сделать, но ни один из них не может вычислить те же цвета, которые были вычислены ранее excel (те же цвета, что и на предыдущем рисунке).
поэтому я спрашиваю:
- есть ли способ непосредственно готовые цвета из ячеек? (или эти цвета недоступны для API)
- вы знаете, как вычислить те же цвета, что и Excel compute?
- вы знаете другой способ, как решить мою проблему?
Я считаю, что он должен как-то работать.
В зависимости от введенных данных
Теперь рассмотрим, как сделать так, чтобы ячейка меняла цвет исходя из заданного условия. Используется для этого условное форматирование , про которое на сайте есть отдельная статья.
Текстовых
Возьмем для примера следующую таблицу. Давайте в ней сделаем так, чтобы красный соответствовал яблоку, желтый – груше, а оранжевый – апельсину.
Выделяем данные, с которыми будем работать, в моем случае – это названия фруктов. Потом нажимаем «Условное форматирование»
, которое будем постоянно использовать дальше. Из списка кликните по «Создать правило»
.
Открывается вот такое окно. Вверху выбираем тип – «Форматировать только ячейки, которые содержат»
, дальше тоже будем отмечать именно его. Чуть ниже указываем условия: у нас текст, который содержит определенные слова. В последнем поле или нажмите на кнопку и укажите ячейку, или впишите текст.
Отличие в том, что поставив ссылку на ячейку (=$B$4
), условие будет меняться в зависимости от того, что в ней набрано. Например, вместо яблока в В4
укажу смородину, соответственно поменяется правило, и будут закрашены блоки с таким же текстом. А если именно в поле вписать яблоко, то искаться будет конкретно это слово, и оно ни от чего зависеть не будет.
Здесь выберите цвет заливки и нажмите «ОК»
. Для просмотра всех вариантов кликните по кнопке «Другие»
.
Правило создано и сохраняем его, нажатием кнопки «ОК»
.
В результате, все блоки, в которых был указанный текст, закрасились в красный.
Также создаются правила и для остальных фруктов, выбирается только другой вариант заливки.
Числовых
Теперь разберемся с числовыми данными. Давайте числа в столбце D
разместим на определенный фон по тому условию, которое зададим.
Выделяем столбец, создаем правило, указываем его тип. Дальше прописываем – «Значение»
«больше»
«15»
. Последнее число можете или ввести вручную, или указать адрес ячейки, откуда будут браться данные. Определяемся с заливкой, жмем «ОК»
.
Блоки, где введены числа больше выбранного, закрасились.
Давайте для выделенных ячеек укажем еще правила – выберите «Управление правилами»
.
Здесь все выбирайте, как я описывала выше, только нужно изменить цвет и поставить условие «меньше или равно»
.
Когда все будет готово, нажимайте «Применить»
и «ОК»
.
Все работает, значения равные и ниже 15 закрашены бледно голубым.
Здесь хорошо была бы видна и разница между завезенным и проданным товаром. Выделяем два столбца и нажимаем «Правила выделения ячеек»
– «Повторяющиеся значения»
. Выберите подходящий цвет. После этого, если две ячейки рядом будут цветные – значит, те фрукты, которые завезли, все продали.
Давайте на примере последнего столбца покажу, как сделать, чтобы ячейка меняла цвет в зависимости от указанного значения. Выделяем их и заходим в «Управление правилами»
.
Создаем новое для текущего фрагмента, если нужно в данном выпадающем списке можно выбрать или для всего листа целиком, или для других листов.
Выбираем нужные пункты в открывшемся окошке. Я залью темно зеленым все значения, что больше 90. Поскольку в последнем поле я указала адрес (=$F$15
), то при изменении в ячейке числа 90, например, на 110, правило также поменяется. Сохраните изменения, кликнув по кнопке «ОК»
.
Создам еще одно правило, но в нем подсвечу светло зеленым все, что меньше или равняется 90. Не забывайте все сохранять, нажав на кнопочки, справа внизу.
Вот, что получилось. Из последнего столбца, можно визуально быстро определить прибыль от продажи какого товара была больше.
Например, если изменится цена, то будут пересмотрены и правила. Если значение станет больше или меньше заданного, то и цвет ячейки автоматически поменяется.
Думаю, Вы обратили внимание, что правило создается не только для текста и чисел, но и дат, и в зависимости от заполнения и наличия ошибок в ячейках. Указывайте условие, выбирайте цвет и сохраняйте
Чтобы посмотреть, что Вы подобавляли, выберите диапазон и в окне «Управление правилами»
будет полный список. Используя кнопки вверху их можно добавлять, изменять или удалять.
Стиль «умной» таблицы
Присвоение стиля таблице (изменение стиля) осуществляется с помощью свойства TableStyle объекта ListObjects:
Свойство TableStyle может принимать следующие значения:
- TableStyleLight (светлый) с индексом от 1 до 21 (в Excel 2016);
- TableStyleMedium (средний) с индексом от 1 до 28 (в Excel 2016);
- TableStyleDark (темный) с индексом от 1 до 11 (в Excel 2016).
Например, TableStyleLight5, TableStyleMedium24, TableStyleDark8.
Чтобы отменить стиль таблицы в коде VBA, необходимо свойству TableStyle присвоить пустую строку:
Этому коду соответствует выбор в разделе «Конструктор» на ленте инструментов Excel самого первого значка стилей в разделе «Светлый».
Инструмент Найти и заменить в Excel
Excel обладает мощным инструментом поиска и замены, которая позволяет быстро находить необходимую информацию на листах или во всей рабочей книге. Ко всему прочему существует возможность поиска текста, и замены его другим.
Чтобы воспользоваться диалоговым окном Найти и заменить, выделите диапазон ячеек, в котором вы хотите произвести поиск (если будет выделена только одна ячейка, Excel будет искать во всем листе). Перейдите по вкладке Главная в группу Редактирование, выберите Найти и выделить -> Найти (или нажмите сочетание клавиш Ctrl + F).
В появившемся диалоговом окне Найти и заменить, вы можете воспользоваться вкладкой Найти, если вам просто требуется найти какую-нибудь информацию, либо вкладкой Заменить, если вы хотите заменить текст
Обратите внимание, что вы можете переключиться в расширенный режим поиска, нажав на кнопку Параметры
Поиск информации
Введите искомую информацию в поле Найти и укажите требуемые параметры поиска:
- Выберите место поиска в выпадающем меню Искать (на листе, в книге)
- В выпадающем меню Просматривать, укажите Excel вариант просмотра по строкам или по столбцам.
- Задайте Областьпоиска в формулах, значениях или примечаниях
- С помощью опций Учитывать регистр и Ячейка целиком, вы можете указать, следует ли производить поиск с учетом регистра символов и ищется ли все содержимое ячейки или только фрагмент.
Кнопка Найти далее будет находить и выделять по одной совпавшей ячейке за одно нажатие. Если вы нажмете кнопку Найти все, Excel отобразить список с адресами всех найденных ячеек. Выделяя элементы в этом списке, будут выделяться соответствующие им ячейки на листе.
Замена информации
Чтобы заменить текст в ячейке Excel другим текстом, воспользуйтесь вкладкой Заменить в диалоговом окне Найти и заменить. В поле Найти введите текст, который необходимо заменить, а в поле Заменить на текст, на который требуется поменять. При необходимости, воспользуйтесь расширенными параметрами замены, описанными выше.
Щелкните по кнопке Найти далее, чтобы Excel выделил первую совпавшую ячейку, затем Заменить для замены. После щелчка, Excel выделит следующую совпавшую ячейку. Чтобы пропустить замещение, щелкните Найти далее. Для замены всех элементов без проверки, щелкните Заменить все. Если замещение пошло не по плану, вы можете отменить действие с помощью сочетания клавиш Ctrl + Z.
Поиск форматов
Помимо текста вы можете найти ячейки отформатированные определенным образом. Как вариант, вы также можете заменить форматирование ячейки на другое. Предположим, что необходимо определить все ячейки с жирным текстом и заменить их на жирный и курсив. Перейдите по вкладке Главная в группу Редактирование, выберите Найти и выделить -> Заменить (или нажмите сочетание клавиш Ctrl + H). В появившемся диалоговом окне перейдите во вкладку Заменить и щелкните по кнопке Параметры, чтобы отобразить расширенные опции замены. Щелкните по верхней кнопке Формат.
В появившемся диалоговом окне, перейдите во вкладку Шрифт и выберите Полужирное начертание. Щелкните ОК.
Те же шаги проделайте для замещающего формата (нижняя кнопка Формат), отличием будет только выбор начертания Полужирный курсив в диалоговом окне Найти формат.
Щелкните по кнопке Заменить все, Excel заменит текст с жирным начертанием на жирный курсив.
Замена переноса строки (Alt+Enter) в ячейке
Предположим, у вас имеется таблица с ячейками, данные в которых перенесены по строкам с помощью сочетания клавиш Alt+Enter и требуется заменить символ переноса строк (каретку) на пробел.
Для этого вызываем диалоговое окно Найти и заменить сочетанием клавиш Ctrl+H. В поле Найти вводим Ctrl+J (внешне поле останется пустым), в поле Заменить на вводим Пробел (или любой другой символ).
Щелкаем Заменить все и, о чудо, все наши каретки превратились в пробелы!
Математические операции.
Еще один способ — выполнить простую арифметическую операцию, которая фактически не меняет исходное значение. В этом случае программа, если есть такая возможность, сама сделает нужную конвертацию.
Что это может быть? Например, сложение с нулём, умножение или деление на 1.
=A2+0
=A2*1
=A2/1
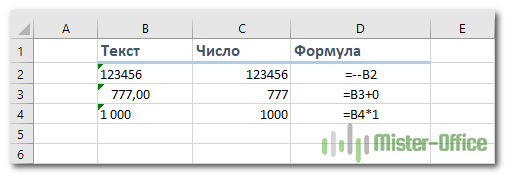
Важно, чтобы эти действия не изменили величины чисел. Выше вы видите пример таких операций: двойное умножение на минус 1, умножение на 1, сложение с 0
Наиболее элегантно и просто для ввода выглядит «двойное отрицание»: ставим два минуса перед ссылкой, то есть дважды умножаем на минус 1. Результат расчета не изменится, а записать такую формулу очень просто.
Но если исходные значения отформатированы как текст, Excel также может автоматически применить соответствующий формат и к полученным результатам. Вы сможете заметить это по выровненному влево их содержимому. Чтобы это исправить, обязательно установите общий формат для ячеек, которые используются в формуле.
Примечание. Если вы хотите, чтобы результаты были значениями, а не формулами, используйте после применения этого метода функцию специальной вставки, чтобы заменить их результатами.
VBA-макрос: заливка, шрифт, линии границ, ширина столбцов и высота строк
В процессе запыления данных сотрудниками отдела на некоторых листах были изменены форматы ячеек:
Необходимо сбросить форматирование ячеек и сделать так чтобы на всех таблицах планов выполнения работ были одинаковые форматы отображения данных. Формат ячеек для исходной таблицы должен быть закреплен за шаблоном, чтобы можно было сделать сброс и применять заданный стиль оформления в дальнейшем.
Чтобы выполнять такие задачи вручную можно попытаться облегчить процесс настройки множества опций форматирования для многих диапазонов ячеек на разных листах и рабочих книгах. Плюс к о всему можно ошибиться и применить несколько другие настройки форматирования.
Макросы Excel прекрасно справляются с форматированием ячеек на рабочих листах. Кроме того, делают это быстро и в полностью автоматическом режиме. Воспользуемся этими преимуществами и для решения данной задачи напишем свой код VBA-макроса. Он поможет нам быстро и безопасно сбрасывать форматы на исходный предварительно заданный в шаблоне главной таблицы.
Чтобы написать свой код макроса откройте специальный VBA-редактор в Excel: «РАЗРАБОТЧИК»-«Код»-«Visual Basic» или нажмите комбинацию клавиш ALT+F11:
В редакторе создайте новый модуль выбрав инструмент «Insert»-«Module» и введите в него такой VBA-код макроса:
Теперь если нам нужно сбросить форматирование таблицы на исходный формат отображения ее данных, выделите диапазон ячеек A1:E20 и запустите макрос: «РАЗРАБОЧТИК»-«Код»-«Макросы»-«SbrosFormat»-«Выполнить». Результат работы макроса изображен ниже на рисунке:
Таблица приобрела формат, который определен макросом. Таким образом код VBA нам позволяет сбросить любые изменения формата ячеек на предустановленный автором отчета.
Свойство.Interior.Color объекта Range
Начиная с Excel 2007 основным способом заливки диапазона или отдельной ячейки цветом (зарисовки, добавления, изменения фона) является использование свойства.Interior.Color объекта Range путем присваивания ему значения цвета в виде десятичного числа от 0 до 16777215 (всего 16777216 цветов).
Заливка ячейки цветом в VBA Excel
Cells(3, 6).Interior.Color = 12659
Поместите пример кода в свой программный модуль и нажмите кнопку на панели инструментов «Run Sub» или на клавиатуре «F5», курсор должен быть внутри выполняемой программы. На активном листе Excel ячейки и диапазон, выбранные в коде, окрасятся в соответствующие цвета.
Есть один интересный нюанс: если присвоить свойству .Interior.Color отрицательное значение от -16777215 до -1, то цвет будет соответствовать значению, равному сумме максимального значения палитры (16777215) и присвоенного отрицательного значения. Например, заливка всех трех ячеек после выполнения следующего кода будет одинакова:
Вместо вывода сообщений можно присвоить числовые значения цветов переменным, объявив их как Long.
Использование предопределенных констант
В VBA Excel есть предопределенные константы часто используемых цветов для заливки ячеек:
Присваивается цвет ячейке предопределенной константой в VBA Excel точно так же, как и числовым значением:
Цветовая модель RGB
Цветовая система RGB представляет собой комбинацию различных по интенсивности основных трех цветов: красного, зеленого и синего. Они могут принимать значения от 0 до 255. Если все значения равны 0 — это черный цвет, если все значения равны 255 — это белый цвет.
Выбрать цвет и узнать его значения RGB можно с помощью палитры Excel:
Открывается в новом окне
Чтобы можно было присвоить ячейке или диапазону цвет с помощью значений RGB, их необходимо перевести в десятичное число, обозначающее цвет. Для этого существует функция VBA Excel, которая так и называется — RGB.
Range(«A1»).Interior.Color = RGB(100, 150, 200)
Формат по образцу в Excel
Как пользоваться форматированием по образцу
Думаю большинство знает такую команду как Формат по образцу она находится на вкладке Главная. Однако не все знают обо всех возможностях данной команды.
Данная команда копирует все форматирование из исходного диапазона, в том числе форматы, границы, условное форматирование, объединение ячеек.
Как правило формат по образцу используется следующим образом:
- Выделяется ячейка, формат которой необходимо скопировать
- На вкладке Главная с помощью команды Формат по образцу копируется формат данной ячейки. При этом рядом с курсором появляется значок кисточки.
- Мышкой выделяется диапазон ячеек к которому необходимо применить форматирование исходной ячейки.
Приемы применения форматирования по образцу
- Можно копировать формат как одной так и нескольких ячеек. Форматирование применяется у диапазону такого же размера, что и исходный диапазон.
Форматирование можно применять к целым строкам или столбцам. Выделите столбец/строку, нажмите формат по образцу, а после выберите столбец/строку к которому необходимо применить формат.
Формат по образцу можно применять и для очистки форматов. Для этого выделите ячейки, которые не содержат форматирования, вызовите команду формат по образцу и укажите диапазон в котором хотите удалить форматирование.
Если дважды кликнуть левой кнопкой мыши по команде Формат по образцу, то режим копирования зафиксируется и вы можете скопировать формат в несколько диапазонов. Чтобы завершить форматирование нажмите клавишу Esc или повторно нажмите на команду Формат по образцу.
Копировать форматирование можно не только у диапазонов, но и других объектов: рисунки, фигуры, диаграммы.
Создаем горячую клавишу на вставку форматирования
Можно конечно вынести кнопку Формат по образцу на панель быстрого доступа, но это не избавит нас от необходимости пользоваться мышкой при выборе диапазона к которому необходимо применить форматирование.
Гораздо удобнее скопировать формат например сочетанием клавиш Ctrl + C, выбрать нужный диапазон и вставить в него скопированное форматирование например, сочетанием клавиш Ctrl + Shift + V.
Чтобы так сделать, нам понадобится написать небольшой макрос. Вот его код:
Скопируйте код выше и вставьте его себе файл или в персональную книгу макросов.
После этого останется добавить горячую клавишу на выполнение данной команды. Для этого:
- На вкладке меню Вид, раскройте меню Макросы и выберите команду Макросы (или нажмите сочетание клавиш Alt + F8)
В диалоговом окне Макросы найдите только что добавленную процедуру PasteFormat и нажмите кнопку Параметры.
В следующем диалоговом окне задайте сочетание клавиш для вызова данной функции. Например зажмите клавишу Shift и клавишу V. После нажмите клавишу OK.
Как пользоваться горячей клавишей
Теперь, когда мы создали горячую клавишу посмотрим как ей пользоваться.
- Выберите диапазон, и скопируйте формат, нажав сочетание клавиш Ctrl + C.
- Выберите диапазон, в который необходимо вставить только формат.
- Нажмите сочетание клавиш Ctrl + Shift + V.
Теперь нет необходимости заново копировать формат, можете выбирать следующий диапазон и вставлять форматирование в него.
Скачать
Автоматическая высота строки в Excel
Каждый пользователь, работающий в Экселе, рано или поздно встречается с ситуацией, когда содержимое ячейки не вмещается в её границы. В таком случае существует несколько выходов из сложившегося положения: сократить размер содержимого; смириться с существующей ситуацией; расширить ширину ячеек; расширить их высоту. Как раз о последнем варианте, а именно об автоподборе высоты строки мы и поговорим дальше.
Применение атоподбора
Автоподбор — это встроенный инструмент Excel, который помогает произвести расширение ячеек по содержимому. Сразу нужно отметить, что несмотря на название эта функция не применяется автоматически. Для того, чтобы расширить конкретный элемент, нужно выделить диапазон и применить к нему указанный инструмент.
Кроме того, нужно сказать, что автоподбор высоты применим в Эксель только для тех ячеек, у которых в форматировании включен перенос по словам. Для того чтобы включить это свойство выделяем на листе ячейку или диапазон. Кликаем по выделению правой кнопкой мыши. В запустившемся контекстном списке выбираем позицию «Формат ячеек. ».
Происходит активация окна форматирования. Переходим во вкладку «Выравнивание». В блоке настроек «Отображение» устанавливаем флажок напротив параметра «Переносить по словам». Чтобы сохранить и применить изменения конфигурации настроек, жмем на кнопку «OK», которая размещена внизу этого окна.
Теперь на выделенном фрагменте листа включен перенос по словам и к нему можно применять автоподбор высоты строки. Рассмотрим, как это сделать различными способами на примере версии Excel 2010. Вместе с тем нужно заметить, что полностью аналогичный алгоритм действий можно использовать как для более поздних версий программы, так и для Excel 2007.
Способ 1: панель координат
Первый способ предполагает работу с вертикальной панелью координат, на которой располагаются номера строк таблицы.
- Кликаем по номеру той строки на панели координат, к которой нужно применить автоподбор высоты. После этого действия вся строчка будет выделена.
Способ 2: включение автоподбора для нескольких строк
Вышеуказанный способ хорош, когда нужно включить автоподбор для одной или двух строк, но что делать, если подобных элементов много? Ведь, если действовать по тому алгоритму, который был описан в первом варианте, то на процедуру придется потратить большое количество времени. В этом случае существует выход.
- Выделяем на панели координат весь диапазон строк, к которым нужно подключить указанную функцию. Для этого зажимаем левую кнопку мыши и проводим курсором по соответствующему отрезку панели координат.
Если диапазон сильно большой, то кликаем левой кнопкой мыши по первому сектору, потом зажимаем кнопку Shift на клавиатуре и выполняем щелчок по последнему сектору панели координат требуемой области. При этом все её строки будут выделены.
Урок: Как выделить ячейки в Excel
Способ 3: кнопка на ленте инструментов
Кроме того, для включения автоподбора по высоте ячейки можно использовать специальный инструмент на ленте.
- Выделяем диапазон на листе, к которому нужно применить автоподбор. Находясь во вкладке «Главная», производим щелчок по кнопке «Формат». Данный инструмент размещен в блоке настроек «Ячейки». В появившемся списке в группе «Размер ячейки» выбираем пункт «Автоподбор высоты строки».
Способ 4: подбор высоты для объединенных ячеек
В то же время, нужно заметить, что функция автоподбора не работает для объединенных ячеек. Но и в этом случае тоже имеется решение данной проблемы. Выход заключается в применении алгоритма действий, при котором реального объединения ячейки не происходит, а только видимое. Поэтому мы сможем применить технологию автоподбора.
- Выделяем те ячейки, которые нужно объединить. Кликаем по выделению правой кнопкой мыши. В меню переходим по пункту «Формат ячеек. ».
Чтобы вручную не выставлять высоту каждой строки в отдельности, тратя на это уйму времени, особенно если таблица большая, лучше воспользоваться таким удобным инструментом Excel, как автоподбор. С его помощью можно автоматически скорректировать размер строчек любого диапазона по содержимому. Единственная проблема может возникнуть, если вы работаете с областью листа, в которой расположены объединенные ячейки, но и в этом случае тоже можно найти выход из сложившейся ситуации путем выравнивания содержимого по выделению.























