Инструмент “Заполнить”
Сделать автозаполнение ячеек в Excel можно с помощью специального инструмента “Заполнить”. Алгоритм действий следующий:
- Вносим информацию в исходную ячейку. После этого любым удобным способом (например, с помощью зажатой левой кнопки мыши) выделяем область ячеек, к которой хотим применить автозаполнение.
- На ленте щелкаем по значку в виде стрелке вниз (это и есть инструмент “Заполнить”). Откроется перечень возможных вариантов, среди которых выбираем тот, который нужен (“вниз” в нашем примере).
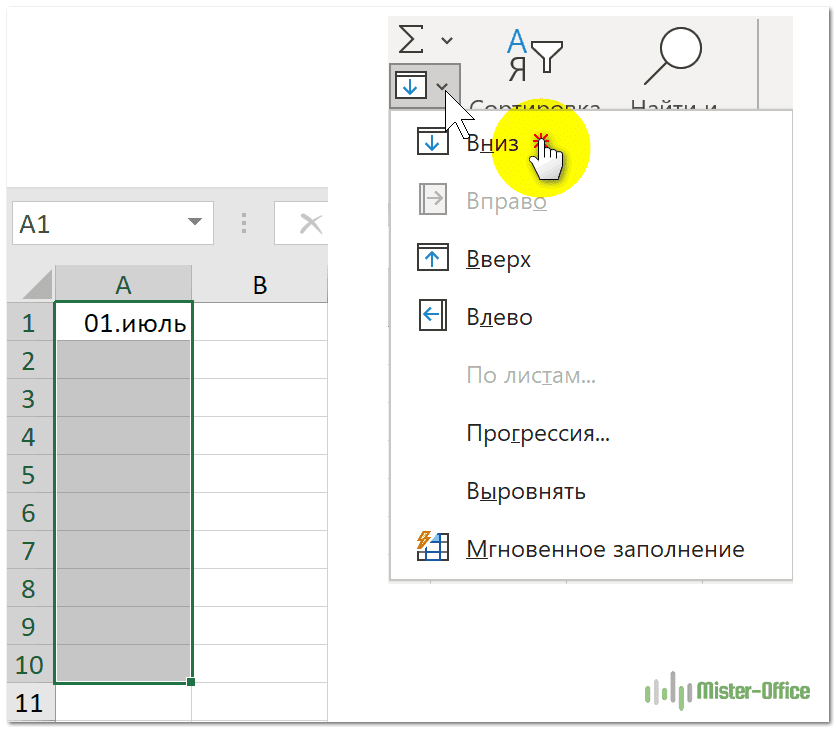
Получаем автоматически заполненный диапазон ячеек. В данном случае – с датами.
С помощью функции “Заполнить” можно, в том числе, продолжить ряд прогрессии:
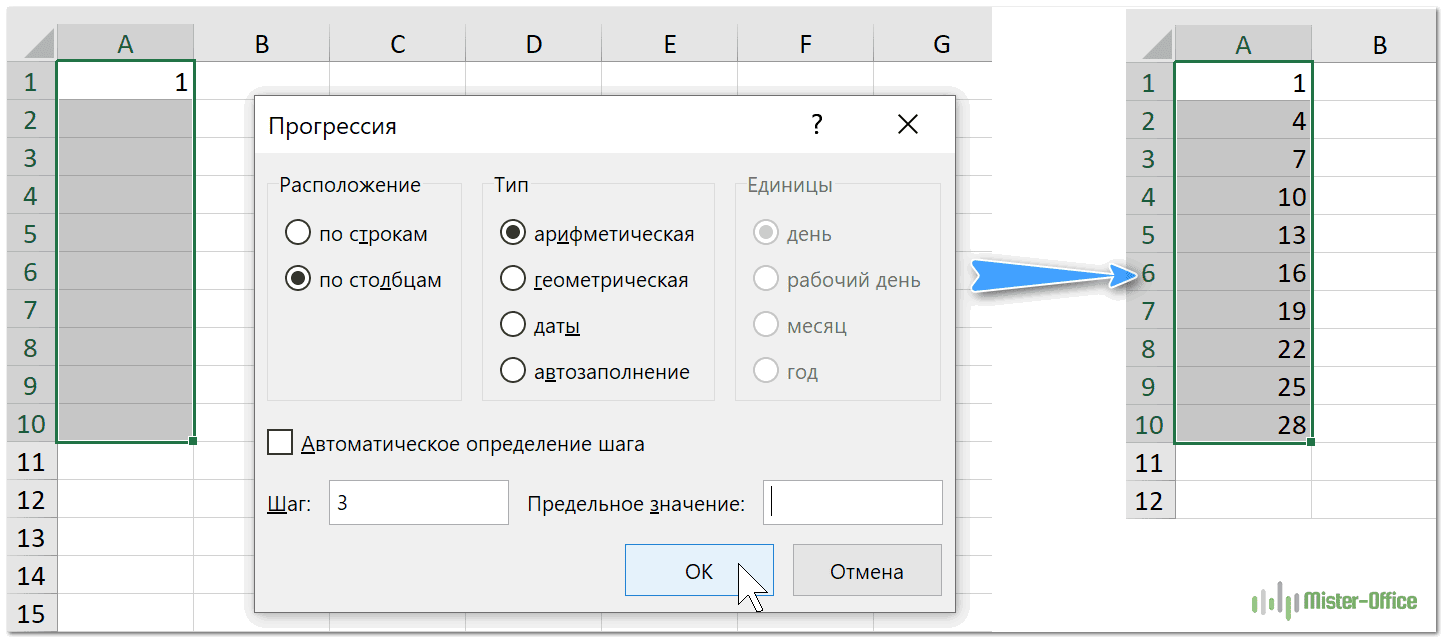
Как и в алгоритме выше, указываем в начальной ячейке первое значение. Затем выделяем требуемый диапазон, кликаем по инструменту “Заполнить” и останавливаемся на варианте “Прогрессия”.
Настраиваем параметры прогрессии в появившемся окошке:
- так как мы изначально выполнили выделение диапазона, уже сразу выбрано соответствующее расположение прогрессии. Однако, его можно изменить при желании, указав другое расположение.
- выбираем тип прогрессии: арифметическая, геометрическая, даты, автозаполнение. На этот раз остановимся на арифметической.
- указываем желаемый шаг.
- заполняем предельное значение. Это не обязательно, если заранее был выбран диапазон. В противном случае указать число шагов необходимо.
- в некоторых ситуациях потребуется выбрать единицу измерения.
- когда все параметры выставлены, жмем OK.
Заполнение табеля учета рабочего времени
Для ведения этого важного документа разработаны специальные формы. Не обязательно использовать именно их: работодатель вправе разработать собственные образцы или переделать «под себя» типовые (письмо Роструда от 14 февраля 2013 года № ПГ/1487-61)
Главное, чтобы в разработанном табеле присутствовали обязательные реквизиты, предусмотренные ФЗ № 402.
Табель учета рабочего времени на 2017 год, как и ранее, может вестись на одном из двух видов типовых бланков:
-
форма Т-12
– по ней не только учитывается отработанное и/или пропущенное время, но и начисляется зарплата (данные вносятся на основании «ручного» контроля); -
форма Т-13
– более распространена, она применяется для чистого учета времени занятости сотрудника, а для начисления зарплат предусмотрены другие документы (эта форма может применяться и при автоматизированных системах учета, но обязательны личные подписи на распечатанных вариантах).
Как заполняется табель по форме Т-13
С автоматизированным заполнением формы Т-13 справляется бухгалтерская программа 1С. Он напоминает развернутую таблицу. Заполнение табеля учета рабочего времени производится в единственном экземпляре.
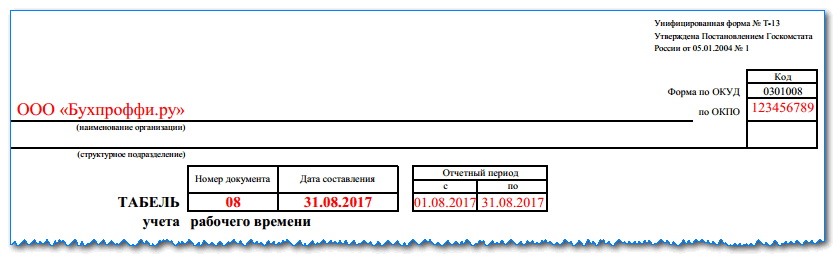
Обязательные реквизиты нет надобности заполнять каждый раз отдельно, так как они не изменяются, они могут быть закреплены в «теле» табеля заранее:
- полное наименование фирмы;
- название структурного подразделения (если их в организации несколько).
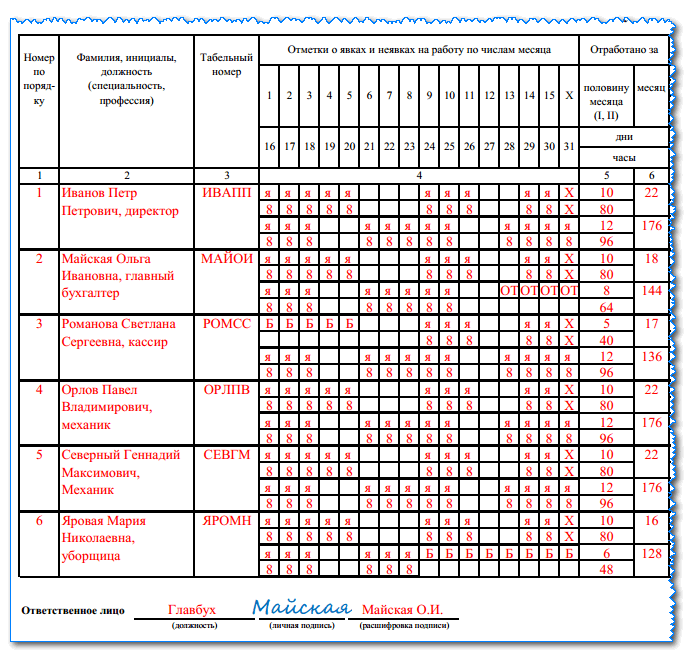
Ответственное лицо вносит в графы табеля такую информацию:
- графа 1 – порядковый номер, строки пронумерованы для удобства;
- графа 2 – ФИО сотрудников по личным карточкам, ведущимся на персонал, и название должности по штатной документации;
- 3 графа – табельные номера, присвоенные сотрудникам.
Внимание!
Надо принять решение, как вносить информацию в табель: сплошной фиксацией как наличия, так и отсутствия на рабочем месте либо отмечать только отклонения от графика. Последующие графы разделены каждая на 2 части: одна для буквенного или цифрового кодового обозначения, а во второй проставляется количество отработанных часов
Последующие графы разделены каждая на 2 части: одна для буквенного или цифрового кодового обозначения, а во второй проставляется количество отработанных часов.
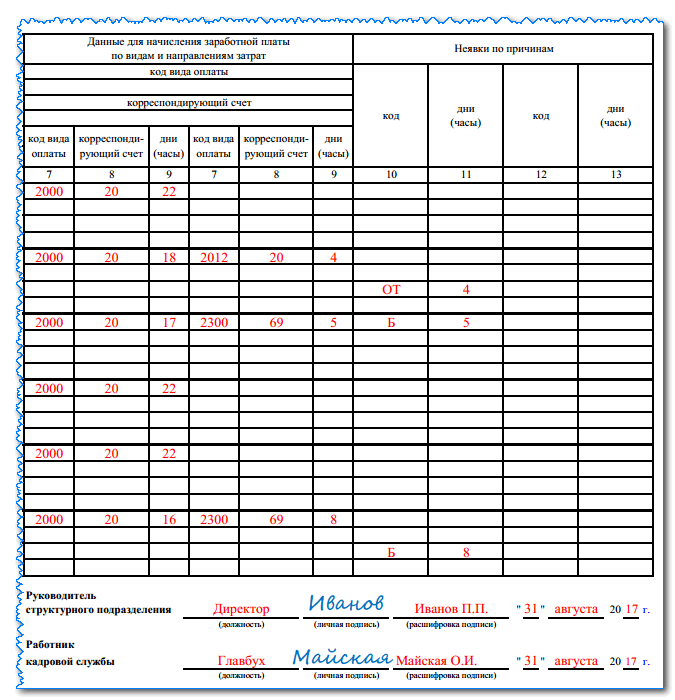
Они заполняются следующим образом:
- графа 4 – разделена на ячейки, обозначающие каждый день месяца, в которых нужно отмечать явку или неявку и часы, занятые работой (состоит из 2 блоков по 15 дней);
- графа 5 – подсчет отработанного времени в днях на дату середины и конца месяца;
- графа 6 – подсчет рабочих дней за месяц;
- графа 7 содержит шифр оплаты труда;
- графа 8 – код бухгалтерского учета;
- графа 9 – сколько дней нужно оплатить по кодам, указанным в графах 8 и 9 (их можно оставить пустыми, если единый код для всех сотрудников зафиксирован в шапке);
- графа 10, 12 – буквенный или цифровой шифр причины неявки на работу;
- графа 11, 13 – количество пропущенных часов или дней по обозначенной причине.
Внизу таблицы ставят свои визы руководитель отдела, если табель разбит по учетным подразделениям, и обязательно ответственный работник, заполнявший табель (кадровик, бухгалтер и т.п.). Должна присутствовать расшифровка подписи и дата визирования.
Основные коды для заполнения табеля
Код вида оплаты труда в табеле имеет двойной вид: буквенный шифр и цифровое кодирование.
|
Вид рабочего времени |
Обозначение с помощью буквы |
Кодирование цифрой |
|
| 1 | Присутствие по стандартному графику | Я | 01 |
| 2 | Работа в неурочное время | Н | 02 |
| 3 | Занятость в выходные и праздничные дни | РП | 03 |
| 4 | Сверхурочные | C | 05 |
| 5 | Пребывание в командировке | К | 06 |
| 6 | Ежегодный отпуск | ОТ | 09 |
| 7 | Дополнительный отпуск | ОД | 10 |
| 8 | Учебный отпуск | У | 11 |
| 9 | Сокращённый рабочий день для обучающихся без отрыва от производства | УВ | 12 |
| 10 | Учебный административный отпуск | УД | 13 |
| 11 | Больничный по беременности и родам (декретный отпуск) | Р | 14 |
| 12 | Отпуск по уходу за ребёнком до 3-х лет | ОЖ | 15 |
| 13 | Неоплачиваемый отпуск с разрешения начальства | ДО | 16 |
| 14 | Административный отпуск, предусмотренный законодательно | ОЗ | 17 |
| 15 | Оплачиваемая временная нетрудоспособность | Б | 19 |
| 16 | Нетрудоспособность, не подлежащая оплате | Т | 20 |
| 17 | Сокращённая длительность рабочего дня для отдельных категорий сотрудников | ЛЧ | 21 |
| 18 | Отсутствие на рабочем месте в связи с выполнением общественных обязанностей | Г | 23 |
| 19 | Прогул | ПР | 24 |
| 20 | «Короткий» рабочий день, объявленный работодателем | НС | 25 |
| 21 | Выходные дни | В | 26 |
| 22 | Отсутствие по неустановленной причине | НН | 30 |
| 23 | Простой по вине компании | РП | 31 |
| 24 | Простой по вине работника | ВП | 33 |
Как заполнить табель учёта рабочего времени
При заполнении руководствуются Указаниями по применению и заполнению форм документации по учету труда, которые Госкомстата утвердил постановлением № 1 от 05.01.2004 года. Для учета отработанного времени формы имеют несколько граф и строк:
- Т-12 (графы 4, 6) — две строчки;
- Т-13 (графа 4) — четыре строчки (по 2 на половину одного месяца) и графы 15 и 16.
Верхняя строка любой из этих двух форм нужна для условных обозначений (кодов) рабочего времени. В нижней приводят продолжительность времени, которое было отработано или не отработано (в часах, минутах) по соответствующим кодам. Работодатель вправе увеличить количество граф в табеле для фиксации дополнительных данных по режиму работы. Например, проставить время начала и окончания смены. Это целесообразно, если персонал трудится в условиях, которые отличаются от обычных.
В графах 5 и 7 формы Т-12 в верхних строках указывают количество дней, которые были отработаны. Нижние строки служат для отработанных часов.
При регистрации в табеле неявок (отклонений), которые учитывают в днях (например, дни болезни или отпуска) в верхней строке ставят буквенный код условного обозначения неявки. Нижние графы оставляют пустыми.
В форме Т-12 (раздел 2) указывают сумму оплаты. Кроме того, здесь отражают корреспондирующий счет на который начисляют заработную плату за отработанное время. В большинстве случаев эта счета по учету расходов (20, 26, 44, 91). Аналогичные данные указывают в графе 8 бланка Т-13.
Подготовить табель онлайн бесплатно
Как заполнить Табель учета рабочего времени в 1С 8.3 ЗУП при подключенном механизме «особых условий труда»
Механизм «особых условий труда» используется в 1С ЗУП, когда требуется учитывать разные условия труда, которые вносятся в справочник Условия труда (Настройка — Условия труда).
В элементах данного справочника указываются условия, которые будут учитываться при расчете зарплаты сотрудникам. В этом случае можно указать результаты спец. оценки, процент надбавки за вредность, количество дополнительных дней отпуска, код особых условий труда и т.д.: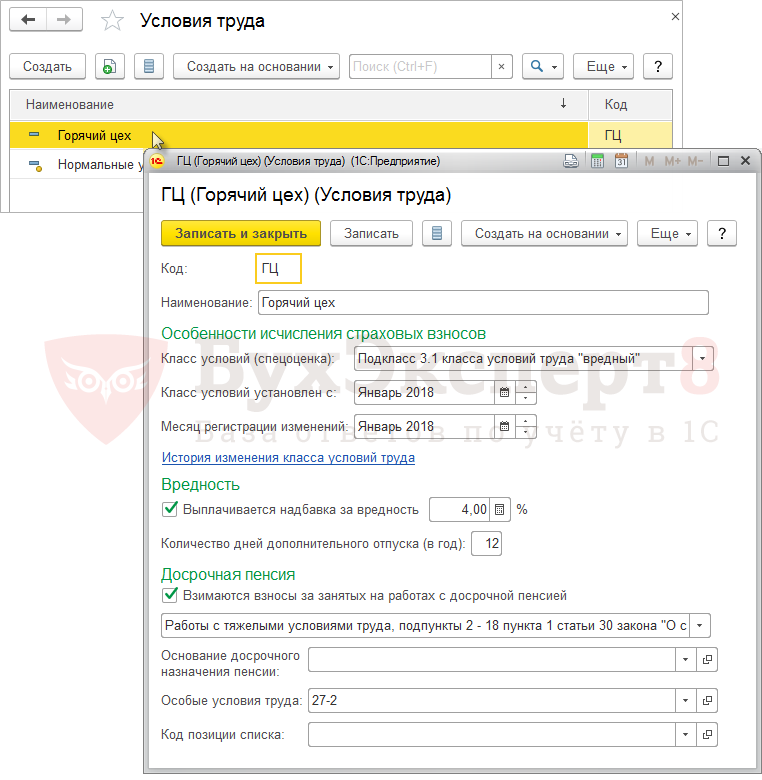
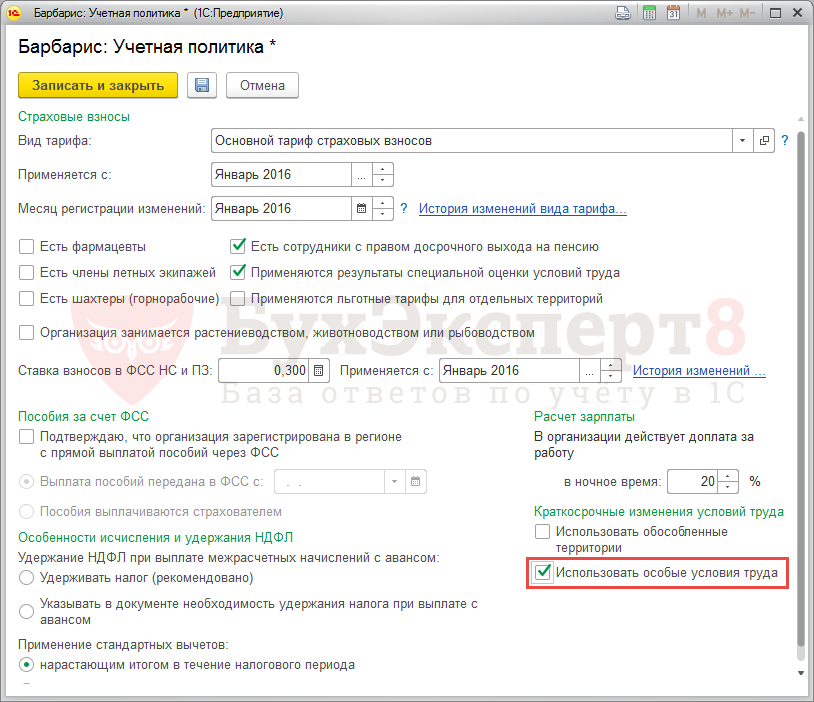
В этом случае документ Табель в 1С меняет свой вид и выглядит следующим образом:
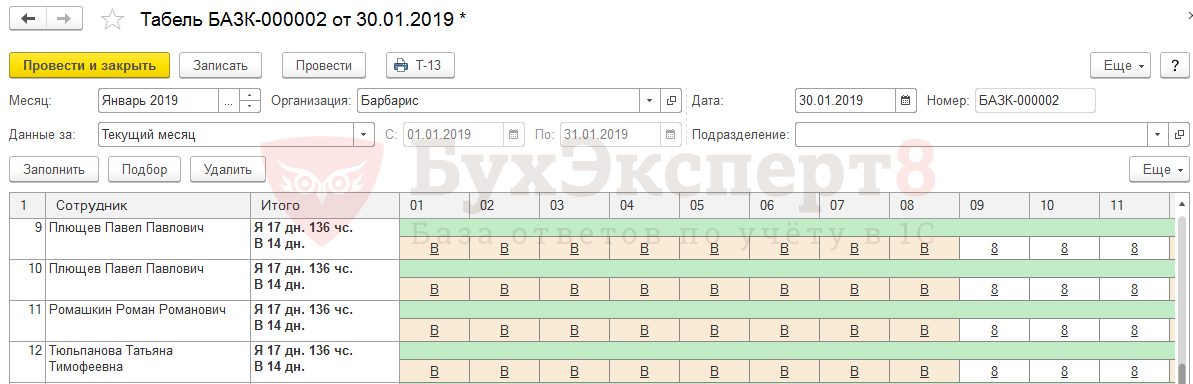
В документе Табель появляется возможность учитывать работу сотрудника в особых условиях труда (например, обычных и вредных) как целый день, так и несколько часов в разных условиях в один день. Для этого необходимо щелкнуть по ячейке с данными за определенный день и внести информацию по часам и условиям труда.
Для учета времени работы сотрудника вначале следует заполнить документ Табель за январь 2019 г., нажав кнопку Заполнить. Далее щелкнуть по ячейке с 10 января по сотруднику Орхидееву К.С. и в открывшейся форме установить флажок В течение дня работа выполнялась в разных условиях:
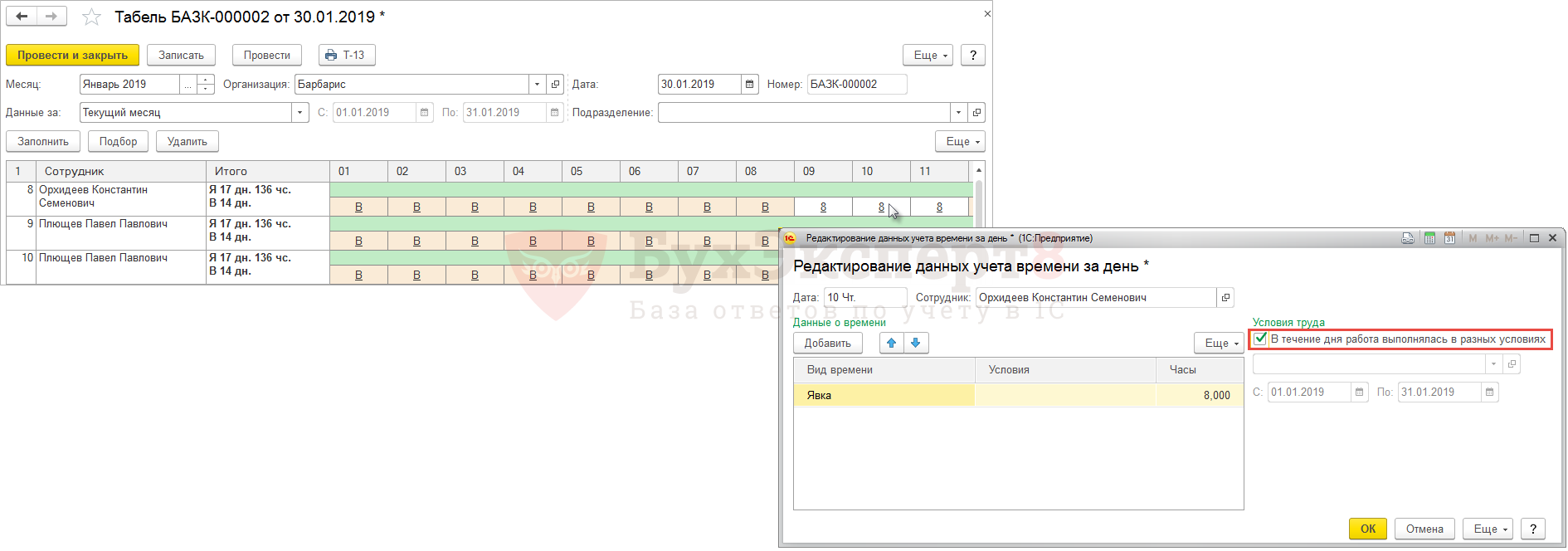
Затем в таблице Данные о времени можно внести информацию по работе сотрудника в разных условиях труда (обычных и в Горячем цехе) следующим образом:
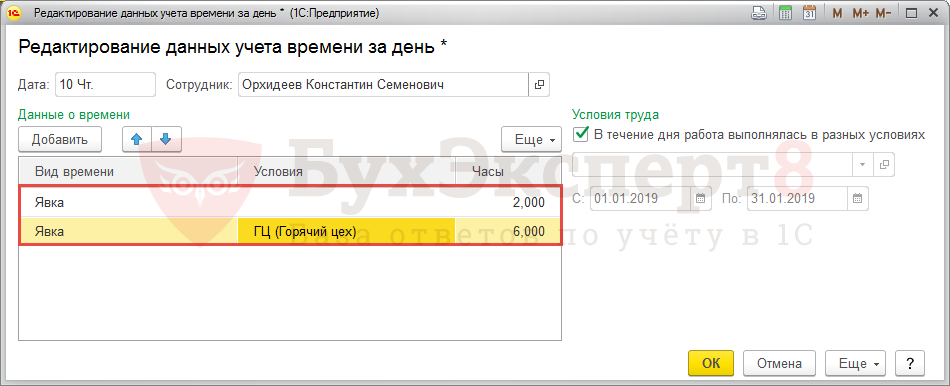
После этого информация в Табеле выглядит так:
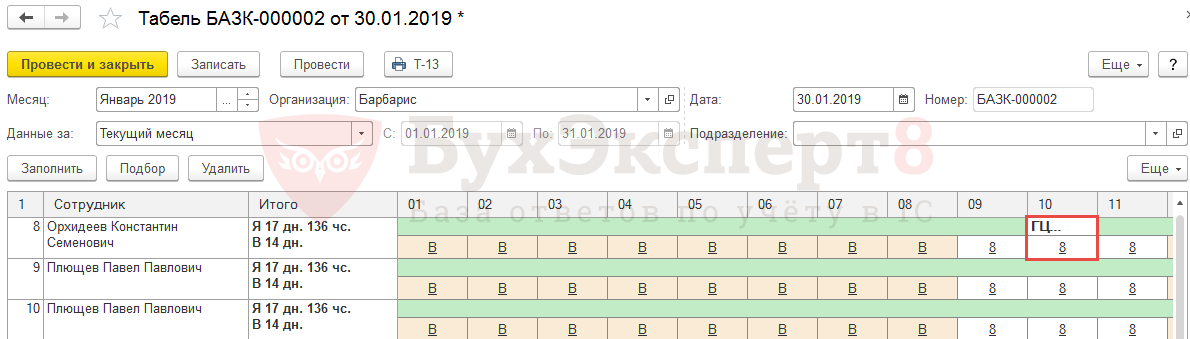
В документе Начисление зарплаты и взносов появляется специальная колонка Терр., условия труда, в расшифровке которой можно увидеть, какие суммы рассчитаны по каким условиям труда:
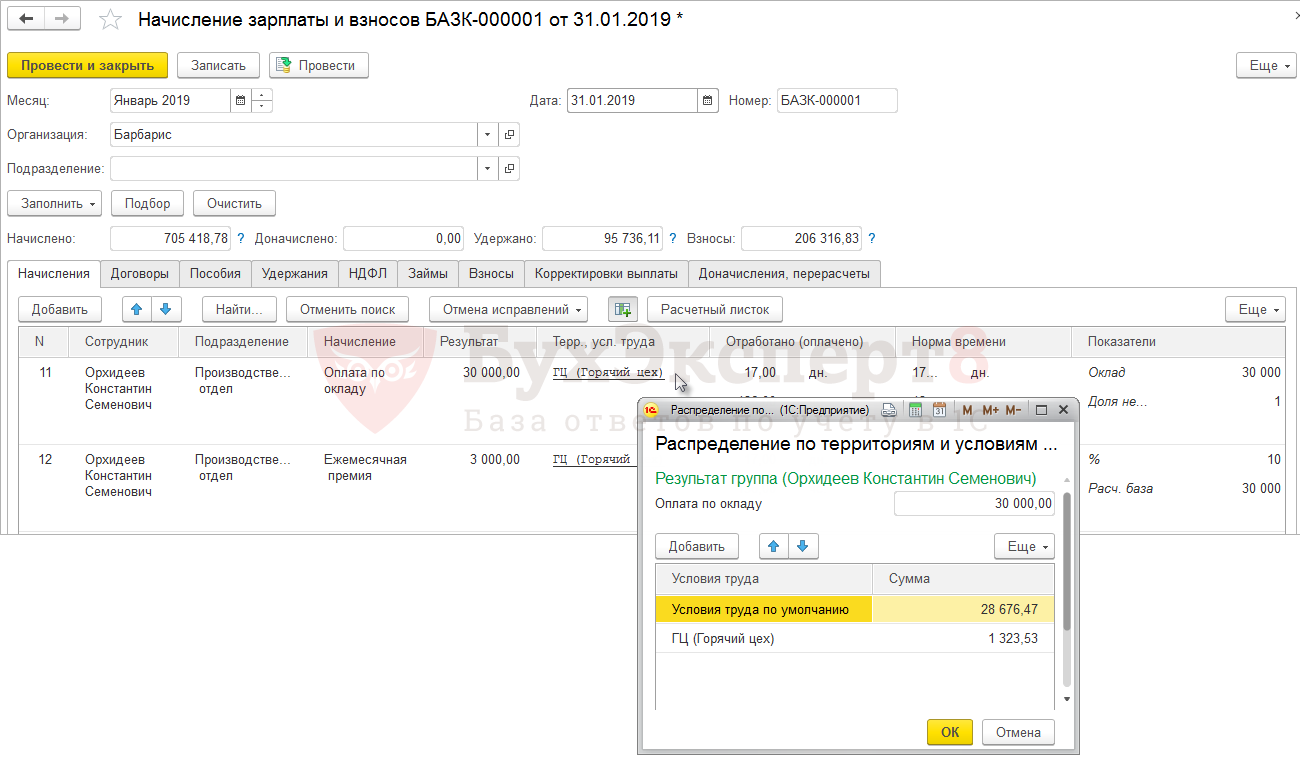
Мы успешно разобрали где найти и как заполнить табель учета рабочего времени в 1С 8.3 ЗУП.
Подписывайтесь на наши YouTube и Telegram чтобы не пропустить важные изменения 1С и законодательства
Создание Табеля учета рабочего времени
Создается на листе Excel с именем Табель.
- В ячейки B6:B10 внесите список работников.
- В ячейки C6:AG10 для каждого работника отметьте число фактически проработанных за рабочий день часов или букву, соответствующую типу нерабочего дня (В – праздничный или выходной, Б – болезнь, А – отгул с разрешения администрации, О – очередной отпуск, П – прогул
- В ячейках AH6:AR10 подводится итог (вычисляются количество отработанных дней, выходных и т.д.):
- AH6:AH10 – число фактически проработанных сотрудником дней. Для вычисления используйте функцию Excel — СЧЕТЕСЛИ(диапазон, условие), позволяющую вычислить число клеток в диапазоне (первый параметр), удовлетворяющих заданному условию (второй параметр). Для вставки формулы используйте мастера функций (Вставка – Функция). Поскольку текст в клетках в вычислениях интерпретируется как числовое значение 0, в качестве условия в формуле можно указать следующее: >0;
- AJ6:AJ10 – число отпускных дней (здесь условие – “=о”);
- AL6:AL10 – число дней, пропущенных по болезни;
- AN6:AN10 – число отгулов с разрешения администрации;
- AQ6:AQ10 – число выходных и праздничных дней. Данные значения также можно вычислить с помощью функции СЧЕТЕСЛИ(диапазон, условие), где в качестве условия можно использовать следующее: =буква. Например, для вычисления числа отпускных дней (для Иванова Н.П.) формула имеет вид =СЧЁТЕСЛИ(C6:AG6;»=О»);
- AR6:AR10 – суммарное число проработанных часов. Для вычисления используйте функцию Excel — СУММАЕСЛИ(диапазон, условие), позволяющую вычислить сумму значений в клетках диапазона (первый параметр), удовлетворяющих заданному условию (второй параметр).
- В строку итогов нужно вставить формулы для вычисления суммы значений в соответствующих столбцах.
- Щелкните ЛКМ по названию листа и назовите его Табель.
- Выровняйте ширину ячеек. Для этого выделите названия столбиков, содержащих таблицу и ЛКМ дважды щелкните между названиями двух каких-либо выделенных столбиков.
- Выделите столбики, содержащие информацию по дням. Выберите Данные – Группа и структура – Группировать. Сверху появится панелька, позволяющая скрывать данные.
- Сгруппируйте строки, содержащие фамилии.
Заполнение табеля рабочего времени
Применяются два способа заполнения табеля:
- сплошное заполнение — каждый день отмечаются все явки и неявки;
- заполнение по отклонениям — отмечаются только опоздания, неявки.
Приведём для примера инструкцию по заполнению формы Т-13 методом сплошного заполнения.
Шаг 1 — название организации и структурного подразделения
Вверху вписывают название фирмы (ФИО ИП) и наименование структурной единицы. Это может быть отдел продаж, отдел маркетинга, производственный отдел и т.п.
Шаг 2 — код по ОКПО

ОКПО — общероссийский классификатор предприятий и организаций. Содержится в базах Росстата, состоит из:
- 8 цифр для юрлиц;
- 10 цифр для ИП.
Шаг 3 — номер документа и дата составления
- Номер документу присваивается по порядку.
- Датой составления обычно проставляется последний день отчётного месяца.
Шаг 5 — информация о работнике
Для каждого сотрудника отдела заполняется отдельная строка.

- Порядковый номер в табеле.
- Фамилия и должность работника.
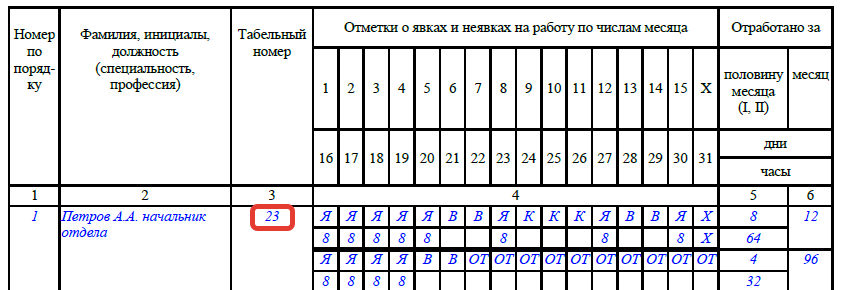
Табельный номер присваивается каждому работнику и используется во всех внутренних документах учёта. Сохраняется за сотрудником на всё время работы в организации и не передаётся другому человеку еще несколько лет после увольнения.
Шаг 6 — сведения о явках и количестве часов

Для заполнения информации о явках и неявках сотрудников используют сокращённые условные обозначения. Их список вы найдете в конце статьи в отдельном пункте. В нашем примере для работника Петрова А.А. использовано 4 сокращения:
- Я — явка (в случае явки в нижней ячейке записывают количество отработанных часов);
- В — выходной;
- К — командировка;
- ОТ — отпуск.
Шаг 7 — итоговое количество дней и часов за месяц
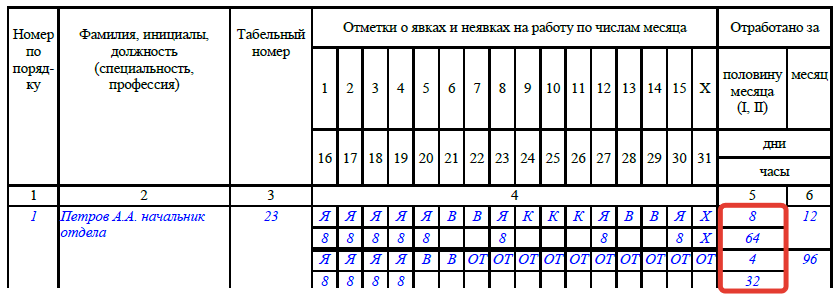
В 5-й графе указывают число отработанных дней и часов за каждые полмесяца.
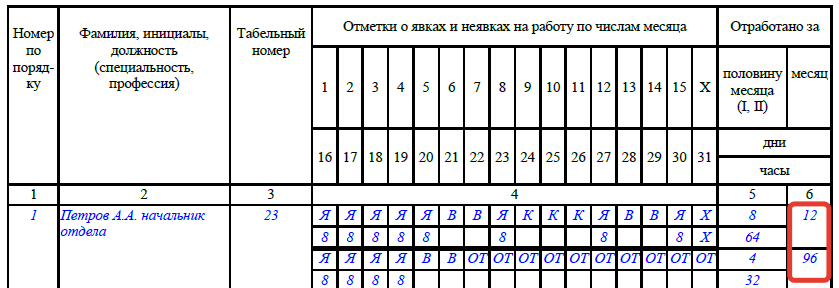
В 6-й графе — итоговое число дней и часов за месяц.
Шаг 8 — сведения для начисления зарплаты
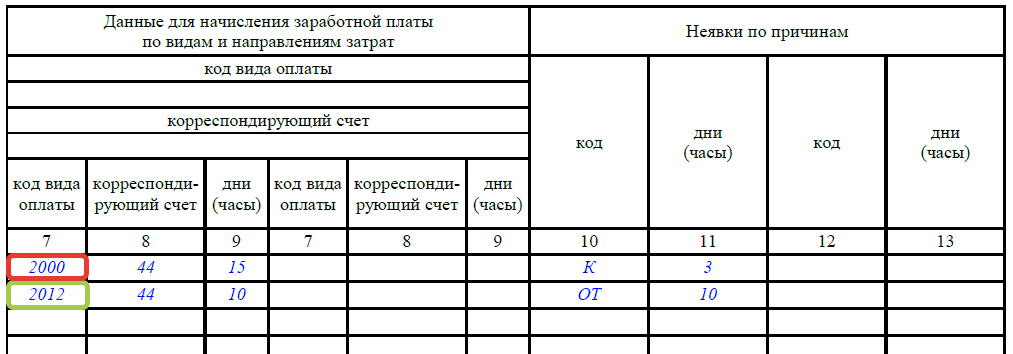
Код вида оплаты определяет конкретный вид денежной выплаты, зашифрованный цифрами. Полный список кодов смотрите в конце статьи. В примере использованы:
- 2000 — зарплата (оплата труда);
- 2012 — отпускные.

Корреспондирующий счёт — бухгалтерский счёт, с которого списываются затраты на указанный вид оплаты труда. В нашем случает счёт списания зарплаты, командировочных выплат и отпускных один и тот же.
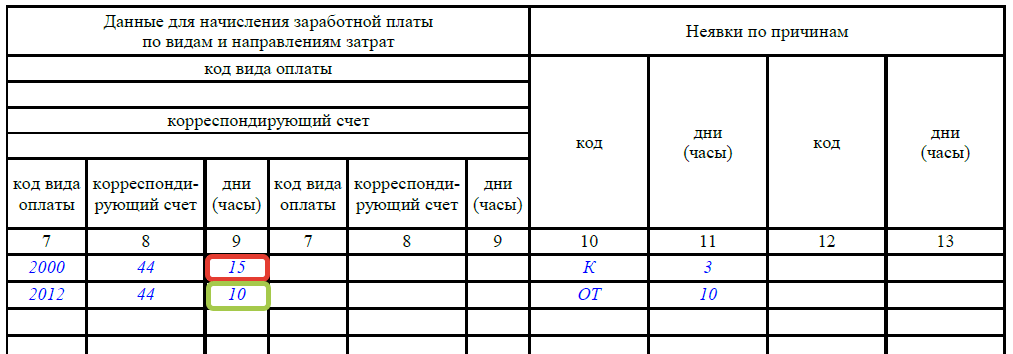
В столбце 9 указывается количество проработанных дней или часов по каждому виду оплаты труда. В нашем случае в верхней ячейке внесены дни явки и командировки, в нижней — дни нахождения в отпуске.
Если ко всем работникам в течение месяца применим один вид оплаты труда (зарплата), то код вида оплаты и номер счёта пишут сверху, графы 7 и 8 оставляют пустыми, указывая только отработанные дни или часы в графе 9. Вот таким образом:
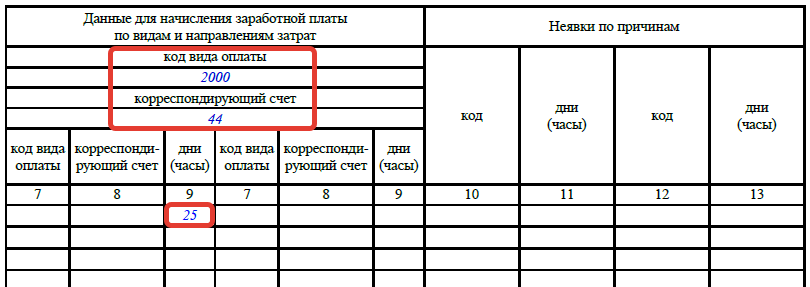
Шаг 9 — сведения о причинах и времени неявки
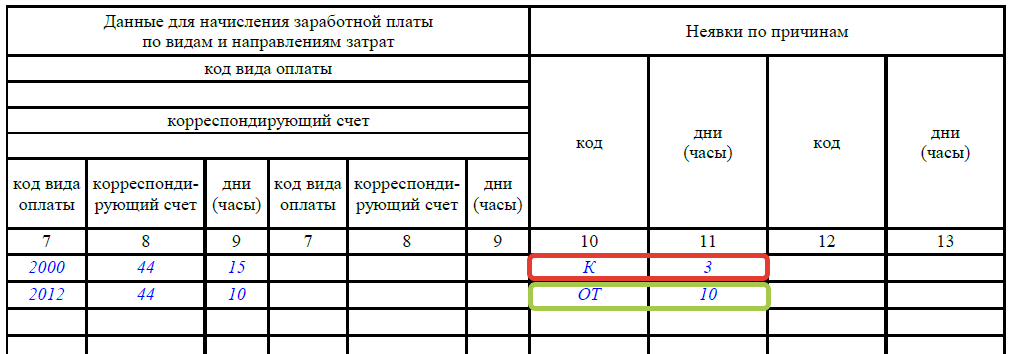
Графы 10-12 содержат код причины неявки и количество часов отсутствия. В нашем примере работник отсутствовал 13 дней:
- 3 дня — в связи с командировкой;
- 10 дней был в отпуске.
Шаг 10 — подписи ответственных лиц
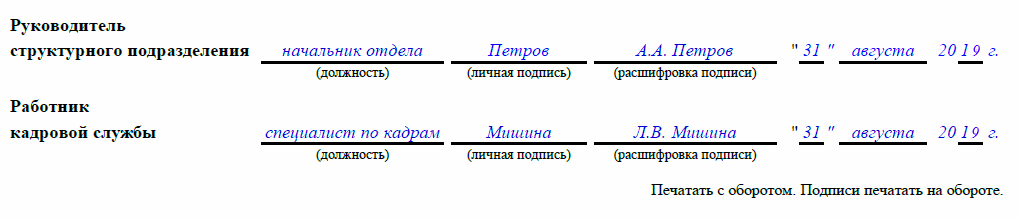
Табель учёта подписывают в конце месяца:
- сотрудник, ответственный за ведение;
- руководитель отдела;
- кадровый работник.
Правила ведения
При любой продолжительности работы, независимо от установленных режимов, сведения отражаются в таблице двумя способами:
- методом сплошной регистрации явок и неявок на работу;
- путем регистрации только отклонений (неявок, сверхурочных часов и т. п.).
Все отметки об отступлениях от обычных условий занятости (прогул, больничный, сверхурочная работа и т. д.) должны подтверждаться соответствующими документами (медицинскими справками, приказами и т. д.). Все обозначения и коды табеля указываются на титульном листе. Например, буквой «Я» обозначается явка на работу, «ОТ» — отпуск, «В» — выходной и т. д.
Инструкция
- Если вам потребовалось вычислить определенный интервал времени в программе Excel, не спишите применять сложные математические формулы. Большинство подсчетов можно произвести при помощи простейших математических действий, таких как сложение и вычитание. Главное установить нужный формат ячеек.
- Для начала вам нужно выделить группу ячеек, в которой будут расположены временные значения. Кликните по выделенной группе или одной ячейке правой клавишей мыши и в открывшемся меню нажмите на команду «Формат ячеек».
- Будет запущенно новое диалоговое окно, в нем нужно перейти на вкладку «Число». В левой части этого окна укажите пункт «Время», в правой части окна появятся настройки данного формата.
Функция «Формат ячеек»
Выберите подходящий вид временного результата и нажмите кнопку ОК.
После присвоения ячейкам временного формата, введите в нужные ячейки значения время в формате XX:XX или XX:XX:XX. Теперь выберите ячейку для вывода результата, в поле для ввода формулы впишите знак «Равно» и кликните по ячейке с конечным значением. Теперь впишите знак «минус» и нажмите на ячейку с начальным значением. Нажмите ввод.
Пример: если вам нужно вычислить интервал времени от 11:20:20 до 13:30:00, эти данные должны быть вписаны в ячейки А1 и В1 соответственно, а в ячейке с результатом (например, С1) должна быть формула: =В1-А1. Если формат ячеек указан верно, то должен быть выведен результат 2:9:40.
Вычисление интервала времени
В том случае, если вам необходимо подсчитать несколько временных значений, то просто растяните маркер автоматического заполнения от ячейки С1 на нужную группу результатов.
Для того, чтобы вычислить сумму всех полученных результатов воспользуйтесь стандартной функцией сложения. Укажите ячейку, в которой должен быть выведен общий результат, и выберите команду Fx, в загрузившемся окне укажите опцию СУММ. Обозначьте все ячейки, результат из которых нужно подсчитать. Нажмите клавишу Enter, в ячейке с итоговым значением должна быть формула: =СУММ(С1:С5), если вы выбрали ячейки от С1 до С5. Обратите внимание, что всем этим ячейкам должен быть присвоен временной формат.
Использование функции мгновенного заполнения
Функция мгновенного заполнения автоматически подставляет в заполняемый диапазон данные, когда обнаруживает в них закономерность. Например, с помощью мгновенного заполнения можно разделять имена и фамилии из одного столбца или же объединять их из двух разных столбцов.
Предположим, что столбец A содержит имена, столбец B — фамилии, а вы хотите заполнить столбец C именами с фамилиями. Если ввести хотя бы одно полное имя в столбец C, функция мгновенного заполнения поможет наполнить остальные ячейки соответствующим образом.
Введем имя и фамилию в С2. Затем при помощи меню выберем инструмент Мгновенное заполнение или нажмем комбинацию .
Excel определит закономерность в ячейке C2 и заполнит ячейки вниз до конца имеющихся данных.
Лучший табель учета рабочего времени в Excel
Табель учета рабочего времени – основной документ, содержащий информацию о числе явок и неявок на работу каждого сотрудника фирмы. Он передается в бухгалтерию. И на основании данных рассчитывается и начисляется заработная плата.
Законом предусмотрено 2 унифицированные формы табеля: Т-12 – для заполнения вручную; Т-13 – для автоматического контроля фактически отработанного времени (через турникет).
Данные вносятся каждый рабочий день. В конце месяца подсчитывается итог по явкам и неявкам каждого работника. Формирование отчета можно упростить, автоматизировав заполнение некоторых ячеек средствами Excel. Посмотрим, как.
Заполняем вводные данные функциями Excel
Формы Т-12 и Т-13 имеют практически одинаковый состав реквизитов.
Скачать табель учета рабочего времени:
В шапке 2 страницы формы (на примере Т-13) заполняем наименование организации и структурного подразделения. Так, как в учредительных документах.
Прописываем номер документа ручным методом. В графе «Дата составления» устанавливаем функцию СЕГОДНЯ. Для этого выделяем ячейку. В списке функций находим нужную и нажимаем 2 раза ОК.
В графе «Отчетный период» указываем первое и последнее число отчетного месяца.
Отводим поле за пределами табеля. Здесь мы и будем работать. Это поле ОПЕРАТОРА. Сначала сделаем свой календарик отчетного месяца.
Красное поле – даты. На зеленом поле проставляет единички, если день выходной. В ячейке Т2 ставим единицу, если табель составляется за полный месяц.
Теперь определим, сколько рабочих дней в месяце. Делаем это на оперативном поле. В нужную ячейку вставляем формулу =СЧЁТЕСЛИ(D3:R4;»»). Функция «СЧЁТЕСЛИ» подсчитывает количество непустых ячеек в том диапазоне, который задан в скобках.
Вводим вручную порядковый номер, ФИО и специальность сотрудников организации. Плюс табельный номер. Информацию берем из личных карточек работников.
Автоматизация табеля с помощью формул
Первый лист формы содержит условные обозначения для учета рабочего времени, цифровые и буквенные. Смысл автоматизации средствами Excel в том, чтобы при внесении обозначения отображалось количество часов.
Для примера возьмем такие варианты:
- В – выходной;
- Я – явка (рабочий день);
- ОТ – отпуск;
- К – командировка;
- Б – больничный.
Сначала воспользуемся функцией «Выбор». Она позволит установить нужное значение в ячейку. На этом этапе нам понадобится календарь, который составляли в Поле Оператора. Если на какую-то дату приходится выходной, в табеле появляется «В». Рабочий – «Я». Пример: =ВЫБОР(D$3+1;»Я»;»В»). Формулу достаточно занести в одну ячейку. Потом «зацепить» ее за правый нижний угол и провести по всей строке. Получается так:
Теперь сделаем так, чтобы в явочные дни у людей стояли «восьмерки». Воспользуемся функцией «Если». Выделяем первую ячейку в ряду под условными обозначениями. «Вставить функцию» – «Если». Аргументы функции: логическое выражение – адрес преобразуемой ячейки (ячейка выше) = «В». «Если истина» — «» или «0». Если в этот день действительно выходной – 0 рабочих часов. «Если ложь» – 8 (без кавычек). Пример: =ЕСЛИ(AW24=»В»;»»;8). «Цепляем» нижний правый угол ячейки с формулой и размножаем ее по всему ряду. Получается так:
Нужно проделать такую же работу для второй половины месяца. Достаточно скопировать формулы и поменять те ячейки, на которые они ссылаются. Результат работы:
Теперь подведем итоги: подсчитаем количество явок каждого работника. Поможет формула «СЧЁТЕСЛИ». Диапазон для анализа – весь ряд, по которому мы хотим получить результат. Критерий – наличие в ячейках буквы «Я» (явка) или «К» (командировка). Пример: . В результате мы получаем число рабочих для конкретного сотрудника дней.
Посчитаем количество рабочих часов. Есть два способа. С помощью функции «Сумма» — простой, но недостаточно эффективный. Посложнее, но надежнее – задействовав функцию «СЧЁТЕСЛИ». Пример формулы: . Где AW25:DA25 – диапазон, первая и последняя ячейки ряда с количеством часов. Критерий для рабочего дня («Я»)– «=8». Для командировки – «=К» (в нашем примере оплачивается 10 часов). Результат после введения формулы:
Все формулы копируем и вставляем в соответствующие ячейки по всему списку сотрудников. При заполнении такого табеля нужно будет корректировать условные обозначения по работникам.
Если изменяется календарь, то меняются выходные и явки. Вручную проставляем прогулы, отгулы и т.п. Все остальное посчитается автоматически.
Построение табеля учета рабочего времени в excel 2021
Табель представляет собой самый обычный документ Excel с поддержкой макросов формата xlsm. После скачивания Вы увидите архив, который можно распаковать любым архиватором, например, WinRar или 7-Zip. Открыв табель, в верхней части документа, Вы поочередно увидите два стандартных сообщения от системы безопасности. Нажмите «Разрешить редактирование» и «Включить содержимое», чтобы разрешить работу макросу построения табеля.
Далее Вы попадаете на главную страницу построения «Настройки» (рисунок ниже). Чтобы лучше рассмотреть изображение кликните по картинке для ее увеличения.
![]()
Табель по умолчанию заполнен тестовыми данными. Если хотите пропустить этап ввода информации и посмотреть функционал документа, нажмите кнопку «Создать табель»
. Для того чтобы стереть тестовые данные нажмите кнопку«Очистить табель» .
Заполните список сотрудников или введите свои данные, если ведете личный учет трудозатрат. Укажите порядковый номер записи, уникальный табельный номер сотрудника, введите ФИО, должность(не обязательно), выберите из выпадающего списка вид оплаты (оклад, часовая ставка), введите размер оклада или часовой ставки, заполните норму рабочего дня в часах. Норма рабочего дня используется при расчете переработок и недоработок в конце месяца.
Область настроек построения расположена под кнопкой «Создать табель». С помощью выпадающего списка выберите год и месяц учета, а также режим построения. Табель учета рабочего времени имеет три режима построения: стандартный, день/ночь, день/ночь+. Режимы типа «День/Ночь» создают расчет с разделением рабочих часов на дневные и ночные. Подробнее о режимах построения будет изложено далее.
После того как все данные введены нажмите кнопку «Создать табель» и программа сгенерирует табель учета рабочего времени за указанный месяц и год. Если у Вас не отображается кнопка построения, нажмите комбинацию клавиш «Alt+F8» и выполните макрос CreateTimesheet_click.
Интеграция 1С и C#. Обращение к 1С через COM. Создание номенклатуры и выполнение запроса к 1С из C# на примере интеграции с Союз-PLM (система информационной поддержки жизненного цикла изделий). Обработка «Загрузка заказа на сборку». (ERP)
Союз-PLM представляет собой полнофункциональный программный комплекс для решения широкого спектра задач управления инженерной технической информацией наукоемких изделий и сложных инженерных объектов в области машиностроения, приборостроения, архитектуры, строительства.
На практике, это управление конструкторской документацией, интегрированное с САПР, бизнес-процессы, файловый архив. Все это работает в SQL и шевелится с помощью скриптов на C#. Скрипты свободно отлаживаются в MS Visual Studio. Подробнее смотрите на их сайте: http://www.programsoyuz.ru/products/system-soyuz-plm.html Редактирование, конструирование и использование бизнес-процессов на порядок лучше систем на базе 1С из тех, что я изучил.
1 стартмани
25.07.2016
64321
8
milkers
2
15
Автоматизация табеля с помощью формул
Первый лист формы содержит условные обозначения для учета рабочего времени, цифровые и буквенные. Смысл автоматизации средствами Excel в том, чтобы при внесении обозначения отображалось количество часов.
Для примера возьмем такие варианты:
- В – выходной;
- Я – явка (рабочий день);
- ОТ – отпуск;
- К – командировка;
- Б – больничный.
Сначала воспользуемся функцией «Выбор». Она позволит установить нужное значение в ячейку. На этом этапе нам понадобится календарь, который составляли в Поле Оператора. Если на какую-то дату приходится выходной, в табеле появляется «В». Рабочий – «Я». Пример: =ВЫБОР(D$3+1;»Я»;»В»). Формулу достаточно занести в одну ячейку. Потом «зацепить» ее за правый нижний угол и провести по всей строке. Получается так:
Теперь сделаем так, чтобы в явочные дни у людей стояли «восьмерки». Воспользуемся функцией «Если». Выделяем первую ячейку в ряду под условными обозначениями. «Вставить функцию» – «Если». Аргументы функции: логическое выражение – адрес преобразуемой ячейки (ячейка выше) = «В». «Если истина» — «» или «0». Если в этот день действительно выходной – 0 рабочих часов. «Если ложь» – 8 (без кавычек). Пример: =ЕСЛИ(AW24=»В»;»»;8). «Цепляем» нижний правый угол ячейки с формулой и размножаем ее по всему ряду. Получается так:
Нужно проделать такую же работу для второй половины месяца. Достаточно скопировать формулы и поменять те ячейки, на которые они ссылаются. Результат работы:
Теперь подведем итоги: подсчитаем количество явок каждого работника. Поможет формула «СЧЁТЕСЛИ». Диапазон для анализа – весь ряд, по которому мы хотим получить результат. Критерий – наличие в ячейках буквы «Я» (явка) или «К» (командировка). Пример: . В результате мы получаем число рабочих для конкретного сотрудника дней.
Посчитаем количество рабочих часов. Есть два способа. С помощью функции «Сумма» — простой, но недостаточно эффективный. Посложнее, но надежнее – задействовав функцию «СЧЁТЕСЛИ». Пример формулы: . Где AW25:DA25 – диапазон, первая и последняя ячейки ряда с количеством часов. Критерий для рабочего дня («Я»)– «=8». Для командировки – «=К» (в нашем примере оплачивается 10 часов). Результат после введения формулы:
Все формулы копируем и вставляем в соответствующие ячейки по всему списку сотрудников. При заполнении такого табеля нужно будет корректировать условные обозначения по работникам.
Если изменяется календарь, то меняются выходные и явки. Вручную проставляем прогулы, отгулы и т.п. Все остальное посчитается автоматически.
Табель учета рабочего времени в excel 2021 позволит существенно сократить трудозатраты на ведение личного учета или учета трудовой деятельности Ваших сотрудников. Табель состоит из 5 блоков: основная информация о работнике (ФИО, должность, норма раб дня и т.д.), календарь для расстановки рабочих активностей (раб. часы, больничные, отпуска и т.д.), а также 3 расчетных блока (учет активностей, расчет переработок, расчет заработной платы). В данной статье Вы найдете описание основных концепций построения табеля, инструкцию по его ведению, а также сможете скачать саму программу абсолютно бесплатно с помощью ссылок в начале и в конце статьи. Скачивайте, пользуйтесь, автоматизируйте свой рутинный ручной труд.
Как добавить строку в лист Excel
Если вам необходимо добавить строку в лист Excel, то для этого необходимо кликнуть правой кнопкой мышки по номеру той строки над которой необходимо добавить новую строку. После этого в открывшемся меню необходимо выбрать пункт «Вставить». В результате над выбранной вами строкой будет добавлена еще одна пустая строка. При этом нумерация строк сместится вниз.
Также можно просто кликнуть по любой ячейке в таблице и выбрать пункт «Вставить».
После этого появится небольшое окно, в котором необходимо выбрать вариант «Строка» и нажать на кнопку «Ок». В результате над выделенной ячейкой будет добавлена новая пустая строка.
необходимо отметить, что если перед этим вы что-то копировали, то вместо пункта «Вставить» в контекстном меню будет доступен пункт «Вставить скопированные ячейки». Если вам необходимо вставить именно пустую строку, то необходимо сначала отменить предыдущее копирование с помощью нажатия на клавишу ESC на клавиатуре. Также можно воспользоваться кнопкой «Вставить» на вкладке «Главная». Для этого необходимо нажать на стрелку под кнопкой «Вставить» и выбрать пункт «Вставить строки на лист».
С помощью кнопки «Вставить» можно добавить строку в любой момент, не смотря на использование функции копирования.
Заполняем табель рабочего времени по шагам:
Каждая организация вправе вести табель одним из способов, который выбирается независимо от применяемого режима работы:
- сплошным порядком с регистрацией явок и неявок на рабочее место;
- фиксацией только отклонений в виде сверхурочных рабочих часов, неявок и т.д.
Использовать метод учета сплошной регистрацией необходимо при сменном графике работы, когда необходимо суммировать отработанные часы за различные дни. Так можно выявить случаи сверхурочного пребывания на работе. А затем проанализировать их и скорректировать таким образом, чтобы впоследствии минимизировать привлечения работников за рамками установленной продолжительности труда.
Второй способ наиболее оптимален для организаций, где рабочий день составляет постоянное количество часов. Тогда в табеле указываются лишь отклонения.
При заполнении документа следует применять нормы, прописанные в Указаниях, утвержденных Постановлением Госкомстата от 05.01.2004 № 1. Им подчиняется ведение всех документов, связанных с учетом трудового времени и его оплаты.
Для фиксации рабочего времени применяется унифицированная форма Т-13. Заполняется она в единственном экземпляре. С наступлением месяца открывается новый табель и в конце закрывается, поэтому порядковый номер табеля будет соответствовать порядковому номеру того месяца, в котором он был создан. Табель включает в себя все дни периода. Допустимо подводить промежуточные итоги.
Заполняется документ ответственным лицом в следующем порядке:
- В верхней части формы указываются реквизиты работодателя с указанием структурного подразделения, если по каждому ведется отдельно.
- Табличная часть состоит из сетки, в которую вносится информация по каждому работнику отдельно:
- ФИО с должностью в соответствии с штатным расписанием;
- табельный номер, который присваивается работнику при оформлении его на работу;
- количество фактически отработанных часов и дней, при этом в верхней части ячейки проставляется признак явки или неявки на работу, в нижней – количество часов работы в день.
- В графах 5 и 6 подводятся итоги по отработанным часам и дням за половину месяца и за целый.
- Следующие графы с 7 по 9 относятся к бухгалтерскому учету, они могут остаться пустыми при использовании одного кода оплаты труда для всех сотрудников (его следует указать в шапке соответствующих граф). Например в 7 столбце:
- 2000 — обычный рабочий день,
- 2300 — больничный (пособие по нетрудоспособности),
- 2012 — отпуск.
- Последние столбцы предназначены для итогов, отражающих неявку сотрудника на рабочее место с кодировкой причины и указания часов и дней.
Табель учета рабочего времени после заполнения заверяется подписью руководителя структурного подразделения и лицом, ответственным за его ведение. Затем документ передается в бухгалтерию расчетчику заработной платы.
Ведение табеля возможно одним из способов:
- вручную на бланке;
- с использованием технических средств, в том числе программ по кадровому и бухгалтерскому учету.






























