Добавить верхний и нижний колонтитулы
Добавьте класс для модального заголовка, модального тела и модального нижнего колонтитула:
Пример
<!— Modal content —><div class=»modal-content»> <div
class=»modal-header»> <span class=»close»>×</span>
<h2>Modal Header</h2> </div> <div class=»modal-body»>
<p>Some text in the Modal Body</p> <p>Some other
text…</p> </div> <div class=»modal-footer»>
<h3>Modal Footer</h3> </div></div>
Стиль модального заголовка, тела и нижнего колонтитула и добавить анимацию (слайд в модальном):
Пример
/* Modal Header */.modal-header { padding: 2px 16px;
background-color: #5cb85c; color: white;}
/* Modal Body */
.modal-body {padding: 2px 16px;}/* Modal Footer */.modal-footer {
padding: 2px 16px; background-color: #5cb85c;
color: white;}/* Modal Content */.modal-content {
position: relative; background-color: #fefefe;
margin: auto; padding: 0;
border: 1px solid #888; width: 80%;
box-shadow: 0 4px 8px 0 rgba(0,0,0,0.2),0 6px 20px 0 rgba(0,0,0,0.19); animation-name: animatetop;
animation-duration: 0.4s}/* Add Animation */@keyframes animatetop {
from {top: -300px; opacity: 0} to {top: 0; opacity: 1}
}
Квартиль 2019
Что такое «квартиль»
Квартал — это статистический термин, описывающий разделение наблюдений на четыре определенных интервала, основанные на значениях данных и их сравнении со всем набором наблюдений ,
Старайтесь не путать четверть с квартикой.
BREAKING DOWN ‘Quartile’
Чтобы понять квартиль, важно понять медиану как меру центральной тенденции. Медиана в статистике — это среднее значение набора чисел
Это точка, в которой ровно половина данных лежит ниже и выше центрального значения. Итак, учитывая набор из 13 чисел, медиана будет седьмым числом. Шесть чисел, предшествующих этому значению, являются наименьшими числами в данных, а шесть чисел после медианы являются наивысшими числами в приведенном наборе данных. Поскольку медиана не зависит от экстремальных значений или выбросов в распределении, иногда это бывает предпочтительнее среднего.
В то время как медиана является надежной оценкой местоположения, она ничего не говорит о том, как данные по обе стороны от ее значения распространяются или распределяются. Квартал измеряет распространение значений выше и ниже среднего, разделив распределение на четыре группы. Точно так же, как медиана делит данные на половину, так что 50% измерения лежит ниже медианы и 50% лежит над ней, квартиль разбивает данные на четверти, так что 25% измерения меньше, чем нижняя квартиль, 50 % меньше среднего, а 75% меньше, чем верхний квартиль.
Квартал делит данные на три точки — более низкий квартиль, медианный и верхний квартиль — для формирования четырех групп набора данных. Нижняя квартиль или первый квартиль обозначаются как Q1, а среднее число находится между наименьшим значением набора данных и медианной. Второй квартиль Q2 также является медианным. Верхний или третий квартиль, обозначенный как Q3, является центральной точкой, которая находится между медианным и наибольшим числом распределения. Теперь мы можем отобразить четыре группы, сформированные из квартилей. Первая группа значений содержит наименьшее число до Q1; вторая группа включает Q1 в медиану; третий набор является медианным для Q3; и четвертая категория включает Q3 в самую высокую точку данных всего набора.
Каждый квартиль содержит 25% от общего количества наблюдений. Как правило, данные распределяются от самых маленьких до крупнейших, причем эти наблюдения падают ниже 25% от всех проанализированных данных, выделенных в 1-м квартиле, наблюдения падают между 25. 1% и 50% и распределяются во 2-м квартиле, тогда наблюдения падают между 51% и 75% выделены в 3-м квартиле и, наконец, остальные наблюдения, выделенные в 4-м квартиле.
Пример квартили
Давайте работать с примером.Предположим, что распределение математических баллов в классе из 19 учеников в порядке возрастания:
59, 60, 65, 65, 68, 69, 70, 72, 75, 75, 76, 77, 81, 82, 84 , 87, 90, 95, 98
Сначала отмет
Создайте свой Microsoft Excel Box и график Whisker
Как и с любым другим типом диаграммы или графика в Excel, все начинается с ваших данных. Откройте книгу и электронную таблицу в Excel, содержащую ваш набор данных. Затем, следуйте инструкциям ниже, чтобы создать коробку и усы.
- Выберите ваши данные, Либо щелкните первую ячейку, удерживая нажатой кнопку мыши, затем перетащите остальные ячейки или нажмите верхнюю левую ячейку, удерживая нажатой клавишу сдвиг ключ, а затем нажмите на нижнюю правую ячейку.
- Нажмите на Вставить
- в Диаграмма раздел на ленте, нажмите Вставить статистическую диаграмму и выберите Коробка и вискер,
Ваша новая коробка и сюжет усика появятся прямо в вашей таблице.
Квантили стандартного нормального распределения
Необходимость в вычислении квантилей стандартного нормального распределения возникает при проверке статистических гипотез и при построении доверительных интервалов.
Примечание : Про проверку статистических гипотез см. статью Проверка статистических гипотез в MS EXCEL . Про построение доверительных интервалов см. статью Доверительные интервалы в MS EXCEL .
В данных задачах часто используется специальная терминология:
- Нижний квантиль уровняальфа ( α percentage point) ;
- Верхний квантиль уровня альфа (upper α percentage point) ;
- Двусторонние квантили уровняальфа .
Нижний квантиль уровня альфа — это обычный α-квантиль. Чтобы пояснить название « нижний» квантиль , построим график плотности вероятности и функцию вероятности стандартного нормального распределения (см. файл примера лист Квантили ).
Выделенная площадь на рисунке соответствует вероятности, что случайная величина примет значение меньше α-квантиля . Из определения квантиля эта вероятность равна α . Из графика функции распределения становится понятно, откуда происходит название » нижний квантиль» — выделенная область расположена в нижней части графика.
Для α=0,05, нижний 0,05-квантиль стандартного нормального распределения равен -1,645. Вычисления в MS EXCEL можно сделать по формуле:
Однако, при проверке гипотез и построении доверительных интервалов чаще используется «верхний» α-квантиль. Покажем почему.
Верхним α — квантилем называют такое значение x α , для которого вероятность, того что случайная величина X примет значение больше или равное x α равна альфа: P(X>= x α )= α . Из определения понятно, что верхний альфа — квантиль любого распределения равен нижнему (1- α) — квантилю. А для распределений, у которых функция плотности распределения является четной функцией, верхний α — квантиль равен нижнему α — квантилю со знаком минус . Это следует из свойства четной функции f(-x)=f(x), в силу симметричности ее относительно оси ординат.
Действительно, для α=0,05, верхний 0,05-квантиль стандартного нормального распределения равен 1,645. Т.к. функция плотности вероятности стандартного нормального распределения является четной функцией, то вычисления в MS EXCEL верхнего квантиля можно сделать по двум формулам:
Чтобы пояснить название « верхний» квантиль , построим график плотности вероятности и функцию вероятности стандартного нормального распределения для α=0,05.
Выделенная площадь на рисунке соответствует вероятности, что случайная величина примет значение больше верхнего 0,05-квантиля , т.е. больше значения 1,645. Эта вероятность равна 0,05.
На графике плотности вероятности площадь выделенной области равна 0,05 (5%) от общей площади под графиком (равна 1). Из графика функции распределения становится понятно, откуда происходит название «верхний» квантиль — выделенная область расположена в верхней части графика. Если Z больше верхнего квантиля , т.е. попадает в выделенную область, то нулевая гипотеза отклоняется.
Также при проверке двухсторонних гипотез и построении соответствующих доверительных интервалов иногда используется понятие «двусторонний» α-квантиль. В этом случае условие отклонения нулевой гипотезы звучит как |Z |>Z α /2 , где Z α /2 – верхний α/2-квантиль . Чтобы не писать верхний α/2-квантиль , для удобства используют «двусторонний» α-квантиль. Почему двусторонний? Как и в предыдущих случаях, построим график плотности вероятности стандартного нормального распределения и график функции распределения .
Невыделенная площадь на рисунке соответствует вероятности, что случайная величина примет значение между нижним квантилем уровня α /2 и верхним квантилем уровня α /2, т.е. будет между значениями -1,960 и 1,960 при α=0,05. Эта вероятность равна в нашем случае 1-(0,05/2+0,05/2)=0,95. Если Z попадает в одну из выделенных областей, то нулевая гипотеза отклоняется.
Вычислить двусторонний 0,05 — квантиль это можно с помощью формул MS EXCEL: =НОРМ.СТ.ОБР(1-0,05/2) или =-НОРМ.СТ.ОБР(0,05/2)
Другими словами, двусторонние α-квантили задают интервал, в который рассматриваемая случайная величина попадает с заданной вероятностью α.
QUARTILE.INC
Как я упоминал ранее, Microsoft заменила квартиль двумя функциями — QUARTILE.INC и QUARTILE.EXC. QUARTILE.INC — это то же самое, что QUARTILE. Поэтому, если мы переключим эти функции в нашей сводной таблице из пяти чисел, мы получим точно такие же результаты:
| 1 | = КВАРТИЛЬ.INC (C4: C14; E4) |
Часть функции «INC» является сокращением от «inclusive». Это означает, что QUARTILE.INC включает наименьшие и наибольшие значения в диапазоне данных при вычислении квартилей.
Excel вычисляет квартили как процентили: это может дать несколько отличные результаты от способа вычисления квартилей в других аналитических пакетах (обычно путем разделения данных на две половины и вычисления медианы каждой половины).
Вот как Excel рассчитывает инклюзивные квартили:
| 1 | Расположение квартиля = (n — 1) * (целевой квартиль / 100) + 1 |
Здесь n — количество точек данных в наборе. Итак, давайте заполним уравнение на примере первого квартиля:
| 1 | Расположение Q1 = (11-1) * (25/100) + 1 |
| 1 | Наш результат = 3,5 |
Это означает, что значение Q1 равно 3,5.th значение, другими словами, посередине между третьим и четвертым значением.
Чтобы получить фактическое значение, мы используем следующее:
| 1 | Q1 = 3-е значение + (4-е значение — 3-е значение) * .5 |
Заполняем уравнение нашими значениями:
| 1 | Q1 = 65 + (67-65) * 0,5 |
| 1 | Наш результат: 66 |
Более подробное обсуждение того, как рассчитываются процентили в Excel, можно найти на главной странице функции Excel PERCENTILE <>.
Как рассчитать межквартильный диапазон в Excel
В Microsoft Excel нет встроенной функции для расчета IQR набора данных, но мы можем легко найти ее с помощью функции КВАРТИЛЬ() , которая принимает следующие аргументы:
- массив: массив данных, которые вас интересуют.
- квартиль квартиль, который вы хотите рассчитать.
Пример: поиск IQR в Excel
Предположим, мы хотим найти IQR для следующего набора данных:
Чтобы найти IQR, мы можем выполнить следующие шаги:
Шаг 1: Найдите Q1 .
Чтобы найти первый квартиль, мы просто вводим =КВАРТИЛЬ(A2:A17, 1) в любую выбранную ячейку:
Шаг 2: Найдите Q3 .
Чтобы найти третий квартиль, мы вводим =КВАРТИЛЬ(A2:A17, 3) в любую выбранную ячейку:
Шаг 3: Найдите IQR .
Чтобы найти межквартильный размах (IQR), мы просто вычитаем Q1 из Q3:
IQR оказывается равным 39,5 – 23,5 = 16.Это говорит нам о том, насколько распределены средние 50% значений в этом конкретном наборе данных.
№8 Осуществление поиска и расширенного поиска
ТОП-11 Лучших приложений для изучения английского языка | 2019 +Отзывы
Для осуществления стандартного поиска по документу достаточно использовать комбинацию Control + F и ввести искомое слово (фразу).
А вот для расширенного поиска необходимы дополнительные знания. То есть, при неуверенности пользователя в каком-то символе можно поставить знак вопроса.
Если надо найти сам знак вопроса, то перед ним ставится знак «⁓».
При необходимости осуществить поиск слова или фразы, где неизвестных символов несколько, то используется знак «*».
При необходимости найти сам знак «*» надо перед ним поставить «⁓».
Окно для поиска
Что такое усреднение?
Усреднение — это постепенное наращивание позиции в трейдинге частями, чтобы быстрее выйти из убытков либо увеличить прибыль.
На словах объяснять этот термин бесполезно, гораздо эффективнее будет сразу взглянуть на график.
Нажмите, чтобы увеличить.
Как видите, сначала мы вошли в первую сделку на продажу по золоту, и рынок пошел против нас. В надежде, что ситуация изменится, была открыта еще одна позиция, чтобы быстрее выйти из убытка. Далее, аналогичным образом третья и т.д. Таких сделок может быть бесконечно много.
В результате, когда рынок хотя бы немного пошел в нашу сторону, мы просто закрываем все позиции в плюс и получаем прибыль.
Создайте свой Microsoft Excel Box и Whisker Plot
Как и любой другой тип диаграммы или графика в Excel, он все начинается с ваших данных. Откройте книгу и электронную таблицу в Excel, содержащие ваш набор данных. Затем выполните следующие действия, чтобы создать график ящика и усов.
- Выберите свои данные . Либо щелкните первую ячейку, удерживая мышь, а затем перетащите через остальные ячейки, либо щелкните верхнюю левую ячейку, удерживая нажатой клавишу Shift , а затем щелкните нижнюю правую ячейку.
- Нажмите Вставить .
- В разделе Диаграмма на ленте нажмите Вставить статистическую диаграмму и выберите Поле и усы .
Ваш новый график в виде квадратов и усов появится прямо в вашей электронной таблице.
Создание блочной диаграммы с ограничителями выбросов
Диаграмма «ящик с усами» показывает распределение данных по квартилям, выделяя их выбросы. В полях могут быть линии, протянутые вертикально под названием «усы». Эти линии указывают на отклонение за пределами верхнего и нижнего квартилей, и любая точка за пределами этих линий (усов) считается выбросом.
Диаграмма «ящик с усами» чаще всего используется в статистическом анализе. Например, с помощью нее можно сравнить результаты медицинских испытаний или экзаменационные баллы учащихся.
Создание диаграммы «ящик с усами»
Выделите данные (один или несколько рядов).
Значения на изображении ниже являются частью набора данных, на основе которого был создан показанный выше образец диаграммы.
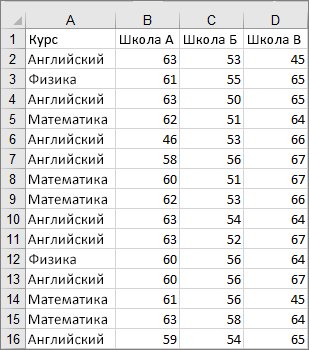
В Excel выберите команды Вставка > Вставить диаграмму статистики > Ящик с усами, как показано на рисунке ниже.
Важно: В Word, Outlook и PowerPoint порядок действий немного другой. На вкладке Вставка в группе Иллюстрации нажмите кнопку Диаграмма
На вкладке Вставка в группе Иллюстрации нажмите кнопку Диаграмма.
В диалоговом окне Вставка диаграммы на вкладке Все диаграммы выберите элемент Ящик с усами.
На вкладках Конструктор и Формат можно настроить внешний вид диаграммы.
Если они не отображаются, щелкните в любом месте диаграммы «ящик с усами», чтобы добавить на ленту область Работа с диаграммами.
Параметры диаграммы «ящик с усами»
Щелкните правой кнопкой мыши одно из полей на диаграмме, чтобы выбрать его, а затем в контекстном меню выберите пункт Формат ряда данных.
В области Формат ряда данных, выбрав Параметры ряда, внесите необходимые изменения.
(Руководствуйтесь информацией в таблице под приведенным ниже рисунком.)
Управление зазором между категориями.
Показывать внутренние точки
Отображение точек данных между верхней и нижней усами. .
Показывать точки выбросов
Отображает точки выбросов, которые находятся ниже линии верхней или нижней точки уса. .
Показывать маркеры медиан
Отображение маркеров медианы выбранного ряда.
Показывать линию медиан
Отображение линии, соединяющей медианы блоков в выбранном ряде.
Выберите метод вычисления медиан.
Инклюзивная медиана Медиана включается в вычисления, если N (число значений в данных) — нечетное число.
Исключающая медиана Медиана исключается из вычислений, если N (число значений в данных) — нечетное число.
Совет: Дополнительные сведения о диаграммах «ящик с усами», а также их пользе для визуализации статистических данных см. в этой записи о гисторамме, диаграммах Парето и «ящик с усами» блога группы разработчиков Excel. Дополнительные сведения о других новых типах диаграмм приведены в этой записи блога.
Создание диаграммы «ящик с усами»
Выделите данные (один или несколько рядов).
Значения на изображении ниже являются частью набора данных, на основе которого был создан показанный выше образец диаграммы.
На ленте на вкладке «Вставка» щелкните
На вкладке «Конструктор диаграмм» и «Формат» можно настроить внешний вид диаграммы.
Если вкладки «Конструктор диаграмм» и «Формат» не вы видите, щелкните в любом месте диаграммы «ящик с усами», чтобы добавить их на ленту.
Параметры диаграммы «ящик с усами»
Щелкните одно из полей на диаграмме, чтобы выбрать его, а затем на ленте нажмите кнопку «Формат».
Внести нужные изменения можно с помощью инструментов на вкладке «Формат».
Источник статьи: http://support.microsoft.com/ru-ru/office/%D1%81%D0%BE%D0%B7%D0%B4%D0%B0%D0%BD%D0%B8%D0%B5-%D0%B1%D0%BB%D0%BE%D1%87%D0%BD%D0%BE%D0%B9-%D0%B4%D0%B8%D0%B0%D0%B3%D1%80%D0%B0%D0%BC%D0%BC%D1%8B-%D1%81-%D0%BE%D0%B3%D1%80%D0%B0%D0%BD%D0%B8%D1%87%D0%B8%D1%82%D0%B5%D0%BB%D1%8F%D0%BC%D0%B8-%D0%B2%D1%8B%D0%B1%D1%80%D0%BE%D1%81%D0%BE%D0%B2-62f4219f-db4b-4754-aca8-4743f6190f0d
Как посчитать количество ячеек с текстом в Excel
Как посчитать количество ячеек в Excel
Какие инструменты доступны пользователю, если он хочет определить, сколько ячеек есть?
Пользователь может выбирать, какой метод использовать, исходя из ситуации, имеющейся в наличии. Более того, можно использовать сразу несколько инструментов, чтобы решать особенно сложные задачи.
Метод 1. Счетчик ячеек по строке состояния
Несмотря на то, что этот счетчик активирован при «заводских» настройках, в ряде ситуаций его может не быть. Такое случается, если до этого какой-то пользователь его отключил. Чтобы это сделать, следует вызвать контекстное меню статусбара и активировать пункт «Количество». Индикатор снова отобразится после этих действий.
Метод 2. Подсчет ячеек при помощи функции СЧЕТЗ
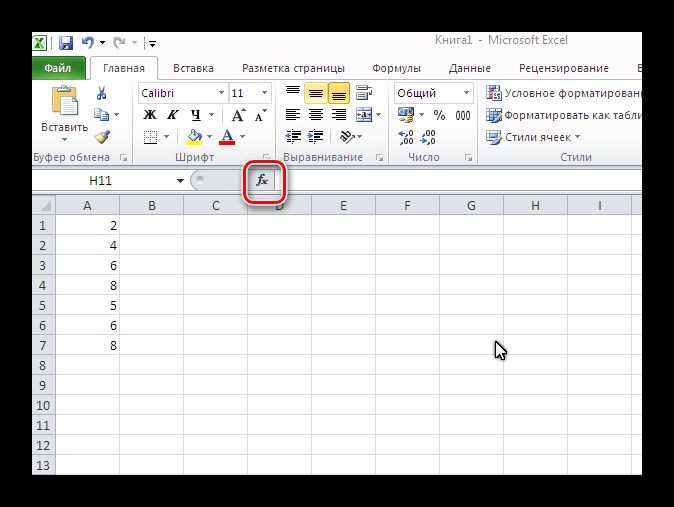
Также возможен ручной ввод этой функции. Строение функции: =СЧЁТЗ(значение1;значение2;…).
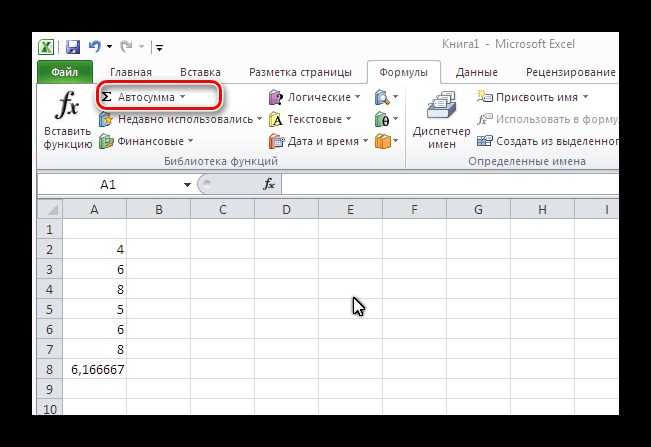
После ввода этой формулы нажимаем клавишу ввода, и программа автоматически сделает все необходимые подсчеты. Результат она выведет в ту же ячейку, куда записывалась формула.
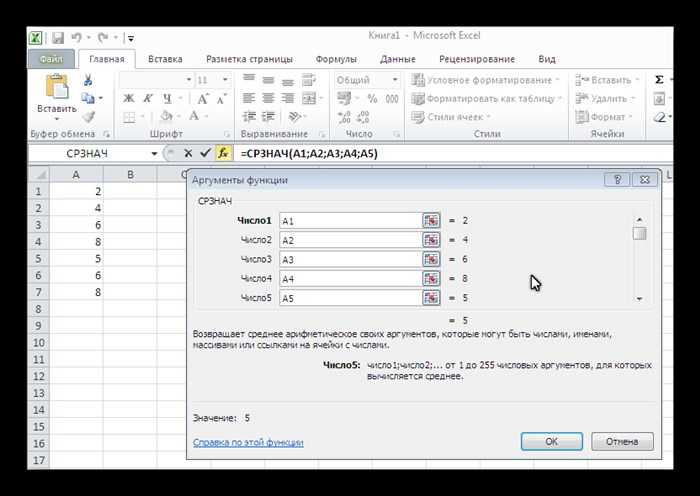
Метод 3. Функция СЧЕТ для подсчета ячеек
Есть еще один оператор, предназначенный для получения числа ячеек. Но ее отличие от прошлого оператора тем, что способна осуществлять расчет исключительно тех ячеек, в которых есть числа. Как же использовать эту функцию?
Синтаксис аналогичен предыдущей. Поэтому если нужно ввести ее вручную, нужно написать следующую строку кода: =СЧЁТ(значение1;значение2;…).
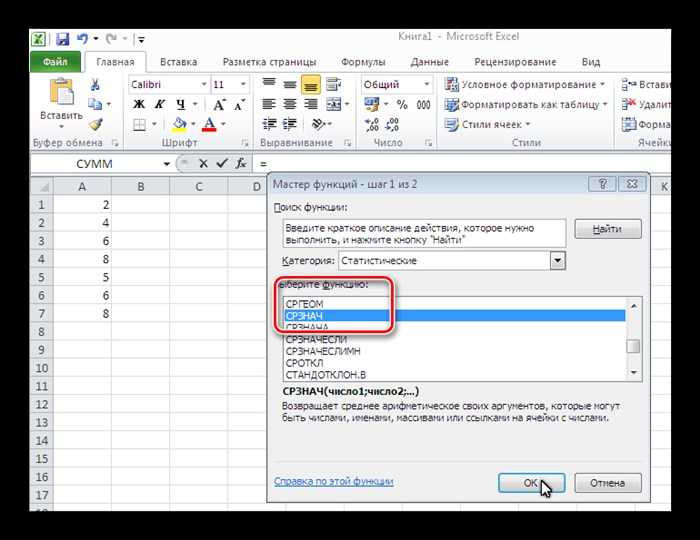
Затем в области, где записывается формула, покажется количество ячеек, в которых есть числа.
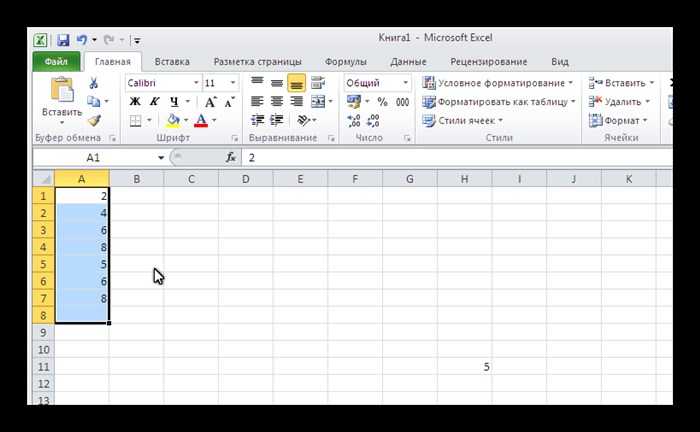
Метод 4. Функция СЧЕТЕСЛИ
Синтаксис при ручном вводе: =СЧЁТЕСЛИ(диапазон;критерий).
Программа выполнит вычисления и выведет их в ту ячейку, где формула будет записана.
Метод 5. Функция СЧЕТЕСЛИМН для подсчета ячеек
Функция, похожая на предыдущую, только предусматривает проверку по нескольким критериям. Аргументы видны на этом скриншоте.

Соответственно, при ручном вводе синтаксис такой: =СЧЁТЕСЛИМН(диапазон_условия1;условие1; диапазон_условия2;условие2;…).
Функция РАНГ
Возвращает позицию элемента в списке по его значению, относительно значений других элементов. Результатом функции будет не индекс (фактическое расположение) элемента, а число, указывающее, какую позицию занимал бы элемент, если список был отсортирован либо по возрастанию либо по убыванию.По сути, функция РАНГ выполняет обратное действие функциям НАИБОЛЬШИЙ и НАИМЕНЬШИЙ, т.к. первая находит ранг по значению, а последние находят значение по рангу.Текстовые и логические значения игнорируются.
Синтаксис: =РАНГ(число; ссылка; ), где
- число – обязательный аргумент. Числовое значение элемента, позицию которого необходимо найти.
- ссылка – обязательный аргумент, являющийся ссылкой на диапазон со списком элементов, содержащих числовые значения.
- порядок – необязательный аргумент. Логическое значение, отвечающее за тип сортировки:
- ЛОЖЬ – значение по умолчанию. Функция проверяет значения по убыванию.
- ИСТИНА – функция проверяет значения по возрастанию.
Если в списке отсутствует элемент с указанным значением, то функцией возвращается ошибка #Н/Д.Если два элемента имеют одинаковое значение, то возвращается ранг первого обнаруженного.Функция РАНГ присутствует в версиях Excel, начиная с 2010, только для совместимости с более ранними версиями. Вместо нее внедрены новые функции, обладающие тем же синтаксисом:
- РАНГ.РВ – полная идентичность функции РАНГ. Добавленное окончание «.РВ», сообщает о том, что, в случае обнаружения элементов с равными значениями, возвращается высший ранг, т.е. самого первого обнаруженного;
- РАНГ.СР – окончание «.СР», сообщает о том, что, в случае обнаружения элементов с равными значениями, возвращается их средний ранг.
В данном случае используется возврат ранга при проверке диапазона значений по возрастанию.
На следующем изображении отображено использование функции с проверкой значений по убыванию. Так как в диапазоне имеется 2 ячейки со значением 2, то возвращается ранг первой обнаруженной в указанном порядке.
Характеристика пакета Excel
Пакет Excel оснащен средствами статистической обработки данных. И хотя Excel существенно уступает специализированным статистическим пакетам обработки данных, тем не менее этот раздел математики представлен в Excel наиболее полно. В него включены основные, наиболее часто используемые статистические процедуры: средства описательной статистики, критерии различия, корреляционные и другие методы, позволяющие проводить необходимый статистический анализ экономических, психологических, педагогических и медико-биологических типов данных.
Каждая единица информации занимает свою собственную ячейку (клетку) в создаваемой рабочей таблице. В каждой рабочей таблице 256 столбцов (из которых в новой рабочей таблице на экране видны, как правило, только первые 10 или 11 (от А до J или К) и 65 536 строк (из которых обычно видны только первые 15-20). Каждая новая рабочая книга содержит три чистых листа рабочих таблиц.
Вся помещаемая в электронную таблицу информация хранится в отдельных клетках рабочей таблицы. Но ввести информацию можно только в текущую клетку. С помощью адреса в строке формул и табличного курсора Excel указывает, какая из клеток рабочей таблицы является текущей. В основе системы адресации клеток рабочей таблицы лежит комбинация буквы (или букв) столбца и номера строки, например A 2, B 12.
При рассмотрении применения методов обработки статистических данных в данной лабораторной работе ограничимся только простейшими и наиболее часто описательными статистиками, реализованными в мастере функций Excel .
Интерквартильный размах
Интерквартильным размахом или интерквартильным интервалом (InterQuartile range, IQR) называется разность между третьим и первым квартилями (Q3 — Q1). Интерквартильный размах является характеристикой разброса значений в выборке .
Примечание : Характеристикой разброса значений в выборке является также дисперсия и стандартное отклонение .
Интерквартильный размах , а также квартили используются при построении Блочной диаграммы , которая полезна для оценки разброса значений (variation) в небольших выборках или для сравнения нескольких выборок имеющих сходные распределения.
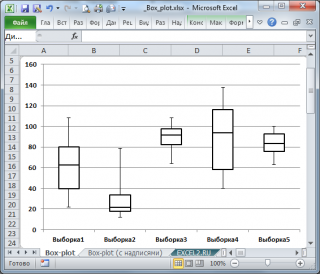
Подробнее о построении Блочной диаграммы см. статью Блочная диаграмма в MS EXCEL .
Квартили непрерывного распределения
Если функция распределения F (х) случайной величины х непрерывна, то 1-й квартиль является решением уравнения F(х) =0,25, второй — F(х) =0,5, а третий F(х) =0,75.
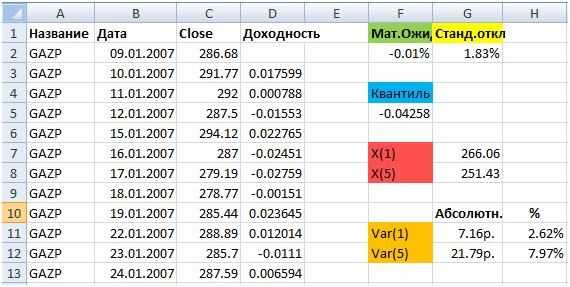
Если известна функция плотности вероятности p (х) , то 1-й квартиль можно найти из уравнения:

Например, решив аналитическим способом это уравнение для Логнормального распределения lnN(μ; σ 2 ), получим, что медиана (2-й квартиль ) вычисляется по формуле e μ или в MS EXCEL =EXP(μ). При μ=1, медиана равна 2,718.
Обратите внимание на точку Функции распределения , для которой F(х)=0,5 (см. картинку выше или файл примера , лист Квартиль-распределение)
Абсцисса этой точки равна 2,718. Это и есть значение 2-го квартиля ( медианы ), что естественно совпадает с ранее вычисленным значением по формуле e μ .
Примечание : Напомним, что интеграл от функции плотности вероятности по всей области задания случайной величины равен единице:
Поэтому, линии квартилей ( х=квартиль ) делят площадь под графиком функции плотности вероятности на 4 равные части.
Если достаточно выполнения хотя бы одного условия (логика ИЛИ).
Как вы видели в приведенных выше примерах, подсчет ячеек, отвечающих всем указанным критериям, прост, поскольку функция СЧЕТЕСЛИМН как раз и предназначена для такой работы.
Но что если вы хотите подсчитать значения, для которых хотя бы одно из указанных условий имеет значение ИСТИНА , то есть использовать логику ИЛИ? В принципе, есть два способа сделать это — 1) сложив несколько формул СЧЕТЕСЛИ или 2) использовать комбинацию СУММ+СЧЕТЕСЛИМН с константой массива.
Способ 1. Две или более формулы СЧЕТЕСЛИ или СЧЕТЕСЛИМН.
Подсчитаем заказы со статусами «Отменено» и «Ожидание». Чтобы сделать это, вы можете просто написать 2 обычные формулы СЧЕТЕСЛИ и затем сложить результаты:
В случае, если нужно оценить более одного параметра отбора, используйте СЧЕТЕСЛИМН.
Чтобы получить количество «отмененных» и «отложенных» заказов для клубники, используйте такой вариант:
Способ 2. СУММ+СЧЁТЕСЛИМН с константой массива.
В ситуациях, когда вам приходится оценивать множество критериев, описанный выше подход — не лучший путь, потому что ваша формула станет слишком громоздкой. Чтобы выполнить те же вычисления в более компактной форме, перечислите все свои критерии в константе массива и укажите этот массив в качестве аргумента функции СЧЕТЕСЛИМН.
Вставьте СЧЕТЕСЛИМН в функцию СУММ, вот так:
В нашей таблице с примерами для подсчета заказов со статусом «Отменено» или «Ожидание» расчет будет выглядеть следующим образом:
Массив означает, что в начале ищем все отмененные заказы, потом ожидающие. Получается массив из двух цифр итогов. А затем функция СУММ просто их складывает.
Аналогичным образом вы можете использовать две или более пары диапазон/условие. Чтобы вычислить количество заказов на клубнику, которые отменены или в стадии ожидания, используйте это выражение:
Как использовать СЧЕТЕСЛИМН со знаками подстановки.
Традиционно можно применять следующие символы подстановки:
- Вопросительный знак (?) — соответствует любому отдельному символу. Используйте его для подсчета ячеек, начинающихся и или заканчивающихся строго определенными символами.
- Звездочка (*) — соответствует любой последовательности символов (в том числе и нулевой). Позволяет заменить собой часть содержимого.
Примечание. Если вы хотите сосчитать ячейки, в которых есть знак вопроса или звездочка просто как буквы, введите тильду (
) перед звездочкой или знаком вопроса в записи параметра поиска.
Теперь давайте посмотрим, как вы можете использовать символ подстановки.
Предположим, у вас есть список заказов, за которыми персонально закреплены менеджеры. Вы хотите знать, сколько заказов уже кому-то назначено и при этом установлен срок их выполнения. Иначе говоря, имеются ли какие-то значения в столбцах B и Е таблицы.
Нам необходимо узнать количество заказов, для которых заполнены столбцы B и Е:
Обратите внимание, что в первом критерии мы используем знак подстановки *, поскольку рассматриваем текстовые значения (фамилии). Во втором критерии мы анализируем даты, поэтому и записываем его иначе: ««&»» (означает — не равно пустому значению)



























