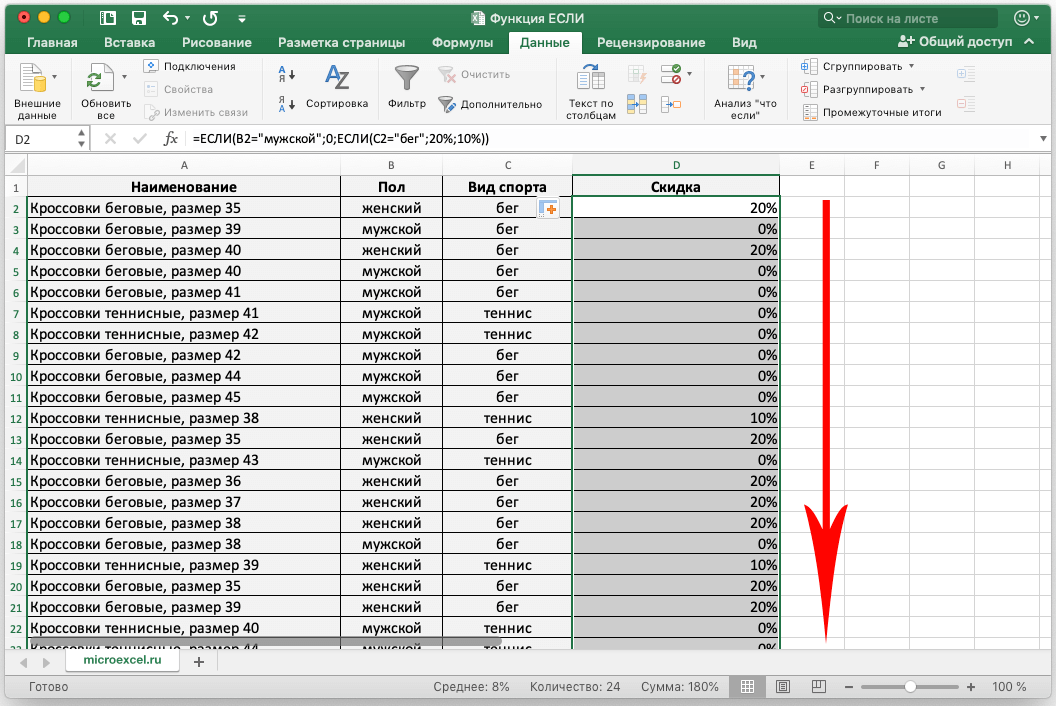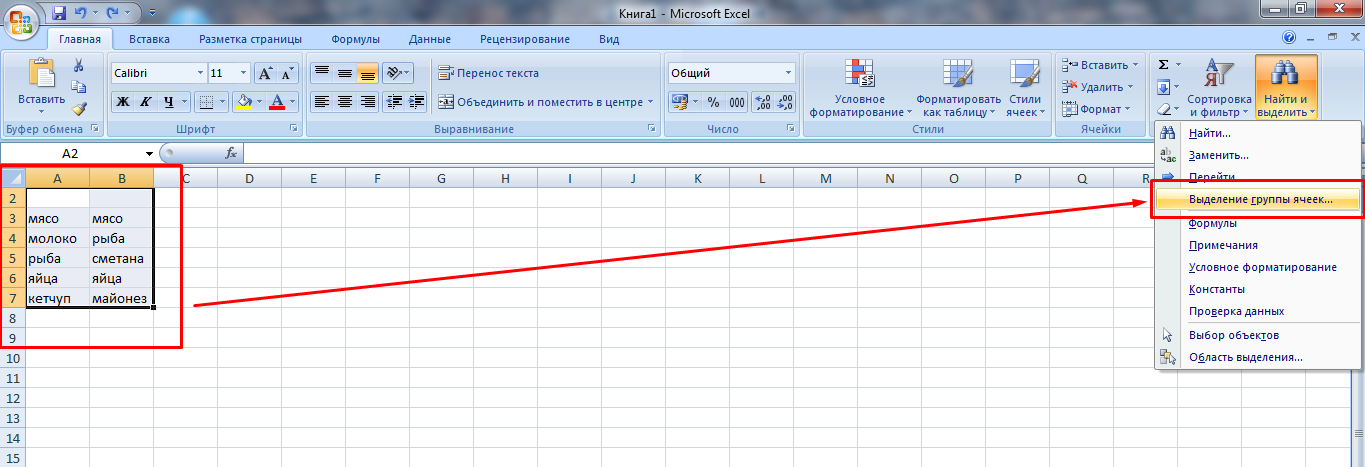Создание условной формулы, которая приводит к логическому значению (истина или ложь)
Для выполнения этой задачи используйте функции и операторы and, orи Not , как показано в следующем примере.
Пример
Чтобы этот пример проще было понять, скопируйте его на пустой лист.
Выделите пример, приведенный в этой статье.
Важно: Не выделяйте заголовки строк или столбцов
Выделение примера в справке
Нажмите клавиши CTRL+C.
В Excel создайте пустую книгу или лист.
Выделите на листе ячейку A1 и нажмите клавиши CTRL+V.
Важно: Чтобы пример правильно работал, его нужно вставить в ячейку A1. Чтобы переключиться между просмотром результатов и просмотром формул, возвращающих эти результаты, нажмите клавиши CTRL+` (знак ударения) или на вкладке Формулы в группе Зависимости формул нажмите кнопку Показывать формулы
Чтобы переключиться между просмотром результатов и просмотром формул, возвращающих эти результаты, нажмите клавиши CTRL+` (знак ударения) или на вкладке Формулы в группе Зависимости формул нажмите кнопку Показывать формулы.
Скопировав пример на пустой лист, вы можете настроить его так, как вам нужно.
Логические выражения используются для записи условий, в которых сравниваются числа, функции, формулы, текстовые или логические значения. Любое логическое выражение должно содержать по крайней мере один оператор сравнения, который определяет отношение между элементами логического выражения. Ниже представлен список операторов сравнения Excel
= Больше или равно
Результатом логического выражения является логическое значение ИСТИНА (1) или логическое значение ЛОЖЬ (0).
Функция ЕСЛИ
Функция ЕСЛИ (IF) имеет следующий синтаксис:
=ЕСЛИ(логическое_выражение;значение_если_истина;значение_если_ложь)
Следующая формула возвращает значение 10, если значение в ячейке А1 больше 3, а в противном случае — 20:
В качестве аргументов функции ЕСЛИ можно использовать другие функции. В функции ЕСЛИ можно использовать текстовые аргументы. Например:
=ЕСЛИ(А1>=4;»Зачет сдал»;»Зачет не сдал»)
Можно использовать текстовые аргументы в функции ЕСЛИ, чтобы при невыполнении условия она возвращала пустую строку вместо 0.
Аргумент логическое_выражение функции ЕСЛИ может содержать текстовое значение. Например:
Эта формула возвращает значение 10, если ячейка А1 содержит строку «Динамо», и 290, если в ней находится любое другое значение. Совпадение между сравниваемыми текстовыми значениями должно быть точным, но без учета регистра.
Функции И, ИЛИ, НЕ
Функции И (AND), ИЛИ (OR), НЕ (NOT) — позволяют создавать сложные логические выражения. Эти функции работают в сочетании с простыми операторами сравнения. Функции И и ИЛИ могут иметь до 30 логических аргументов и имеют синтаксис:
=И(логическое_значение1;логическое_значение2. ) =ИЛИ(логическое_значение1;логическое_значение2. )
Функция НЕ имеет только один аргумент и следующий синтаксис:
=НЕ(логическое_значение)
Аргументы функций И, ИЛИ, НЕ могут быть логическими выражениями, массивами или ссылками на ячейки, содержащие логические значения.
Приведем пример. Пусть Excel возвращает текст «Прошел», если ученик имеет средний балл более 4 (ячейка А2), и пропуск занятий меньше 3 (ячейка А3). Формула примет вид:
Когда используешь различные функции «Если», «Суммесли», то часто в них задаешь условия, при которых должно выполняться определенное условие. При этом действительно часто используются разные знаки сравнения, так как с их постановкой возникает проблемы, то давайте покажем, как их поставить.
Поставим в экселе знак больше или равно.
Перед нами таблица, в которой есть числа от 1 до 10. В рядом стоящем столбце, нужно прописать функцию «ЕСЛИ», с условием, что если цифра больше или равно трем ставиться «Да», а если условие не выполняется, то ставиться «Нет».
В ячейке «В2» пропишем формулу: =ЕСЛИ(A2>=3;»Да»;»Нет»), где знак >= означает больше или равно. Копируем данную формулу на все ячейки.
Поставим в экселе знак меньше или равно.
Поменяем задачу, теперь поставим «Да», если числом меньше или равно трем, а при невыполнении условия ставим слово «Нет». Для этого в ячейке «В2» пишем формулу =ЕСЛИ(A2 3;»Нет»;»Да»), где знаком мы обозначаем неровно трем.
Вставка знака “не равно” в Excel
На компьютерной клавиатуре, помимо букв алфавита и цифр, также представлены самые популярные символы, которые чаще всего используются в программах при работе с текстовой и другой информацией, в том числе, знаки сравнения – “больше” и “меньше”. Но что делать, если требуется вставить символ “не равно”, который физически не представлен на устройстве ввода? Давайте посмотрим, как можно справиться с этой задачей в Эксель.
Примечание: В Excel “не равно” используется в двух вариантах:
- “<>” – в формулах и функциях;
- “≠” – для визуализации информации.
- Знак “<>”
- Символ “≠”
- Заключение
Данный знак используется для задания логического условия в формулах и аргументах функций. Также некоторые пользователи даже при визуальном отображении информации предпочитают использовать этот символ вместо “≠”.
Т.к. оба символа (“ ”), из которых состоит знак, представлены на клавиатуре, все что требуется, чтобы напечатать их – нажать соответствующие клавиши вместе с зажатым Shift
Обратите внимание на раскладку клавиатуры (должна быть английская), в случае неверного выбора будут напечатаны заглавные буквы “Б” и “Ю”
Если вдруг клавиатура перестала работать (например, сели батарейки), и срочно требуется набрать знак, можно выполнить следующие действия:
- Встаем в ячейку, в которую хотим вставить символ. Переключаемся во вкладку “Вставка” и щелкаем по пункту “Символы” в левом углу ленты программы. В раскрывшемся перечне выбираем “Символ”.
- На экране отобразится окно, через которое мы можем добавить в документ всевозможные знаки, в том числе, не вынесенные на клавиатуру. Для удобства поиска раскрываем список доступных вариантов для параметра “Набор” и останавливаемся на “Основной латинице”. Щелкаем по знаку “ ”. По готовности закрываем окно.
Примечание: данный метод подходит в исключительных случаях, когда необходимо внести единичные правки в документ, т.к. для полноценной работы с информацией нужна рабочая клавиатура (хотя бы виртуальная).
Символ “≠”
Этот символ в виде перечеркнутого знака “равно” предназначен только красивого визуального оформления информации. Он не воспринимается программой как математический, следовательно, в формулах применяться не может.
Т.к. знак не представлен на клавиатуре, его можно найти и вставить только через специальное окно, которое мы рассмотрели выше.
Для параметра “Набор” выбираем вариант – “Математические операторы”. Выбираем знак щелчком мыши, жмем кнопку “Вставить”, после чего закрываем окно.
Заключение
Таким образом, в том, чтобы поставить знак “не равно” в Эксель, нет ничего сложного. Для начала нужно определиться с его значением – математическое или визуальное. В первом случае используется комбинация знаков “меньше” и “больше”, во втором – символ в виде перечеркнутого знака “равно”.
Знак «не равно» в Microsoft Excel
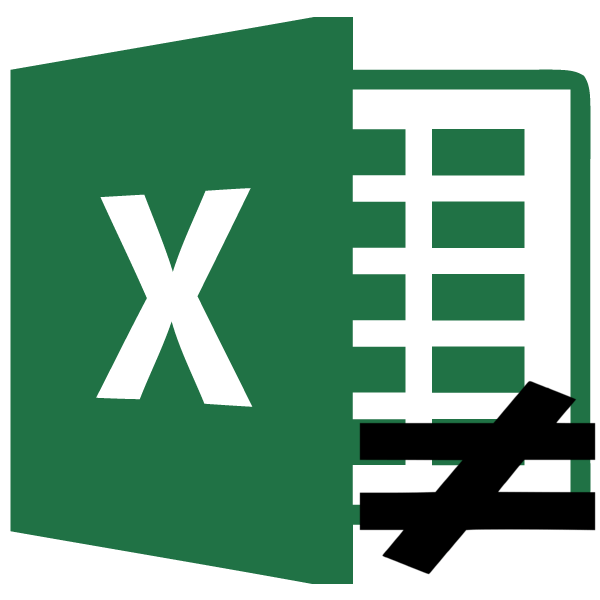
Если такие знаки сравнения, как «больше» (>) и «меньше» (<) довольно легко находятся на клавиатуре компьютера, то с написанием элемента «не равно» (≠) возникают проблемы, так как его символ на ней отсутствует. Этот вопрос касается всех программных продуктов, но особенно он актуален для приложения Microsoft Excel, так как в нём проводятся различные математические и логические вычисления, для которых этот знак необходим. Давайте узнаем, как поставить данный символ в Экселе.
Написание знака «не равно»
Прежде всего, нужно сказать, что в Экселе существует два знака «не равно»: «<>» и «≠». Первый из них используется для вычислений, а второй исключительно для графического отображения.
Символ «<>»
Элемент «<>» применяется в логических формулах Эксель, когда нужно показать неравенство аргументов. Впрочем, его можно применять и для визуального обозначения, так как он все больше входит в обиход.
Наверное, уже многие поняли, что для того, чтобы набрать символ «<>», нужно сразу набрать на клавиатуре знак «меньше» (<), а потом элемент «больше» (>). В итоге получается вот такая надпись: «<>».
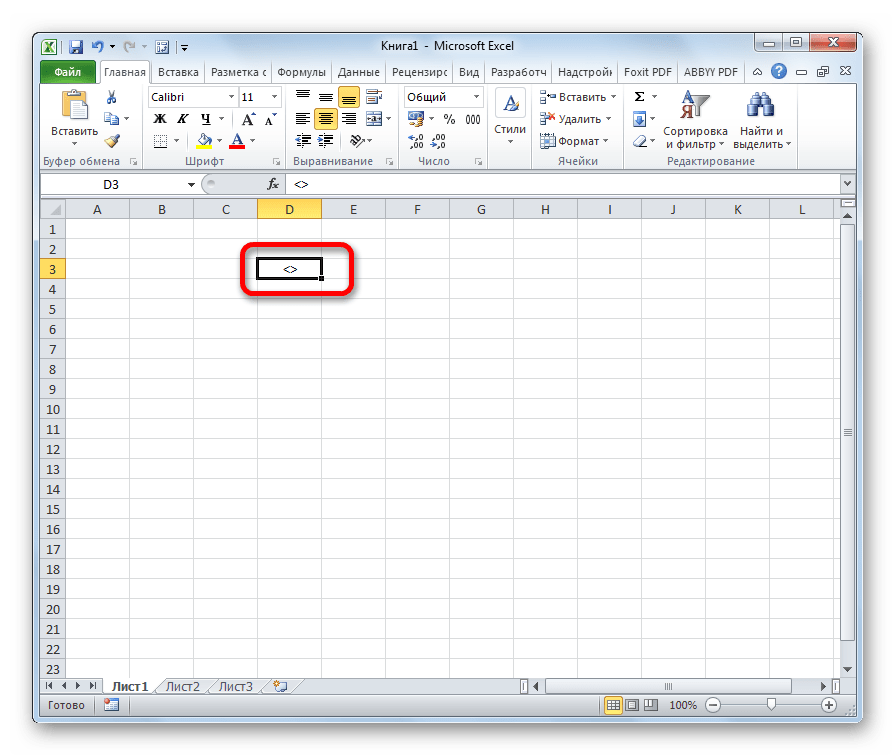
Существует ещё один вариант набора данного элемента. Но, при наличии предыдущего, он, безусловно, покажется неудобным. Смысл его использовать есть лишь в том случае, если по какой-либо причине клавиатура оказалась отключена.
- Выделяем ячейку, куда должен быть вписан знак. Переходим во вкладку «Вставка». На ленте в блоке инструментов «Символы» жмем на кнопку с наименованием «Символ».
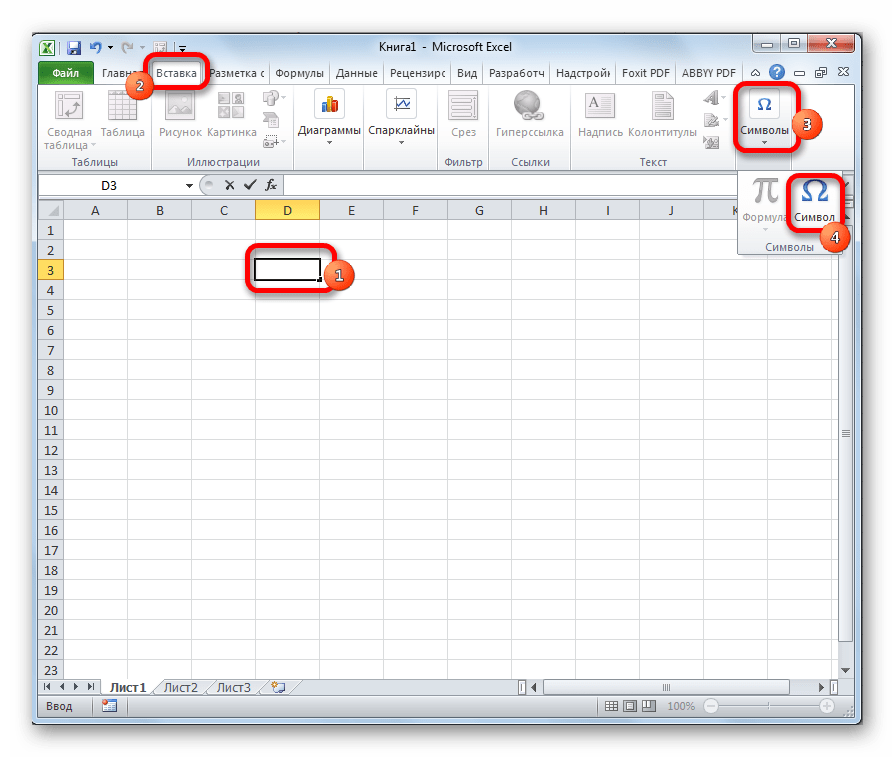

Таким образом, наша задача полностью выполнена.
Символ «≠»
Знак «≠» используется исключительно в визуальных целях. Для формул и других вычислений в Excel его применять нельзя, так как приложение не распознаёт его, как оператора математических действий.
В отличие от символа «<>» набрать знак «≠» можно только при помощи кнопки на ленте.
- Кликаем по ячейке, в которую планируется вставить элемент. Переходим во вкладку «Вставка». Жмем на уже знакомую нам кнопку «Символ».
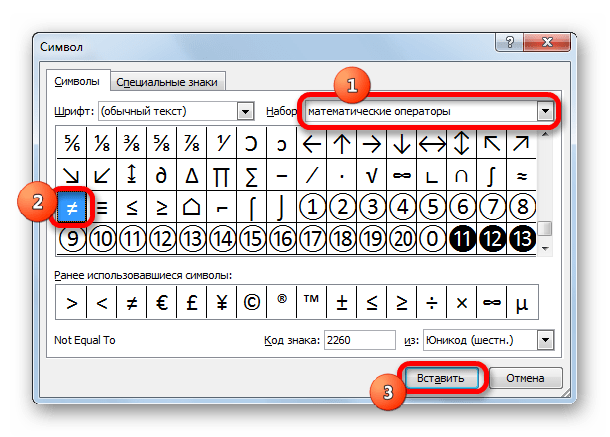
Как видим, элемент «≠» в поле ячейки вставлен успешно.
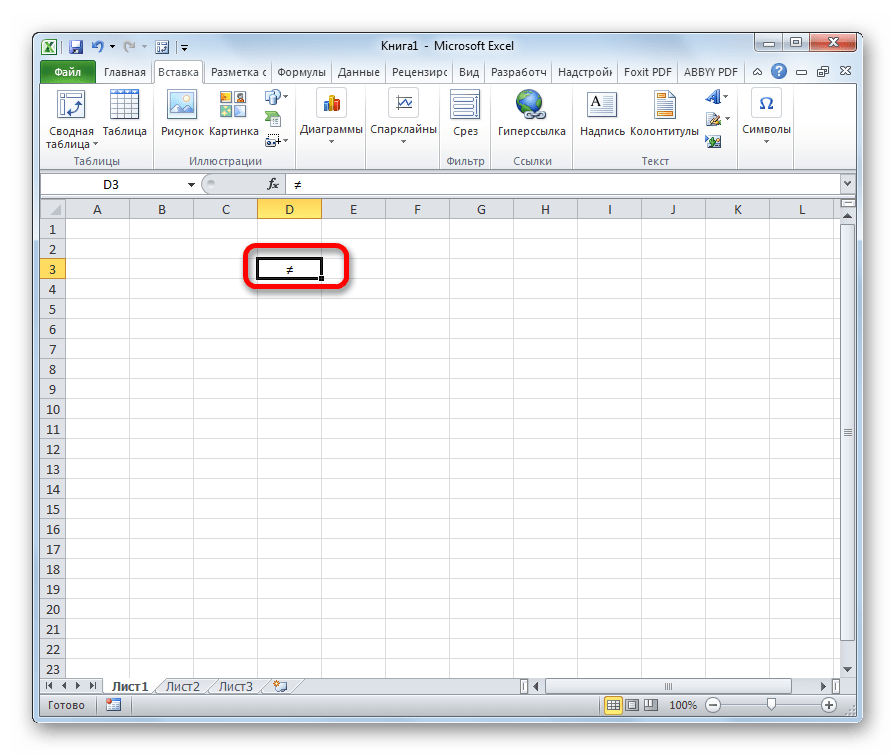
Мы выяснили, что в Эксель существует два вида символов «не равно». Один из них состоит из знаков «меньше» и «больше», и используется для вычислений. Второй (≠) – самодостаточный элемент, но его использование ограничивается только визуальным обозначением неравенства.
Мы рады, что смогли помочь Вам в решении проблемы.
Помимо этой статьи, на сайте еще 12345 инструкций. Добавьте сайт Lumpics.ru в закладки (CTRL+D) и мы точно еще пригодимся вам.
Опишите, что у вас не получилось. Наши специалисты постараются ответить максимально быстро.
Примеры
Ниже приведен пример довольно типичного вложенного оператора ЕСЛИ, предназначенного для преобразования тестовых баллов учащихся в их буквенный эквивалент.
=ЕСЛИ(D2>89;»A»;ЕСЛИ(D2>79;»B»;ЕСЛИ(D2>69;»C»;ЕСЛИ(D2>59;»D»;»F»))))
Этот сложный оператор с вложенными функциями ЕСЛИ следует простой логике:
-
Если тестовых баллов (в ячейке D2) больше 89, учащийся получает оценку A.
-
Если тестовых баллов больше 79, учащийся получает оценку B.
-
Если тестовых баллов больше 69, учащийся получает оценку C.
-
Если тестовых баллов больше 59, учащийся получает оценку D.
-
В противном случае учащийся получает оценку F.
Этот частный пример относительно безопасен, поскольку взаимосвязь между тестовыми баллами и буквенными оценками вряд ли будет меняться, так что дополнительных изменений не потребуется. Но что если вам потребуется разделить оценки на A+, A и A– (и т. д.)? Теперь ваши четыре условных оператора ЕСЛИ нужно переписать с учетом 12 условий! Вот так будет выглядеть ваша формула:
=ЕСЛИ(B2>97;»A+»;ЕСЛИ(B2>93;»A»;ЕСЛИ(B2>89;»A-«;ЕСЛИ(B2>87;»B+»;ЕСЛИ(B2>83;»B»;ЕСЛИ(B2>79;»B-«; ЕСЛИ(B2>77;»C+»;ЕСЛИ(B2>73;»C»;ЕСЛИ(B2>69;»C-«;ЕСЛИ(B2>57;»D+»;ЕСЛИ(B2>53;»D»;ЕСЛИ(B2>49;»D-«;»F»))))))))))))
Она по-прежнему работает правильно и работает правильно, но на написание и проверку нужно много времени, чтобы убедиться, что она работает правильно. Еще одна наиболее взглялая проблема в том, что вам приходилось вручную вводить оценки и эквивалентные буквы оценок. Какова вероятность случайного опечатки? Теперь представьте, что вы пытаетесь сделать это 64 раза с более сложными условиями! Конечно, это возможно, но действительно ли вы хотите обучебиться с такого рода усилиями и возможными ошибками, которые будет трудно обнаружить?
Совет: Для каждой функции в Excel обязательно указываются открывающая и закрывающая скобки (). При редактировании Excel попытается помочь вам понять, что куда идет, окрашивая разными цветами части формулы. Например, во время редактирования показанной выше формулы при перемещении курсора за каждую закрывающую скобку «)» тем же цветом будет окрашиваться соответствующая открывающая скобка. Это особенно удобно в сложных вложенных формулах, когда вы пытаетесь выяснить, достаточно ли в них парных скобок.
Какой способ лучше использовать
Пользователи программы Excel для написания вычислительных формул и функций чаще используют клавиатуру. Этот метод одновременно быстрый и удобный. А вариант с вызовом вкладки «Символы» может использоваться для однократного редактирования документа или в других исключительных случаях. Для визуального оформления документа с использованием символа «не равно», другого способа введения знака «≠» не существует, кроме как выбором из предложенной библиотеки символов. Возможность введения с клавиатуры любого символа, используя Alt-коды, в разы ускоряет рабочий процесс и позволяет не отвлекаться на использование дополнительных параметров и функций Excel.
Функция ИЛИ
Составить таблицу (Рисунок 9)
Рисунок 9
Перед нами составлена таблица зачисленных и не зачисленных студентов. Принцип их отбора очень проста. Для зачисления студента в учебное заведение необходимо иметь бал выше 3.50 или рейтинг не менее 50.00. Если ни один из критерия не будет соответствовать проходным баллам, соответственно в столбце Зач. / Н.Зач будет иметь соответствующий результат.
В данной формуле будут присутствовать функции ЕСЛИ и НЕ.
Выбираем нужную нам ячейку и введём функцию ЕСЛИ . В синтаксисе функции “лог вырождения” необходимо прописать следующую функцию НЕ. Через точку запятой пропишем наши условия (Рисунок 10).
Рисунок 10
Завершающим шагом будет являться прописи “Зач” “Н.Зач”. Посредством закрытия скобки обозначим окончание формулы.
Функция ИСКЛИЛИ
Составим таблицу “Распорядок рабочего дня сотрудников”. Рисунок 11
В нескольких торговых точках в разное время каждый сотрудник работает на конкретном местоположении. При изменении времени в столбце “местоположение” меняется значение тем самым узнав где и какой сотрудник находится в то или иное время.
Например: Влада Евдакимова с 7:00 до 12:00 находится в торговой точке ТЦ “Велес”, с 12 до 13:00 обед, с 13:00 до 16:00 ТЦ “Самолёт”, с 16:00 до 18:00 окончание рабочего дня, 19:00 полное закрытие.
Рисунок 11
Для реализации данной задачи достаточно логической функции ЕСЛИ и ИСКЛИЛИ.
Для удобства создадим список (Вкладка данные – Проерка данных – СПИСОК) выделить ячейки со временем 7:00 12:00 13:00 16:00 18:00 19:00.
Что бы сравнить тот или иной диапазон времени как раз такки на помощь и приходит функция ИСКЛИЛИ. Задача будет состоять в том что бы сравнить тот или диапазон времени знаком больше с временем которые мы будем задавать в столбце время.
После создания списка в столбце местоположение пропишем следующую формулу =ЕСЛИ(ИСКЛИЛИ( . Рисунок 12
Рисунок 12
В синтаксисе логическое значение1 пропишем наше первое условие выделим первую ячейку с временем 7:00 и пропишем знак > и выберем ячейку где указывается нынешнее время. Точка с запятой и слово берем время, но только уже 12:00 снова знак > и выберем ячейку где указывается нынешнее время
Обратите внимание что при выборе ячейки нынешнего времени обязательно укажите знак $ означающей что при перемещении формулы нумерация четки останется прежней. Например: ИСКЛИЛИ(B7>$P$5….
C7>$P$5).
После того как все значения в функции ИСКЛИЛИ будут прописаны, закроем скобку для окончания формулы ИСКИЛИ. После окончания формулы ИСКИЛИ автоматический подключаться не оконченная функция ЕСЛИ. В синтаксисе функции ЕСЛИ значение если истина прописываем то значение которое будет соответствовать промежутку местоположения с 7:00 до 12:00. Например “ТЦ “”Ласточка”” “. Рисунок 13
Рисунок 13
В случаи если промежуток времени не будет совпадать с настоящем временем функция примет позицию ЛЖИ. Соответственно в положение ЛЖИ прописываем сравнения следующего промежутка времени аналогично той формуле которая составлялась (Рисунок 12, Рисунок 13).
По окончанию формулы в последней позиции ЛЖИ (19:00) прописать о том что рабочий день сотрудников окончен.
Скопируем формулу используя ползунок (рисунок 14)
Рисунок 14
Путём изменение настоящего времени проверьте работоспособность формулы.
Функция ЕСЛИОШИБКА
В Excel, некоторые функции и формулы могут выдавать ошибки не потому, что вы ошиблись при вводе, а из-за временного отсутствия данных или копирования формул “с запасом” на избыточные ячейки. Классический пример – ошибка деления на ноль при вычислении среднего (Рисунок 15)
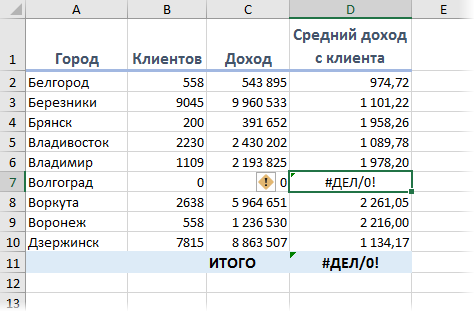 Рисунок 15
Рисунок 15
Причем заметьте, что итоги в нашей таблице тоже уже не считаются – одна ошибка начинает порождать другие, передаваясь по цепочке от одной зависимой формулы к другой. Так что из-за одной ошибочной ячейки, в конце концов, может перестать работать весь расчет.
Для лечения подобных ситуаций в Microsoft Excel есть мегаполезная функция ЕСЛИОШИБКА (IFERROR), которая умеет проверять заданную формулу или ячейку и, в случае возникновения любой ошибки, выдавать вместо нее заданное значение: ноль, пустую текстовую строку “” или что-то еще.
Синтаксис функции следующий:
=ЕСЛИОШИБКА(Что_проверяем; Что_выводить_вместо_ошибки)
Так, в нашем примере можно было бы все исправить так:
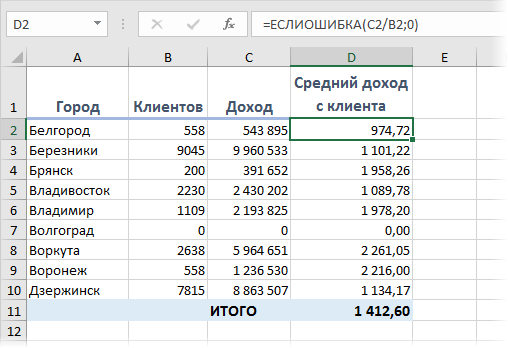 Рисунок 16
Рисунок 16
Все красиво и ошибок больше нет.
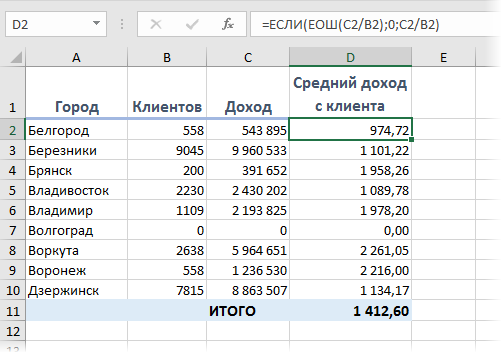 Рисунок 17
Рисунок 17
Создание условной формулы, которая приводит к логическому значению (истина или ложь)
Для выполнения этой задачи используйте функции и операторы and, orи Not , как показано в следующем примере.
Пример
Чтобы этот пример проще было понять, скопируйте его на пустой лист.
Выделите пример, приведенный в этой статье.
Важно: Не выделяйте заголовки строк или столбцов
Выделение примера в справке
Нажмите клавиши CTRL+C.
В Excel создайте пустую книгу или лист.
Выделите на листе ячейку A1 и нажмите клавиши CTRL+V.
Важно: Чтобы пример правильно работал, его нужно вставить в ячейку A1. Чтобы переключиться между просмотром результатов и просмотром формул, возвращающих эти результаты, нажмите клавиши CTRL+` (знак ударения) или на вкладке Формулы в группе Зависимости формул нажмите кнопку Показывать формулы
Чтобы переключиться между просмотром результатов и просмотром формул, возвращающих эти результаты, нажмите клавиши CTRL+` (знак ударения) или на вкладке Формулы в группе Зависимости формул нажмите кнопку Показывать формулы.
Скопировав пример на пустой лист, вы можете настроить его так, как вам нужно.
Логические выражения используются для записи условий, в которых сравниваются числа, функции, формулы, текстовые или логические значения. Любое логическое выражение должно содержать по крайней мере один оператор сравнения, который определяет отношение между элементами логического выражения. Ниже представлен список операторов сравнения Excel
= Больше или равно
Результатом логического выражения является логическое значение ИСТИНА (1) или логическое значение ЛОЖЬ (0).
Функция ЕСЛИ
Функция ЕСЛИ (IF) имеет следующий синтаксис:
=ЕСЛИ(логическое_выражение;значение_если_истина;значение_если_ложь)
Следующая формула возвращает значение 10, если значение в ячейке А1 больше 3, а в противном случае — 20:
В качестве аргументов функции ЕСЛИ можно использовать другие функции. В функции ЕСЛИ можно использовать текстовые аргументы. Например:
=ЕСЛИ(А1>=4;»Зачет сдал»;»Зачет не сдал»)
Можно использовать текстовые аргументы в функции ЕСЛИ, чтобы при невыполнении условия она возвращала пустую строку вместо 0.
Аргумент логическое_выражение функции ЕСЛИ может содержать текстовое значение. Например:
Эта формула возвращает значение 10, если ячейка А1 содержит строку «Динамо», и 290, если в ней находится любое другое значение. Совпадение между сравниваемыми текстовыми значениями должно быть точным, но без учета регистра.
Функции И, ИЛИ, НЕ
Функции И (AND), ИЛИ (OR), НЕ (NOT) — позволяют создавать сложные логические выражения. Эти функции работают в сочетании с простыми операторами сравнения. Функции И и ИЛИ могут иметь до 30 логических аргументов и имеют синтаксис:
=И(логическое_значение1;логическое_значение2. ) =ИЛИ(логическое_значение1;логическое_значение2. )
Функция НЕ имеет только один аргумент и следующий синтаксис:
=НЕ(логическое_значение)
Аргументы функций И, ИЛИ, НЕ могут быть логическими выражениями, массивами или ссылками на ячейки, содержащие логические значения.
Приведем пример. Пусть Excel возвращает текст «Прошел», если ученик имеет средний балл более 4 (ячейка А2), и пропуск занятий меньше 3 (ячейка А3). Формула примет вид:
Когда используешь различные функции «Если», «Суммесли», то часто в них задаешь условия, при которых должно выполняться определенное условие. При этом действительно часто используются разные знаки сравнения, так как с их постановкой возникает проблемы, то давайте покажем, как их поставить.
Поставим в экселе знак больше или равно.
Перед нами таблица, в которой есть числа от 1 до 10. В рядом стоящем столбце, нужно прописать функцию «ЕСЛИ», с условием, что если цифра больше или равно трем ставиться «Да», а если условие не выполняется, то ставиться «Нет».
В ячейке «В2» пропишем формулу: =ЕСЛИ(A2>=3;»Да»;»Нет»), где знак >= означает больше или равно. Копируем данную формулу на все ячейки.
Поставим в экселе знак меньше или равно.
Поменяем задачу, теперь поставим «Да», если числом меньше или равно трем, а при невыполнении условия ставим слово «Нет». Для этого в ячейке «В2» пишем формулу =ЕСЛИ(A2 3;»Нет»;»Да»), где знаком мы обозначаем неровно трем.
Выравнивание или поворот текста в ячейке
В этом курсе:
Если вы хотите изменить способ отображения данных в ячейке, вы можете повернуть угол шрифта или изменить выравнивание текста.
Изменение ориентации текста в ячейке
Выделите ячейку, строку, столбец или диапазон.
На вкладке > ориентация нажмите кнопку Главная
Вы можете повернуть текст вверх, вниз, против часовой стрелки или выровнять текст по вертикали.
Поворот текста на точный угол
Выделите ячейку, строку, столбец или диапазон.
Нажмите кнопку ориентация на главную >
В группе ориентация на правой стороне в поле градусы с помощью стрелок вверх и вниз задайте точное количество градусов, в которых нужно повернуть выделенный текст в ячейке.
Положительные числа поворачивают текст вверх. Отрицательные числа вывращают текст вниз.
Выравнивание столбца или строки
Сначала выделите ячейки или ячейки, которые нужно выровнять. Вы можете выровнять текст в одной ячейке, в диапазоне ячеек, строке или строках, столбце или столбцах, а также на листе целиком. (Нажмите сочетание клавиш CTRL + A, чтобы выделить все ячейки.)
Выделите ячейки, которые вы хотите выровнять.
На вкладке Главная в группе Выравнивание выберите параметр горизонтальное выравнивание.
Выровнять по правому краю
На вкладке Главная в группе Выравнивание выберите параметр выравнивания по вертикали:
Выровнять по верхнему краю
Выровнять по нижнему краю
Поворот текста
Приносим свои извинения. вExcel в Интернете отсутствует параметр “ориентация шрифта” для применения вертикального текста или поворота текста под углом.
Чтобы Выбери нужные вам функции в Excel в Интернете, перейдите в поле “предложение Visio” и нажмите кнопку ” голосование “.
Если у вас есть классическое приложение Excel, вы можете использовать его для открытия книги и поворота текста.
Выравнивание текста
С помощью параметров выравнивания можно задать расположение текста в ячейке на горизонтальной оси и на вертикальной оси.
Выделите ячейку, строку, столбец или диапазон.
На вкладке Главная нажмите кнопку Выровнять
Выберите параметр выравнивания текста в меню.
Выровнять по правому краю
Выровнять по верхнему краю
Выровнять по нижнему краю
Увеличение отступа текста
Вы можете задать отступ для текста или отменить отступ.
Выделите ячейку, строку, столбец или диапазон.
На вкладке Главная нажмите кнопку Выровнять
В меню выберите пункт Отступ .
Увеличение отступа сдвигает текст вправо.
Уменьшение отступа сдвигает текст в leftward.
Если вы хотите изменить способ отображения данных в ячейке, вы можете повернуть угол шрифта или изменить выравнивание текста.
Изменение ориентации текста в ячейке
Выделите ячейку, строку, столбец или диапазон.
На вкладке > ориентация нажмите кнопку Главная
Вы можете повернуть текст вверх, вниз, против часовой стрелки или выровнять текст по вертикали.
Поворот текста на точный угол
Выделите ячейку, строку, столбец или диапазон.
Нажмите кнопку ориентация на главную >
В группе ориентация на правой стороне в поле градусы с помощью стрелок вверх и вниз задайте точное количество градусов, в которых нужно повернуть выделенный текст в ячейке.
Положительные числа поворачивают текст вверх. Отрицательные числа вывращают текст вниз.
Выравнивание столбца или строки
Сначала выделите ячейки или ячейки, которые нужно выровнять. Вы можете выровнять текст в одной ячейке, в диапазоне ячеек, строке или строках, столбце или столбцах, а также на листе целиком. (Используйте ⌘ + A для выделения всех ячеек.)
Выделите ячейки, которые вы хотите выровнять.
На вкладке Главная выберите параметр горизонтального выравнивания.
Выровнять по правому краю
На вкладке ” Главная ” выберите параметр выравнивания по вертикали:
Выровнять по верхнему краю
Выровнять по нижнему краю
Как поставить знак больше или равно в Эксель
В экселе можно сделать любую формулу. Главное – иметь понимание, как именно сделать запись, чтобы программа распознала внесенные данные и вывела правильное решение. Используя оператор знаков, путем расстановки простых математических элементов, решаются самые сложные задачи. Среди распространенных обозначений: +, –, =, <, >. Последние три элемента используются для проведения сравнений. Преимущественно эти формулы необходимы для упрощения анализа формул.
Сравнительные функции позволяют за считаные секунды отобрать нужные результаты. Решение вопроса становится установка формулы в ячейку. После этого программа прочитывает столбцы, тем самым отображая результат сравнения. В формуле условия есть два решения – ЛОЖЬ и ИСТИНА.
Чтобы понять, как сделать знак больше, меньше или равно в формуле эксель, следует открыть программу. Выбираем ячейку, где предположительно будет отображаться результат. Принцип прост. Через вкладку вставки – символы – выбор значения устанавливается элемент. Не забывать нажимать кнопку «вставить».
Для того чтобы разместить установленную формулу на несколько ячеек, следует путем протяжки запрограммировать ячейки. Теперь расчет будет производиться автоматически, при введении пользователем новых значений.
Равно (=) и не равно (<>)
Элемент ≠ или <> также иногда вызывает трудности у пользователей программы эксель. Рассмотрим, как в эксель поставить значок больше, меньше или равно в формуле, и когда он может потребоваться.
Применение данного знака в программе обусловлено использование опции СУММЕСЛИ. В данном случае предполагается суммирование чисел, и необходимо выполнить отбор значений, при которых, например, нет значения равного нулю. Там ≠ не является полноценной функцией. Он применяется для визуального отображения.
Как его написать? Значение – не равно нулю возможно написать в два способа:
Еще один способ. В таблице следует выбрать ячейку, куда данный символ будет проставлен. Далее зайти во вкладку вставка. Там найти вкладку символы, и посмотреть, какие доступные элементы есть. Здесь найдутся даже те обозначения, которые на обычной клавиатуре найти нереально. В экселе принцип постановки значка следующий: нажать на значок <, затем вставить, также нажать на другое значение > и вставить.
-
Выбрать ячейку в таблице.
-
Перейти в раздел вставки.
-
Раздел «символы».
-
В появившемся окне найти набор, указать математические операторы, найти ≠ и выбрать символ.
-
Нажать кнопку «вставить».
Далее следует закрыть вкладку, знак расположился в нужной ячейке.
Есть еще один способ написать знак не равно. Используется в этом случае alt-код. Он позволяет ввести абсолютно любой знак при использовании клавиатуры. Если говорить о знаке ≠, то потребуется ввести комбинацию Alt+8800. Причём использовать следует цифры, расположенные на цифровом блоке при активно включаемом NumLock.
Больше (>) и меньше (<)
Знаки больше (>) и меньше (<) используются преимущественно в комплексе с другими знаками, но могут располагаться в формуле поодиночке. Это простые условия расчета. Если необходимо выполнить всего одно решение. В этом случае программа идет по пути – если А больше (>) или меньше (<) В, то выбирается определенное решение.
Установить некоторые знаки, в том числе и больше, меньше, можно на клавиатуре. Но для тех пользователей, которые планируют работать в программе долго и продвинуто, следует использовать все возможности Эксель. Самый простой и понятный путь для новичка: вкладка вставки, затем символы, и можно выбирать необходимые элементы. После того как поиск символов будет доведен до автоматизма, можно уже применять и alt-коды. Путем использования горячих клавиш можно быстро и уверенно набирать формулы для таблиц экселя.
Больше или равно (> =) и меньше или равно (<=)
Далее рассмотрим, как указать функцию символа значения больше, меньше или равно в Excel. Двойной знак используется в программе также достаточно часто. В данном случае значение могут приобретать два смысла – ИСТИНА и ЛОЖЬ. В зависимости от того, какой именно логический результат. Лучше всего рассмотреть это на примерах:
То же мы увидим и в аналогичном примере знака меньше или равно:
Для пользователя важно получить правильный результат, а значит следует программировать правильные значения. Введение знака, как символа не представляет трудностей
А правильность решений зависит от самого пользователя программы.
Символ «не равно» в Excel
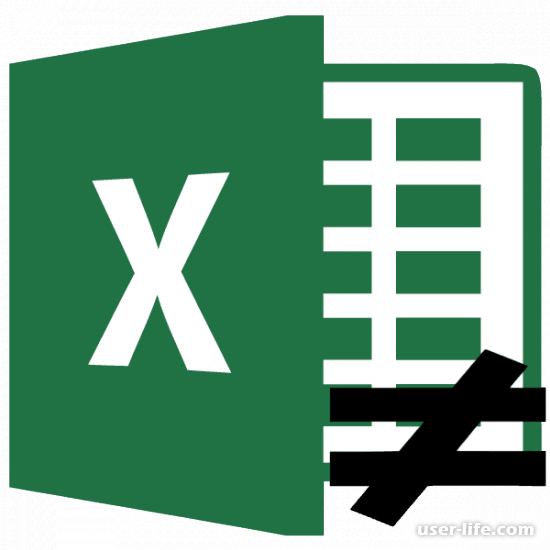
С элементом «не равно» у юзеров Excel достаточно нередко появляются трудности, ведь его нету на клавиатуре, в отличие от «больше» (>) и «меньше» ( — применяется в вычислениях. 2. «≠» — сотворен лишь для графического отображения.
Элемент «» применяется в логических формулах Excel для обозначения неравенства аргументов. Время от времени его используют и для зрительного обозначения в качестве «не равно».
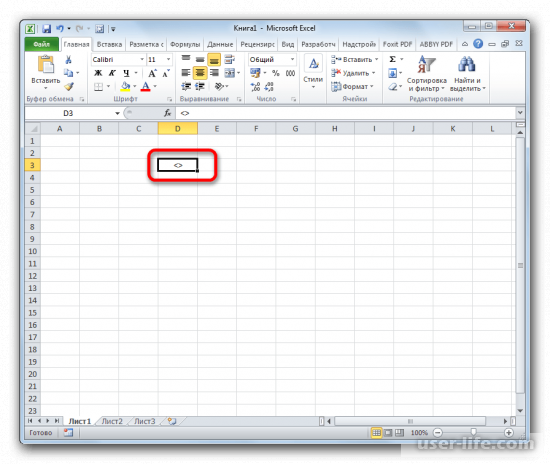
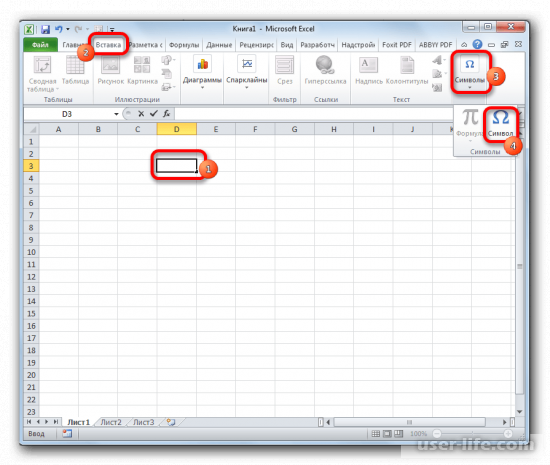
2. Перед вами раскроется окно выбора знаков. В параметре «Набор» необходимо избрать пункт «Основная латиница». В центре окна мы лицезреем огромное количество разных частей, почти все из которых не находятся на обычной клавиатуре. Чтоб получить символ «», необходимо отыскать надлежащие знаки по одному и надавить на клавишу «Вставить».
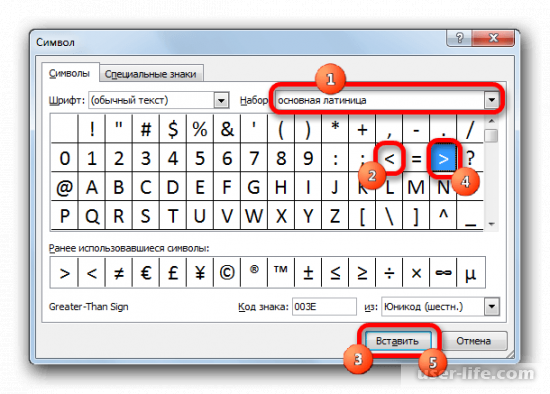
Как получить знак «≠»
Этот символ не подойдет для использования в логических вычислениях, его принадлежность только зрительная. Элемент «≠» не получится набрать на клавиатуре, потому придется применять остальные способы. 1. Проводим те же самые деяния, что и при вставке знака «».
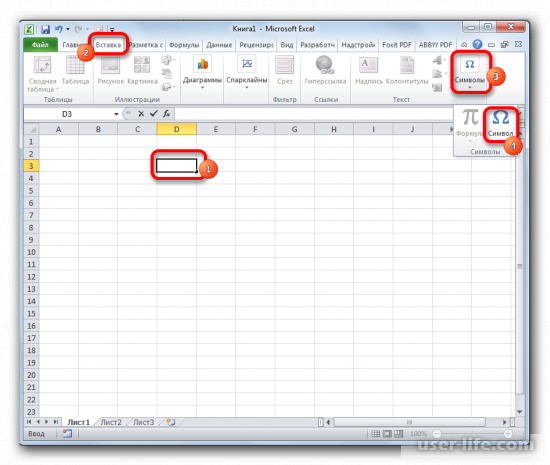
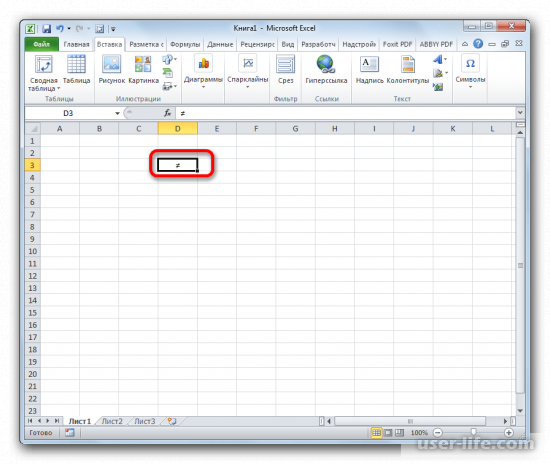
Символ «≠» зрительно воспринимается еще приятнее, чем «». Но стоит держать в голове, что в расчетах можно применять только 2-ой элемент.
Excel пишет #ЗНАЧ!
#ЗНАЧ! в ячейке что это
Ошибка #ЗНАЧ! появляется когда в формуле присутствуют пробелы, символы либо текст, где должно стоять число. Разные типы данных. Например, формула =A15+G14, где ячейка A15 содержит «число», а ячейка G14 — «слово».
Эксель требует, чтобы формулы содержали только цифры, и не будет отвечать на формулы, связанные с текстом, поэтому он покажет вам ошибку.
Как исправить #ЗНАЧ! в Excel
Простое решение этой ошибки — дважды проверить формулу, чтобы убедиться, что вы использовали только цифры. Если вы все еще видите ошибку, проверьте наличие пустых ячеек, пропущенных формул, связанных с ячейками, или каких-либо специальных символов, которые могли использовать.
В приведенном выше примере текст «Февраль» в ячейке G14 относится к текстовому формату. Программа не может вычислить сумму числа из ячейки A15 с текстом Февраль, поэтому дает нам ошибку.
Написание знака «не равно»
Прежде всего, нужно сказать, что в Экселе существует два знака «не равно»: «» и «≠». Первый из них используется для вычислений, а второй исключительно для графического отображения.
Элемент «» применяется в логических формулах Эксель, когда нужно показать неравенство аргументов. Впрочем, его можно применять и для визуального обозначения, так как он все больше входит в обиход.
Наверное, уже многие поняли, что для того, чтобы набрать символ «», нужно сразу набрать на клавиатуре знак «меньше» ( ). В итоге получается вот такая надпись: «».
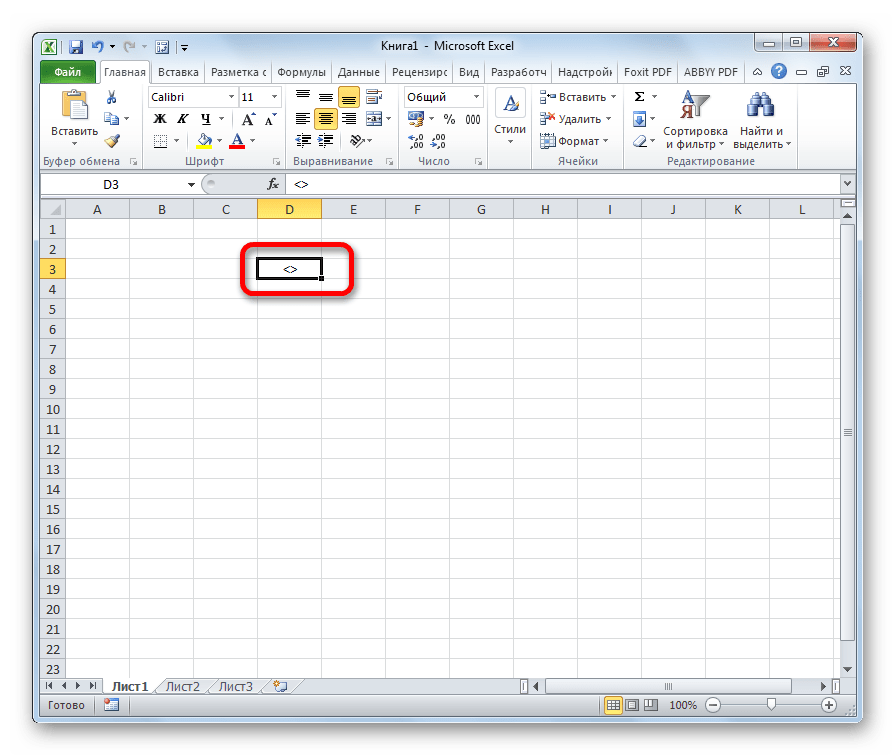
Существует ещё один вариант набора данного элемента. Но, при наличии предыдущего, он, безусловно, покажется неудобным. Смысл его использовать есть лишь в том случае, если по какой-либо причине клавиатура оказалась отключена.
- Выделяем ячейку, куда должен быть вписан знак. Переходим во вкладку «Вставка». На ленте в блоке инструментов «Символы» жмем на кнопку с наименованием «Символ».
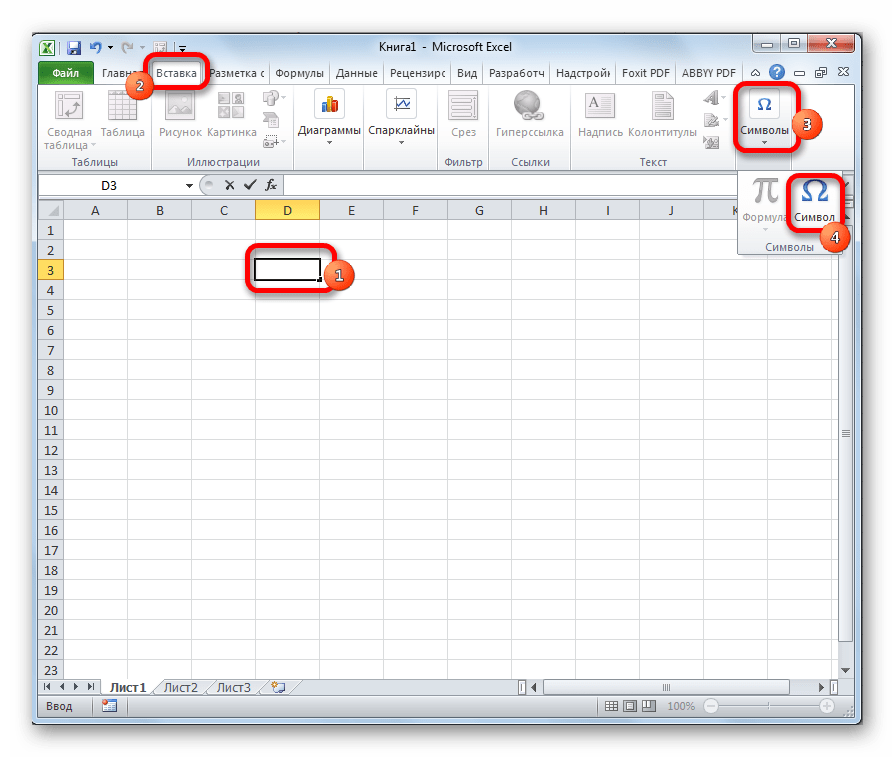
Открывается окно выбора символов. В параметре «Набор» должен быть выставлен пункт «Основная латиница». В центральной части окна находится огромное количество различных элементов, среди которых далеко не все есть на стандартной клавиатуре ПК. Чтобы набрать знак «не равно» сначала кликаем по элементу « » и опять на кнопку «Вставить». После этого окно вставки можно закрывать, нажав белый крестик на красном фоне в левом верхнем углу.

Таким образом, наша задача полностью выполнена.
Знак «≠» используется исключительно в визуальных целях. Для формул и других вычислений в Excel его применять нельзя, так как приложение не распознаёт его, как оператора математических действий.
В отличие от символа «» набрать знак «≠» можно только при помощи кнопки на ленте.
- Кликаем по ячейке, в которую планируется вставить элемент. Переходим во вкладку «Вставка». Жмем на уже знакомую нам кнопку «Символ».
В открывшемся окне в параметре «Набор» указываем «Математические операторы». Ищем знак «≠» и кликаем по нему. Затем жмем на кнопку «Вставить». Закрываем окно тем же способом, что и предыдущий раз, нажав на крестик.
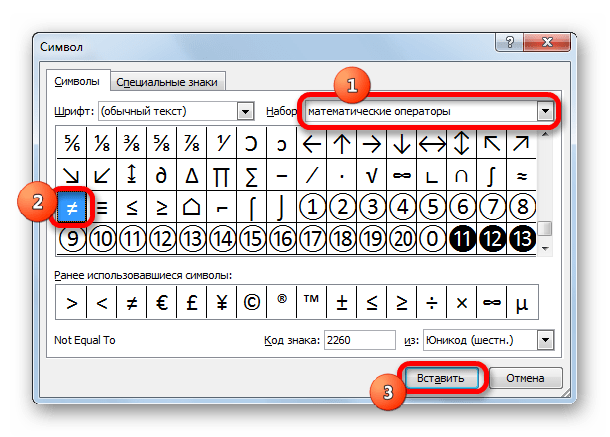
Как видим, элемент «≠» в поле ячейки вставлен успешно.
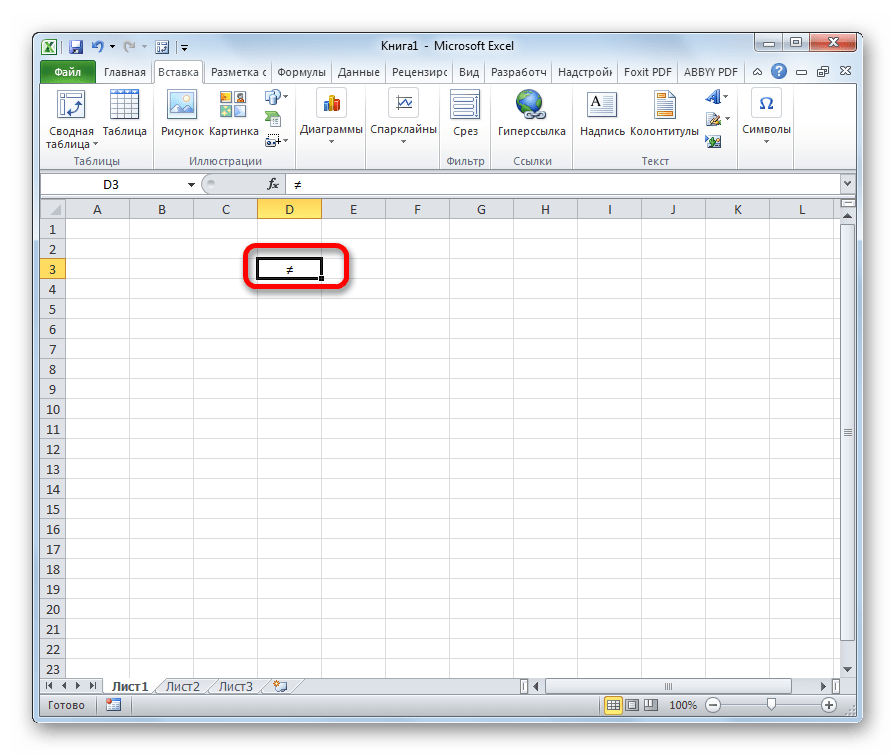
Мы выяснили, что в Эксель существует два вида символов «не равно». Один из них состоит из знаков «меньше» и «больше», и используется для вычислений. Второй (≠) – самодостаточный элемент, но его использование ограничивается только визуальным обозначением неравенства.
Применение «ЕСЛИ» с несколькими условиями
Мы только что рассмотрели пример использования оператора «ЕСЛИ» с одним логическим выражением. Но в программе также имеется возможность задавать больше одного условия. При этом сначала будет проводиться проверка по первому, и в случае его успешного выполнения сразу отобразится заданное значение. И только если не будет выполнено первое логическое выражение, в силу вступит проверка по второму.
Рассмотрим наглядно на примере все той же таблицы. Но на этот раз усложним задачу. Теперь нужно проставить скидку на женскую обувь в зависимости от вида спорта.
Первое условия – это проверка пола. Если “мужской” – сразу выводится значение 0. Если же это “женский”, то начинается проверка по второму условию. Если вид спорта бег – 20%, если теннис – 10%.
Пропишем формулу для этих условий в нужной нам ячейке.
=ЕСЛИ(B2=”мужской”;0; ЕСЛИ(C2=”бег”;20%;10%))
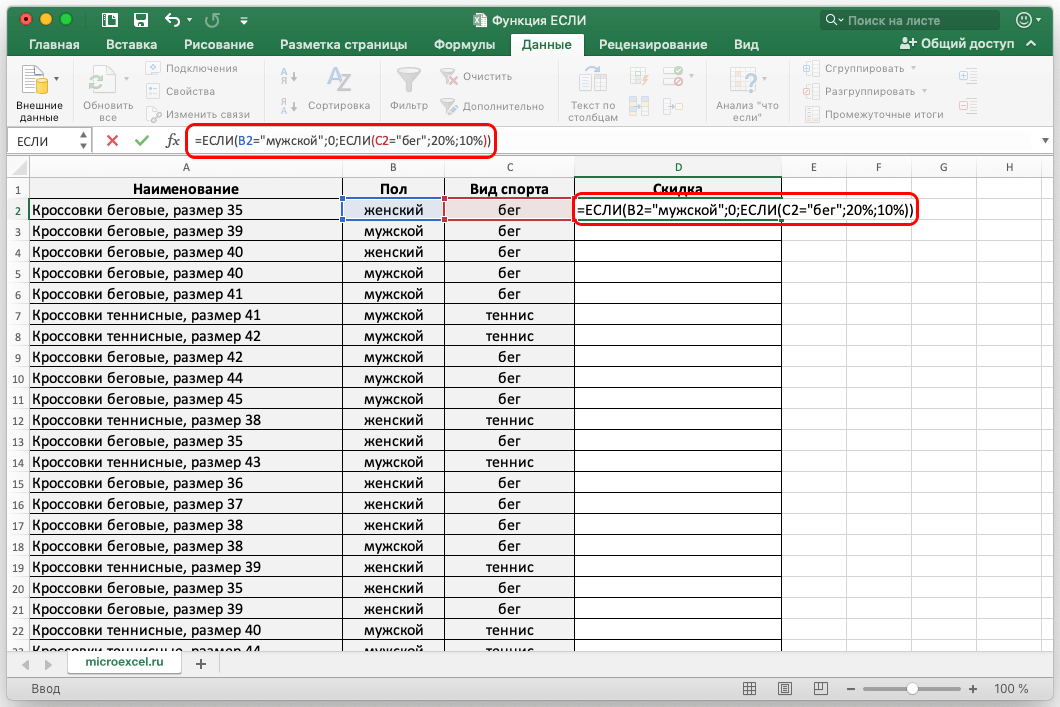
Щелкаем Enter и получаем результат согласно заданным условиям.
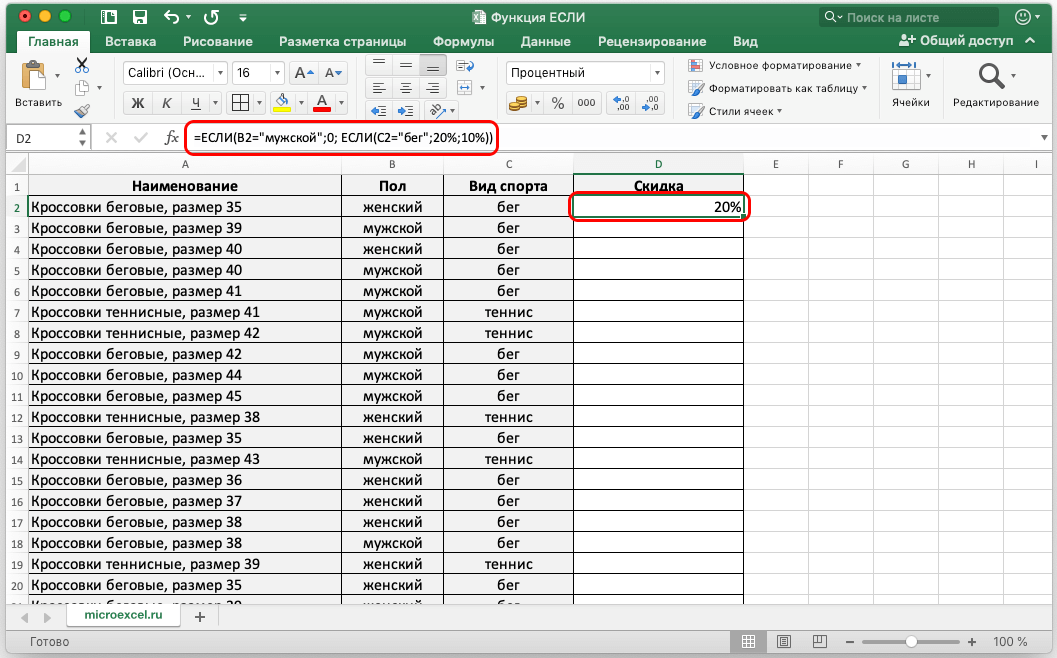
Далее растягиваем формулу на все оставшиеся строки таблицы.