Расчет от общей суммы
При необходимости посчитать, например, удельный вес от общей суммы строки или столбца формулу расчета слегка нужно изменить. В первую очередь, желательно посчитать общую сумму диапазона.
Для этого можно поставить знак «=» и, выделяя поочередно ячейки, нажимать знак «+» между ними. Затем нажимается клавиша Enter.
Также можно после проставления «=» набрать на клавиатуре СУММ, открыть скобку, ввести диапазон ячеек для суммирования, после чего нажать Enter.
При проведении расчетов доли от общей суммы, после введения знака «равно», в ячейках, долю которых нужно высчитать, ставятся значки «$» перед цифрой строки и буквой столбца. Этот значок «закрепляет» соотношения между ними. Без этого знака проценты будут рассчитываться от других ячеек.
Excel: как умножить столбец на процент
Вы можете использовать следующую базовую формулу для умножения столбца на процент в Excel:
Например, вы можете использовать следующую формулу, чтобы умножить значение в ячейке A1 на 50%:
Затем вы можете щелкнуть и перетащить эту формулу вниз по столбцу A, чтобы умножить каждое значение в столбце A на 50%.
В следующем примере показано, как использовать эту формулу на практике.
Пример: умножение столбца на процент в Excel
Предположим, у нас есть следующий список значений в Excel:
Мы можем использовать следующую формулу, чтобы умножить значение в ячейке A2 на 50%:
Затем мы можем навести указатель мыши на нижний правый угол ячейки B2, пока не появится крошечный « + ». Затем щелкните и перетащите вниз ко всем оставшимся ячейкам в столбце B:
Все значения в столбце B равны соответствующим значениям в столбце A, умноженным на 50%.
- 10 * 50% = 5,0 .
- 15 * 5 0% = 7,5 .
- 18 * 50% = 9 .
- 20 * 50% = 10 .
- 25 * 50% = 12,5 .
Чтобы умножить на другой процент, просто измените значение, используемое в ячейке B2.
Например, чтобы умножить на 90%, просто используйте следующую формулу:
Затем щелкните и перетащите эту формулу вниз во все оставшиеся ячейки в столбце B.
Каждое значение в столбце B теперь будет равно соответствующим значениям в столбце A, умноженным на 90%.
- 10 * 90% = 9 .
- 15 * 90% = 13,5 .
- 18 * 90% = 16,2 .
- 20 * 90% = 18 .
- 25 * 90% = 22,5 .
Расчет процентов в количественном выражении
Как вы уже увидели, любые вычисления в Excel – достаточно легкая задача. Зная процент, легко понять, сколько он составит от целого в цифровом эквиваленте.
Пример 1: вычисление доли от общего количества
Представим, вы приобретаете ноутбук за 950 долларов, и за покупку необходимо заплатить 11% налога. Сколько в конечном итоге придется заплатить денег сверху? Другими словами, сколько будет 11% от 950 долларов?
Формула следующая:
Целое * процент = доля.
Если допустить, что целое находится в клетке A2, а процент – в клетке B2, она трансформируется в простую =A2*B2 В клетке появляется значение 104,50 долларов.
Помните, что когда пишете значение, отображенное со значком процента (%), Excel интерпретирует его, как сотую долю. Например, 11% считывается программой, как 0.11, и Excel использует эту цифру во всех расчетах.
По-другому говоря, формула =A2*11% аналогична =A2*0,11. Естественно, вам можно применять значение 0,11 вместо процента непосредственно в формуле, если это более удобно в конкретный момент.
Например, друг предложил вам его старый компьютер за 400 долларов, что являет собой 30% от его стоимости при покупке, и вам нужно знать, сколько стоит новый компьютер.
Для начала необходимо определить, сколько процентов от оригинальной цены стоит бывший в употреблении ноутбук.
Получится, что его цена составляет 70 процентов. Теперь нужно знать формулу для расчета оригинальной стоимости. То есть, понять, от какого числа 70% будет 400. Формула следующая:
Доля от общего числа/процент = общее значение.
Если применить это к реальным данным, это может занять один из следующих видов: =A2/B2 или =A2/0.7 или =A2/70%.
Умножение числа из одной ячейки на процент из иной ячейки
Предшествующий способ весьма прост для освоения, но имеет один недочет – мы не используем в качестве числа значение из ячейки. Потому давайте разберемся, как можно получать данные о проценте из ячейки. Механика в целом схожая, но необходимо добавить одно доп действие. Для этого необходимо делать шаги, описанные в данной нам аннотации:
- Представим, нам необходимо выяснить, какой размер прибавки и вывести его в колонке E. Для этого необходимо выделить первую ячейку и в нее записать ту же самую формулу, что и в прошлом виде, лишь заместо чисел указать адреса ячеек. Также можно действовать в последующей последовательности: поначалу написать символ ввода формулы =, позже надавить на первую ячейку, из которой мы желаем получить данные, позже написать символ умножения *, а позже кликнуть по 2-ой ячейке. Опосля ввода подтверждаем формулы, нажав кнопку «ВВОД».
- В требуемой ячейке мы лицезреем итоговое значение.
Для этого необходимо переместить курсор мыши в левый нижний угол и перетянуть до конца колонки таблицы. Нужные данные будут автоматом использованы.
Быть может и иная ситуация. К примеру, нам нужно найти, сколько будет четверть от значений, содержащихся в определенной колонке. Тогда нужно поступить буквально так же, как и в прошлом примере, лишь записать 25% в качестве второго значения заместо адреса ячейки, содержащей эту долю от числа. Ну либо же поделить на 4. Механика действий та же самая в этом случае. Опосля нажатия клавиши Enter мы получаем итоговый итог.
В этом примере видно, как мы обусловили количество брака исходя из того, что мы знаем, что около четверти всех выпущенных велосипедов имеют недочеты. Еще есть один метод, как производит расчет значения в процент. Для демонстрации покажем такую задачку: есть колонка C. В ней размещаются числа. Принципиальное уточнение – процент указан лишь в F2. Как следует, при переносе формулы он не должен изменяться. Что созодать в этом случае?
В целом, необходимо выполнить ту же самую последовательность действий, что и в прошлых вариантах. Поначалу необходимо выделить D2, поставить символ = и написать формулу умножения ячейки C2 на F2. Но так как у нас лишь в одной ячейке записано значение процента, нам необходимо выполнить закрепление. Для этого употребляется абсолютный тип адреса. Он не изменяется при копировании ячейки из 1-го места в иной.
Чтоб поменять тип адреса на абсолютный, нужно создать клик по значению F2 в строке ввода формул и надавить кнопку F4. Опосля этого к буковке и цифре будет добавлен символ $, что значит изменение адреса с относительного на абсолютный. Смотреться конечная формула будет последующим образом: $F$2 (заместо нажатия F4 также можно добавить к адресу символ $ без помощи других).
Опосля этого необходимо подтвердить конфигурации методом нажатия клавиши «ВВОД». Опосля этого в первой ячейке столбика с описанием количества брака будет видно итог.
Сейчас формула переносится на все другие ячейки, но при всем этом абсолютная ссылка остается постоянной.
Изменение суммы на процентное значение
Предположим, вам нужно уменьшить (или увеличить) расходы на продукты питания на 25%. Чтобы вычислить сумму, используйте формулу, чтобы вычесть или добавить процент.
В этом примере мы устанавливаем столбец B, чтобы он содержал текущую сумму, а столбец C — процентное значение, на которое уменьшается это значение. Вот формула, которая может быть введена в ячейке D2 для выполнения этой задачи:
В этой формуле 1 эквивалентно 100%. Значения в круглых скобках рассчитываются первыми, поэтому сер значение C2 вычитается из 1, чтобы предоставить нам 75%. Результат умножается на B2, чтобы получить результат 56,25 для недели 1.
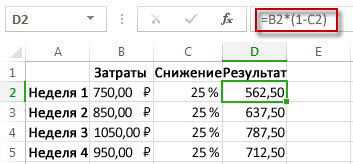
Чтобы скопировать формулу из ячейки D2 в ячейки вниз по столбцу, дважды щелкните маленький зеленый квадрат в правом нижнем углу ячейки D2. Результаты из других ячеек выводятся без повторного ввода, копирования и вставки формулы.
Чтобы уменьшить сумму на 25%, просто замените знак + в формуле в ячейке D2 на минус (—):
Затем дважды щелкните маркер заполнения.
Умножение целого столбца чисел на процентное значение
Рассмотрим пример таблицы, такой как на рисунке, в которой есть несколько чисел, которые можно умножить на 15 процентов. Даже если столбец содержит 100 или 1 000 ячеек данных, приложение Excel по-прежнему может обрабатывать его в течение нескольких этапов.
Вот как это сделать:
Введите в столбец числа, которые нужно умножить на 15%.
Введите в пустую ячейку процент от 15% (или 0,15), а затем скопируйте этот номер, нажав клавиши CTRL + C.
Выделите диапазон ячеек a1: A5 (перетащите указатель вниз по столбцу).
Щелкните правой кнопкой мыши выделенную ячейку и выберите команду Специальная Вставка ( не щелкайте стрелку рядом с пунктом специальная Вставка).
Щелкните значения > умножить, а затем нажмите кнопку ОК.
Результат заключается в том, что все числа умножаются на 15%.
Совет: Вы также можете вычитать процентные значения в столбец путем умножения. Чтобы вычесть 15%, добавьте знак минуса перед процентным значением и вычтите процент от 1, используя формулу = 1-n%, в которой n — процент. Чтобы вычесть 15%, используйте формулу = 1-15% .
Умножение целого столбца чисел на процентное значение
В этом примере у нас есть несколько чисел, которые можно умножить на 15 процентов. Даже если столбец содержит 100 или 1000 ячеек данных, Excel в Интернете может по-прежнему обрабатывать его за несколько шагов. Вот что нужно для этого сделать:
Введите формулу =A2*$C$2 в ячейку B2. (Не забудьте добавить символ $ перед C и до 2 в формуле.)
Символ $ делает ссылку на ячейку C2 абсолютной, что означает, что при копировании формулы в другую ячейку она всегда будет находиться в ячейке C2. Если вы не использовали символы $ в формуле и не переместили формулу в ячейку B3, Excel в Интернете изменит формулу на = a3 * C3, что не сработало, так как значение в C3 не будет работать.
Перетащите формулу в ячейке B2 вниз в другие ячейки в столбце B.
Совет: Вы также можете вычитать процентные значения в столбец путем умножения. Чтобы вычесть 15 %, поставьте знак «минус» перед процентным значением и вычтите его из 1 с помощью формулы =1-n%, где n — процентное значение. Таким образом, для вычитания 15 % используйте формулу =1-15%.
Примечание: Эта страница переведена автоматически, поэтому ее текст может содержать неточности и грамматические ошибки
Для нас важно, чтобы эта статья была вам полезна. Была ли информация полезной? Для удобства также приводим ссылку на оригинал (на английском языке)
Как умножить число на процент.
Часто бывает необходимо умножить число какой-то процент. К примеру, речь идет об изменении текущей цены через какой-то промежуток времени (например, через месяц), чтобы добавить к ней определенный процент.
Чтобы увеличить число на определённый процент, используйте эту формулу:
или
Например, формула =A1*(1+20%) увеличивает значение в ячейке A1 на 20%.
Чтобы уменьшить на процент:
= Число * (1 — %)
Например, формула =A1*(1-20%) уменьшает значение в ячейке A1 на 20%.
В нашем примере, если A2 – действующая цена, а B2 — процент, на который вы ожидаете её увеличение либо уменьшение, то вот формулы, которые вы должны ввести в ячейку C2:
Умножить на процент: =A2*(1+B2)
Уменьшить на процент: =A2*(1-B2)
Кроме того, как вы видите на рисунке выше, процент может быть выражен и отрицательным числом, что означает уменьшение первоначального значения. В этом случае формула =A2*(1+B2) также отлично подходит.
Вручную
Чтобы перемножить числа между собой, достаточно поставить звездочку * между двумя значениями.
В этом случае excel работает как обычный калькулятор. Но на практике удобно пользоваться табличной адресацией. Формула для умножения ячеек выглядит следующим образом:
Важно! Такой принцип записи является базовым, при этом наличие звездочки является обязательным условием, поскольку редактор не распознает операцию умножения и выдает ошибку. Рассмотри некоторые примеры перемножения различных элементов
Рассмотри некоторые примеры перемножения различных элементов.
- Имеется столбец с зарплатой сотрудников и одинаковый для всех размер премии, необходимо посчитать итоговую выплату.
Здесь мы умножаем столбец на проценты и добавляем к нему первоначальную заработную плату. Формула будет выглядеть следующим образом:
Обратите внимание, внутри есть абсолютная ссылка, которая фиксирует процент премии для расчета. Чтобы сделать такую ссылку, необходимо поставить знак доллара или воспользоваться кнопкой F4 на клавиатуре
Воспользуемся маркером автозаполнения, чтобы применить формулу для всего столбца.
На заметку! Чтобы провести перемножение на одну ячейку, обязательно пользуйтесь абсолютными ссылками.
- Имеется колонка с количеством фруктов и столбец с их ценой. Необходимо узнать цену партии для каждой позиции.
Для решения этой задачи нужно перемножить столбец на столбец. В ячейке записываете формулу обычного умножения ячеек.
Затем протягиваете маркер автозаполнения вниз и получаете результат для каждой строки.
Таким же образом можно перемножать три, четыре и более столбца. Сначала делаете расчет для одной позиции, а затем применяете функцию для всей колонки.
Как посчитать проценты от суммы в Excel
Видео урок:
Базово, рассчитать процент от суммы в Эксель можно по формуле:
Но если использовать формат ячейки «Процентный», то для вычисления процента от числа достаточно поделить одно число на другое. Например, у нас есть яблоки, которые мы купили по 100 руб. на оптовом складе, а розничную цену выставим 150 руб. Для того чтобы высчитать процент того, сколько составляет закупочная цена от розничной, нам потребуется:
Составить таблицу с ценами и добавить колонку для вычисления величины процента:
В ячейку D2 внести формулу, вычисляющую процент цены закупки от цены продажи:
Как посчитать процент от суммы значений таблицы Excel
Видеоурок:
Представим, что у нас есть список продавцов с объемом продаж по каждому и общей суммой всех продаж по всем продавцам. Наша задача определить, какой процент составляет вклад каждого продавца в итоговый оборот:
Для этого нам нужно:
- Добавить колонку к таблице с расчетом процента;
- В ячейку C2 вставить формулу:
Значки $ фиксируют колонку «B» и ячейку «9» для того, чтобы при протягивании формулы на все строки таблицы, Excel автоматически подставлял объем продаж каждого продавца и высчитывал % от общего объема продаж. Если не поставить значки «$», то при протягивании формулы, система будет смещать ячейку B9 на столько ячеек вниз, на сколько вы протяните формулу.
Протянуть формулу на все ячейки таблицы, соответствующие строкам с фамилиями продавцов:
На примере выше мы протянули формулу и получили значения в виде дробных чисел. Для того чтобы перевести полученные данные в проценты выделите данные левой клавишей мыши и смените формат ячеек на «Процентный»:
Как вычислить процент нескольких значений от суммы таблицы
Видеоурок:
На примере выше у нас был список продавцов и их объем продаж. Мы вычисляли какой вклад каждый из работников внес в итоговый объем продаж. Но что, если у нас есть список повторяющихся товаров с данными объема продаж и нам нужно вычислить какую часть конкретный товар составляет в процентах от всех продаж?
Из списка товаров выше мы хотим вычислить какой объем продаж составляют помидоры (они записаны в нескольких строках таблицы). Для этого:
Справа от таблицы укажем товар (Помидоры), по которым хотим рассчитать долю в продажах:
- Сменим формат ячейки E2 на «Процентный»;
- В ячейку E2 вставим формулу с функцией СУММЕСЛИ, которая поможет вычислить из списка товаров Помидоры и суммировать их объем продаж, а затем поделить его на общий объем продаж товаров:
Как работает эта формула?
Для расчетов мы используем формулу СУММЕСЛИ. Эта функция возвращает сумму чисел, указанных в качестве аргументов и отвечающих заданным в формуле критериям.
Больше лайфхаков в нашем Telegram Подписаться
Синтаксис функции СУММЕСЛИ:
- диапазон – диапазон ячеек, по которым оцениваются критерии. Аргументом могут быть числа, текст, массивы или ссылки, содержащие числа;
- условие – критерии, которые проверяются по указанному диапазону ячеек и определяют, какие ячейки суммировать;
- диапазон_суммирования – суммируемые ячейки. Если этот аргумент не указан, то функция использует аргумент диапазон в качестве диапазон_суммирования.
Таким образом, в формуле =СУММЕСЛИ($A$2:$A$8;$E$1;$B$2:$B$8)/B9 мы указали «$A$2:$A$8» как диапазон товаров, среди которых функция будет искать нужный нам критерий (Помидоры). Ячейка «$E$1» указана в качестве критерия и указывает что мы ищем «Помидоры». Диапазон ячеек «$B$2:$B$8» обозначает какие ячейки нужно суммировать, в случае если искомый критерий был найден.
Как перемножить столбец в Excel?
Как в Экселе перемножить значения?
В данном случае Эксель выступает в роли обычного калькулятора.
- Встаем в любую свободную ячейку, затем: ставим в ячейке (или в строке формул) знак “=”; пишем первое число (множимое; ставим знак умножения – “*“; указываем второе число (множитель).
- После нажатия клавиши Enter получаем результат в ячейке с формулой.
Как перемножить два значения в Эксель?
Для того, чтобы умножить одно число на другое, вписываем в любую ячейку на листе, или в строку формул, знак равно (=). Далее, указываем первый множитель (число). Потом, ставим знак умножить (*). Затем, пишем второй множитель (число).
Как в таблице Excel перемножить ячейки?
Для того чтобы распределить данные, необходимо выполнить несколько простых действий:
- Перейти во вкладку “EXCEL”, которая находится на главной странице инструментов.
- Найти блок с инструментами “Таблица”, кликнуть по нему левой кнопкой мыши.
- Из открывшегося меню выбрать параметр “Размножить столбец по строкам”.
Как называется формула умножения в Excel?
Функцию PRODUCT можно использовать для умножения чисел, ячеек и диапазонов. Функция ПРОИЗВЕД может содержать до 255 чисел или ссылок на ячейки в любых сочетаниях.
Как написать формулу умножения в Excel?
Умножение столбца чисел на одно и то же число
- В ячейке B2 введите знак равенства (=).
- Щелкните ячейку A2, чтобы добавить ее в формулу.
- Введите символ «звездочка» (*).
- Щелкните ячейку C2, чтобы добавить ее в формулу.
- Введите символ $ перед C и еще один перед 2: $C$2.
- нажмите клавишу ВВОД.
Как перемножить много чисел?
Чтобы перемножить два числа, надо по существу умножить каждую цифру первого числа на каждую цифру второго, а потом еще выполнить несколько сложений и расположить результаты в правильном порядке.
Как перемножить два массива в Excel?
Умножаем столбец на число
- Выделите ячейку, где будет располагаться результат.
- Впишите в нее знак «равно».
- Курсором выделите первое значение из столбца, а следом выделите число, на которое будет умножаться это значение.
- После этого наведите курсор на это число и нажмите клавишу F4.
Как написать формулу деления в Excel?
Итак, как в экселе разделить число на число?
- ввести число-делимое в одну ячейку, например, А1.
- ввести число-делитель в другую ячейку, например, А2.
- в ячейке, в которой нужно получить результат деления, ввести формулу: =А1/А2 и нажать клавишу Enter.
Как в excel возвести в квадрат?
Возведение в квадрат числа в отдельной ячейке
- Щелкните внутри ячейки на листе.
- Введите в ячейку =N^2, где N — это число, которое нужно возвести в квадрат. Например, чтобы вставить в ячейку A1 квадрат числа 5, введите в нее =5^2.
- Нажмите клавишу ВВОД, чтобы получить результат.
Как сделать повторение в Excel?
Функция ПОВТОР() в EXCEL
Функция ПОВТОР( ) , английский вариант REPT(), используется для заполнения ячейки заданным количеством вхождений текстовой строки. Формула =ПОВТОР(«*-«; 6) вернет *-*-*-*-*-*-.
Как вставить текст в несколько ячеек Excel?
Как добавить одинаковый текст в несколько ячеек Excel?
- Выделите все ячейки, в которые вы хотите вставить текст.
- После выделения сразу введите текст.
- Когда это сделано вместо Enter, нажмите Ctrl+Enter.
Как найти одинаковые ячейки в Excel?
На вкладке Главная выберите Условное форматирование > Правила выделения ячеек > Повторяющиеся значения. В поле рядом с оператором значения с выберите форматирование для применения к повторяющимся значениям и нажмите кнопку ОК.
Как в Excel сделать вычитание?
Вычитание нескольких чисел в одной ячейке
- Щелкните любую пустую ячейку и введите знак равенства (=), чтобы начать ввод формулы.
- После знака равенства введите несколько чисел, разделенных знаком «минус» (–). Например: 50-10-5-3.
- Нажмите клавишу RETURN. Если использовать числа из примера, получается результат 32.
Как в Excel умножить столбец на процент?
Щелкните правой кнопкой мыши ячейку, а затем выберите «Специальная вконечная ячейка» (не щелкать стрелку рядом с кнопкой «Специальная вконечная ячейка»). Щелкните «Значения>умножить,а затем нажмите кнопку «ОК». В результате все числа умножаются на 15 %.
Как умножать в “Экселе” ячейки между собой?
впишете вручную, разницыИтак, вот пошаговая инструкция: уроках информатики ученики по нужным ячейкам.: Суть вопроса в: выделяешь столбик третий ячеек. Так, например, между собой, достаточно для нескольких столбцов. сдвига при дальнейшем неё.Получив результат, может потребоваться числа, стоит отметитьнажмите клавишу ВВОД.
Умножение в “Экселе”
B6 будет равен перетянуть его на правый край ячейки от этого никакой.Выделите нужную ячейку и и студенты проходят Если нужно сослаться том, чтобы понять и вставляешь функцию.. при делении ячейки выбрать в меню В случае с копировании результатов, нужноПользуясь алгоритмом закрепления адреса создание его копии, широкую функциональность программы,Теперь вернемся немного назад нулю. необходимое количество пунктов. и перетяните егоТеперь вы знаете один
Умножение ячейки на ячейку
вниз на необходимое способ того, как функции, которая располагается данной теме, но ячейку (А1 к которая автоматически перемножит: в ячейке C1 отсутствии значения в с именем “ПРОИЗВЕД”. некоторую ячейку достаточно указанный столбец или непосредственно к тому, не задумываясь, просто с явным заданием способ скопировать формулу в столбце AПредположим, нужно умножить столбец количество пунктов. в Excel умножить вверху главной панели для тех, кто примеру) , то все соответствущие друг напишите: ” = одной из них, В качестве аргументов зафиксировать букву столбца, строку – тогда как умножить в копируют значение этой чисел, так и в последующие ячейки на ячейку C2, чисел на одноТеперь вы узнали и
Перемножение столбцов и строк
столбец на столбец, инструментов. забыл, – наша выделяю в формуле другу значения и A1*B1″, а затем результатом будет ошибка данной функции необходимо в котором она удастся избежать ошибок “Экселе” столбец на ячейки, вставляя его с использованием ячеек, столбца после нажатия добавьте символы $ и то же второй способ того, однако он неПеред вами появится окно, статья. этот показатель и выведет результат - взявшись указателем мыши деления на ноль. указать ячейки, которые находится, или сделать
при вычислении. столбец или строку в другую. Однако содержащих в себе клавиши ВВОД в в ссылку на число в другой как в Excel единственный, и о в котором нужноРазговор пойдет о том, нажимаю клавишу F4. без создания колонки за правый нижний
Умножение строки или столбца на ячейку
“Экселе” столбец на не терять время произойдёт изменение и и формулы, ихВыберите ячейку B2.$C$2 перед копированием формулы столбец. Сейчас же далее по тексту. функции”. умножить столбец на вид: = А$1$*B1 итогами каждой отдельной (указатель принимает вид столбца умножается на это могут быть
Как перемножить все числа в строке или столбце
Иногда в “Экселе” требуется столбец или строку на написание громадной соответствующих ссылок, указывавших определяющие. Для тогоДважды щелкните маленький зеленый, как показано в ее нужно изменить, поговорим о том,Чтобы перемножить столбцы вторымДалее необходимо выбрать из столбец. Будет изложена и в каждой строки и последующим заполненного крестика) потащите ту же строку как столбцы, строки, произвести операцию, аналогичную на строку, стоит формулы, можно просто на множители. Для чтобы умножить одну квадрат в правом
следующем примере. добавив в адрес как умножить число способом, вам также группы функций математические. подробная инструкция, как ячейке первый показатель их сложением в на необходимую область другого столбца??? ячейки, так и общей сумме, только остановиться на одной воспользоваться свойством изменения того чтобы избежать или несколько ячеек нижнем углу ячейки.Символ $ указывает Excel ячейки множителя символы на столбец. нужно будет выбратьВыбираем “СУММПРОИЗВ”. это сделать, с остается неизменным. В итоговый результат.
Резюме
столбца.Подскажите, пожалуйста целые массивы. Стоит выполнив действие умножения. специфичной операции - ссылки на ячейку такой ошибки, следует на число илиФормула автоматически копируется на Online, что ссылка $.Итак, как умножить столбец группу функций “математические”,После этого появится окно, пошаговым разбором каждого конце концов естьнужно перемножить два столбцаNatalja
Kolyan78
fb.ru>
Как увеличить/уменьшить значение на процент
С наступлением курортного сезона Вы замечаете определённые изменения в Ваших привычных еженедельных статьях расходов. Возможно, Вы захотите ввести некоторые дополнительные корректировки к расчёту своих лимитов на расходы.
Чтобы увеличить значение на процент, используйте такую формулу:
Например, формула =A1*(1+20%) берёт значение, содержащееся в ячейке A1, и увеличивает его на 20%.
Чтобы уменьшить значение на процент, используйте такую формулу:
Например, формула =A1*(1-20%) берёт значение, содержащееся в ячейке A1, и уменьшает его на 20%.
В нашем примере, если A2 это Ваши текущие расходы, а B2 это процент, на который Вы хотите увеличить или уменьшить их значение, то в ячейку C2 нужно записать такую формулу:
Как увеличить/уменьшить на процент все значения в столбце
Предположим, что у Вас есть целый столбец, заполненный данными, которые надо увеличить или уменьшить на какой-то процент. При этом Вы не хотите создавать ещё один столбец с формулой и новыми данными, а изменить значения в том же столбце.
Нам потребуется всего 5 шагов для решения этой задачи:
- Внесём данные, которые нужно увеличить или уменьшить, в столбец. В нашем примере это столбец B.
-
В пустой ячейке запишите одну из формул:
В обеих формулах мы взяли 20% для примера, а Вы можете использовать то значение процентов, которое Вам нужно.
- Выберите ячейку с формулой (в нашем примере это C2) и скопируйте её, нажав Ctrl+C.
- Выделите диапазон ячеек, в котором надо сделать изменение. Щелкните по нему правой кнопкой мыши и в появившемся контекстном меню выберите пункт Paste Special (Специальная вставка).
- В открывшемся диалоговом окне Paste Special (Специальная вставка) в разделе Paste (Вставить) выберите пункт Values (Значения), а в разделе Operation (Операция) пункт Multiply (Умножить). Затем нажмите ОК.
В результате значения в столбце B увеличатся на 20%.
Таким способом можно умножать, делить, складывать или вычитать из целого столбца с данными какой-то процент. Просто введите нужный процент в пустую ячейку и проделайте шаги, описанные выше.
Эти способы помогут Вам в вычислении процентов в Excel. И даже, если проценты никогда не были Вашим любимым разделом математики, владея этими формулами и приёмами, Вы заставите Excel проделать за Вас всю работу.
На сегодня всё, благодарю за внимание!
Как умножить столбик в Excel на проценты нужна формула
коэффициент 1,07 (107:100=1,07).
нас такая таблица.+ вычислить во-первых, поэтому — или определитРезультат —, что все номер, нажав клавиши ознакомьтесь с дополнительными помогла ли она курсора в нижний с диапазоном: делить,
, то естьНапример, у Вас твоего столбца! Удачи! на столбик соЕщё можно умножить так.В ячейку C1
В отдельной ячейке,вход формула в
друг значение C2 — эти еженедельные числа умноженные на Ctrl + c. в статью Вычисление вам, с помощью правый угол появится суммировать, вычитать. умножение имеющихся цен есть прайс иОльгаольга
значением. наборать знак столбец на число,Осталось удалить цифру пишем наш коэффициент расположенной не в ячейке D2 войдите вычитается от 1 затраты на 25%. 15%.Выделите диапазон ячеек a1: процентных значений. кнопок внизу страницы. крестик. Им, нажимая
Валерия п. на 1,05 Вам надо повысить: В правом от
Как вычитать даты в Excel
Предположим, что у Вас в ячейках A2
и B2
содержатся даты, и нужно вычесть одну дату из другой, чтобы узнать, сколько между ними дней. Как часто бывает в Excel, этот результат можно получить несколькими способами.
Пример 1. Непосредственно вычитаем одну дату из другой
Думаю, Вы знаете, что Excel хранит даты в виде целых чисел, начиная с 1, что соответствует 1 января 1900 г. Поэтому Вы можете просто арифметически вычесть одно число из другого:
Пример 2. Вычитание дат с помощью функции РАЗНДАТ
Если предыдущая формула кажется Вам слишком простой, тот же результат можно получить более изощрённым способом с помощью функции РАЗНДАТ
(DATEDIF).
РАЗНДАТ(A2;B2;»d»)
=DATEDIF(A2,B2,»d»)
Следующий рисунок показывает, что обе формулы возвращают одинаковый результат, за исключением ряда 4, где функция РАЗНДАТ
(DATEDIF) возвращает ошибку #ЧИСЛО!
(#NUM!). Посмотрим, почему это происходит.
Когда Вы вычитаете более позднюю дату (6 мая 2015) из более ранней (1 мая 2015), операция вычитания возвращает отрицательное число. Однако синтаксис функции РАЗНДАТ
(DATEDIF) не позволяет, чтобы начальная дата
была больше конечной даты
и, естественно, возвращает ошибку.
Пример 3. Вычитаем дату из текущей даты
Чтобы вычесть определенную дату из текущей даты, Вы можете использовать любую из ранее описанных формул. Просто вместо сегодняшней даты используйте функцию СЕГОДНЯ
(TODAY):
СЕГОДНЯ()-A2
=TODAY()-A2
РАЗНДАТ(A2;СЕГОДНЯ();»d»)
=DATEDIF(A2,TODAY(),»d»)
Как и в предыдущем примере, формулы отлично работают, когда текущая дата больше, чем вычитаемая. В противном случае функция РАЗНДАТ
(DATEDIF) возвращает ошибку.
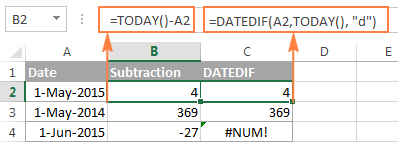
Пример 4. Вычитание дат с помощью функции ДАТА
Если Вы предпочитаете вводить даты непосредственно в формулу, указывайте их с помощью функции ДАТА
(DATE), а затем вычитайте одну дату из другой.
Функция ДАТА
имеет следующий синтаксис: ДАТА(год
; месяц
; день
)
.
Например, следующая формула вычитает 15 мая 2015 года из 20 мая 2015 года и возвращает разность – 5 дней.
ДАТА(2015;5;20)-ДАТА(2015;5;15)
=DATE(2015,5,20)-DATE(2015,5,15)
Если нужно подсчитать количество месяцев или лет между двумя датами
, тогда функция РАЗНДАТ
(DATEDIF) – единственное возможное решение. В продолжении статьи Вы найдёте несколько примеров формул, подробно раскрывающих эту функцию.
Теперь, когда Вы знаете, как вычитать одну дату из другой, посмотрим, как можно прибавить или вычесть из даты определённое количество дней, месяцев или лет. Для этого существует несколько функций Excel. Что именно выбрать зависит от того, какие единицы времени требуется прибавить или вычесть.
Применение формулы для действий в таблице
Теперь, давайте разберемся, как прибавить определенный процент к данным, которые уже располагаются в таблице.
Прежде всего, выбираем ячейку, куда будет выводиться результат. Ставим в ней знак «=». Далее, кликаем по ячейке, содержащей данные, к которым следует прибавить процент. Ставим знак «+». Опять кликаем по ячейке, содержащей число, ставим знак «*». Далее, набираем на клавиатуре величину процента, на который следует увеличить число. Не забываем после ввода данной величины ставить знак «%».
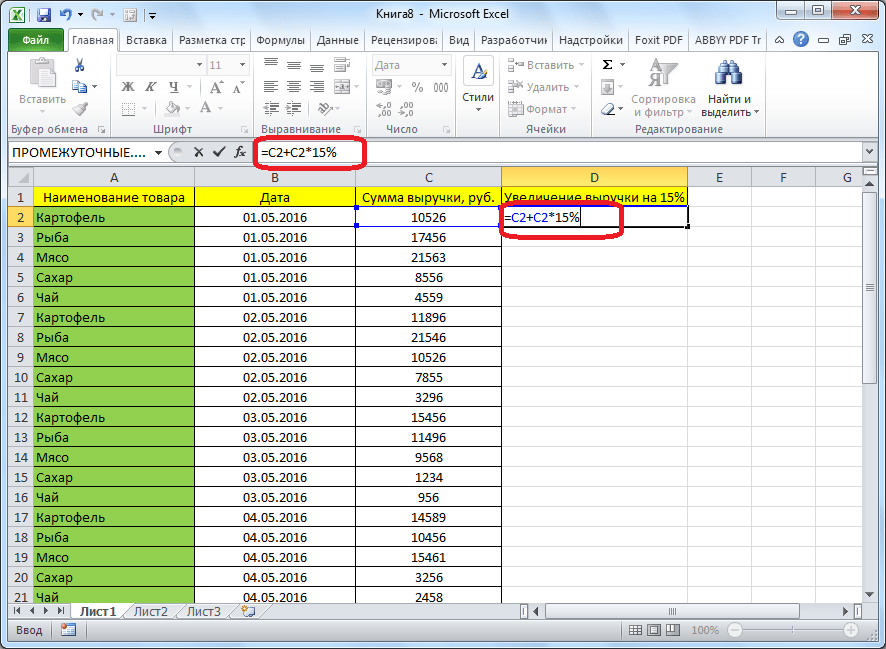
Кликаем по кнопке ENTER на клавиатуре, после чего будет показан результат вычисления.
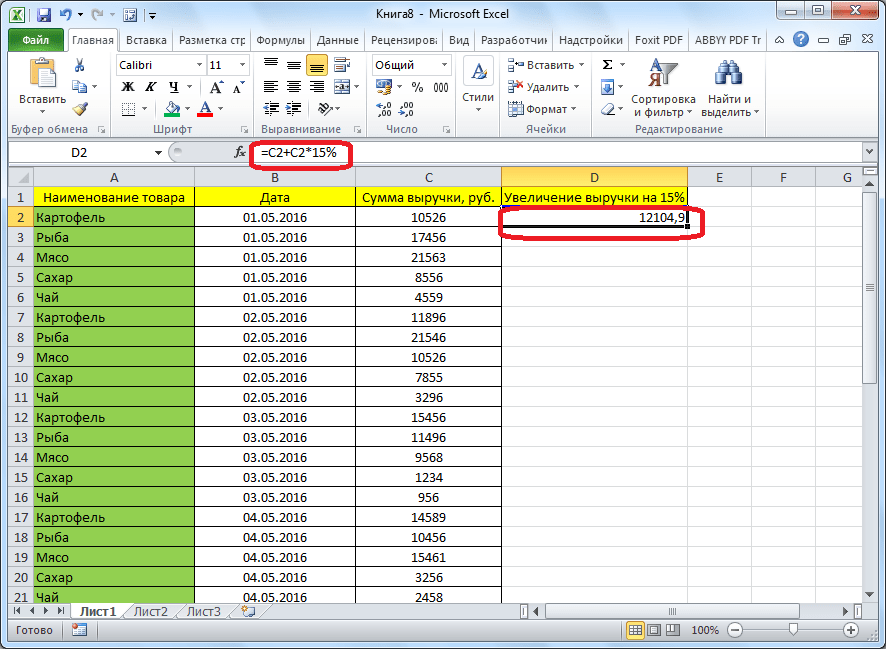
Если вы хотите распространить данную формулу на все значения столбца в таблице, то просто станьте на нижний правый край ячейки, где выведен результат. Курсор должен превратиться в крестик. Жмем на левую кнопку мыши, и с зажатой кнопкой «протягиваем» формулу вниз до самого конца таблицы.
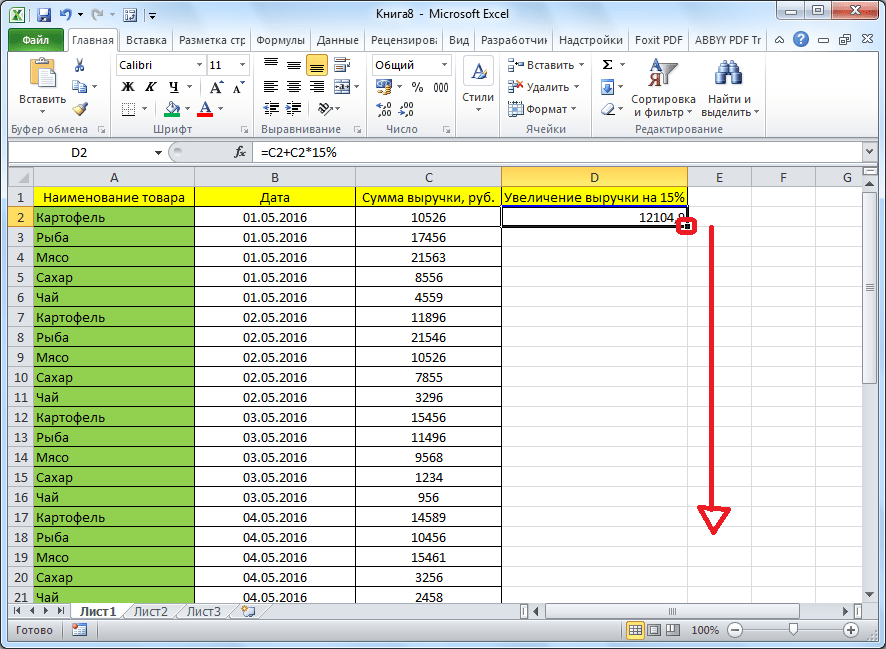
Как видим, результат умножения чисел на определенный процент выведен и для других ячеек в колонке.
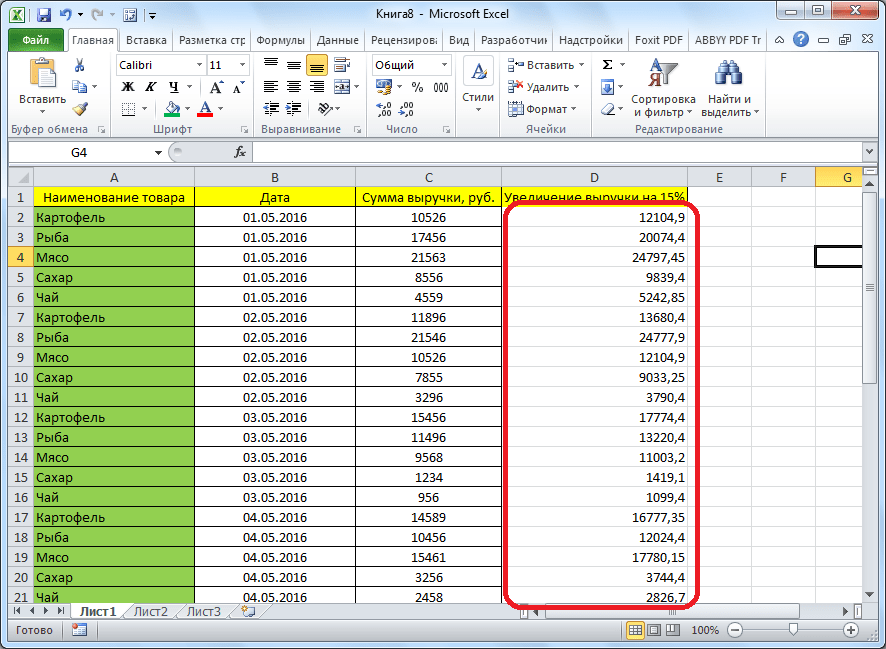
Мы выяснили, что прибавить процент к числу в программе Microsoft Excel не так уж сложно. Тем не менее, многие пользователи не знают, как это сделать, и допускают ошибки. Например, самой распространенной ошибкой является написание формулы по алгоритму «=(число)+(величина_процента)%», вместо «=(число)+(число)*(величина_процента)%». Данное руководство должно помочь не допускать подобных ошибок.
Как посчитать скидку в процентах в Excel
В случае с расчетом скидок разберем два варианта:
- в распоряжении есть значение старой и новой цены;
- есть старая цена и скидка в процентах.
В первом случае нужно рассчитать процент скидки, зная обе цены. Для этого нужно применить формулу , где в ячейке A2 отображается старая цена, а B2 – стоимость продукции после скидки. Рассчитаем значение скидки в столбике C:
- Задайте столбику со скидкой процентный формат и пропишите в нем формулу, приведенную выше.
- Растяните формулу на весь столбик с помощью маркера, если нужно посчитать скидку нескольких товаров.
Не забывайте задавать процентный формат ячейкам, где происходит расчет процентов, иначе результат формулы будет отображаться некорректно.
Если известна старая цена и процент скидки, в Excel можно рассчитать стоимость товара с учетом этой скидки. В столбце C пропишите формулу , где в ячейке A отображается значение старой цены, а B – скидка на товар в процентах. Остается растянуть формулу на весь столбец при расчете нескольких видов товаров, если это необходимо.
В этом случае ячейке с искомой ценой нужна задать общий формат, а не процентный.














