Функция СУММЕСЛИ и подстановочные знаки в Excel
Функция СУММЕСЛИ, пожалуй, одна из самых полезных и часто используемых в Excel. У этой функции есть недостаток. Для суммирования значений с помощью этой функции критерий должен совпадать символ в символ.
Например, представим, что вас зовут Иван Петров и у нас есть таблица с данными продаж, а также фамилиями и именами продавцов. Если мы будем знать только ваше имя, то мы не сможем суммировать данные из этой таблицы с помощью функции СУММЕСЛИ только по имени. Нам потребуется знать вашу фамилию.
Это проблема. Но у нас есть решение в виде подстановочных знаков.
С помощью подстановочных знаков мы можем осуществлять частичный поиск данных. Для этого достаточно к значению критерия поиска добавить подстановочный знак.
Какие подстановочные знаки наиболее часто встречаются?
- * – звездочка
- ? – вопросительный знак
Итак, давайте теперь рассмотрим как подстановочные знаки помогут нам с суммированием данных при использовании функции СУММЕСЛИ.
Подстановочный знак “звездочка” и функция СУММЕСЛИ
“Звездочка” это самый популярный подстановочный знак. Она используется для поиска любой строки знаков.
Например, если в запросе будет указано “г*д”, то поиску будут соответствовать результаты “год”, “город”, “грейд” и т.д.
Если “звездочка” будет стоять в конце запроса, например “Иван*”, то результату поиска будут соответствовать значения “Иван Маслов”, “Иван Мельников”, “Иван Петров”, “Иванвадпловапло” и т.д.
Рассмотрим работу подстановочного знака и функции СУММЕСЛИ на примере. Представим, что у нас есть таблица со счетами по трем товарам с суммами выплат. Наша задача посчитать сумму поступлений по каждому продукту, на основе оплаченных счетов.
Даже если мы составим сводную таблицу на основе этих данных, мы не сможем суммировать данные по отдельным продуктам.
Для решения этой задачи мы выпишем в отдельную таблицу перечень продуктов, а в соседнем столбце пропишем формулу с функцией СУММЕСЛИ и подстановочным знаком “звездочка”:
В этой формуле мы для аргумента “критерий” указали ссылку на ячейку с названием товара и добавили с помощью знака “&” подстановочный знак “звездочка”. Excel, при таком запросе будет считать, что любое значение в таблице, начинающееся с названия продукта соответствует результату поиска
При этом не важно, какие символы будут указаны в таблице после названия продукта
Вопросительный знак и функция СУММЕСЛИ
Вопросительный знак также может эффективно использоваться с функцией СУММЕСЛИ для поиска данных.
Вопросительный знак используется для подстановки любого одного символа. Например, если поисковый запрос будет “г?д”, то результатом могут быть слова “гид”, “гад”, “год”.
Рассмотрим работу вопросительного знака совместно с функцией СУММЕСЛИ. Представим, что у нас есть таблица со счетами по трем товарам с суммами выплат. Названия по Товару А отличаются одним символом. Как раз с помощью вопросительного знака мы можем задать настройку поиска, учитывающую тот фактор, что один символ у нас может быть абсолютно любым.
Формула с функцией СУММЕСЛИ будет выглядеть так:
При этом, если вы укажете более одного вопросительного знака, система будет осуществлять поиск с учетом нескольких любых символов.
Итак, подстановочные знаки “звездочка” и вопросительный знак эффективно использовать вместе с функциями СУММЕСЛИ и СУММЕСЛИМН:
- Когда вы понимаете что в таблице, данные которой вы хотите суммировать, могут содержаться значения не полностью совпадающие с критерием поиска. В таких случаях используйте подстановочный знак “звездочка” .
- Когда вы понимаете, что в таблице есть несколько знаков, которые могут отличаться от критерия поиска. В таких случаях используйте подстановочный знак
Как в Excel поменять местами столбцы или строки
- Сначала вам нужно открыть боковое окно с содержимым буфера обмена. Для этого во вкладке «Главная» нажмите на кнопку отображения этого блока в основном окне Excel.
- Теперь выделите мышкой ячейки, содержимое которых нужно объединить в одну. Скопируйте их с помощью панели инструментов, контекстного меню или сочетания клавиш Ctrl+C.
- Теперь дважды щелкните мышкой по ячейке, где должен поместиться объединенный текст.
- Кликните по вставляемому объекту из окна «Буфер обмена». После чего текст из двух ячеек появится в одной клетке.
Если манипуляции при помощи мыши – это не то о чём Вы мечтали, тогда можете изменить очерёдность столбцов при помощи команд Вырезать > Вставить . Только имейте в виду, что здесь существует несколько особенностей, в зависимости от того, хотите Вы переместить один столбец или несколько столбцов одновременно.
Как перенести таблицу из Word в Excel
Ситуация, когда из ворда в эксель нужно переместить табличку с данными, встречается не так часто. Например, это может пригодиться, чтобы воспользоваться специальными формулами и быстро произвести какие-либо подсчеты. В статье рассмотрим пошаговую инструкцию, как перенести таблицу из Word в Excel.
Поиск неточного совпадения с помощью ВПР
Благодаря этой опции в работе ВПР, мы можем избежать сложных формул, чтобы найти нужный результат.
В массиве В5:С12
указаны процентные ставки по кредитам в зависимости от суммы займа. В ячейке В2
Указываем сумму кредита и хотим получить в С2
ставку для такой сделки. Задача сложна тем, что сумма может быть любой и вряд ли будет совпадать с указанными в массиве, поиск по точному совпадению не подходит:
Тогда запишем формулу нестрогого поиска: =ВПР(B2;B5:C12;2;ИСТИНА)
. Теперь из всех представленных в столбце В данных программа будет искать ближайшее меньшее. То есть, для суммы 8 000 будет отобрано значение 5000 и выведен соответствующий процент.
Для корректной работы функции нужно отсортировать первый столбец таблицы по возрастанию. Иначе, она может дать ошибочный результат.
Функция ГПР имеет такой же синтаксис, как и ВПР, но ищет результат не в столбцах, а в строках. То есть, просматривает таблицы не сверху вниз, а слева направо и выводит заданный номер строки, а не столбца.
Поиск данных с помощью функции ПРОСМОТР
Функция ПРОСМОТР работает аналогично ВПР, но имеет другой синтаксис. Я использую её, когда таблица данных содержит несколько десятков столбцов и для использования ВПР нужно дополнительно просчитывать номер выводимой колонки. В таких случаях функция ПРОСМОТР облегчает задачу. И так, синтаксис: =ПРОСМОТР(Искомое_значение; Массив_для_поиска; Массив_для_отображения
)
:
-
Искомое значение
– данные или ссылка на данные, которые нужно искать; -
Массив для поиска
– одна строка или столбец, в котором ищем аналогичное значение. Данный массив обязательно сортируем по возрастанию; -
Массив для отображения
– диапазон, содержащий данные для выведения результатов. Естественно, он должен одного размера с массивом для поиска.
При такой записи вы даёте не относительную ссылку массива результатов. А прямо на него указываете, т.е. не нужно предварительно просчитывать номер выводимого столбца. Используем функцию ПРОСМОТР в первом примере для функции ВПР (основные средства, инвентарные номера): =ПРОСМОТР(B2;B5:B10;D5:D10)
. Задача успешно решена!
Поиск по относительным координатам. Функции ПОИСКПОЗ и ИНДЕКС
Еще один способ поиска данных – комбинирование функций ПОИСКПОЗ и ИНДЕКС.
Первая из них, служит для поиска значения в массиве и получения его порядкового номера: ПОИСКПОЗ(Искомое_значение; Просматриваемый_массив; [
Тип сопоставления
). Аргументы функции:
-
Искомое значение
– обязательный аргумент -
Просматриваемый массив
– одна строка или столбец, в котором ищем совпадение. Обязательный аргумент -
Тип сопоставления
– укажите «0» для поиска точного совпадения, «1» — ближайшее меньшее, «-1» — ближайшее большее. Поскольку функция проводит поиск с начала списка в конец, при поиске ближайшего меньшего – отсортируйте столбец поиска по убыванию. А при поиске большего – сортируйте его по возрастанию.
Позиция необходимого значения найдена, теперь можно вывести его на экран с помощью функции ИНДЕКС(Массив; Номер_строки;
)
:
-
Массив
– аргумент указывает из какого массива ячеек нужно выбрать значение -
Номер строки
– указываете порядковый номер строки (начиная с первой ячейки массива), которую нужно вывести. Здесь можно записать значение вручную, либо использовать результат вычисления другой функции. Например, ПОИСКПОЗ. -
Номер столбца
– необязательный аргумент, указывается, если массив состоит из нескольких столбцов. Если аргумент упущен, формула использует первый столбец таблицы.
Теперь скомбинируем эти функции, чтобы получить результат:
Вот такие способы поиска и выведения на экран данных существуют в Excel. Далее, Вы можете использовать их в расчетах, использовать в презентации, выполнять с ними операции, указывать в качестве аргументов других функций и др.
Чувствуете, как растут и крепчают Ваши знания и умения? Тогда не останавливайтесь, продолжайте читать ! В следующем посте мы будем рассматривать : будет сложно и интересно!
Как создать таблицу в Word
Прежде чем запускать специально созданный для работы с таблицами редактор Excel с его непростыми, скажем прямо, таблицами, вспомним про то, что и в текстовом редакторе Microsoft Word тоже есть таблицы. Поэтому для начала нужно попробовать в Word.
Для представленного выше списка из 2-х учеников потребуется создать в редакторе MS Word таблицу из 3-х строк (учеников у нас в списке пока двое, а самую первую строку таблицы мы используем для заголовков столбцов), и из 5-и столбцов для ввода в них следующих данных:
- фамилия ученика
- имя ученика
- отчество ученика
- дата рождения ученика
- телефон ученика.
Приступаем. Откроем текстовый редактор Ворд. Введем в первой строке заголовок нашей таблицы, например, «Список учащихся 8В класса».
- Затем поставим курсор на вторую строку,
- откроем вкладку «Вставка» (1 на рис. 1),
- кликнем по иконке «Таблица» (2 на рис. 1) и
- выберем строку меню «Вставить таблицу» (3 на рис. 1).
Рис. 1 (кликните по рисунку для увеличения). Создание новой таблицы в редакторе Word.
В открывшемся служебном окне «Вставка таблицы»
- указываем «Число столбцов» 5 (1 на рис. 2) и
- «Число строк» 3 (2 на рис. 2) ,
- далее жмем на кнопку «ОК» (3 на рис. 2).
Рис. 2. Описание вставляемой таблицы (указание числа столбцов и строк) в редакторе Ворд.
Таблица успешно вставляется и имеет вид, как показано на рис. 3.
Рис. 3 (кликните по рисунку для увеличения). Вставленная пока еще пустая таблица из 3-х строк и 5-и столбцов в редакторе Microsoft Word.
После чего заполняем таблицу: заносим данные во все клеточки таблицы. В первую строку вводим заголовки таблицы, размещаем их по центру, и выделяем полужирным шрифтом.
В оставшиеся 2 строки таблицы заносим данные ученика по фамилии Иванов и ученицы по фамилии Петрова (рис. 4).
Рис. 4 (кликните по рисунку для увеличения). Заполненная таблица, сделанная в редакторе Ворд.
Теперь данные размещены в таблице. Это не только красивее, чем просто список, но еще и удобно. В первой колонке таблицы теперь стоят только фамилии учеников, во второй – имена, в третьей – отчества и так далее.
Как выделить и перенести часть таблицы в Ворде
Данные в таблице у нас теперь, как говорят, структурированы. А значит, их легко найти, выделить, куда-то перенести отдельно.
Скажем, нам нужны только фамилии учеников. Выделяем данные из первого столбца таблицы. Для этого помещаем курсор мышки в клетку, которая будет второй по вертикали в первой колонке таблицы – на фамилию «Иванов». Нажимаем на левую кнопку мышки и, не отпуская ее, перемещаем курсор мышки в третью строку таблицы. То есть как бы «проводим» мышкой по клеткам таблицы, где занесены фамилии учеников. Результат такого выделения показан на рис. 5.
Рис. 5 (кликните по рисунку для увеличения). Выделение одной колонки таблицы в редакторе MS Word.
Затем копируем эти данные в буфер обмена (клик мышкой на кнопку «Копировать» — 1 на рис. 6).
Рис. 6 (кликните по рисунку для увеличения). Копирование выделенной части таблицы в буфер обмена в редакторе Microsoft Word.
После копирования части таблицы в буфер обмена давайте установим курсор под таблицей не прямо на следующей строке, а через одну строку (выделено синим цветом – 1 на рис. 7), и кликнем по кнопке «Вставить» (2 на рис. 7).
Рис. 7 (кликните по рисунку для увеличения). Подготовка к вставке части таблицы в другое место текста в редакторе Word.
Часть таблицы, а именно – фамилии учеников – вставится ниже под основной таблицей (рис. 8).
Рис. 8 (кликните по рисунку для увеличения). Часть таблицы (фамилии учеников) воспроизведена в другом месте текста в редакторе Ворд.
Как объединить данные отчетной таблицы в Excel
Если необходимо объединить данные из двух и более столбцов одного или разных отчетов, обладающих каким-то общим признаком, то можно сделать это, не затрачивая много времени на ручную обработку исходной информации. Достаточно стандартных функций Excel.
Например, финансовой службе компании «Альфа» из исходного прайс-листа готовой продукции (см. рисунок 1. Прайс-лист готовой продукции) нужно выделить несколько позиций по их кодам и предоставить данные руководству в виде текста (см. рисунок 2. Поиск позиции по коду). Значит, условием поиска и объединения будет код каждой позиции.
На новом листе этой книги Excel необходимо создать новую таблицу или добавить столбцы к таблице на текущем листе (как это показано на рисунке 4).
Столбец А можно заполнить вручную либо воспользоваться возможностями Excel для разделения текста (подробнее о том, как это сделать, см. Как быстро разделить список на части с помощью Excel).
Теперь необходимо, чтобы в ячейках столбца В появились сводные данные из исходной таблицы, но без дублирования цифр кода.
Дополнительные данные для объединения ячеек
В ячейке B4 следует записать выражение: =ЕСЛИ(СОВПАД(ПРАВСИМВ(D4;5);A4);СЦЕПИТЬ(ПСТР(D4;1;ДЛСТР(D4)-6);» — «;F4&»руб./шт»)). Рассмотрим подробнее эту формулу.
Функция ЕСЛИ() позволит объединить информацию из исходной таблицы в ячейку B4 только в том случае, если код, указанный в ячейке А4, соответствует наименованию готовой продукции в ячейке D4. Ее синтаксис ЕСЛИ(лог_выражение;значение_если_истина;значение_если_ложь).
Первый аргумент этой функции проверяет совпадение кодов из двух ячеек A4 и D4 и представляет формулу СОВПАД(), а точнее, выражение СОВПАД(ПРАВСИМВ(D4;5);A4), где:
Второй аргумент функции ЕСЛИ() – выражение СЦЕПИТЬ(ПСТР(D4;1;ДЛСТР(D4)-6);» — «;F4&»руб./шт») (подробнее о синтаксисе функции см. выше), где:
Объединение с помощью формулы
Теперь перейдем к более сложным методам. Одним из них является использование формулы. Рассмотрим процедуру подробнее:
- Дважды кликните мышкой по ячейке, в которую необходимо поместить объединенный текст.
- Начните вписывать формулу. Для этого поставьте знак = и кликните сначала по первой ячейке. Затем через знак & добавляйте остальные клетки. Примените формулу клавишей Enter.
- Теперь вы видите содержимое ячеек, но без разделительных знаков. Чтобы между словами или блоками появились пробелы, необходимо усложнить формулу. Она примет вид =D3&” “&E3.
Теперь вы объединили текст из двух клеток. Но что делать, если вам необходимо повторить ту же процедуру для нескольких строк подряд? Все достаточно просто. Вам необходимо поставить курсор мышки в угол новой ячейки и протянуть его до конца всей таблицы.
Итак, теперь при смене значений в основной таблице текст будет меняться и в объединенных ячейках. Если вам не нужна данная функция, то скопируйте столбец и вставьте только его значения через контекстное меню.
Что такое ВПР и как ею пользоваться?
Итак, в начале нашей работы по преобразованию данных из одной таблицы в другую будет уместным сделать небольшой обзор функции ВПР. Как вы, наверное, уже успели понять, vlookup позволяет переносить данные из одной таблицы в другую, заполняя тем самым необходимые нам ячейки автоматически
Для того чтобы функция ВПР работала корректно, обратите внимание на наличие в заголовках вашей таблицы объединённых ячеек. Если таковые имеются, вам необходимо будет их разбить
Итак, перед нами стоит задача — перенести цены имеющихся товаров в таблицу с их наименованиями и рассчитать общую стоимость каждого товара. Чтобы это сделать, нам предстоит выполнить следующий алгоритм:
Для начала приведите таблицу Excel в необходимый вам вид. Добавьте к заготовленной матрице данных два столбца с названиями «Цена» и «Стоимость». Выберите для ячеек, находящихся в диапазоне новообразовавшихся столбцов, денежный формат.
Теперь активируйте первую ячейку в блоке «Цена» и вызовите «Мастер функций». Сделать это можно, нажав на кнопку «fx», расположенную перед строкой формул, или зажав комбинацию клавиш «Shift+F3». В открывшемся диалоговом окне отыщите категорию «Ссылки и массивы». Здесь нас не интересует ничего кроме функции ВПР. Выберите её и нажмите «ОК». Кстати, следует сказать, что функция VLOOKUP может быть вызвана через вкладку «Формулы», в выпадающем списке которой также находится категория «Ссылки и массивы».
После активации ВПР перед вами откроется окно с перечнем аргументов выбранной вами функции. В поле «Искомое значение» вам потребуется внести диапазон данных, содержащийся в первом столбце таблицы с перечнем поступивших товаров и их количеством. То есть вам нужно сказать Excel, что именно ему следует найти во второй таблице и перенести в первую.
После того как первый аргумент обозначен, можно переходить ко второму. В нашем случае в роли второго аргумента выступает таблица с прайсом. Установите курсор мыши в поле аргумента и переместитесь в лист с перечнем цен. Вручную выделите диапазон с ячейками, находящимися в области столбцов с наименованиями товарной продукции и их ценой
Укажите Excel, какие именно значения необходимо сопоставить функции VLOOKUP.
Для того чтобы Excel не путался и ссылался на нужные вам данные, важно зафиксировать заданную ему ссылку. Чтобы сделать это, выделите в поле «Таблица» требуемые значения и нажмите клавишу F4
Если всё выполнено верно, на экране должен появиться знак $.
Теперь мы переходим к полю аргумента «Номер страницы» и задаём ему значения «2». В этом блоке находятся все данные, которые требуется отправить в нашу рабочую таблицу, а потому важно присвоить «Интервальному просмотру» ложное значение (устанавливаем позицию «ЛОЖЬ»). Это необходимо для того, чтобы функция ВПР работала только с точными значениями и не округляла их.
Теперь, когда все необходимые действия выполнены, нам остаётся лишь подтвердить их нажатием кнопки «ОК». Как только в первой ячейке изменятся данные, нам нужно будет применить функцию ВПР ко всему Excel документу. Для этого достаточно размножить VLOOKUP по всему столбцу «Цена». Сделать это можно при помощи перетягивания правого нижнего уголка ячейки с изменённым значением до самого низа столбца. Если все получилось, и данные изменились так, как нам было необходимо, мы можем приступить к расчёту общей стоимости наших товаров. Для выполнения этого действия нам необходимо найти произведение двух столбцов — «Количества» и «Цены». Поскольку в Excel заложены все математические формулы, расчёт можно предоставить «Строке формул», воспользовавшись уже знакомым нам значком «fx».
Почему стоит использовать Таблиц Google?
Нет недостатка в выборе приложений для работы с электронными таблицами, так почему же Таблицы заслуживают отдельного места в рабочем процессе наряду с другими приложениями для работы с электронными таблицами? Давайте рассмотрим несколько причин, почему это так.
Причина 1. Они онлайн ориентированные
Таблицы Google изначально создавались как веб-инструмент. Это значит, что они легко объединяются со многими веб-сервисами и приложениями, благодаря нацеленности на интеграцию.
Как один и примеров — формула =GOOGLEFINANCE, которая берет рыночную цену акций из сервиса Google Финансы. Таким образом, очень просто получить доступ к данным, и следить за их изменением.
Функция =GOOGLEFINANCE следить за финансовыми данными полученными из Google и поможет вам быть в курсе рыночной цены акций.
В то время, как такие приложения, как Numbers или Excel предлагают некоторые функции, которые позволяют связывать их с другими приложениями, Таблицы позволяют вам получать данные из других сервисов, таких как Google Финансы.
В уроке, который мы рекомендуем ниже, показан отличный пример, как Таблицы можно связать с другими сервисами, используя такой инструмент как IFTTT. Это отличный инструмент, чтобы связать различные сервисы и использовать Таблицы для автоматического создания лог-файла данных.
Резюмируя: Google Таблицы, создавались как веб-приложение и очевидно, что это лидирующий инструмент, в случае необходимости работы с таблицами, имеющим доступ к различным веб-сервисам.
Причина 2. С ними Легко Начать Работать.
Одна из составляющих оценки, насколько легко начать работать с приложением, это цена, которую вам придется заплатить, за переход на новое приложение. А так же как много работы и сколько будет стоить переход от Google Таблиц, обратно в другое приложение?
Как вы увидите дальше в этом уроке, Таблицы легко позволяют вам перейти на них из Excel (и обратно). Вы можете загрузить ваши таблицы в других форматах, таких как CSV или Excel, и также легко экспортировать таблицы в формат понятный Excel.
Причина 3. У них Есть Автосохранение
Лучшая функция Google Таблиц — так о которой вы никогда не будете задумываться! Так как Таблицы связаны с Google Диском, ваши документы всегда будут синхронизироваться и сохраняться во время работы. Вам даже не надо жать на кнопку Сохранить, чтобы добавить изменения на Google Диск.
Вы можете откатиться назад к более ранней версии файла Google Таблиц, используя меню Файл > История Версий > Смотреть Историю Версий.
Как много времени вы потеряли благодаря багам, ошибкам системы, или вашим собственным ошибкам? Благодаря Таблицам, как вы можете заметить, вы даже можете откатиться к более ранним версиям. Просто зайдите в Файл > История Версий > Смотреть Историю Версий и выберите, ранее сохраненное состояние, чтобы вернуться к нему.
Перенос данных в другой файл
Аналогично можно переносить данные из одного файла в другой. Данная книга в нашем примере так и называется EXCEL. Создадим еще одну и назовем ее ПРИМЕР.
Примечание. Создавать новые файлы Excel можно даже в разных папках. Программа будет автоматически искать указанную книгу, независимо от того, в какой папке и на каком диске компьютера она находится.
Скопируем в книгу ПРИМЕР таблицу с помощью все той же СПЕЦИАЛЬНОЙ ВСТАВКИ. И опять удалим значения из трех столбцов. Проведем те же действия, что и в предыдущем параграфе, но переходить уже будем не на другой лист, а на другую книгу.
Получили новую формулу, которая показывает, что ячейка ссылается на книгу EXCEL. Причем видим, что ячейка F2 выглядит как $F$2, т.е. она зафиксирована. И если мы хотим протянуть формулу на остальные марки макарон, сначала нужно удалить значки доллара, чтобы снять фиксацию.
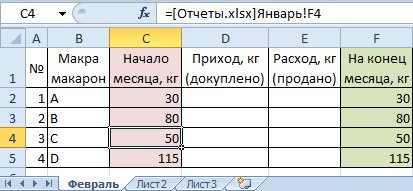
Теперь вы знаете, как грамотно переносить данные из таблиц в рамках одного листа, с одного листа на другой, а также с одного файла в другой.
Функции ИНДЕКС и ПОИСКПОЗ в Excel – лучшая альтернатива для ВПР
Этот учебник рассказывает о главных преимуществах функций ИНДЕКС и ПОИСКПОЗ в Excel, которые делают их более привлекательными по сравнению с ВПР. Вы увидите несколько примеров формул, которые помогут Вам легко справиться со многими сложными задачами, перед которыми функция ВПР бессильна.
В нескольких недавних статьях мы приложили все усилия, чтобы разъяснить начинающим пользователям основы функции ВПР и показать примеры более сложных формул для продвинутых пользователей. Теперь мы попытаемся, если не отговорить Вас от использования ВПР, то хотя бы показать альтернативные способы реализации вертикального поиска в Excel.
Зачем нам это? – спросите Вы. Да, потому что ВПР – это не единственная функция поиска в Excel, и её многочисленные ограничения могут помешать Вам получить желаемый результат во многих ситуациях. С другой стороны, функции ИНДЕКС и ПОИСКПОЗ – более гибкие и имеют ряд особенностей, которые делают их более привлекательными, по сравнению с ВПР.
Способ первый: копировать-вставить
Он используется для двух внешне идентичных табличных объектов. Например:
- У нас есть короткая таблица и таблица с большим числом данных. Некоторые поля остались пустыми. Чтобы не заполнять их вручную, выделите столбцы с информацией, нажмите комбинацию клавиш CTRL+C или вызовите контекстное меню правой кнопкой мыши, затем нажмите «Копировать».
- Выделите диапазон ячеек, в которые нужно перенести данные, затем нажмите кнопку «Вставить». Информация окажется во второй таблице в неизменном виде.
Если при переносе числовой информации в ячейках появились формулы вместо чисел, воспользуйтесь инструментом «Специальная вставка» для копирования данных с сохранением формул.
Также можете копировать данные, не захватывая ячейки.
Возможность работы с несколькими условиями
Ещё одним несомненным достоинством функции VLOOKUP является его способность работать с несколькими параметрами, присущими вашему товару. Чтобы найти товар по двум или более характеристикам, необходимо:
- Создать два (или, при необходимости, более) условий для поиска.
- Добавить новый столбец, в который в процессе работы функции добавятся все прочие столбцы, по которым происходит поиск товара.
- В полученном столбце, по вышеописанному алгоритму, вводим уже знакомую нам формулу функции VLOOKUP.
В заключение стоит сказать, что поддержание Excel такой функции, как ВПР, значительно упрощает работу с табличной информацией. Не бойтесь использовать VLOOKUP в работе с огромным количеством данных, ведь как бы они не были оформлены, принцип работы функции всегда один и тот же. Всё, что вам необходимо сделать — правильно определить её аргументы.





























