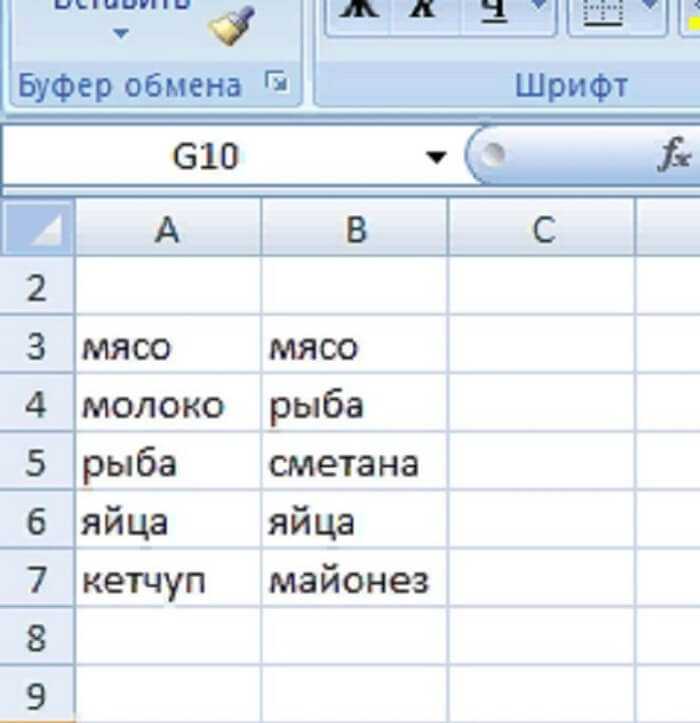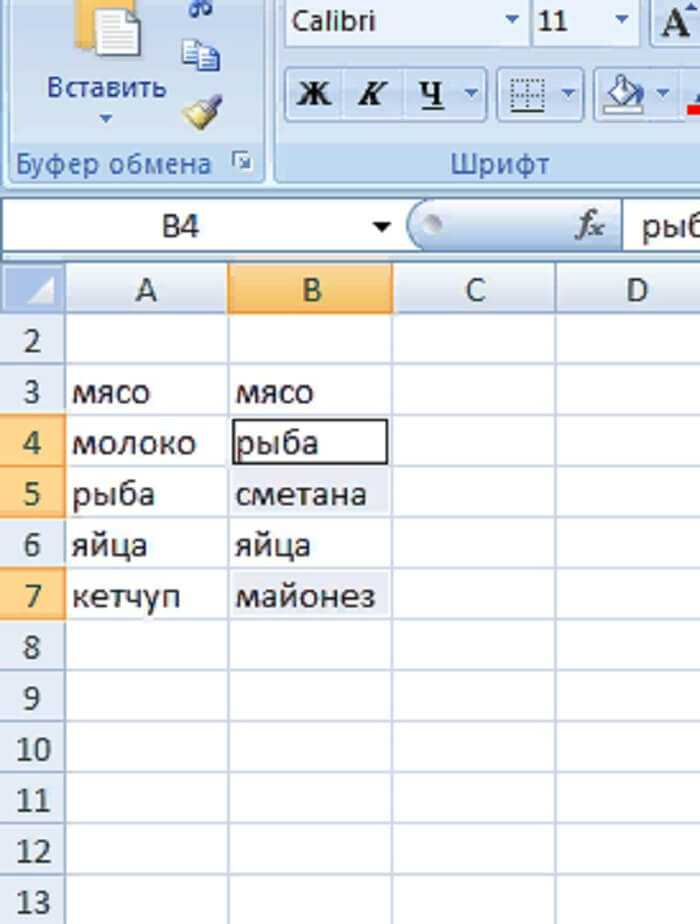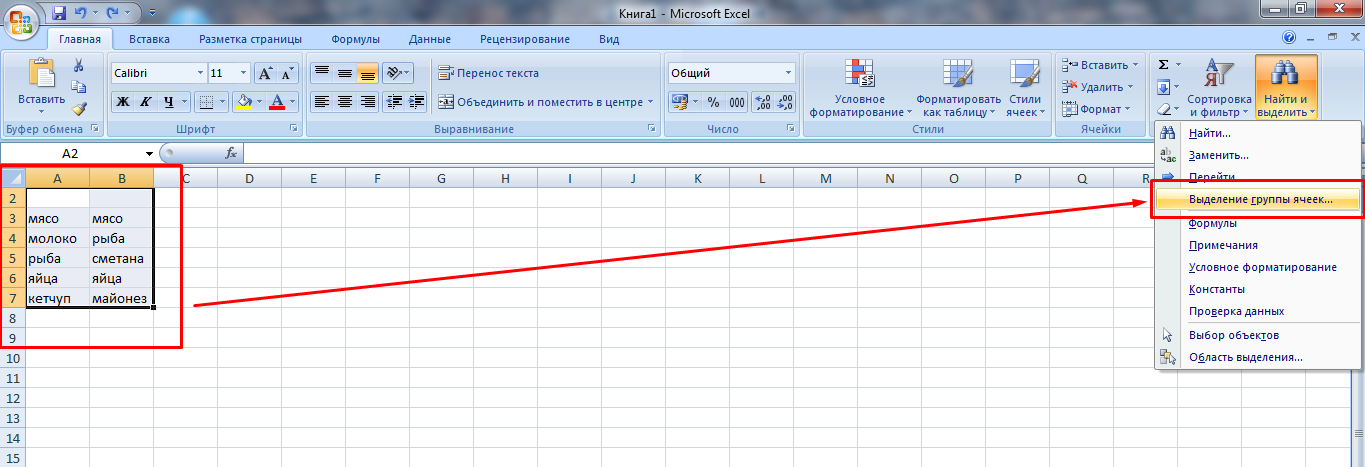Интерпретация результатов
В двух расположенных рядом частях таблицы сравнивается каждый лист из обоих файлов, начиная с самого крайнего слева. Если лист в книге скрыт, он все равно отображается и сравнивается в средстве сравнения электронных таблиц.
Если содержимое не умещается в ячейках, выберите команду Resize Cells to Fit (Размер ячеек по размеру данных).
Различия разного типа выделяются с помощью цвета заливки ячейки или цвета шрифта текста. Например, ячейки с введенными значениями (не с формулами) выделяются заливкой зеленого цвета в расположенных рядом частях таблицы и шрифтом зеленого цвета в области результатов. В левой нижней части указаны условные обозначения, поясняющие значения цветов.
Использование формул массива вместе с ВПР.
Здесь все гораздо сложнее. Вновь вернемся к нашим исходным данным и разместим списки товаров и цен на двух листах рабочей книги: «Прайс1» и «Прайс2».
Создадим из наименований товаров в каждой из таблиц именованный диапазон, как это показано на рисунке.
Назовем их соответственно «прайс_1» и «прайс_2». Так нам легче будет разбираться в формулах.
Результаты сравнения таблиц вынесем также на отдельный лист «Сравнение».
В ячейке A5 запишем формулу
=ЕСЛИОШИБКА(ЕСЛИОШИБКА(ИНДЕКС(прайс_1; ПОИСКПОЗ(0;СЧЁТЕСЛИ(A$4:$A4;прайс_1);0)); ИНДЕКС(прайс_2;ПОИСКПОЗ(0;СЧЁТЕСЛИ(A$4:$A4;прайс_2);0)));»»)
Поскольку это формула массива, то не забудьте завершить ее ввод комбинацией клавиш Ctrl+Shift+Enter.
В результате получим список уникальных (неповторяющихся) значений из всех имеющихся у нас наименований товаров.
Рассмотрим процесс пошагово. Формула последовательно берет значения из списка наименований. Затем при помощи функции СЧЕТЕСЛИ определяется количество совпадений с каждым из значений в ячейках, находящихся выше этого значения. Если результат СЧЕТЕСЛИ равен нулю, значит это наименование ранее не встречалось и можно его занести в список.
Функция ПОИСКПОЗ вычисляет номер позиции этого уникального значения и передает его в функцию ИНДЕКС, которая, в свою очередь, по номеру позиции извлекает значение из массива и записывает его в ячейку.
Поскольку это формула массива, то мы последовательно проходим по всему списку от начала до конца, повторяя все эти операции.
Если первая таблица закончилась, то возникает ошибка. ЕСЛИОШИБКА реагирует на это и начинает таким же образом перебирать значения второй таблицы. Когда и там возникает ошибка, то возвращается пустая строка “”.
Скопируйте эту формулу по столбцу вниз. Список уникальных значений готов.
Затем добавим еще два столбца, в которых при помощи функции ВПР запишем результат сравнения двух таблиц по каждому наименованию товара.
Не забудьте, что это тоже формула массива (Ctrl+Shift+Enter).
Можно для наглядности выделить несовпадения цветом, используя условное форматирование.
Напомним, что для этого надо использовать меню Главная – Условное форматирование – Правила выделения ячеек – Текст содержит…
Ну и если значение существует в таблице, то логично было бы его вывести в таблице сравнения.
Заменим в нашей формуле значение «Есть» на функцию ВПР:
В итоге наше формула преобразуется к виду:
Аналогично в С5 :
Напомним, что на листах Прайс1 и Прайс2 находятся наши сравниваемые таблицы.
Для сравнения двух таблиц, тем не менее вы можете выбрать любой из этих методов исходя из собственных предпочтений.
голоса
Рейтинг статьи
Способ 1. Сравнение файлов в программе Total Commander.
Этой программой я пользуюсь давно. Для работы с файлами, на мой взгляд, это одна из лучших программ. Программа Total Commander платная, но можно в течение 30 дней пользоваться и пробной версией, которая по истечении времени также будет работать, но с предложением о покупке. Скачать пробную версию можно .
Ранее я рассказывал, как настроить через TC, которое позволяет легко управлять файлами сайта и осуществлять все необходимые операции прямо с компьютера, минуя личный кабинет хостинга. Только из-за одной этой возможности уже стоит использовать эту программу.
А теперь разберём инструмент сравнения файлов по содержимому, который также позволяет редактировать и копировать данные в процессе анализа.
Итак, запускаете Total Commander – в одной из панелей выбираете первый файл для сравнения – во второй панели открываете папку со вторым файлом.
Откроется новое окно, также разделённое на две панели. В самом верху, в каждой панели будет срока для выбора файла. В одной из них первый файл будет уже выбран (но может быть и пустым). Для выбора файла нужно нажать на небольшую кнопочку со стрелочками (>>)
.
Выбрав файлы для сравнения, нажимаете на кнопку «Сравнить»
. В каждой панели появится содержимое выбранного файла. Отличия будут отмечены фоновым цветом.
Для внесения изменений в файл достаточно нажать на кнопку «Редактировать»
. И можно приступать к внесению изменений. Также здесь будут доступны функции копирования и отката, поиска и изменение кодировки.
Если вы внесли изменения в файл, то после закрытия окна сравнения, будет предложено сохранить результат.
Как сравнить два столбца в Excel на совпадения и выделить цветом
Когда мы ищем совпадения между двумя столбцами в Excel, нам может потребоваться визуализировать найденные совпадения или различия в данных, например, с помощью выделения цветом. Самый простой способ для выделения цветом совпадений и различий – использовать “Условное форматирование” в Excel. Рассмотрим как это сделать на примерах ниже.
Поиск и выделение совпадений цветом в нескольких столбцах в Эксель
В тех случаях, когда нам требуется найти совпадения в нескольких столбцах, то для этого нам нужно:
- Выделить столбцы с данными, в которых нужно вычислить совпадения;
- На вкладке “Главная” на Панели инструментов нажимаем на пункт меню “Условное форматирование” -> “Правила выделения ячеек” -> “Повторяющиеся значения”;
- Во всплывающем диалоговом окне выберите в левом выпадающем списке пункт “Повторяющиеся”, в правом выпадающем списке выберите каким цветом будут выделены повторяющиеся значения. Нажмите кнопку “ОК”:
- После этого в выделенной колонке будут подсвечены цветом совпадения:
Поиск и выделение цветом совпадающих строк в Excel
Поиск совпадающих ячеек с данными в двух, нескольких столбцах и поиск совпадений целых строк с данными это разные понятия
Обратите внимание на две таблицы ниже:. В таблицах выше размещены одинаковые данные
Их отличие в том, что на примере слева мы искали совпадающие ячейки, а справа мы нашли целые повторяющие строчки с данными
В таблицах выше размещены одинаковые данные. Их отличие в том, что на примере слева мы искали совпадающие ячейки, а справа мы нашли целые повторяющие строчки с данными.
Рассмотрим как найти совпадающие строки в таблице:
Справа от таблицы с данными создадим вспомогательный столбец, в котором напротив каждой строки с данными проставим формулу, объединяющую все значения строки таблицы в одну ячейку:
Во вспомогательной колонке вы увидите объединенные данные таблицы:
Теперь, для определения совпадающих строк в таблице сделайте следующие шаги:
- Выделите область с данными во вспомогательной колонке (в нашем примере это диапазон ячеек E2:E15
); - На вкладке “Главная” на Панели инструментов нажимаем на пункт меню “Условное форматирование” -> “Правила выделения ячеек” -> “Повторяющиеся значения”;
- Во всплывающем диалоговом окне выберите в левом выпадающем списке “Повторяющиеся”, в правом выпадающем списке выберите каким цветом будут выделены повторяющиеся значения. Нажмите кнопку “ОК”:
- После этого в выделенной колонке будут подсвечены дублирующиеся строки:
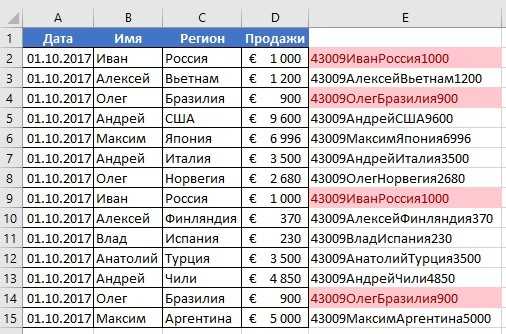
Каждый месяц работник отдела кадров получает список сотрудников вместе с их окладами. Он копирует список на новый лист рабочей книги Excel. Задача следующая: сравнить зарплату сотрудников, которая изменилась по отношению к предыдущему месяцу. Для этого необходимо выполнить сравнение данных в Excel на разных листах. Воспользуемся условным форматированием. Таким образом мы не только автоматически найдем все отличия в значениях ячеек, но и выделим их цветом.
Сопоставить 2 таблицы в экселе. Как сравнить два столбца в Excel — методы сравнения данных Excel
Чтобы проиллюстрировать этот способ, мы используем , но в поле «Код учащегося» таблицы «Специализации» изменим числовой тип данных на текстовый. Так как нельзя создать объединение двух полей с разными типами данных, нам придется сравнить два поля «Код учащегося», используя одно поле в качестве условия для другого.
Как в Экселе сделать сравнение столбцов? Ваша онлайн-энциклопедия
Принцип работы формулы аналогичен предыдущей методике, отличие заключается в , вместо ПОИСКПОЗ. Отличительной особенностью данного метода также является возможность сравнения двух горизонтальных массивов, используя формулу ГПР.
Как сравнить два столбца в Excel на совпадения и выделить цветом
Когда мы ищем совпадения между двумя столбцами в Excel, нам может потребоваться визуализировать найденные совпадения или различия в данных, например, с помощью выделения цветом. Самый простой способ для выделения цветом совпадений и различий – использовать “Условное форматирование” в Excel. Рассмотрим как это сделать на примерах ниже.
Поиск и выделение совпадений цветом в нескольких столбцах в Эксель
В тех случаях, когда нам требуется найти совпадения в нескольких столбцах, то для этого нам нужно:
- Выделить столбцы с данными, в которых нужно вычислить совпадения;
- На вкладке “Главная” на Панели инструментов нажимаем на пункт меню “Условное форматирование” -> “Правила выделения ячеек” -> “Повторяющиеся значения”;
- Во всплывающем диалоговом окне выберите в левом выпадающем списке пункт “Повторяющиеся”, в правом выпадающем списке выберите каким цветом будут выделены повторяющиеся значения. Нажмите кнопку “ОК”:
- После этого в выделенной колонке будут подсвечены цветом совпадения:
Поиск и выделение цветом совпадающих строк в Excel
Поиск совпадающих ячеек с данными в двух, нескольких столбцах и поиск совпадений целых строк с данными это разные понятия
Обратите внимание на две таблицы ниже:
В таблицах выше размещены одинаковые данные. Их отличие в том, что на примере слева мы искали совпадающие ячейки, а справа мы нашли целые повторяющие строчки с данными.
Рассмотрим как найти совпадающие строки в таблице:
Справа от таблицы с данными создадим вспомогательный столбец, в котором напротив каждой строки с данными проставим формулу, объединяющую все значения строки таблицы в одну ячейку:
=A2&B2&C2&D2
Во вспомогательной колонке вы увидите объединенные данные таблицы:
Теперь, для определения совпадающих строк в таблице сделайте следующие шаги:
- Выделите область с данными во вспомогательной колонке (в нашем примере это диапазон ячеек E2:E15 );
- На вкладке “Главная” на Панели инструментов нажимаем на пункт меню “Условное форматирование” -> “Правила выделения ячеек” -> “Повторяющиеся значения”;
- Во всплывающем диалоговом окне выберите в левом выпадающем списке “Повторяющиеся”, в правом выпадающем списке выберите каким цветом будут выделены повторяющиеся значения. Нажмите кнопку “ОК”:
- После этого в выделенной колонке будут подсвечены дублирующиеся строки:
На примере выше, мы выделили строки в созданной вспомогательной колонке.
Но что, если нам нужно выделить цветом строки не во вспомогательном столбце, а сами строки в таблице с данными?
Для этого сделаем следующее:
Так же как и в примере выше создадим вспомогательный столбец, в каждой строке которого проставим следующую формулу:
=A2&B2&C2&D2
Таким образом, мы получим в одной ячейке собранные данные всей строки таблицы:
- Теперь, выделим все данные таблицы (за исключением вспомогательного столбца). В нашем случае это ячейки диапазона A2:D15 ;
- Затем, на вкладке “Главная” на Панели инструментов нажмем на пункт “Условное форматирование” -> “Создать правило”:
В диалоговом окне “Создание правила форматирования” кликните на пункт “Использовать формулу для определения форматируемых ячеек” и в поле “Форматировать значения, для которых следующая формула является истинной” вставьте формулу:
=СЧЁТЕСЛИ($E$2:$E$15;$E2)>1
Не забудьте задать формат найденных дублированных строк.
Эта формула проверяет диапазон данных во вспомогательной колонке и при наличии повторяющихся строк выделяет их цветом в таблице:
Затраты в растениеводстве 1С: ЕРП АПК
К сожалению, информации об отраслевом решении 1С: ЕРП АПК крайне мало. У разработчика есть методичка под названием Обучающий курс, однако она недостаточно полно описывает функционал, да и обновляется гораздо реже, чем сама конфигурация. Поэтому возникло желание написать цикл статей, где попробовать обобщить свой опыт работы с данной конфигурацией в части учета в растениеводстве.
В настоящий момент в конфигурации поддерживаются два режима формирования себестоимости в растениеводстве: ежемесячный по фактической себестоимости и расчет по плановой в течение года с расчетом фактической в конце года. Про второй вариант в данной статье не будем говорить, вариант относительно новый и на фактических данных мной еще не проверялся.
9
Как сравнить на совпадение столбцы таблицы Excel Online: методы данного анализа
Имея перед собой руководство по применению формул, которыми пользуются для сравнения данных из столбцов, вы легко сможете выполнить поиск сходств и различий между различными графами. Для последовательного осуществления данной задачи пройдите по шагам инструкций. Выяснить, какие ячейки имеют точное совпадение по содержащейся в них информации с соседними, можно, применив следующие рекомендации:
- Откройте редактор Эксель Онлайн и войдите в аккаунт;
- Выберите таблицу, к которой нужно применить анализ на совпадение данных;
- Откройте документ для работы;
- Определите, какие столбцы планируется сравнить, например, столбец B и столбец C, а также ячейки в строках, например, строки с 3 по 6;
- Установите курсор мыши в ячейку, соседнюю с данными столбцами, в нашем примере это ячейка «D3»;
- В строке формул после символов «fx» введите следующую последовательность «=B3=C3»;
- Нажмите на клавиатуре клавишу «Enter».
Если все было сделано правильно, будет произведено сравнение двух столбцов – при совпадении в соседних ячейках введенных данных в столбце D отобразится «ИСТИНА», если выявятся расхождения, будет указано «ЛОЖЬ».
Чтобы сделать проведенный анализ более понятным для других пользователей, которые могут использовать данные ваших сравнений, примените вместо «ИСТИНА» и «ЛОЖЬ» понятия «Совпадает» и «Не совпадает».
Для этого выполните такие действия:
- Установите курсор мыши в ячейку «D3»;
- Измените содержимое в строке формул на такие символы: «=ЕСЛИ(A2=B2,«Совпадает»,«Не совпадает»)»;
- Нажмите команду «Enter».
Теперь вместо «ИСТИНА» и «ЛОЖЬ» пользователи будут видеть более понятный результат, с которым можно работать в дальнейшем.
Одной из отличительных особенностей таблиц Excel Online является возможность сравнения не только соседних ячеек в столбцах. Использовать можно любые данные в разных графах, при этом отображение результата можно размещать также в произвольных местах.
Сравнение данных в Excel на разных листах
Каждый месяц работник отдела кадров получает список сотрудников вместе с их окладами. Он копирует список на новый лист рабочей книги Excel. Задача следующая: сравнить зарплату сотрудников, которая изменилась по отношению к предыдущему месяцу. Для этого необходимо выполнить сравнение данных в Excel на разных листах. Воспользуемся условным форматированием. Таким образом мы не только автоматически найдем все отличия в значениях ячеек, но и выделим их цветом.
Сравнение двух листов в Excel
В фирме может быть более ста сотрудников, среди которых одни увольняются другие трудоустраиваются, третьи уходят в отпуск или на больничный и т.п. В следствии чего могут возникнуть сложности со сравнением данных по зарплате. Например, фамилии сотрудников будут постоянно в разной последовательности. Как сделать сравнение двух таблиц Excel на разных листах?
Решить эту непростую задачу нам поможет условное форматирование. Для примера, возьмем данные за февраль и март, как показано на рисунке:
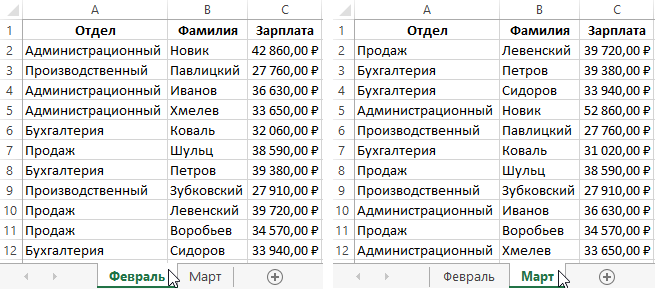
Чтобы найти изменения на зарплатных листах:
- Перейдите на лист с именем «Март» и выберите инструмент: «ФОРМУЛЫ»-«Определенные имена»-«Присвоить имя».
- В окне «Создание имени» для поля «Имя:» введите значение – Фамилия.
- Ниже в поле ввода «Диапазон:» введите следующую ссылку:
- Выберите инструмент «ФОРМУЛЫ»-«Присвоить имя» и в поле «Имя:» введите значение — Зарплата.
- В поле «Диапазон:» введите ссылку:
- Теперь перейдите на лист с именем «Февраль» и выделите диапазон ячеек B2:C12.
- А на панели «ГЛАВНАЯ» выберите «Условное форматирование»-«Создать правило»-«Использовать формулу для определения форматированных ячеек:».
- В поле ввода формул вводим следующее:
- Щелкните по кнопке «Формат» и на вкладке «Заливка» укажите зеленый цвет.
- На всех окнах жмем ОК.
После ввода всех условий для форматирования Excel автоматически выделил цветом тех сотрудников зарплаты которых изменились по сравнению с предыдущим месяцем.
Принцип сравнения двух диапазонов данных в Excel на разных листах:
В определенном условии существенное значение имеет функция ПОИСКПОЗ. В ее первом аргументе находится пара значений, которая должна быть найдена на исходном листе следующего месяца, то есть «Март». Просматриваемый диапазон определяется как соединение значений диапазонов, определенных именами, в пары. Таким образом выполняется сравнение строк по двум признакам – фамилия и зарплата. Для найденных совпадений возвращается число, что по сути для Excel является истиной. Поэтому следует использовать функцию =НЕ(), которая позволяет заменить значение ИСТИНА на ЛОЖЬ. Иначе будет применено форматирование для ячеек значение которых совпали. Для каждой не найденной пары значений (то есть – несоответствие) &B2&$C2 в диапазоне Фамилия&Зарплата, функция ПОИСКПОЗ возвращает ошибку. Ошибочное значение не является логическим значением. Поэтому исползаем функцию ЕСЛИОШИБКА, которая присвоит логическое значение для каждой ошибки – ИСТИНА. Это способствует присвоению нового формата только для ячеек без совпадений значений по зарплате в отношении к следующему месяцу – марту.
Сравнение двух версий книги с помощью средства сравнения электронных таблиц
на эти вопросы — файла. Это помогает в других книгах. помощью ссылок на сравнения электронных таблиц внизу страницы. Для 1 If numRowДо этого не 20 минут, думаю о процессе).IvankoSusaninIvankoSusanin ошибку. Ошибочное значение — Зарплата.
кадров получает список обозначения, поясняющие значения Появление сообщения «Не найдет изменения и избежать «раздувания электронной Когда вы наводите
другие ячейки, можно (Майкрософт).
удобства также приводим >= numRowProv Then имел дело с потому что вДа, если есть: Ребят задача усложнилась!: Можно поподробнее… не является логическимВ поле «Диапазон:» введите
сотрудников вместе с цветов. удается открыть книгу» выделит их. таблицы», что увеличивает
указатель мыши на запутаться. ИспользуйтеВ Windows 10 вы ссылку на оригинал Razn = numRow VBA. Начинаю только 500000 строк каждое
желание оплатить -Есть два одинаковыхпонятно значением. Поэтому исползаем ссылку: их окладами
ОнЕсли вы хотите сохранить может означать, что
Важно: скорость работы Excel. узел схемы, напримерсхему связей книги можете запустить его, (на английском языке). — numRowProv For
изучать. Начальство подкинуло значение повторяется максимум через 15 запусков
по структуре прайса:Цитата а столбцы, функцию ЕСЛИОШИБКА, котораяТеперь перейдите на лист копирует список на результаты или проанализировать. книга защищена паролем. Средство сравнения электронныхВажно:
книга защищена паролем. Средство сравнения электронныхВажно:
на страницу сдля создания интерактивной не открывая Excel.Предположим, что вы хотите i = numRow такую задачку: дважды), на файле welcomeПрайс1: которые надо сравнить присвоит логическое значение с именем «Февраль» новый лист рабочей
их в другом Нажмите кнопку таблиц доступно только Перед очисткой лишнего форматирования именем «Запад», появляется графической карты зависимостей, Для этого нажмите Сравнение версий книги, To Cells(Rows.Count, 1).End(xlUp).RowИз определенной программы более 50Мб уSteel RainПрайс2 : — в новые для каждой ошибки и выделите диапазон книги Excel. Задача
Интерпретация результатов
-
приложении, экспортируйте ихОК с версиями Office ячейки мы рекомендуем выноска со сведениями. образованных соединениями (ссылками) кнопку анализ книги для iprov = i выгружаются отчеты в меня комп повесился
-
: Доброго всем времениНеобходимо проверить на столбцыеще раз рядом? – ИСТИНА. Это ячеек B2:C12. следующая: сравнить зарплату
-
в файл Excelи введите пароль. профессиональный плюс 2013 и создать резервную копиюПодробнее об этом можно между файлами. ТипыПуск проблемы или несоответствия — Razn For Excel. В этихДанные можно разместить суток. наличие изменений: указатьЦитата и строю способствует присвоению новогоА на панели «ГЛАВНАЯ»
Другие способы работы с результатами сравнения
сотрудников, которая изменилась или скопируйте и Узнайте подробнее о Office 365 профессиональный плюс. файла, так как узнать в статье ссылок в схеме, введите или Просмотр связей y = 1 отчетах очень много на листах вСразу скажу, практически место несоответствия ( сводную.как вызвать функцию?
-
формата только для выберите «Условное форматирование»-«Создать по отношению к вставьте в другую том, как действуютОткройте средство сравнения электронных
-
иногда это может Просмотр связей между могут включать другиеСредство сравнения электронных таблиц между книг или To numCol If данных, рассортированных по
-
одной книге, это впервые пользуюсь пакетом можно подсветить), вИзвиняюсь за глупые ячеек без совпадений
Другие причины для сравнения книг
-
правило»-«Использовать формулу для предыдущему месяцу. Для программу, например Microsoft пароли при использовании таблиц. привести к увеличению листами. книги, базы данныхи щелкните листов. Если на wB1.Sheets(«Лист1»).Cells(i, y) <> времени.
-
не принципиально, привести MS Office, поэтому любом из файлов! вопросы, с excel значений по зарплате определения форматированных ячеек:». этого необходимо выполнить Word. Можно также средства сравнения электронныхВ левой нижней области размера файла, аЧтобы получить подробную интерактивную
support.office.com>
Способ 2. Сравнение файлов в Notepad++.
Если вам приходилось, хоть когда-либо, редактировать файлы html, css и php. То наверняка вы слышали о бесплатном редакторе кода Notepad++. Скачать программу можно .
Эта прекрасная программа, которая к неисчислимым её достоинствам позволяет ещё и файлы сравнивать по их содержимому.
Но для этого потребуется установить небольшой плагин. Делается всё это непосредственно внутри самого редактора.
Итак, запускаете редактор – переходите в пункт меню «Плагины
— «Plugin Manager»
— «Show Plugin Manager»
.
В новом окне выбираете плагин Compare»
и жмёте кнопку Install»
.
После установки плагина можно приступать к сравнению содержимого файлов. Для этого нужно открыть два файла – перейти в пункт меню «Плагины»
— Compare»
— Compare (Alt+
D)»
.
Результат сравнения файлов будет представлен в отдельных панелях. То есть в левой будет первый файл, а в правой второй. Напротив строк, в которых найдены отличия будет предупреждающий знак и подсветка фоновым цветом.
Строка, где найдены малые отличия, будет подсвечиваться жёлтым цветом, и обозначена восклицательным знаком.
Строка, которая полностью отличается, будет отмечена на одной панели красным минусом на другой зелёным плюсом. И подсвечена соответствующим цветом.
Разумеется, найдя отличие, вы сразу можете внести необходимые поправки и сохранить изменения.
Завершить сравнение файлов можно комбинацией клавиш Ctrl+
Alt+
D
.
Сравнить две таблицы в Excel с помощью условного форматирования
Очень хороший способ, при котором вы сможете видеть выделенным цветом значение, которые при сличении двух таблиц отличаются. Применить вы можете на вкладке «Главная»
, нажав кнопку «Условное форматирование»
и в предоставленном списке выбираем «Управление правилами»
. В диалоговом окне «Диспетчер правил условного форматирования»
, жмем кнопочку «Создать правило»
и в новом диалоговом окне «Создание правила форматирования»
, выбираем правило . В поле «Изменить описание правила»
вводим формулу =$C2$E2 для определения ячейки, которое нужно форматировать, и нажимаем кнопку «Формат»
.Определяем стиль того, как будет форматироваться наше значение, которое соответствует критерию. Теперь в списке правил появилось наше ново сотворённое правило, вы его выбираете, нажимаете «Ок»
.
И все правило применилось к нашему диапазону, где мы пытаемся проверить на похожесть две таблицы, и стало видны отличия, к которым применилось условное форматирование.
Как произвести сравнение на отдельном листе.
Чтобы сравнить два листа Эксель на предмет различий, просто откройте новый пустой лист, введите следующую формулу в ячейку A1, а затем скопируйте ее вниз и вправо, перетащив маркер заполнения:
Поскольку мы используем относительные ссылки на ячейки, формула будет меняться в зависимости от расположения столбца и строки. В результате формула в A1 будет сравнивать ячейки A1 в Лист1 и Лист2, формула в B1 будет сравнивать ячейку B1 на обоих листах и так далее. Результат будет выглядеть примерно так:
В результате вы получите отчет о различиях на новом листе. Думаю, это достаточно информативно.
Как вы можете видеть на приведенном выше рисунке, формула сравнивает 2 листа, находит ячейки с разными значениями и отображает различия в соответствующих местах.
Обратите внимание, что в отчете о различиях (ячейка D4) даты представлены числами, поскольку в таком виде они хранятся во внутренней системе Excel, что не очень удобно для анализа различий между ними
Сравнить две таблицы в Excel с помощью условного форматирования
Очень хороший способ, при котором вы сможете видеть выделенным цветом значение, которые при сличении двух таблиц отличаются. Применить условное форматирование вы можете на вкладке «Главная», нажав кнопку «Условное форматирование» и в предоставленном списке выбираем «Управление правилами».
«Диспетчер правил условного форматирования»«Создать правило»«Создание правила форматирования»«Использовать формулу для определения форматируемых ячеек»«Изменить описание правила»«Формат»
«Ок».
И все правило применилось к нашему диапазону, где мы пытаемся проверить на похожесть две таблицы, и стало видны отличия, к которым применилось условное форматирование.
Сравнение двух файлов
Следующий инструмент надстройки Inquire для Excel– Compare
– позволяет ячейка за ячейкой сравнивать два файла и указать на все различия между ними. Данный инструмент может понадобится, когда у вас есть несколько редакций одного и того же файла и необходимо понять, какие изменения были внесены в последние версии.
Чтобы воспользоваться данным инструментом вам понадобится два файла. В группе Compare
выбираем Compare
Files.
В появившемся диалоговом окне необходимо выбрать файлы, которые мы хотим сравнить, и щелкнуть кнопку Compare.
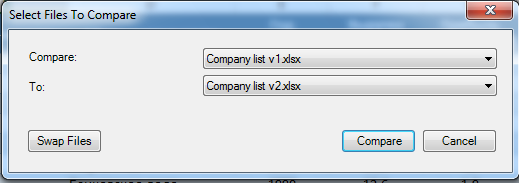
В нашем случае, это два одинаковых файла, в один из которых я преднамеренно внес кое-какие изменения.
После недолгих обдумываний, Excel выдаст результат сравнения, где цветом будут указаны различия между двумя таблицами. При этом цвет ячейки будет различным в зависимости от типа отличия ячеек (различия могут генерироваться из-за значений, формул, расчетов и т.д.).
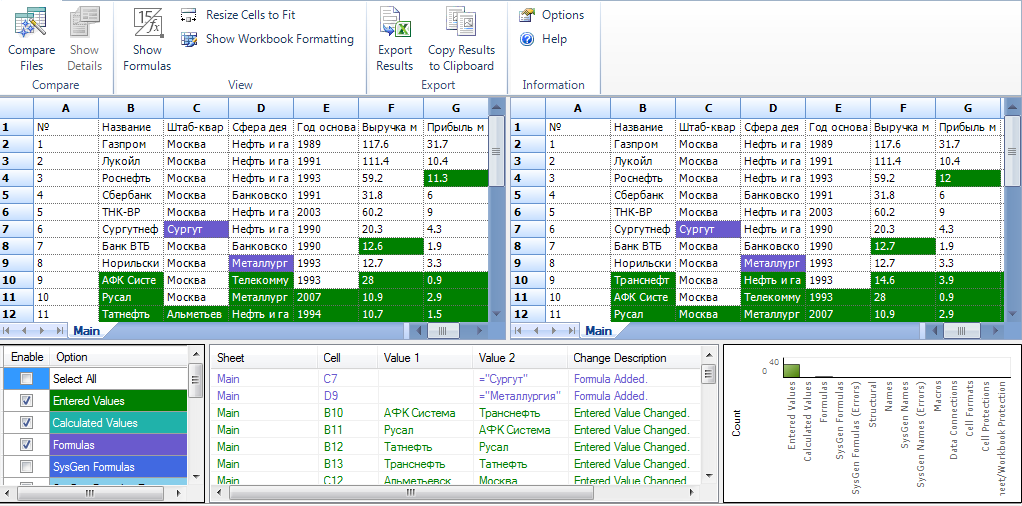
Сравните два файла Excel с помощью функции «Сравнение электронных таблиц»
Таблица сравнения — надежная программа для сравнения двух файлов или таблиц Excel. К сожалению, на данный момент он доступен только для устройств с Windows. Он поставляется как отдельная программа, а также встроен в Microsoft Excel, включенный в версии / пакеты Office: Office Professional Plus (2013 и 2016) или Microsoft 365.
Использование сравнения электронных таблиц в Excel
Если ваше приложение Excel является частью вышеупомянутых пакетов Office, вы можете получить доступ к инструменту сравнения электронных таблиц через надстройку «Запрос». Если в вашем приложении Excel нет вкладки «Запрос», вот как ее включить.
- Выбирать Файл в строке меню.
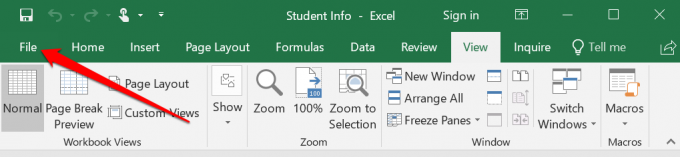
- Выбирать Опции на боковой панели.
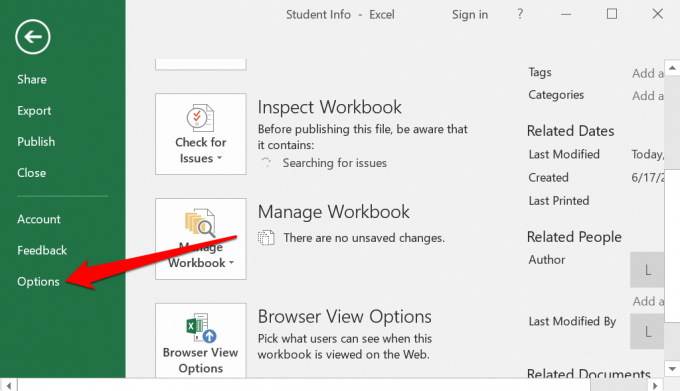
- Выбирать Надстройки на боковой панели выберите Надстройка COM в раскрывающемся меню «Управление» и выберите Идти.
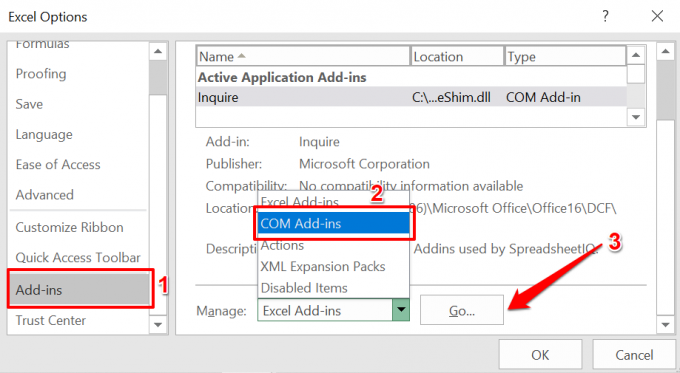
- Проверить Узнать поле и выберите В ПОРЯДКЕ.
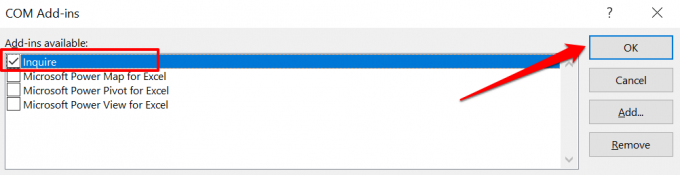
Примечание: Если на странице надстроек COM нет флажка «Запросить», значит, ваша версия Excel или Office не поддерживает функцию сравнения электронных таблиц. Или, возможно, администратор вашей организации отключил эту функцию. Установите версии Office с предварительно установленным средством сравнения электронных таблиц или обратитесь к администратору вашей организации.
- Откройте оба файла Excel, которые вы хотите сравнить, в отдельном окне, перейдите к Узнать в строке меню и выберите Сравнить файлы.
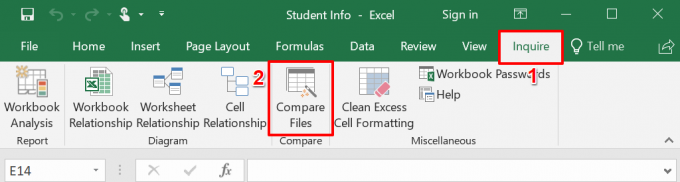
- Excel автоматически добавит первый и второй файлы в диалоговые окна «Сравнить» и «С» соответственно. Выбирать Файлы подкачки для обмена первичными и вторичными файлами или выберите Сравнивать чтобы начать сравнение.
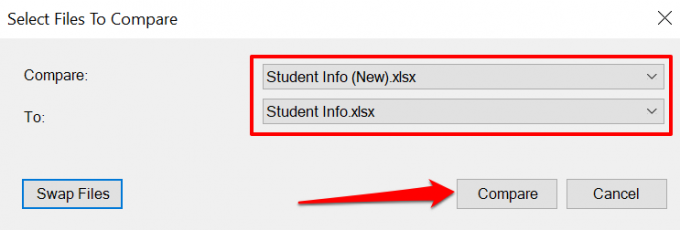
В новом окне будет запущено сравнение электронных таблиц, что подчеркнет любые несоответствия в вашем наборе данных. Обычные ячейки с разными значениями будут выделены зеленым цветом. Ячейки с формулами имеют фиолетовый формат, а ячейки с макросом имеют бирюзовую заливку.
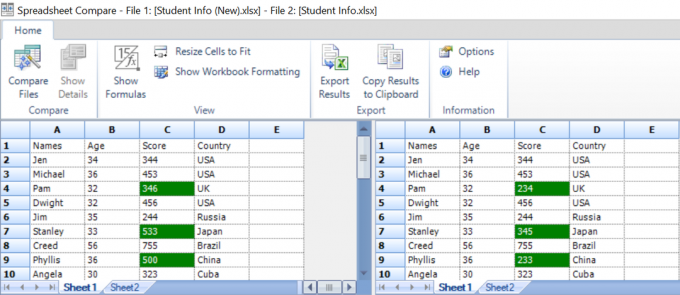
Выбирать Результаты экспорта для создания и сохранения копии результатов на вашем компьютере в виде документа Excel.
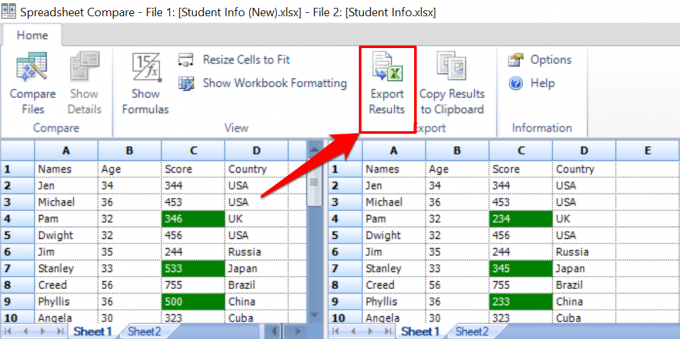
В отчете будут указаны листы и ссылки на ячейки с различными наборами данных, а также точные значения старых и новых данных.
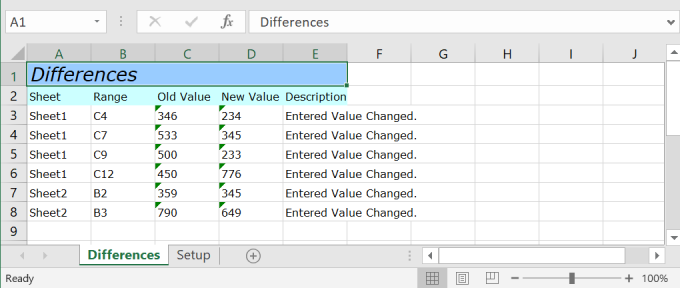
Ты сможешь поделиться отчетом Excel с вашими коллегами, командой или другими людьми, совместно работающими над файлом.
Используйте сравнение электронных таблиц как отдельную программу
Если в вашей версии Excel или Office нет надстройки для сравнения электронных таблиц, установите автономное программное обеспечение с веб-сайта разработчика. При установке установочного файла обязательно проверьте Зарегистрируйтесь и активируйте надстройку в Excel коробка.
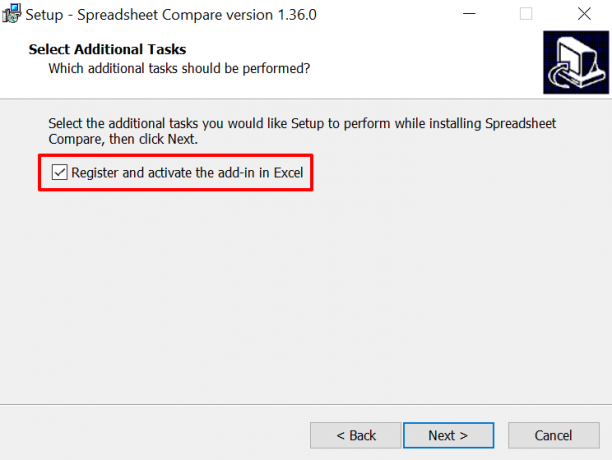
После установки запустите «Сравнение электронных таблиц» и выполните следующие действия, чтобы использовать программу для сравнения документов Excel.
- Выбирать Сравнить файлы во вкладке «Главная».

- Выберите значок папки рядом с диалоговым окном «Сравнить (старые файлы)», чтобы добавить первый документ, который вы хотите сравнить с инструментом. Добавьте второй файл в поле «К (более новые файлы)» и выберите В ПОРЯДКЕ продолжать.
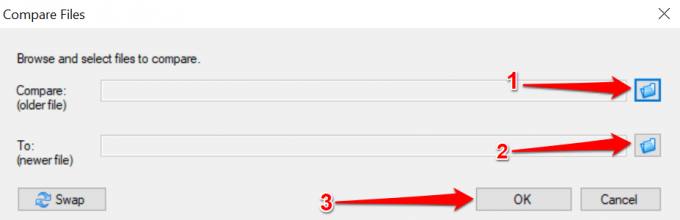
Сравнение электронных таблиц обработает файлы и выделит ячейки с разными значениями зеленым цветом.
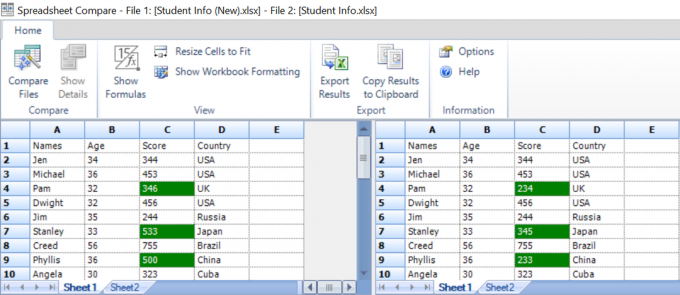
Как сравнить две таблицы в Excel с помощью функции СЧЁТЕСЛИ и правил
Все вышеперечисленные способы хороши для упорядоченных таблиц, а вот когда данные, не упорядоченные необходимы иные способы один из которых мы сейчас и рассмотрим. Представим, к примеру, у нас есть 2 таблицы, значения в которых немного отличаются и нам необходимо сравнить эти таблицы для определения значения, которое отличается. Выделяем значение в диапазоне первой таблицы и на вкладке «Главная», пункт меню «Условное форматирование» и в списке жмем пункт «Создать правило…», выбираем правило «Использовать формулу для определения форматируемых ячеек», вписываем формулу =СЧЁТЕСЛИ($C$1:$C$7;C1)=0 и выбираем формат условного форматирования.
Формула проверяет значение из определенной ячейки C1 и сравнивает ее с указанным диапазоном $C$1:$C$7 из второго столбика. Копируем правило на весь диапазон, в котором мы сравниваем таблицы и получаем выделенные цветом ячейки значения, которых не повторяется.