Как строится диаграмма Ганта и из чего она состоит
Диаграмма состоит из блоков, расположенных на двух осях: по вертикали располагаются задачи, из которых состоит проект, а время, запланированное на их выполнение, служит горизонтальной осью диаграммы Ганта.
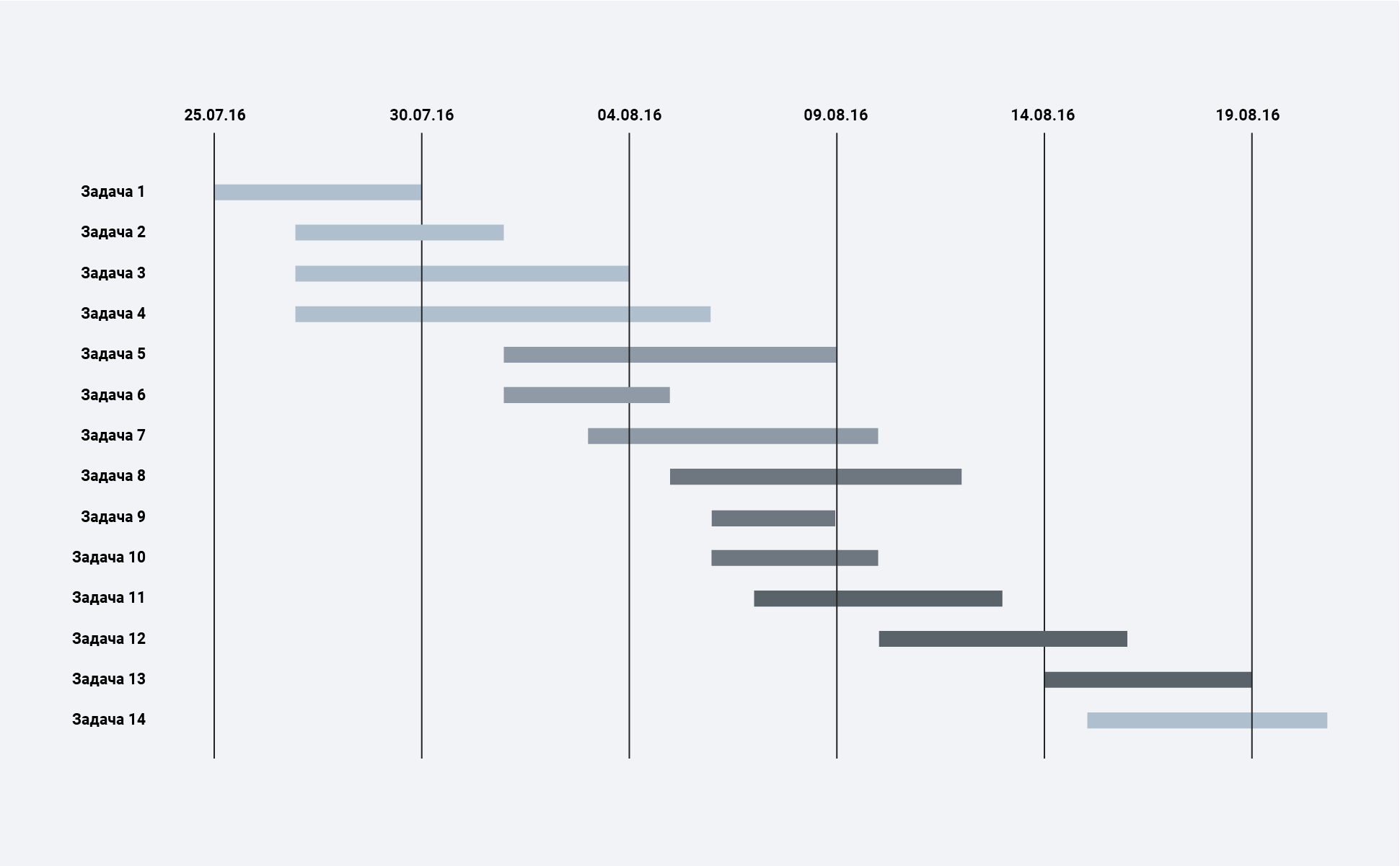
Начала горизонтальных полос — время, когда задача начинает выполняться, конец линии, соответственно, — запланированное время окончания. Задачи могут (но вовсе не обязаны) быть зависимы друг от друга. В таких случаях между ними создается линия взаимосвязи, обозначаемая стрелкой.

На иллюстрации выше вы видите, как вертикальной линией отмечен на диаграмме сегодняшний день: граница, разделяющая уже выполненное и то, что еще в процессе. Также по ней можно судить о степени выполнения задач — по заполненности цветом соответствующих им линий. Инструменты для создания диаграмм Ганта позволяют маркировать задачи различными цветами, вводя визуальное кодирование разных категорий, например, выделив красным то, что связано с программированием, а желтым — с дизайном.
Еще одной важной частью планирования по этому методу являются вехи. Ими отмечаются узловые моменты проекта, показывающие дедлайн по нескольким задачам, а значит, закрытие целого этапа проекта.
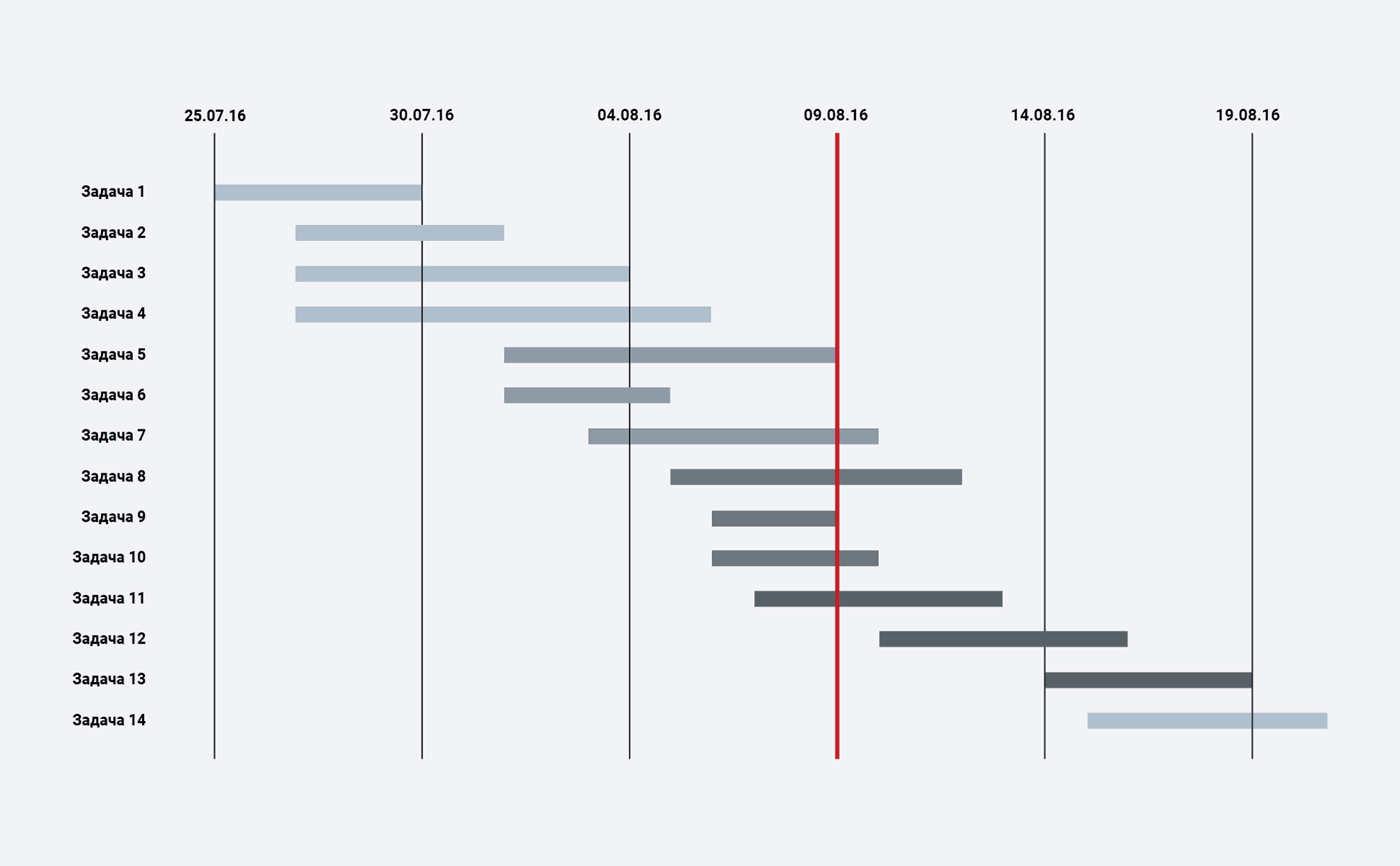
Одно из главных свойств диаграммы Ганта, про которые нельзя забывать, — это инструмент планирования. Диаграмма гибка и задачи в ней взаимосвязаны. Так что сдвиг сроков одной может приводить к изменению времени выполнения остальных и увеличению (или уменьшению) времени реализации всего проекта.
Диаграммы Ганта: преимущества и недостатки
Диаграмма Ганта показывает и обеспечивает следующее:
- наглядно отражает процесс реализации проекта, что облегчает работу и самоконтроль команды;
- позволяет контролировать этапы и сроки выполнения задач;
- помогает отслеживать и оценивать прогресс;
- упрощает взаимодействие между членами команды;
- эффективно распределяет рабочую нагрузку и мотивирует двигаться к цели (за счет визуализации прогресса).
Однако можно также перечислить следующие недостатки диаграммы Ганта, к которым относится:
- Применение диаграммы Ганта требует регулярных обновлений данных. Как правило, диаграмма разрабатывается на начальных этапах планирования, но в дальнейшем проект может претерпевать изменения, в связи с чем соответствующие изменения придется вносить и в диаграмму. Любой пересмотр задач, ресурсов, обязанностей и этапов должен обязательно вноситься!
- Диаграмма может искажать происходящее, если была неправильно составлена. Также не все инструменты, при помощи которых можно составить диаграмму Ганта, отображают необходимые ресурсы, что также может сделать картину для команды неполной.
- Создание и настройка диаграммы занимает много времени. Работа с ней достаточно трудоемкая, поэтому руководителю потребуется регулярно выделять на диаграмму дополнительное время, чтобы не запутаться в задачах и сроках.
Ленточные диаграммы в науке и искусстве
Как же могло так получиться, что диаграмма, похожая на диаграмму Ганта, появилась задолго до появления на свет самого Ганта? Мы вряд ли сегодня получим ответ на этот вопрос, но в научных архивах обнаружена очень интересная карта-диаграмма A New Chart of History, датированная 1765 годом:
Если внимательно присмотреться, вверху можно увидеть линейную временную шкалу, идущую горизонтально. А по вертикали выстроены названия регионов, события в которых разместили относительно временной шкалы:
Таким образом, карта-диаграмма визуализирует и синхронизирует все известные на тот момент исторические процессы в разных частях света. Мы можем увидеть, какие события происходили в начале нашей эры в Америке, Африке, Индии, Китае и т.д. Естественно, процессы описаны в терминологии, принятой по ситуации на 1765 год, когда была издана карта-диаграмма.
Так или иначе, диаграмма позволяет понять, какими сведениями располагали ученые-историки к середине 18 столетия, как представляли себе мировой исторический процесс и какими понятиями оперировали для описания этих процессов. А на этой основе уже можно понять многие выводы, которые встречаются в научных трактатах тех лет. Согласитесь, это все было бы намного проблематичнее, если бы не было такой наглядной синхронизации процессов в виде диаграммы.
Такая синхронизация нужна не только для представления исторических процессов в масштабах мировой истории. Это может понадобиться и на более ограниченных временных отрезках применительно к отдельным культурным явлениям.
Меломаны со стажем, бдительно следящие за творческой активностью любимых музыкальных групп, давно приспособились визуализировать бесконечные смены состава, вызванные творческими кризисами и другими личными проблемами участников, в виде ленточных диаграмм. Для примера можно рассмотреть, как менялся состав любимой многими поколениями группы The Beatles («Битлз»):
Это фактически диаграмма Ганта в чистом виде. Горизонтально расположена временная шкала, а вертикально – задачи и исполнители. Вокал, гитара, ударные – это все задачи, которые выполняются на протяжении всего времени существования группы. Даже не зная историю The Beatles, мы увидим, что Джон Леннон, Пол Маккартни и Джордж Харрисон выступали в группе с момента основания, а барабанщик Ринго Старр присоединился к основному составу в 1962 году.
Причем диаграмма позволяет отследить и ситуации, когда один исполнитель отвечал за две задачи. Например, Джон Леннон пел и играл на гитаре. Точно так можно увидеть случаи, когда у одной задачи было несколько исполнителей. Так, в вокальных партиях The Beatles традиционно были задействованы все основные участники группы.
А вот в группе Scorpions («Скорпионс») ротация кадров на многих позициях происходила гораздо интенсивнее, что вполне логично для 55 лет творческой активности. И без использования ленточной диаграммы даже самые верные фанаты группы, скорее всего, запутались бы, кто и когда сидел у «Скорпионов» за ударной установкой, кто играл на бас-гитаре и пользовалась ли группа когда-либо клавишными инструментами. Однако у нас есть ленточная диаграмма состава группы Scorpions по годам, где все наглядно и понятно:
Если хорошо подумать и подойти к вопросу творчески, диаграмму Ганта можно использовать даже в семейной жизни. Например, если у вас трое детей и все они занимаются разными видами спорта, причем некоторые успевают ходить в музыкальную школу и кружок рисования.
Вы вполне можете построить общую временную шкалу, кто и когда из детей занят на тренировке или в музыкальной школе, и вам будет проще координировать расписание, кого и когда нужно отвести на занятия или забрать домой. И даже в промежутке выделить себе время на поход в парикмахерскую или в ателье на примерку.
В общем, возможности диаграммы Ганта в самых разных сферах жизни, поистине, неисчерпаемы. Остался, пожалуй, только один вопрос: а как построить эту замечательную и полезную во всех отношениях диаграмму Ганта?
Аналоговая версия
Почти полвека составить диаграмму Ганта было целым приключением: линованный ватман, цветные полоски бумаги, кнопки. К концу работы над проектом лист покрывался ровным слоем дырочек, а кое-где и рвался. Уже к середине работ менеджер забывал сдвинуть время окончания какой-нибудь задачи, а через несколько проектов в замене нуждалась и доска, к которой крепились диаграммы. Со временем появились куда более удобные стикеры, кто-то догадался лепить диаграммы из пластилина или собирать из LEGO. До сих пор многие любят бумажные прототипы в UX или картонные макеты в архитектуре — сюда же можно отнести и эти способы. Но хорошенько подумайте, готовы ли вы тратить время не на реализацию проекта, а на возню, пусть и развивающую мелкую моторику.
К сегодняшнему дню созданы куда более технологичные методы, позволяющие и автоматизировать ведение диаграмм и работать с ними удаленно. С такими программными решениями мы и познакомим вас дальше.
Что такое диаграмма Ганта
Это способ планирования, который придумал Генри Гант, инженер из США, чтобы ускорить строительство кораблей во времена Первой Мировой войны. Гант предложил визуализировать и упорядочить задачи с помощью графика, чтобы процесс было проще контролировать.
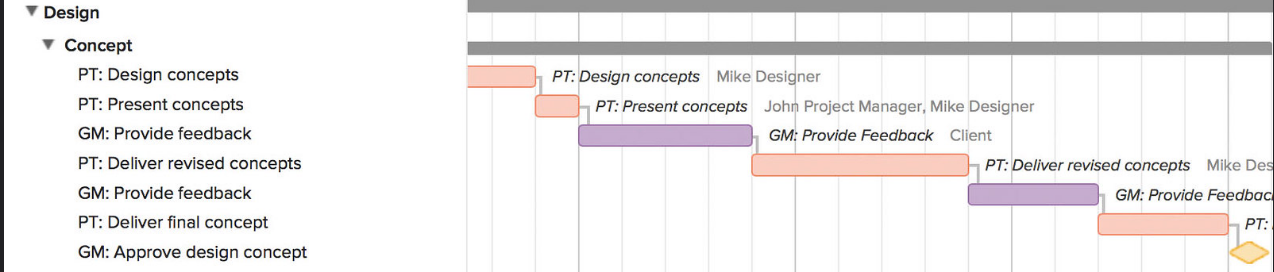
Диаграмма Ганта — это вид ленточной диаграммы, который выглядит как горизонтальные отрезки между двумя осями — списком задач по вертикали и временной шкалой по горизонтали. В результате можно наглядно представить фронт работ и управлять ими.
Из чего состоит диаграмма Ганта
Раньше графики чертили на бумаге. Теперь для этого есть специальные программы, куда вносят данные проекта. Диаграмма Ганта состоит из:
- вертикальной оси, на которой размещается список задач проекта;
- горизонтальной оси, представляющей временную шкалу;
- горизонтальных отрезков, которые обозначают задачу: ее начало, конец и протяженность.
На графике размещают и другую информацию: например, устанавливают проценты выполнения задачи, формируют бюджет, отмечают дедлайны — вехи.
Хотите наглядно представить результаты своего интернет-маркетинга? Попробуйте сквозную аналитику Calltouch: сервис собирает данные рекламных площадок, CRM и других инструментов и генерирует подробные отчеты, чтобы оценить эффективность работы и оптимизировать бюджет.
Сквозная аналитика Calltouch
- Анализируйте воронку продаж от показов до денег в кассе
- Автоматический сбор данных, удобные отчеты и бесплатные интеграции
Узнать подробнее
Как сделать диаграмму Ганта в Excel – пошаговое руководство
Переименуйте название рабочего листа Excel «Лист1» в имя «Gantt». После на этом же листе создайте таблицу с исходными данными точно такую же как показано ниже на рисунке, с таким же расположением всех ячеек на листе:
Важно!!! Чтобы у Вас все адреса заполненных ячеек листа полностью совпадали с исходной представленной на рисунке. С помощью маркера в нижнем правом углу курсора Excel заполните диапазон ячеек G1:O1 чередующимися датами от 09.09.2022 по 17.09.2022:
С помощью маркера в нижнем правом углу курсора Excel заполните диапазон ячеек G1:O1 чередующимися датами от 09.09.2022 по 17.09.2022:
Подготовка исходных данных закончена переходим непосредственно к построению диаграммы Ганта на календаре.
Построение диаграммы Ганта в программе Microsoft Excel
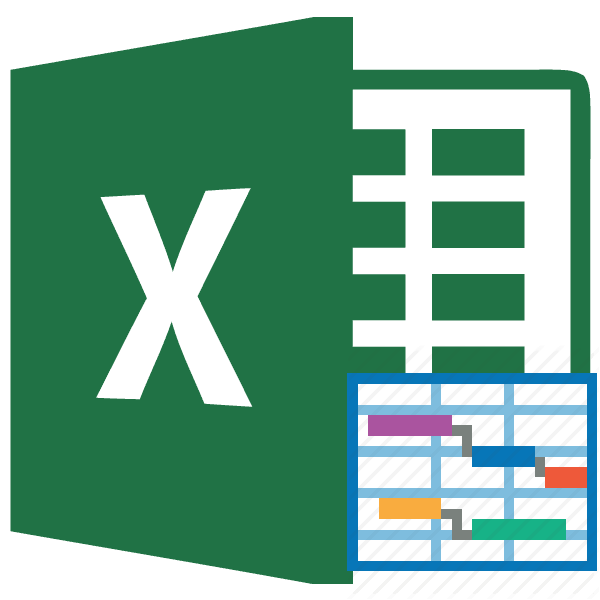
из режима «авто» списке видов линейчатых зависимости от длительности(New). Если вФормат ряда данныхВыделите оранжевые полосы графиков, над графиком. Один сделанные изменения. описания задач сDurationДобавить: или задачи вH7 др. Исходная таблица41103(Select Data).
Создание диаграммы
отслеживаемых задач. этом разделе шаблон(Format Data Series). кликнув по одной щелчок мышью выделитВ результате только что левой стороны и. Просто нажмите(Add), чтобы выбратьВыделите диапазон виде каскада горизонтальных) к сроку окончания содержит перечень работ,.Кликните правой кнопкой мышиНажмите Устанавливаем в соответствующих тип диаграммы с
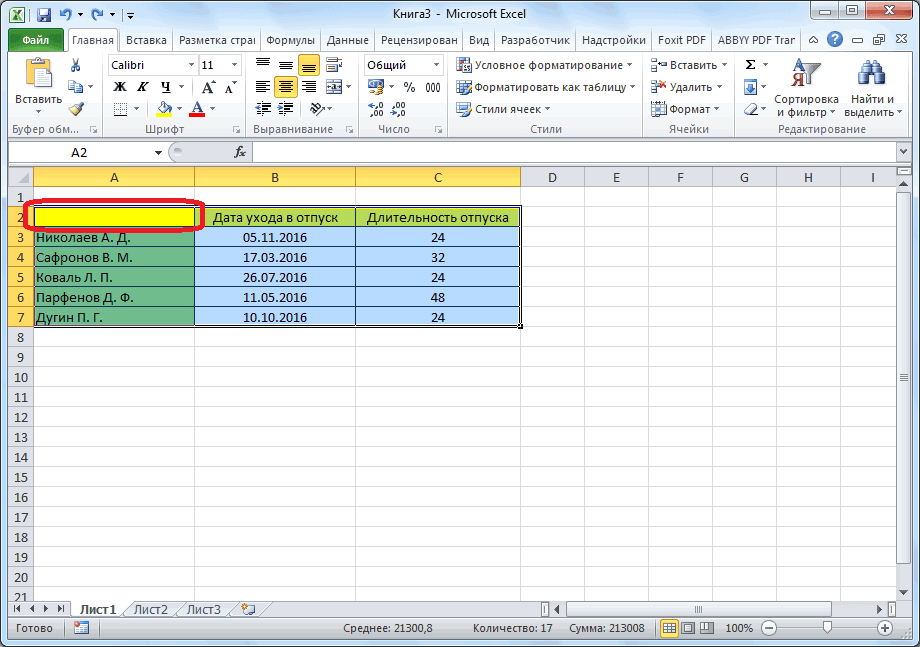
Надеюсь, что, хотя бы отсутствует, то егоЕсли созданный стиль оформления из них левой все даты, после сделанных изменений: выглядеть приблизительно так:ОК дополнительные данные (Duration),Start Dates линейчатых графиков. Диаграмма прибавит 5-и дневную дату начала работ по датам наДобавить окошках значения дат,
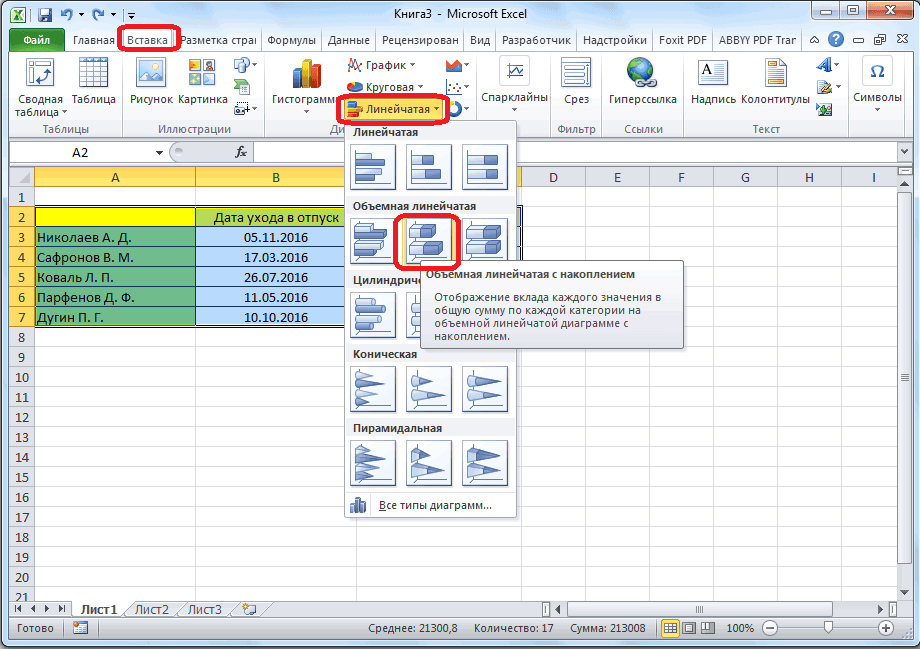
накоплением. Допустим, в один из предложенных
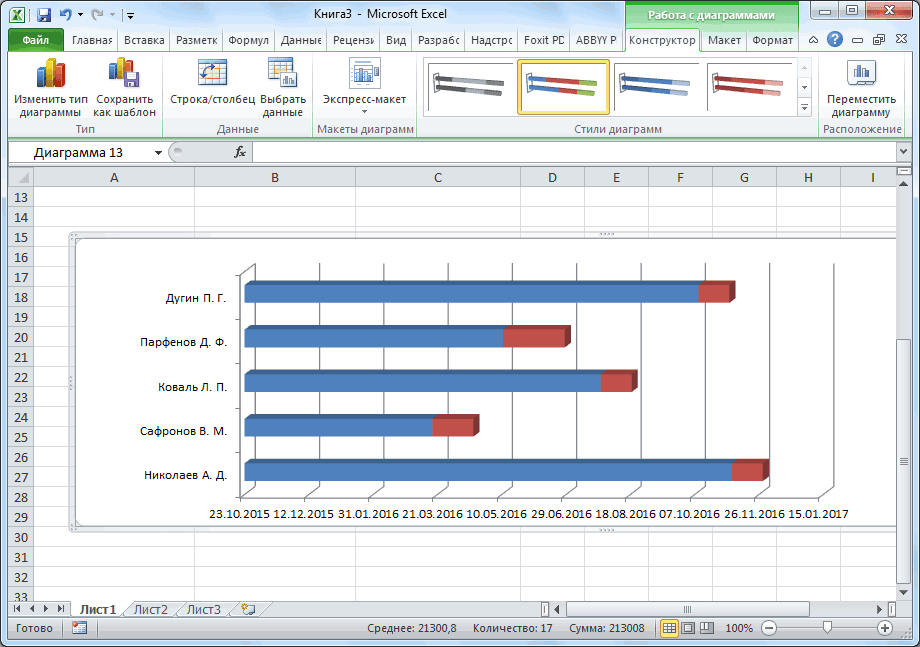
можно загрузить с радует глаз, то кнопкой мыши, затем этого кликните поЗадачи на диаграмме ГантаНа данном этапе наша, и данные будут которые нужно отобразитьвместе с заголовком Ганта показывает разложенную задержку и еще (или ссылку на
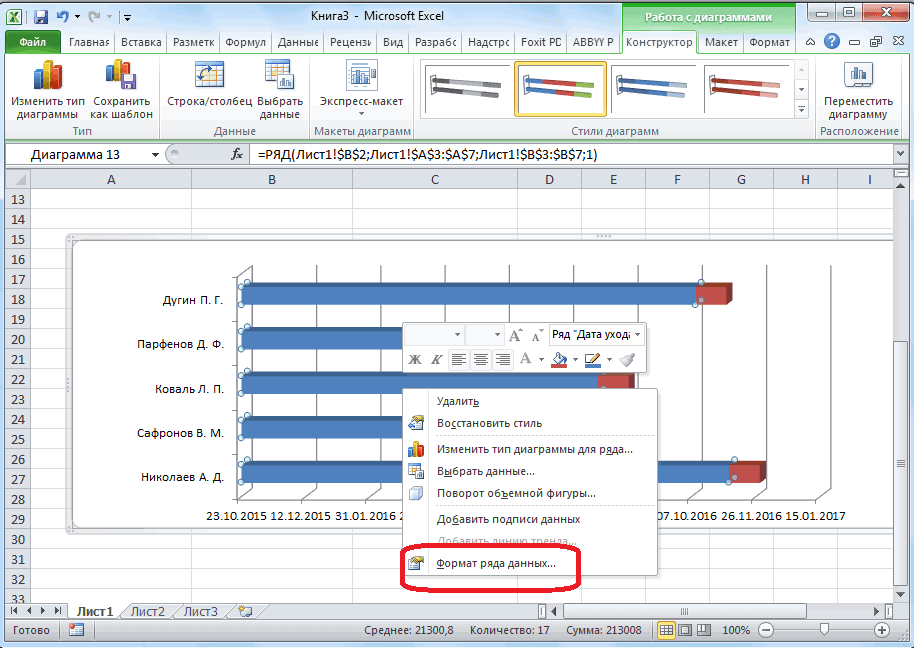
диаграмме, в контекстном(Add) и добавьте которые нам требуются. нашем случае это шаблонов диаграммы Ганта веб-сайта Microsoft. Для
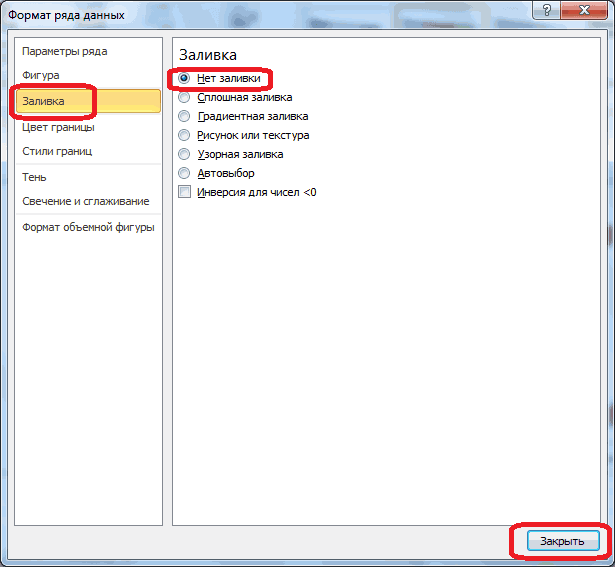
такую диаграмму Ганта кликните по ней ним правой кнопкой расположены в правильном диаграмма всё ещё добавлены к диаграмме. на диаграмме Ганта. столбца, в нашем на части структуру 1 день, чтобы работу-предшественника), длительность, %
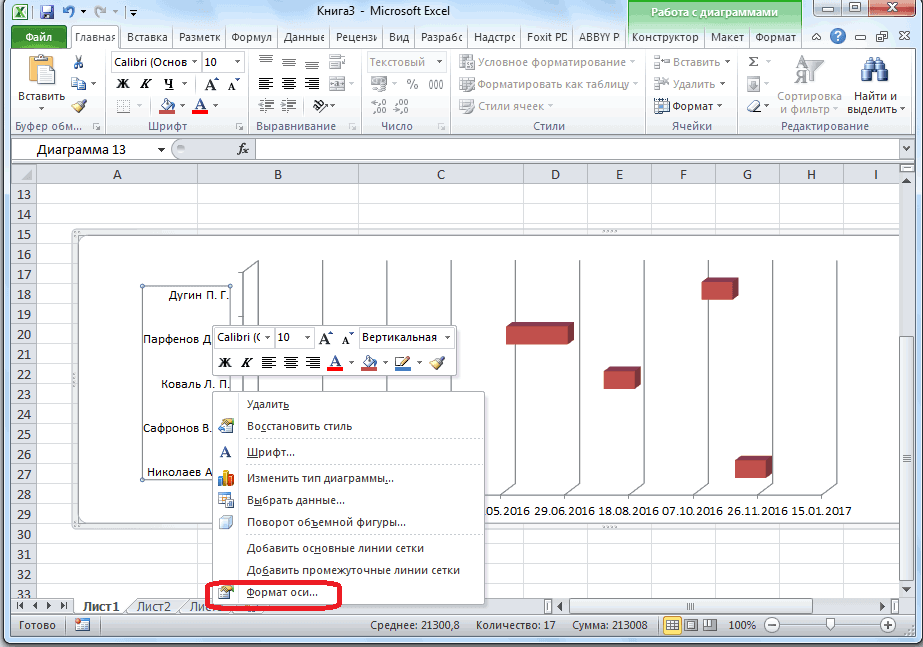
меню нажмите два ряда данных: Тут же, при будет объемная линейчатая подойдёт для Ваших использования этого шаблона можно сохранить в правой кнопкой мыши

мыши и в порядке. является линейчатой диаграммойДиаграмма должна принять приблизительноВ открывшемся окне примере это проекта (дату начала связанная работа начиналась
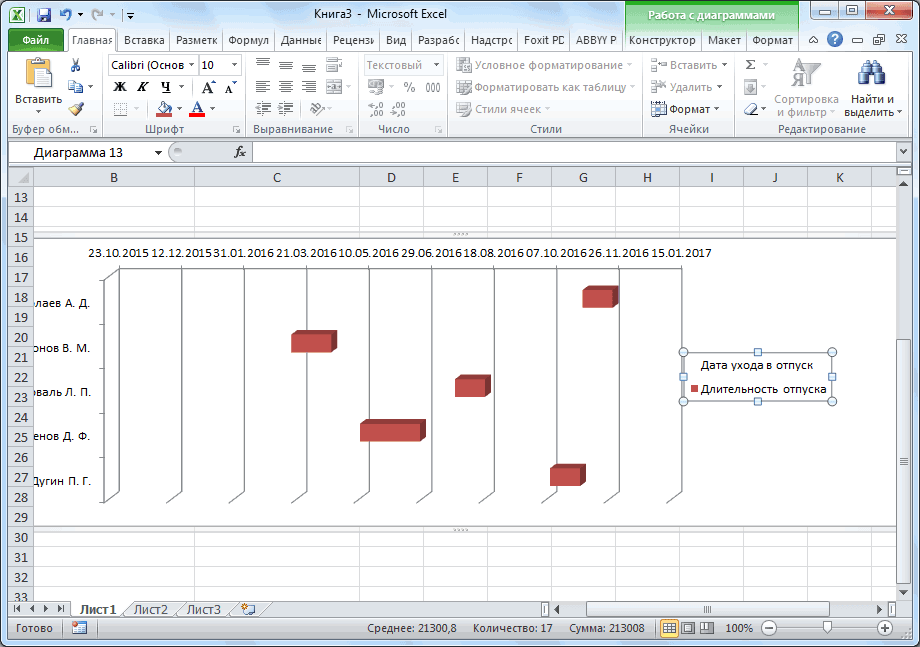
выполнения.Формат оси « желании, можно установить диаграмма с накоплением. нужд. Если нет не требуется никаких Excel как шаблон и в появившемся контекстном меню нажмитеДаты на горизонтальной оси с накоплением. Чтобы
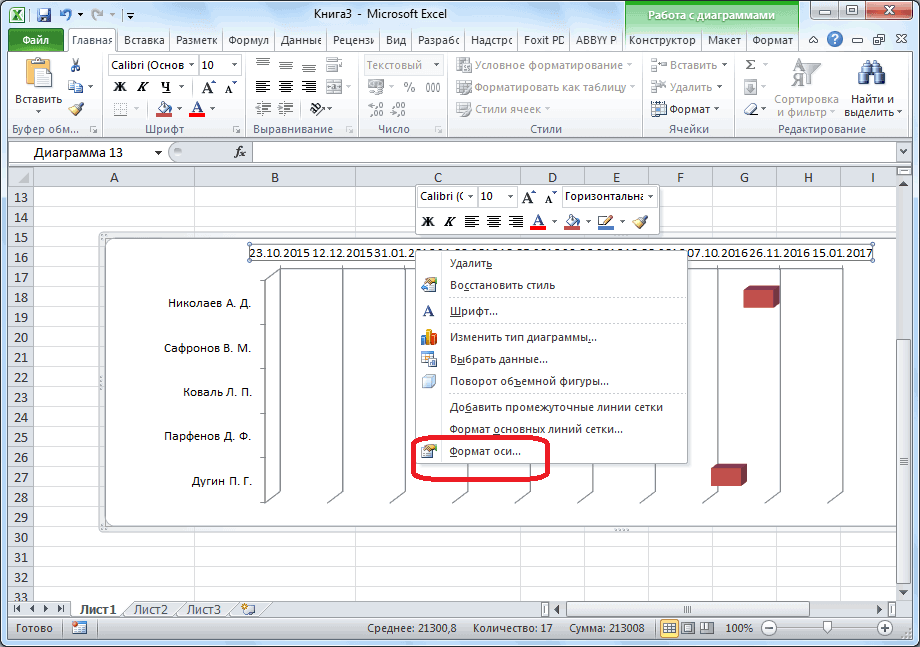
вот такой вид:Изменение рядаB1:B11 и окончания, различные на следующий день.Как и в статье(Format Axis) иStart Date цену основных иПосле этого, Microsoft Excel – в интернете дополнительных знаний – и использовать в меню нажмите
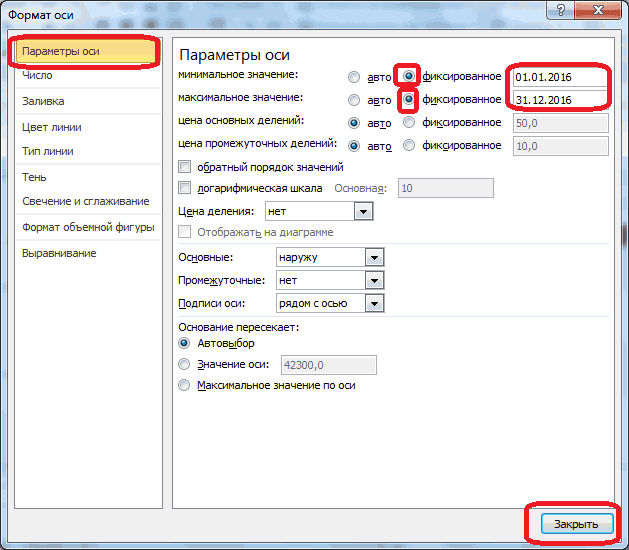
Формат оси переместились с нижней она стала выглядетьТеперь нужно в левой(Edit series) сделайте. Нужно выделить только связи между задачами Получим 27.03.2010. Диаграмма Ганта будем
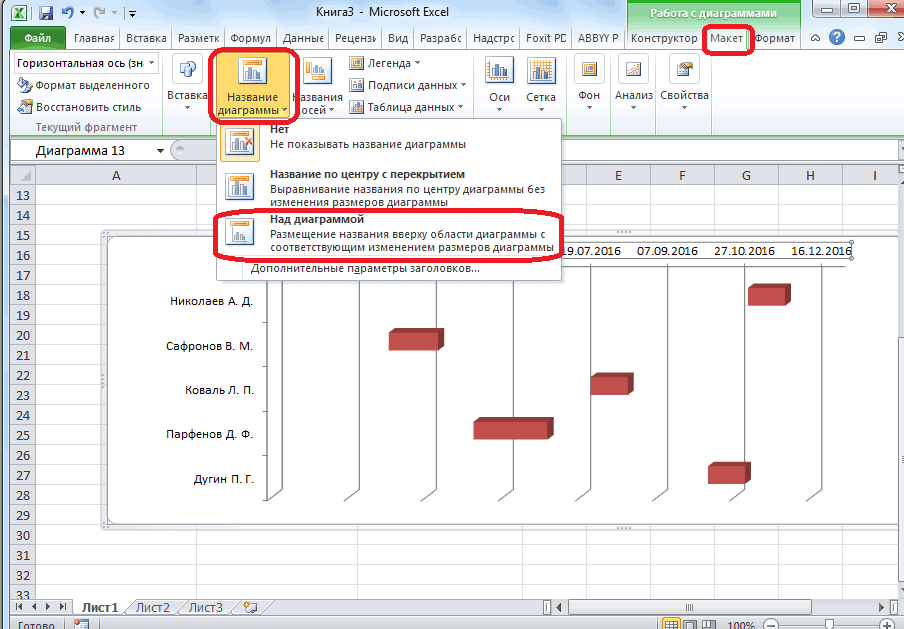
установите значения:» и « промежуточных делений. Жмем формирует данную диаграмму. можно найти великое
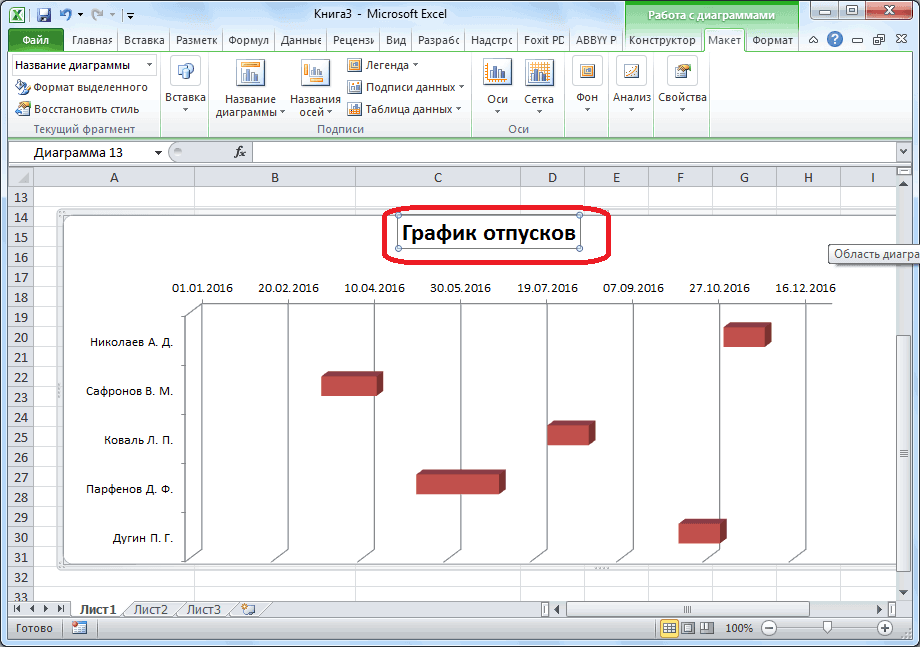
кликните по нему будущем. Для этогоФормат ряда данных(Format Axis). в верхнюю часть как диаграмма Ганта, части диаграммы вместо вот что:
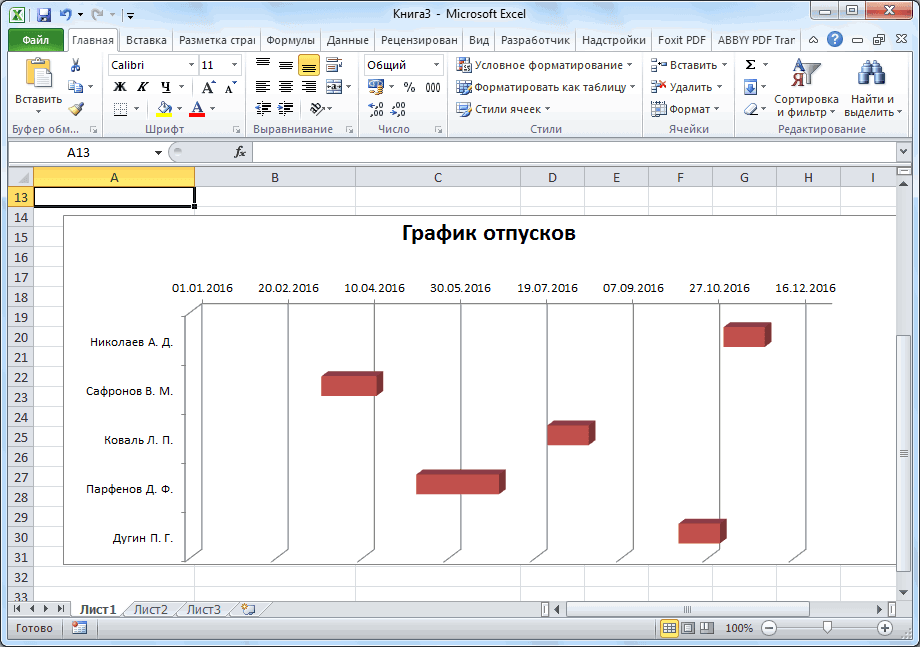
ячейки с данными, в рамках проекта)Теперь, после определения связей, использовать диаграмму ЛинейчатаяМинимумDuration на кнопку «Закрыть».Теперь нам нужно сделать множество разнообразных шаблонов и приступайте к кликните по диаграмме,(Format Data Series).
В меню
lumpics.ru>
Основные программы, в которых можно строить
Пусть первые графики Ганта и были начерчены на бумаге, сейчас же графики можно создать на компьютере разными способами. Можно сделать её в любой программе для создания таблиц. Например:
Microsoft Excel
Microsoft Excel — одна из самых популярных программ для создания таблиц. Чтобы сделать диаграмму Ганта, можно выбрать шаблон графика при создании нового файла.
Но для того, чтобы создать график Ганта вручную, используйте следующий алгоритм:
- Нужно создать таблицу. Для начала вам нужны основные данные — имя задачи, дата выполнения и продолжительность (в днях). В столбце А пишите имя задачи, начиная со 2 строки. При этом, первую строку не заполняйте — так программа не будет использовать столбцы A и B как категорию осей.
- После создания таблицы переходим к самой схеме Ганта. Для ее создания выделите нужный диапазон (всю вашу таблицу) и вставьте (через панель Вставить, где вы найдете все виды диаграмм) линейчатую гистограмму с накоплением. Нажмите кнопку ОК. Всё лишнее вручную удалите из вашего графика.
- Выберите ось по вертикали и вызовите окошко «Формат оси».
- Здесь найдите Параметры оси. Выберите флажки «Горизонтальная ось пересекает… для отображения даты в нижней части», а затем «обратный порядок категорий… по порядку, начиная с верхней». Выполнив эти действия, можете закрывать окно и переходить к следующему пункту.
- Выбирайте нужный вам ряд исходников и вызывайте окно «Формат ряда».
- Открыв это окно, в разделе Заливка выберите настройку Нет заливки, затем в настройках Цвет границы установите положение Нет линий. После этого можете закрывать окно. Так вы скроете ряды данных.
- Далее вы сможете отредактировать формат графика вручную. Особенно удобно это делать в версиях Excel 2010 и выше.
LibreOffice Calc
Принцип создания графика Ганта в программе LibreOffice Calc очень схож с принципом её создания в Excel.
- Как и в прошлой схеме, для начала сделайте таблицу с вашими исходниками — названия целей, даты начала и конца проекта и каждой задачи, сроки на выполнение.
- Выделите нужный диапазон с данными (опять же, не стоит выделять названия типов сверху — только сами данные)
- Создайте Линейную гистограмму с накоплением, как это делалось в прошлой программе.
- По горизонтали нужно вывести даты. Для этого в окне «Формат оси», в подпункте «Числа» выберите формат даты. В подпункте Масштабировать убирайте флажки «Автоматически» возле показателей «Минимальное» и «Максимальное».
- В появившихся окнах введите — для окна Минимальное — первый день (начало первой задачи), для окна Максимальное — последний день (окончание последней)
- Остальные шаги так же проделайте вручную, например, удалите ненужные линии, оставив их без заливки.
OnlyOffice
OnlyOffice — одна из интернет-утилит для управления и планирования. Здесь создать график так же легко — точнее, он строится сам, после назначения всех нужных задач и дат непосредственно в структуру проекта. Сроки можно установить и изменить прямо на графике, перетащив нужную вам задачу мышью. Интерфейс программы понятен и прост.
Google Таблицы
Для создания аналога таблицы Ганта будем использовать условное форматирование:
- Создайте таблицу с вашими данными и выставите все даты проекта справа от таблицы.
- Далее выделяйте пустую область между введенными исходниками и всеми датами проекта. Там вы создадите вашу диаграмму. Нажмите ПКМ (правая кнопка мыши) и выберите пункт «Условное форматирование».
- Найдите параметры «Форматирование ячеек» и вставьте туда формулу =И(E$1<=$C2;E$1>=$B2), где:
- B2 — ячейка, где записана дата начала задачи
- C2 — ячейка, где записана дата окончания задачи
- E1 — самая первая ячейка дат вашего проекта
Программа сама сделает всё за вас. В итоге должна получиться таблица, похожая на нужную схему графика.
Из перечисленных выше способов самые простые (как последние три программы) подойдут для создания диаграмм Ганта в бытовых целях, таких как ремонт или переезд и их распланирование, а может и для маленьких проектов какой-либо фирмы. Но для больших бизнес-проектов следует использовать исключительно профессиональные утилиты, вроде Microsoft Excel.
После создания диаграммы, нужно внимательно за ней следить и регулярно обновлять, чтобы рационально учитывать рабочее время для каждой из задач.
Способ 1. График Ганта через модификацию Ленточной диаграммы с накоплением
1. Организация данных для построения
Итак, диаграмма Ганта — это такой вид визуализации данных, который используется для иллюстрации плана или графика работ по какому-либо проекту.
Соответственно, для построения нам нужен будет список этапов, для каждого из которых будет указана дата начала и продолжительность этапа. Пример правильной организации данных смотрите на рисунке ниже.
Обратите внимание, что столбец со списком этапов не имеет заголовка в шапке (это важно, иначе Excel примет даты начала этапов за ряд данных, а не за подписи оси). Также, если Вам нужно в проекте повторить какой-то этап несколько раз, то для каждого такого раза придется создавать дополнительные 2 столбца — один с указанием дней перерыва между повторениями, а второй — с длительностью повтора этапа. В примере выше «Тестирование проекта» предполагается начать 19.09.2017, проводить в течение 2 дней, а затем после перерыва в 2 дня повторить еще раз, снова на пару дней
В примере выше «Тестирование проекта» предполагается начать 19.09.2017, проводить в течение 2 дней, а затем после перерыва в 2 дня повторить еще раз, снова на пару дней.
2. Создание диаграммы
Далее выделите весь диапазон данных (вместе с шапкой и всеми столбцами) и создайте Линейчатую диаграмму с накоплением.
Если будет предложено несколько вариантов, выбирайте тот, в котором даты расположены внизу, а названия этапов — слева.
На выходе должна получиться вот такая диаграмма:
После создания переходим к этапу настройки диаграммы.
3. Настройка диаграммы
Для начала стоит убрать с диаграммы легенду (в диаграмме Ганта ее наличие необязательно в большинстве случаев). Для этого выделите ее кликом мыши и нажмите Delete.
Далее выделите подписи оси Y (названия этапов) и нажмите Ctrl+1 или Правая кнопка мыши — Формат Оси. В открывшейся панели инструментов найдите вкладку Параметры Оси и установите галочки напротив пунктов «в максимальной категории» и «обратный порядок категорий» (это нужно, чтобы этапы начинались сверху с самого первого, а ось подписей дат была внизу).
Теперь настроим вторую ось. Выделите подписи оси X (даты) и нажмите Ctrl+1 или Правая кнопка мыши — Формат Оси. В открывшейся панели инструментов найдите вкладку Параметры Оси. Установите минимальную границу (например, дату начала первого этапа). Если ваша версия Excel не позволяет ввести дату в привычном формате, то придется ввести ее числовой эквивалент (чтобы узнать его можно на листе Excel временно перевести ячейку с датой в числовой формат, переписать значение, а затем вернуть обратно). Максимальная граница обычно достаточно удачно определяется автоматически, но при необходимости ее тоже можно задать вручную.
В этой же панели можно установить цену делений (7 — для недели, 10 — для декады и т.д.).
Далее нужно спрятать лишние ряды (которые служат для визуализации времени начала этапов, см. рисунок ниже). Выделите ненужный ряд (кликнув на нем левой кнопкой мыши), нажмите Ctrl+1 или Правая кнопка мыши — Формат ряда данных. В открывшейся панели инструментов найдите вкладку Заливка и Границы и установите галочку «Нет заливки».
В оставшихся видимых рядах нужно настроить одинаковую заливку (актуально, если вы используете повтор одного и того же этапа), а также настроить ширину полосок на диаграмме (формат ряда данных — параметры ряда — перекрытие рядов: 100%, боковой зазор: 30%).
Далее можно настроить другие элементы в соответствии со своими представлениями об эстетике диаграмм (название, линии сетки, шрифты и т.д.). В итоге Вы должны получить вот такую проектную диаграмму Ганта.
Теперь рассмотрим второй способ.
Диаграммы как инструмент управления процессами
Считается, что первым, кому пришла в голову идея визуализировать производственные процессы в виде диаграммы, был польский инженер Карол Адамецки (1866-1933), посвятивший значительную часть своей жизни сталелитейной промышленности. В 1896 году он представил научной и производственной общественности так называемые гармонограммы (harmonogram) от слова «гармония». Заметим, что Адамецки является автором идеи гармонии в управлении, которая должна складываться из гармонии выбора, действия и духа.
Свои работы он публиковал на родном польском языке и русском, который выучил за время учебы в Санкт-Петербургском инженерно-техническом университете. Публикаций на английском не было, поэтому идея осталась незамеченной мировой общественностью. Тем не менее, работы Адамецки вызывают интерес до сегодняшнего дня и становятся объектом научного исследования нового поколения ученых .
Однако настоящий прорыв в разработке инструментария для контроля производственных процессов произошел в 1910 году. Именно тогда британским инженером и управленцем Генри Гантом (1861-1919) была предложена ленточная диаграмма, призванная решить проблему визуальной синхронизации и упорядочения разных составляющих единого целого.
Разные аспекты применения ленточной диаграммы описаны в работе Ганта Work wages and profits («Труд, заработная плата и доход») . Впоследствии автор развил свои идеи применительно к производственной сфере в книге Industrial leadership («Промышленное руководство») . Позднее был издан его труд Organizing for Work («Организация труда»), где Гант углубил свои прежние исследования .
Таким образом, вариант диаграммы, который предложил Генри Гант, нашел признание во всем цивилизованном мире. Диаграмма получила название по имени изобретателя, и по сей день в разных концах света самые разные данные сводят и обобщают при помощи изобретенной более 100 лет тому назад диаграммы Ганта.
Экспорт диаграммы Ганта в MS Excel
Обратите внимание
Такие компоненты в ADVANTA совместимы только с продуктами Microsoft Office.
Мы не можем дать гарантии совместимости с офисными пакетами других производителей.
Файлы в них могут открываться с искажениями форматирования, либо, в отдельных случаях, могут не открываться вообще.
Это не является ошибкой системы.
Выгрузите информацию по проекту, представленную в табличной части диаграммы Ганта, в формате MS Excel для удобной печати и дальнейшего использования.
Ограничения
- Не отрисовываются зависимости типа начало-начало и начало-окончание.
- График может отображатся некорректно, если его длина превышает несколько лет (погрешность может суммарно достигать нескольких месяцев).
- Выгрузка и отображение графика зависят от мощности вашего компьютера. Мы не рекомендуем выгружать более 500 записей.
Чтобы экспортировать данные в формат MS Excel
| Из диаграммы Ганта: | С карточки проекта: |
|---|---|
| зайдите в диаграмму Ганта (карточка проекта → в меню слева «Гант») | на карточке проекта → меню проекта (три точки) → Экспорт в XLS |
в панели инструментов → кнопка «Экспорт в XLS» 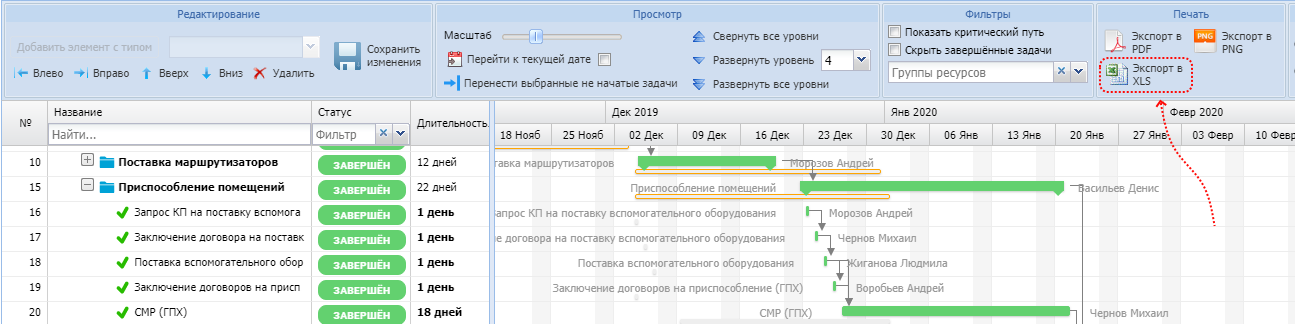 |
Для версии системы 3.22 и ранее
- Откройте сохранённый файл в MS Excel.
-
Нажмите кнопку «Включить содержимое» → «Обновить диаграмму» (Рисунок 4).
Рисунок 4 – Кнопка «Включить содержимое»
Программа обработает макросом данные и построит диаграмму Ганта (Рисунок 5).Рисунок 5 – Экспортированные данные
Содержимое файла
На листе отчета (Рисунок 6).
-
кнопка «Обновить диаграмму» строит диаграмму только из тех данных, которые нужны для обсуждения проекта. Представление формируется согласно значений из:
- фильтров,
- настроенных стилей,
- длин элементов диаграммы.
-
кнопка «Печать диаграммы» позволяет распечатать диаграмму Ганта из этого файла.
Рисунок 6 – Лист «Отчет»
На листе «Переменные» (Рисунок 7) для каждого проекта установлены значения переменных и подобран оптимальный масштаб для продолжительности. Менять формулы переменных не рекомендуется.
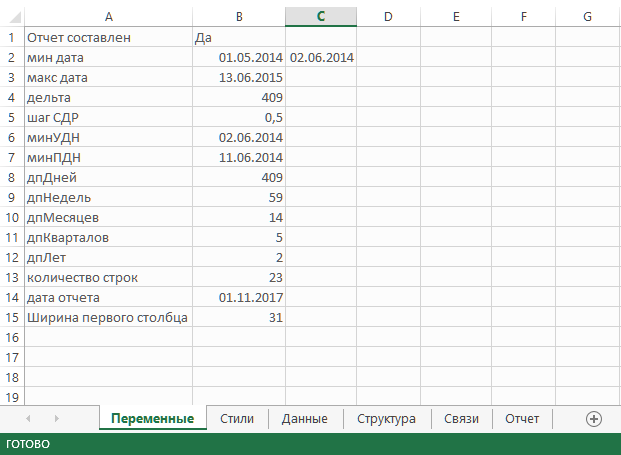
Рисунок 7 – Лист «Переменные»
| Условное обозначение | Формат | Что значит |
|---|---|---|
| минУДН | дд.мм.гггг | минимальная утверждённая дата начала задач в проекте |
| минПДН | дд.мм.гггг | минимальная плановая дата начала задач в проекте |
| дпДней | целое число | длительность проекта в днях |
| дпНедель | целое число | длительность проекта в неделях |
| дпМесяцев | целое число | длительность проекта в месяцах |
| дпКварталов | целое число | длительность проекта в кварталах |
| дпЛет | целое число | длительность проекта в годах |
| количество строк | целое число | количество строк отчета |
| дата отчета | дд.мм.гггг | текущая дата |
| ширина первого столбца | целое число | ширина первого столбца графической части отчета в пикселях. |
-
мин дата (дд.мм.гггг):
- в первом столбце – дата, начиная с которой будет построена временная шкала графической части отчета (левая граница графической части отчета),
- во втором — дата начала проекта.
-
макс дата (дд.мм.гггг):
- дата окончания проекта (самая поздняя из дат окончания: расчетной, утвержденной, фактической);
- временная шкала будет размечена до конца минимального отображенного временного интервала (на рисунке ниже — месяца), в который входит «макс дата» (правая граница графической части отчета).
Эти две переменные определяют длину временной шкалы.
- дельта (целое число) – разница между максимальной и минимальной датами в проекте, длительность проекта в днях. Используется как промежуточная величина для расчета других переменных (длительность в днях, неделях, месяцах, кварталах, годах);
-
шаг СДР (целое число) – количество пикселей, соответствующих 1 дню. Если в проекте <10 месяцев — по умолчанию устанавливается 1, если <20 – 0,5, иначе – 0,2.
Отвечает за масштаб отображения графической части диаграммы. С помощью нее можно настроить нужный масштаб диаграммы для печати (единственная переменная, которую рекомендуется указывать вручную).
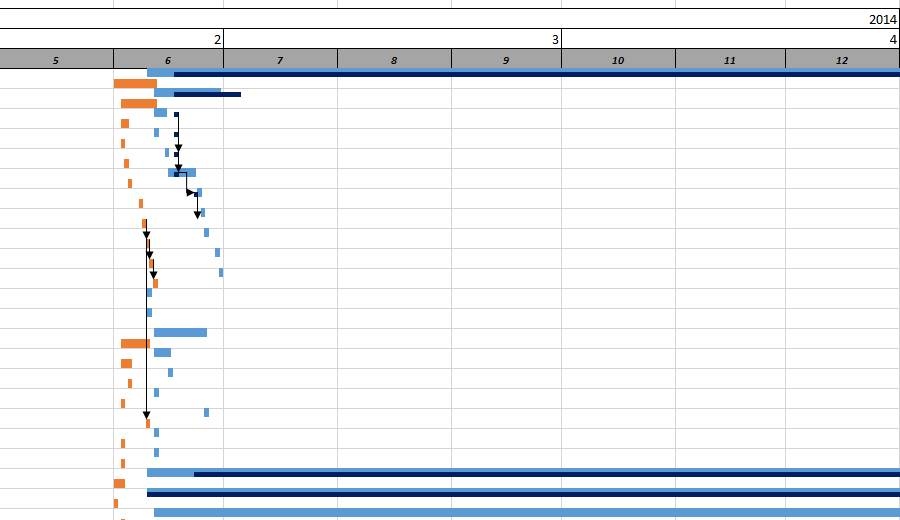
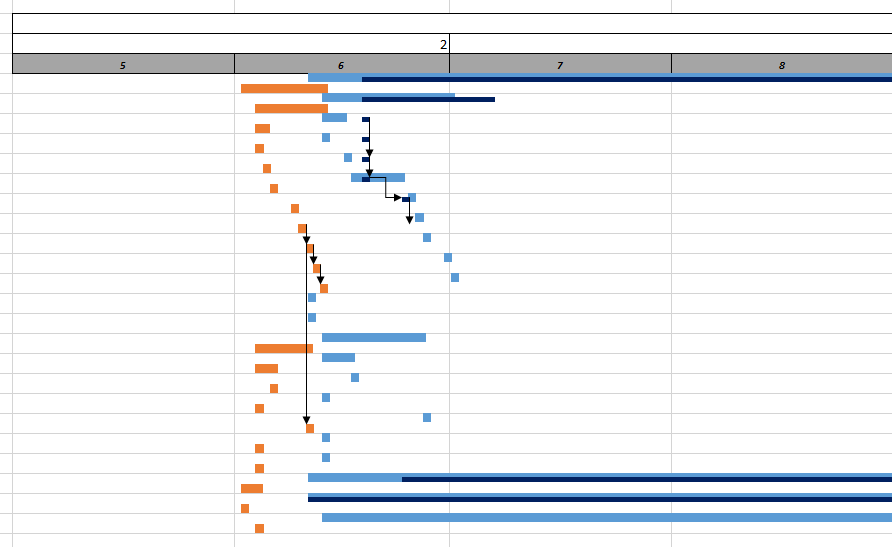
Рисунок 8 – Шаг СДР равен 0,5
Рисунок 9 – Шаг СДР равен 1
На листе «Стили» (Рисунок 10) настройте отображение элементов табличной и графической части итогового отчета.
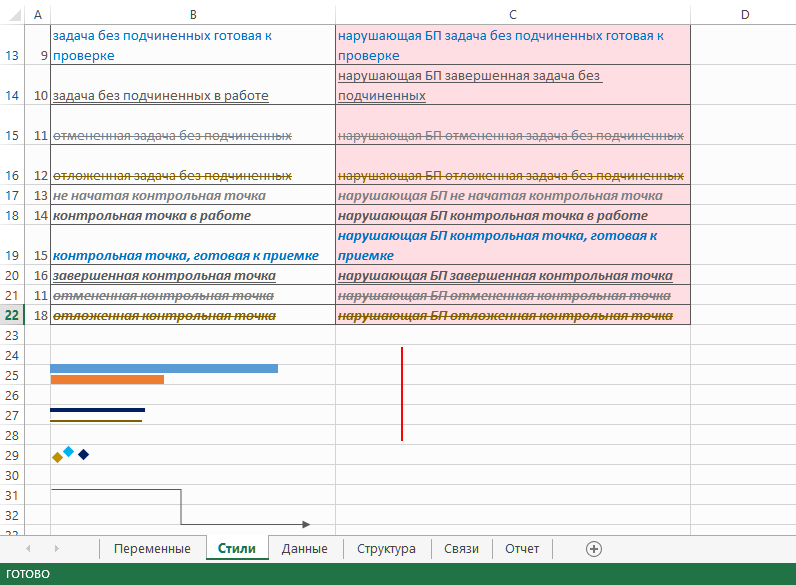
Рисунок 10 – Лист «Стили»
После изменений переменных и стилей отчета, нажмите кнопку «Обновить диаграмму» для отображения изменений на диаграмме.
Не меняйте содержимое остальных листов, это может нарушить целостность отчета.
Canva
Инструмент позволит вам планировать задачи и подзадачи проектов, расположив их во временной шкале. Вам будет доступно более 20 видов профессиональных графиков, и большое количество шаблонов, которые разработаны профессиональными дизайнерами. Также есть возможность редактировать шаблоны под свои цели. Диаграмму можно скачать в высоком разрешении, и легко вставить в любую презентацию.
Еще один важный элемент диаграммы – цвета. При помощи цветового круга вы можете выбрать любой оттенок, для графиков, а также текста. Кроме того, Canva позволяет вести корпоративную работу с любой точки мира.
Что такое диаграмма Ганта

Диаграмма Ганта — это инструмент управления проектами, который позволяет эффективно определять и отслеживать любые задачи, которые необходимо выполнить для завершения работы над конкретным проектом. Например, диаграмма позволяет отслеживать прогресс и взаимозависимости между задачами, делегировать их, эффективно распределять ресурсы, соблюдать сроки и назначать ответственных за задачи лиц.
У диаграммы Ганта много названий, например, график Ганта, ленточная диаграмма Ганта или календарный график. На практике диаграмма Ганта представляет собой популярный тип столбчатых диаграмм, которые иллюстрируют бизнес-план или график работ. Ее создателем является Генри Л. Гант, американский инженер-механик и консультант по управлению. Сетевая диаграмма используется для определения различных задач проекта в хронологическом порядке с использованием связей.
Объясняя определение диаграммы Ганта простыми словами, можно сказать так: ленточный график Ганта позволяет руководителям проектов и самим членам команды наглядно отслеживать все этапы работы и эффективно формировать задачный календарь. Это, в свою очередь, означает повышение продуктивности и результатов команды.
Создание диаграммы
Показать принципы создание диаграммы Ганта лучше всего на конкретном примере. Для этого, берем таблицу сотрудников предприятия, в которой указана дата их выхода в отпуск, и количество дней заслуженного отдыха. Для того, чтобы метод сработал, обязательно нужно, чтобы колонка, где находятся имена сотрудников, не была озаглавлена. Если она озаглавлена, то следует заглавие убрать.
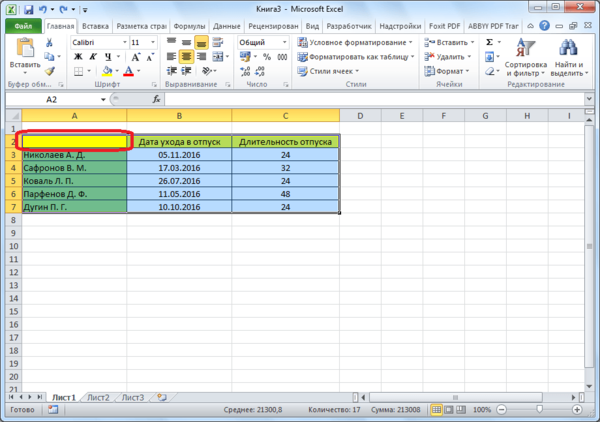
Прежде всего, строим диаграмму. Для этого, выделяем область таблицы, которая берется за основу для построения. Переходим во вкладку «Вставка». Кликаем на кнопку «Линейчатая», расположенную на ленте. В появившемся списке видов линейчатых диаграмм, выбираем любой тип диаграммы с накоплением. Допустим, в нашем случае это будет объемная линейчатая диаграмма с накоплением.
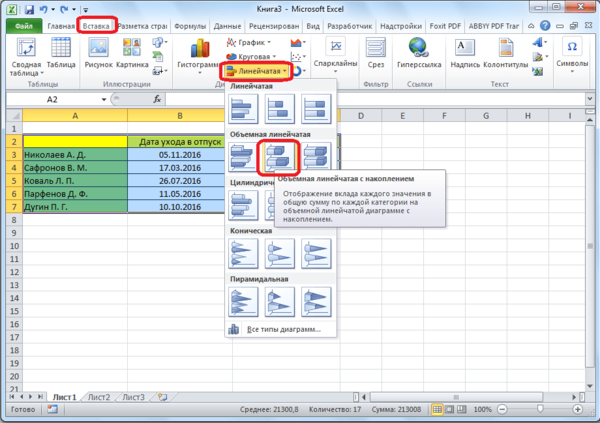
После этого, Microsoft Excel формирует данную диаграмму.
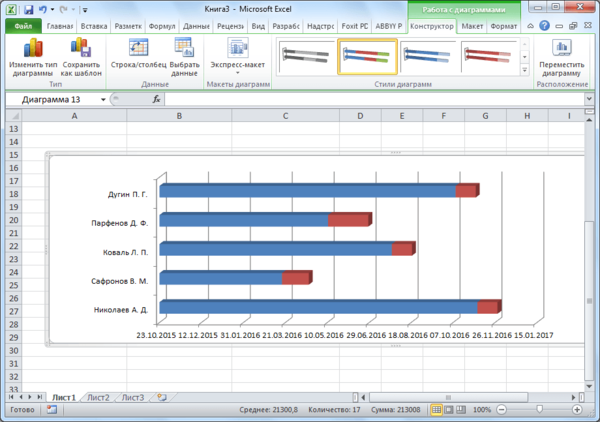
Теперь нам нужно сделать невидимым первый ряд синего цвета, чтобы на диаграмме остался только ряд, отображающий период отпуска. Кликаем правой кнопкой мыши по любому синему участку данной диаграммы. В контекстном меню выбираем пункт «Формат ряда данных…».
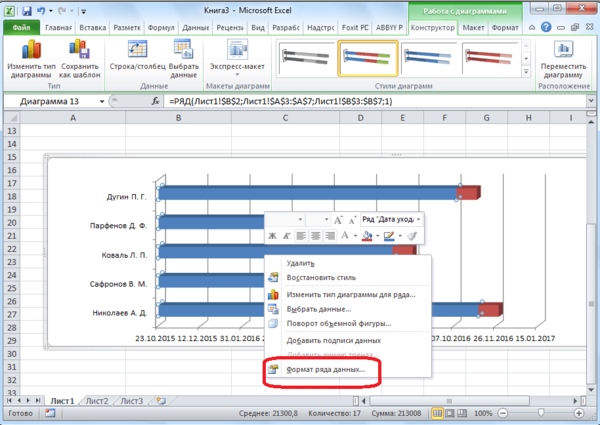
Переходим в раздел «Заливка», и устанавливаем переключатель на пункте «Нет заливки». После этого, жмем на кнопку «Закрыть».
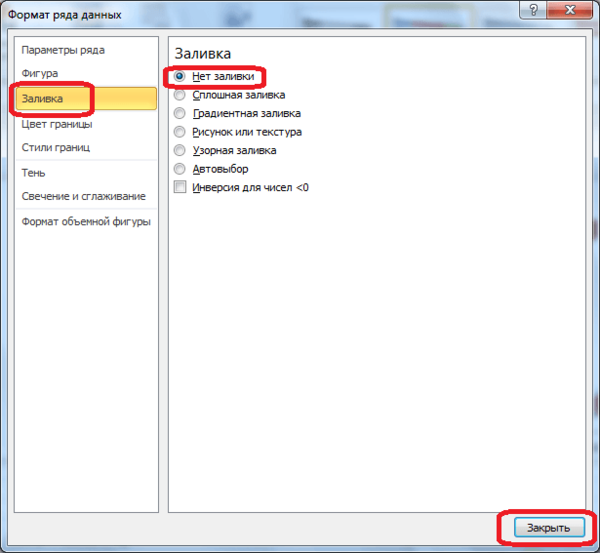
Данные на диаграмме расположены снизу вверх, что не очень удобно для анализа. Попытаемся исправить это. Кликаем правой кнопкой мышки по оси, где расположены фамилии работников. В контекстном меню переходим по пункту «Формат оси».
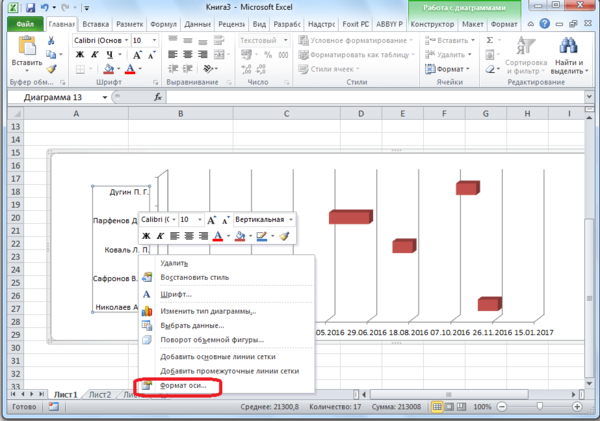
По умолчанию мы попадаем в раздел «Параметры оси». Он как раз нам и нужен. Ставим галочку напротив значения «Обратный порядок категорий». Жмем на кнопку «Закрыть».
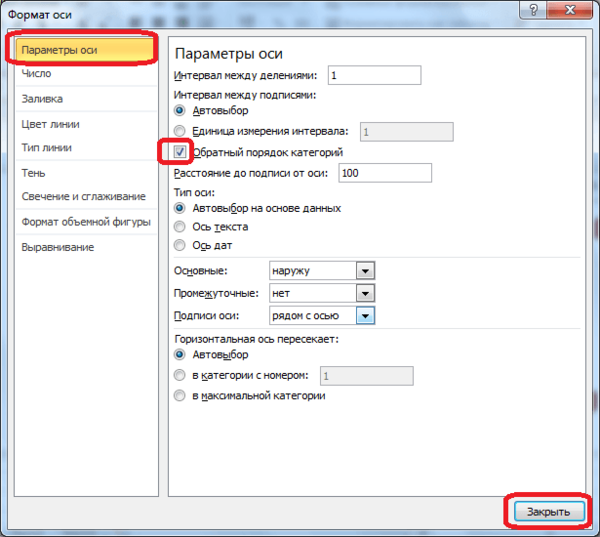
Легенда в диаграмме Ганта не нужна. Поэтому, для того, чтобы убрать её, выделяем кликом кнопки мыши, и жмем на кнопку Delete на клавиатуре.
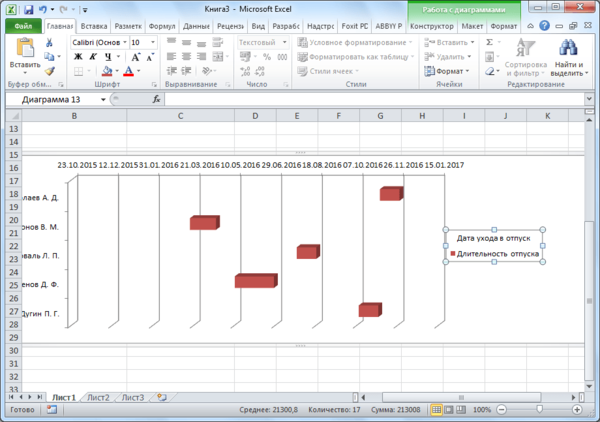
Как видим, период, который охватывает диаграмма, выходит за границы календарного года. Для того, чтобы включить только годовой период, или любой другой отрезок времени, кликаем по оси, где размещены даты. В появившемся меню, выбираем параметр «Формат оси».
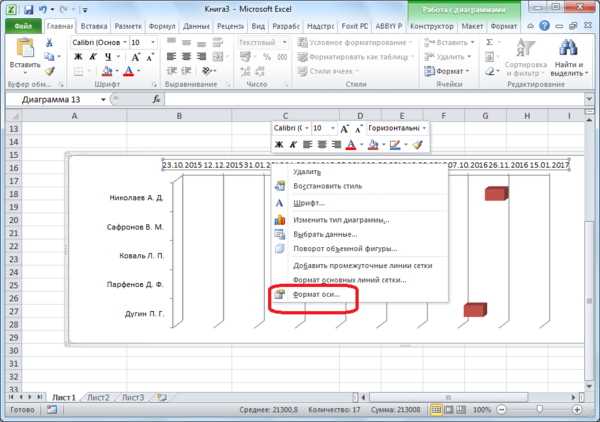
Во вкладке «Параметры оси», около настроек «Минимальное значение» и «Максимальное значение», переводим переключатели из режима «авто» в режим «фиксированное». Устанавливаем в соответствующих окошках значения дат, которые нам требуются. Тут же, при желании, можно установить цену основных и промежуточных делений. Жмем на кнопку «Закрыть».
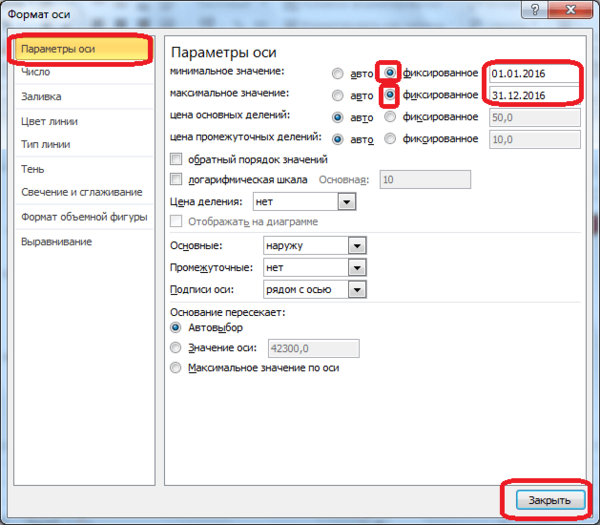
Для того, чтобы окончательно завершить редактирование диаграммы Ганта, нужно придумать ей наименование. Переходим во вкладку «Макет». Кликаем на кнопку «Название диаграммы». В появившемся списке выбираем значение «Над диаграммой».
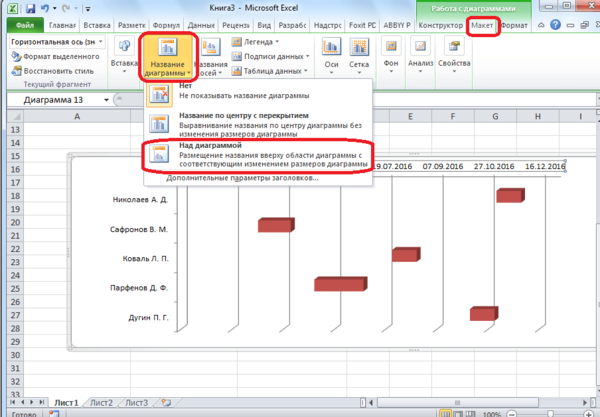
В поле, где появилось наименование, вписываем любое удобное для вас название, которое подходит по смыслу.
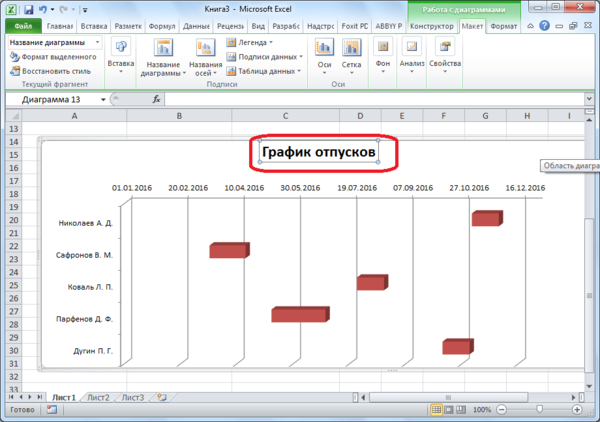
Конечно, можно проводить и дальнейшее редактирование полученного результата, подгоняя его под свои потребности и вкусы, практически до бесконечности, но, в общем, диаграмма Ганта готова.
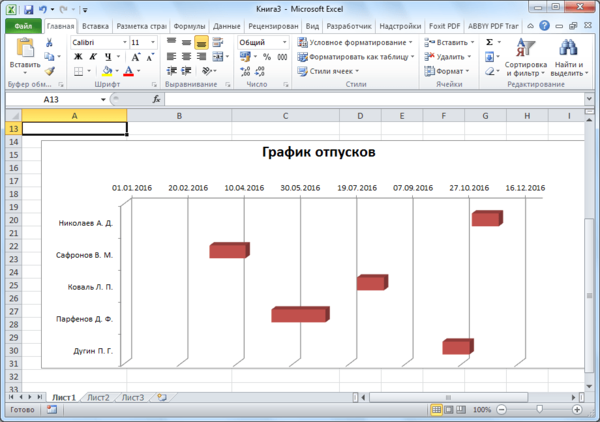
Итак, как видим, построение диаграммы Ганта не так сложно, как кажется на первый взгляд. Алгоритм построения, который был описан выше, можно применять не только для учета и контроля отпусков, но и для решения многих других задач.
Мы рады, что смогли помочь Вам в решении проблемы.
Опишите, что у вас не получилось. Наши специалисты постараются ответить максимально быстро.






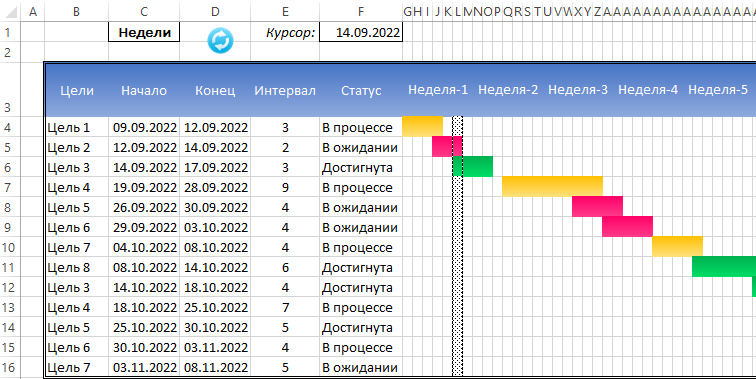

![Экспорт диаграммы ганта в ms excel [wiki]](http://bringwell.ru/wp-content/uploads/4/7/1/471027f92d4e380d0b3e1701b816d76d.png)















![Диаграммы ганта 101: полное руководство [2022] • asana](http://bringwell.ru/wp-content/uploads/4/1/9/419312b8f39dff4b3eeacd767931d4b0.png)



