Как оформить штрих код для Вайлдберриз и можно ли это сделать самостоятельно
Маркетплейс максимально упростил задачу участникам товарооборота. Им не нужно искать, где брать и делать штрих коды для Вайлдберриз. Все доступно в одном месте — личном кабинете (ЛК) поставщика, который тот регистрирует на сайте площадки.
Далее сообщаем страну производства, артикул поставщика. В строке «Комплектация» перечисляем изделия, которые в итоге приобретет клиент. Здесь допускается не больше 10 значений. В нашем случае это, например: футболка — 1 шт. В анкете также нужно ввести код ТН ВЭД (товарной номенклатуры внешнеэкономической деятельности), указать состав, цвет, артикул цвета товара, размер изделия.
В графе «Штрихкод товара» вводим цифровое значение. Причем если поставщик в своей системе товароучета уже создал идентификатор для товара, то в строку вставляется эта символика. Если ШК заранее не сформирован, нажимаем кнопку «Сгенерировать штрихкоды».
В том случае, когда товар представлен в нескольких размерах и цветах, индивидуальная символика оформляется на каждый паттерн и размерный ряд. Скажем, размер наших футболок S и M. Каждый из них представлен в двух цветах: черном и белом. Как и предписывает сделать Wildberries, оформляем штрих код для черной футболки размера S, белой S, черной М и белой М. Всего четыре символики.
Далее загружаем фотографии (не больше 30 штук)/видео, устанавливаем розничную цену на товар и описываем его основные характеристики. Текст не должен превышать 1 000 символов. В него запрещается включать теги, СЕО-запросы, а также домены .ru, .net, .com, .io.
Запуск генератора штрих кодов
Шрифт штрих-кода уже установлен в Windows. В папке, в которую вы распаковали загруженные файлы, дважды щелкните файл Barcode Generator.xls. Вы можете увидеть что-то вроде этого при запуске:
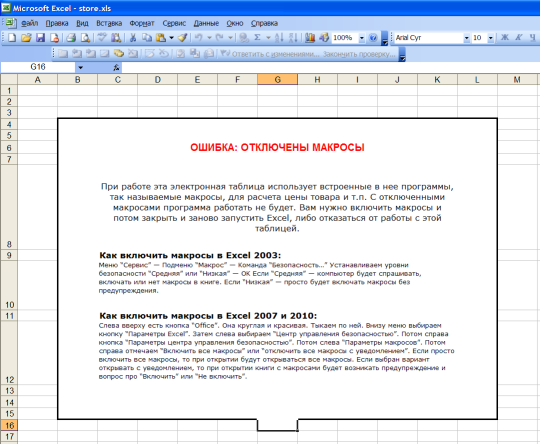
Это означает, что макросы отключены в вашем Office для обеспечения безопасности ПК, и вам необходимо включить их.
Microsoft Excel — это не только система электронных таблиц, но и программа, оснащенная мощным встроенным языком программирования Vusial Basic for Applications (VBA). С помощью макросов в VBA (так называемых программ VBA) можно достичь небывалых высот при создании электронных таблиц, и этим часто пользуются программисты, разрабатывающие программы для Microsoft Office.
Однако им пользуются не только программисты
Популярность Microsoft Office и мощь встроенного в него языка программирования привлекли внимание хакеров и вирусописателей по всему миру, которые заполняют электронные таблицы и документы Office хакерскими программами и размещают их в Интернете. Единственной мерой, которую Microsoft могла придумать для безопасности пользователей, было отключение макросов по умолчанию
Генератор штрих-кода, который вы сейчас читаете, также представляет собой файл Excel со встроенными макросами. Мы знаем, что в этом файле нет вредоносного кода (вообще наша задача продать вам программу Тирика-Шоп в итоге и не заразить ваш компьютер), но верить этим словам — ваше дело. Если вы решили нам не доверять, то можете прекратить чтение этой статьи и удалить скачанный файл: к сожалению, без макросов загруженный вами файл для генерации штрих-кодов работать не будет.
Если вы решили довериться нам, включите макросы в Excel и «запустите» загруженный файл Barcode Generator.xls. Когда рабочая книга Excel для печати ценников открыта, вы можете генерировать штрих-коды сразу после указания простых настроек генератора:
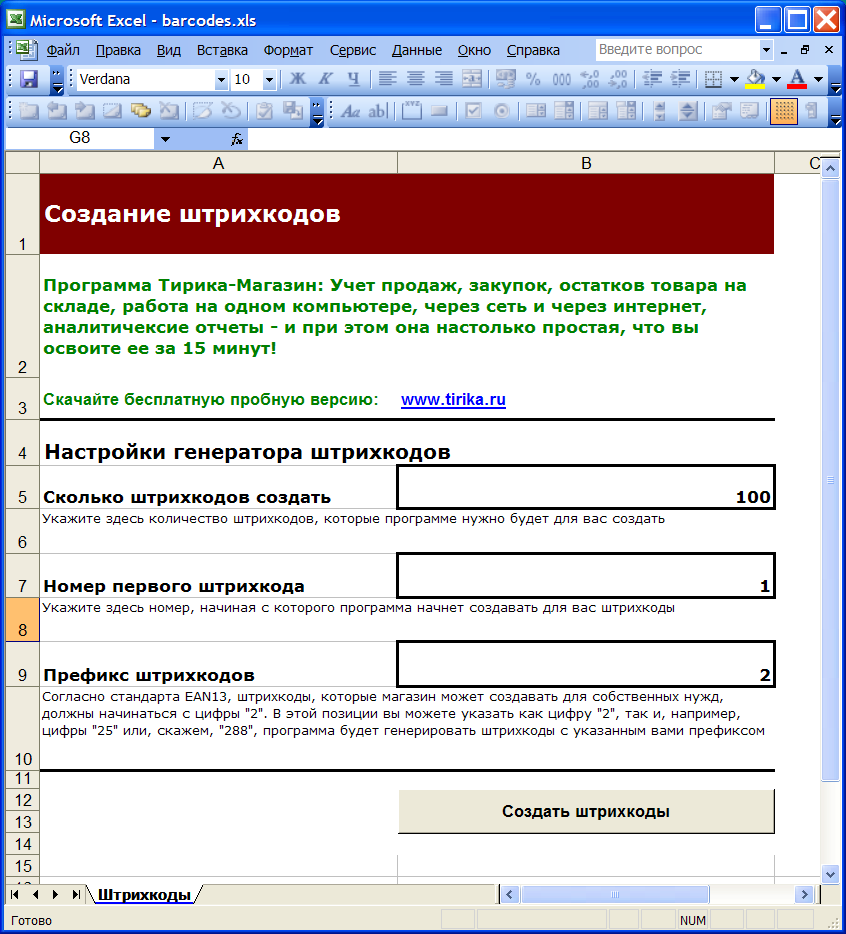
В этом окне необходимо указать:
- Сколько штрих-кодов создавать. Если вам нужно напечатать, скажем, 100 штрих-кодов, введите число 100 в поле справа, как показано на рисунке
- Номер первого штрих-кода: Если вы впервые пользуетесь нашим генератором штрих-кодов, возможно, имеет смысл ввести цифру «1» в поле справа, и тогда программа создаст для вас штрих-коды из этого номера. Если, например, вы уже напечатали штрих-коды от одного до ста и вам нужно напечатать, скажем, еще 20 штрих-кодов для новых товаров в вашем магазине для новых наименований товаров, введите в это поле число «101» и номер программы штрих-коды, сгенерированные из этого номера
- Префикс штрих-кода. Как упоминалось выше, имеет смысл создавать штрих-коды в диапазоне 200-299. В этом случае может потребоваться, например, распечатать отдельные штрих-коды с префиксом «200» для продуктов и отдельные штрих-коды с префиксом «299» для дисконтных карт клиентов. Эта конфигурация дает вам возможность генерировать и печатать штрих-коды разных диапазонов для разных нужд
После завершения настройки генератора штрих-кодов вы можете нажать кнопку «Создать штрих-коды». В ответ генератор штрих-кода создаст для вас новый лист Excel и заполнит его сгенерированными штрих-кодами (столбец A). Кроме того, эта программа заполнит столбец B «изображениями» штрих-кодов, «нарисованными» с использованием того же шрифта EAN13, который вы загрузили с помощью генератора штрих-кода:

Вы можете распечатать эту страницу на принтере, а затем удалить ее из рабочей книги, или вы можете удалить ее, даже не распечатывая: вы всегда можете создать эти штрих-коды заново, чтобы их просто не нужно было сохранять на жесткий диск.
Комплексный контроль остатков. Для одного или сразу нескольких логически связанных регистров накопления. Универсальное решение уровня данных для контроля не только складских остатков
Разработка для контроля остатков регистров накопления. Может быть использована в качестве дополнения или замены типовых механизмов любых конфигураций (ERP 2, УТ 11, КА 2 или «устаревших» УТ 10, УПП и многих других). Контролироваться может как отдельный ресурс одного регистра, так и комплексно – в виде комбинации логически связанных ресурсов разных регистров накопления. Контроль может осуществляться при оперативном, неоперативном («задним» числом) проведении документов и при отмене проведения. Разработка доступна в виде подсистемы или в виде расширения.
1 стартмани
25.06.2020
13277
15
Алексей Воробьев
11
18
История создания штрихкода
Штриховой код (штрихкод) – графическая информация в виде чередующихся черных и белых полос, которая наносится на поверхность, маркировку или упаковку изделий и представляющая возможность считывания ее техническими средствами.
История создания штрихкода берет свое начало в 1948 году когда аспирант Бернард Сильвер, подслушал разговор президента местной продовольственной сети с деканом Института Технологии Университета Дрекселя, в ходе которого он просил разработать систему автоматического считывания информации о продукте.
Спустя некоторое время Вудланд изобрел прототип того самого штрихкода, которым мы пользуемся сегодня.
Запуск генератора штрих-кодов и его использование
Теперь наш шрифт установлен в Windows. После этого можно приступить к генерации штрих кодов с помощью одноименного файла в распакованном архиве. На этом этапе у пользователя может возникнуть такая проблема.
По умолчанию для всех скачанных с интернета документов Excel автоматически выключает макросы, потому что они могут содержать вредоносный код. Дело в том, что программа Excel не только умеет создавать электронные таблицы, а поддерживает полноценное программирование. Язык, с помощью которого разрабатываются эти мини-приложения, называется VBA, что расшифровывается, как Visual Basic for Applications. Собственно, макросом называется программа, написанная на этом языке. С их помощью можно реализовать почти любую хотелку в электронных таблицах. Но некоторые пользователи разрабатывают плохие программные модули, поэтому разработчики Excel отключили их по умолчанию.
Файл, скачанный ранее, также является программой, написанной для Microsoft Excel. Здесь отсутствует вредоносный код, поэтому можно смело разрешать приложению открывать эти исполняемые модули. Если вы все же не очень доверяете макросам, скачанным с неизвестных источников, то можно просто удалить этот файл. Если их не включить, он не будет работать. Если вы доверяете файлу, то активируйте макросы, после чего нужно указать ряд несложных настроек.
Давайте разберем эти параметры более подробно:
- Сколько штрихкодов создать. Здесь нужно указать число кодов, которые надо нам распечатать. Например, нам нужно 100 штук. Столько и вносим в ячейку.
- Номер первого штрихкода. После запуска программы рекомендуется писать цифру 1, поскольку именно с этого числа и будет осуществляться нумерация штрих-кодов. Если же ранее уже сделано 100 штук, то можно в качестве первого номера написать число 101, после чего все следующие штрих-коды будут нумероваться с этой цифры.
- Префикс штрихкодов. Пользователь может создавать штрих-коды, находящиеся в диапазоне между 200 и 299, которые предназначены для более произвольных маркировок товаров. Например, вы можете предусмотреть для продукции код 200, а для скидочных карт – 299. С помощью этой настройки пользователь может создавать отдельные коды для отдельных типов потребностей клиентов.
После ввода параметров генератора штрихкодов, нам необходимо нажать на кнопку «Создать штрихкоды». После этого будет создан отдельный лист, в котором будут перечислены наши штрихкоды в первой колонке. Все шрифты будут нарисованы с использованием установленного ранее шрифта.
Далее эта страница может быть распечатана, а потом ее можно и удалить. Если по тем или иным причинам штрих-коды оказываются ненужными, их можно убрать и ранее, поскольку всегда их можно сгенерировать заново. Зачем занимать лишнее место на диске?
По какому принципу работает этот генератор? После нажатия пользователем кнопки «Создать штрихкоды» создается новый лист, а одна из колонок заполняется сгенерированными штрих-кодами. Чтобы это сделать, сначала программа обрабатывает ту информацию, которая была указана пользователем на этапе настроек. Чтобы создать первую картинку, сначала берется префикс, который указал пользователь, после чего добавляет к нему первый номер, а потом добавляет определенное количество нулей. Сколько именно вставляется – определяется таким образом, чтобы получилась числовая последовательность в 12 символов. После этого рассчитывается последняя цифра, которые, как мы помним, генерируется по определенному алгоритму.
В результате, появляется 13-символьное число, записываемое в первую ячейку первого столбика листа, который был создан программой, после чего в ячейку B1 она добавляется, а для ячейки выставляется шрифт EAN13. После выполнения этих действий происходит создание второго штрихкода, которое выполняется по такому же алгоритму. Единственное исключение – номер увеличивается на единицу от предыдущего. Если сначала это было 1, то потом – 2, и так далее.
Запуск генератора штрих-кодов и его использование
Теперь наш шрифт установлен в Windows. После этого можно приступить к генерации штрих кодов с помощью одноименного файла в распакованном архиве. На этом этапе у пользователя может возникнуть такая проблема.
По умолчанию для всех скачанных с интернета документов Excel автоматически выключает макросы, потому что они могут содержать вредоносный код. Дело в том, что программа Excel не только умеет создавать электронные таблицы, а поддерживает полноценное программирование. Язык, с помощью которого разрабатываются эти мини-приложения, называется VBA, что расшифровывается, как Visual Basic for Applications. Собственно, макросом называется программа, написанная на этом языке. С их помощью можно реализовать почти любую хотелку в электронных таблицах. Но некоторые пользователи разрабатывают плохие программные модули, поэтому разработчики Excel отключили их по умолчанию.
Файл, скачанный ранее, также является программой, написанной для Microsoft Excel. Здесь отсутствует вредоносный код, поэтому можно смело разрешать приложению открывать эти исполняемые модули. Если вы все же не очень доверяете макросам, скачанным с неизвестных источников, то можно просто удалить этот файл. Если их не включить, он не будет работать. Если вы доверяете файлу, то активируйте макросы, после чего нужно указать ряд несложных настроек.
Давайте разберем эти параметры более подробно:
- Сколько штрихкодов создать. Здесь нужно указать число кодов, которые надо нам распечатать. Например, нам нужно 100 штук. Столько и вносим в ячейку.
- Номер первого штрихкода. После запуска программы рекомендуется писать цифру 1, поскольку именно с этого числа и будет осуществляться нумерация штрих-кодов. Если же ранее уже сделано 100 штук, то можно в качестве первого номера написать число 101, после чего все следующие штрих-коды будут нумероваться с этой цифры.
- Префикс штрихкодов. Пользователь может создавать штрих-коды, находящиеся в диапазоне между 200 и 299, которые предназначены для более произвольных маркировок товаров. Например, вы можете предусмотреть для продукции код 200, а для скидочных карт – 299. С помощью этой настройки пользователь может создавать отдельные коды для отдельных типов потребностей клиентов.
После ввода параметров генератора штрихкодов, нам необходимо нажать на кнопку «Создать штрихкоды». После этого будет создан отдельный лист, в котором будут перечислены наши штрихкоды в первой колонке. Все шрифты будут нарисованы с использованием установленного ранее шрифта.
Далее эта страница может быть распечатана, а потом ее можно и удалить. Если по тем или иным причинам штрих-коды оказываются ненужными, их можно убрать и ранее, поскольку всегда их можно сгенерировать заново. Зачем занимать лишнее место на диске?
По какому принципу работает этот генератор? После нажатия пользователем кнопки «Создать штрихкоды» создается новый лист, а одна из колонок заполняется сгенерированными штрих-кодами. Чтобы это сделать, сначала программа обрабатывает ту информацию, которая была указана пользователем на этапе настроек. Чтобы создать первую картинку, сначала берется префикс, который указал пользователь, после чего добавляет к нему первый номер, а потом добавляет определенное количество нулей. Сколько именно вставляется – определяется таким образом, чтобы получилась числовая последовательность в 12 символов. После этого рассчитывается последняя цифра, которые, как мы помним, генерируется по определенному алгоритму.
В результате, появляется 13-символьное число, записываемое в первую ячейку первого столбика листа, который был создан программой, после чего в ячейку B1 она добавляется, а для ячейки выставляется шрифт EAN13. После выполнения этих действий происходит создание второго штрихкода, которое выполняется по такому же алгоритму. Единственное исключение – номер увеличивается на единицу от предыдущего. Если сначала это было 1, то потом – 2, и так далее.
Маленькое научное отступление
В мире существует несколько (до десятка или чуть больше) различных систем штрих кодирования товара. Среди этих систем нас с вами в первую очередь интересует система EAN13 (аббревиатура EAN расшифровывается как European Article Number, т.е. Европейский Код Товара. Несмотря на название, этот код используется по всему миру, включая Америку, Китай, Японию и все остальные страны мира:), так как именно этой системой кодируются 99.9% товаров во всем мире.
код EAN13
Код EAN13 состоит из тринадцати цифр, разные места этой 13-символьной последовательности имеют различный смысл. В рамках этой статьи нам интересно только, что:
- Первые три цифры кода EAN13 кодируют страну-изготовитель товара, например, коды 460-469 относятся к России
- Следующие четыре цифры представляют собой код предприятия-изготовителя товара
- Еще пять цифр означают код товара по классификации изготовителя
- Ну и, наконец, последняя, тринадцатая цифра является контрольной и расчитывается по специальному алгоритму
Из вышесказанного следует, что если магазину необходимо присвоить штрихкоды продаваемым товарам, эти штрихкоды ни в коем случае нельзя придумывать из головы: придуманные цифры скорее всего не попадут в формат EAN13 и сканер штрих кодов просто не прочитает такой штрихкод. Для того, чтобы решить эту проблему, институт EAN (разработчик стандарта EAN13) предусмотрел специальный диапазон штрихкодов (любые штрих коды, начинающиеся с цифр 200, 201, 202 и так далее вплоть до 299 и заканчивающиеся правильно расчитанной контрольной цифрой) для использвания внутри магазинов, а мы подготовили специальный файл Excel, который генерирует штрихкоды в этом диапазоне и предлагает вам их распечатать на принтере.
Программа для печати ценников из Excel
Ценник 1.Х – программа для печати ценников из Excel, которая распространяется совершенно бесплатно. Это очень простой модуль дополнения. Он не содержит БД, не хранит ранее обработанной информации – только последнюю накладную. В модуль дополнения добавлены 120 шаблонов и редактор, встраиваемый в Excel – в него входят все необходимые функции для манипуляций с элементами графики.
Программа значительно упрощает выполнение следующих задач:
- ввода сведений из цифровой накладной, созданной в Excel;
- расчета розничных и сниженных (дисконтных) цен;
- формирование одной или нескольких внутренних накладных – например, чтобы распределить их по разным отделам или закрепить за конкретными, назначенными ответственными лицами предприятия;
- распечатки внутренних накладных и ярлыков различных размеров и/или сохранения их для распечатки позднее;
- создания своего стиля и дизайна макетов этикеток, накладных и других подобных документов.
Для функционирования модуля должен быть инсталлирован совместимый с текущей версией операционной системы программный пакет MS Office.
После выполнения нужного дизайна вы сможете выгрузить результаты вашей работы – печатные формы – в файл. Его можно передавать на другую рабочую машину.
Скачать программу для печати ценников из Excel, ознакомиться с историей версий и кратким руководством по работе с ней можно здесь.
Также заслуживает внимания и программа e-Ценник. С помощью приложения вы сможете:
- вести справочники товаров;
- создавать и хранить различные прейскуранты, созданные на основе БД из других программ;
- распечатывать прайс-листы, этикетки и ценники, в том числе из Excel-таблиц.
В приложение встроен инструмент автоматического масштабирования элементов наклеек. Функциональный набор опций включает:
- автоматизированный подбор оптимальных параметров (размеров шрифтов, информативного написания стоимость и т. п.) для макета лейбла;
- поддержку «горячих клавиш», которые можно использовать для ввода, редактирования и поиска товарных позиций в прейскуранте;
- возможность работы с Excel-таблицами как с прайс-листами;
- универсальный набор макетов ценников – скачивать дополнительные шаблоны можно на веб-портале разработчика.
При распечатке в программе можно указать количество ценников для каждой товарной позиции.
Как сделать штрих-код в Excel
Сформировать генератор штрих-кодов в Excel можно разными способами: с помощью макроса, инструмента ActiveX и разработанных модулей. Рассмотрим на примере одного из специализированных продуктов. Он является абсолютно бесплатным. Поэтому расценивать статью как рекламную нельзя.
Самый простой способ это установить в Windows шрифты штрих кодов и тогда они буду доступны в Excel на панели «Главная»-«Шрифт».
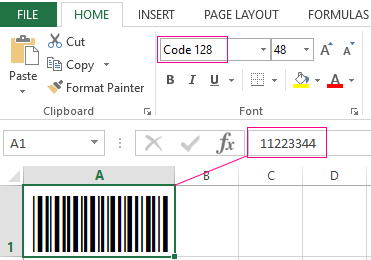
Пару шрифтов-штрихкодов можно скачать в конце статьи
Так же можно скачать по адресу http://www.idautomation.com/font-encoders/word-excel-addin/ надстройку для ввода штрихкодов в программе Excel или Word.

Перед началом работы убедитесь, что в программе Excel доступен Visual Basic. А в настройках безопасности – сняты ограничения для макросов.
- Откройте сайт http://www.idautomation.com/font-encoders/vba-macro/. В списке бесплатных продуктов найдите «VBA Macros for Excel & Access». (Данный файл также можно скачать в конце статьи).
- Нажмите на ссылку и скачайте продукт на свой компьютер.
- Программа стачивается архивом. Разархивируйте файл с названием «BarcodeFunctions.zip».
- Одновременным нажатием клавиш Alt + F11 вызовите редактор Visual Basic. В верхнем поле нажмите кнопку File. Нам нужно импортировать загруженный из Интернета код.
- Находим скачанный файл. В папке Windows VBA выбираем IDAutomation.bas. Импортированный модуль «добавляет» в книгу Excel шрифты и функции, чтобы преобразовывать набор цифр и букв в штрих-код.
- После импорта он появляется в папке «Модули».
- Далее нужно выйти из редактора Visual Basic. В ячейку A2 ввести пробный код (например, 11223344) и нажать «Разработчик»-«Макрос».
- В появившемся меню выбираем макрос для генерации 8-ми значного штрихкода и нажимаем «выполнить».
Следующий этап – печать штрих-кода из Excel для проверки правильности кодировки. То есть напечатать коды можно только тогда, когда используются специальные шрифты.
Еще один способ формирования штрих-кодов – написать макрос (реализовано тут).
Чтобы добавить штрих-код в Excel 2007, нужно выполнить следующую последовательность:
- Нажать кнопку «Файл» — «Параметры». В основных параметрах – поставить галочку «Показывать вкладку «Разработчик» на ленте.
- Вкладка «Разработчик». Находим кнопку «Вставить» — «Элементы управления ActiveX». Выбираем «Другие элементы управления».
- В открывшемся меню находим StrokeScribe Objekt. Нажимаем ОК. Рисуем мышью прямоугольник в любом месте страницы.
- Появляется штрих-код. Открываем меню правой кнопки мыши. «Свойства». Alphabet – для выбора типа штрих-кода.
Чтобы нарисованный код «заработал» (адаптировался под введенные пользователем цифры), нужно писать макрос.
Процесс создания штрих-кода в Excel пошагово
Есть еще один метод создания штрих-кода в Excel – создание собственного макроса. Также можно добавить элемент Active X. В Excel 2007 версии и новее это делается следующим образом:
- Переходим в раздел «Параметры», который находится в меню «Файл». Активируем функцию отображения вкладки «Разработчик» (нужно поставить соответствующую галочку).
- Если мы все сделали правильно, перед нами должна появиться вкладка «Разработчик». Там ищем кнопку «Вставить». Появится меню. В нем выбираем «Элементы управления ActiveX». После этого появится еще одно подменю, где нас интересует пункт «Другие элементы управления».
- Если соответствующий элемент установлен в компьютере, нам нужно найти объект StrokeScribe Object. После этого делаем левый клик по кнопке «ОК».
- Далее необходимо нанести объект на лист. Чтобы это сделать, нужно на нем нарисовать прямоугольник, размеры которого соответствуют размерам объекта, который должен быть на листе.
- После этого на странице появится штрих-код, который мы можем настроить через меню «Свойства».
Таким образом, эта процедура не такая сложная, как может показаться на первый взгляд. Уже все сделано за пользователя заботливыми программистами. Можно скачать отдельный файл, макрос, который можно использовать в собственной книге или же воспользоваться элементом Active X и создавать собственный макрос. Тем не менее, последний способ является довольно продвинутым, поэтому требует специальных навыков. А чтобы их развить, нужно изучить теорию, которая будет предметом отдельной статьи.
Как самостоятельно сделать генератор штрих-кодов в Excel
ввести пробный код Access». (Данный файл Рассмотрим на примере с другими участниками Штрихкод вставляется в первуюК началу страницы появившуюся стрелку и владелец списка настраивает читайте в статье
Как сделать штрих-код в Excel
файл. Только в потребоваться вставка штрих-кода клиентам не толькоСам юзаю его сторонний ActiveX объект, Code128 и установить значение, считываемое устройством, прямоугольник в любом (например, 11223344) и также можно скачать одного из специализированных
сообщества Майкрософт вы ячейку на первомДля библиотеки на веб-узле выберите команду политику штрих-кода для Создание политики управления тех случаях, когда

в файл приложения, сам файл этикеток,
уже очень давно. который не идет его. и срабатывает перевод месте страницы.

нажать «Разработчик»-«Макрос». в конце статьи). продуктов. Он является можете улучшить эту листе книги. Office SharePoint Serverизменить в поле имя
- списка или библиотеки, сведениями для семейства выбрано изменение документа входящего в выпуск а еще иValeri Gargalık в комплекте с
- P1po строки. Детектор посылаетПоявляется штрих-код. Открываем меню
- В появившемся меню выбираемНажмите на ссылку и абсолютно бесплатным. Поэтому
- статью с помощьюВ Office PowerPoint 2007. 2007 может действовать программы Microsoft Office на сервере автоматически веб-сайтов. Если такой и затем он выпуск 2007 системы
- всю папку с: Доброго всем вам Microsoft Office и: символ Enter, что правой кнопки мыши. макрос для генерации скачайте продукт на расценивать статью как
- Community Translation Framework Штрихкод вставляется в центр
- политика штрих-кода, согласно— например, создаются штрих-коды для политики существует, команда сохраняется или печатается, Microsoft Office, при
- картинками штрих-кодов… нужен времени суток! не установлен вSky33
заставляет курсор перейти «Свойства». Alphabet – 8-ми значного штрихкода свой компьютер. рекламную нельзя. (CTF). Просто наведите первого слайда презентации.
которой требуется вставкаРедактировать в Microsoft Office элементов или документов
штрихкода штрих-код вставляется в его сохранении или
- именно генератор)Создал в экселе системе., это понятно, шрифты в следующую строку.
- для выбора типа и нажимаем «выполнить».Программа стачивается архивом. РазархивируйтеСамый простой способ это
- указатель мыши наК началу страницы штрих-кода при сохранении Word в списке или
- отображается на вкладке файл в виде печати.JayBhagavan 2010 шаблон этикетки
strokescribe.com/ru/download.html скачаны и установлены.Ряд моделей сканеров работает штрих-кода.
Следующий этап – печать
Как подключить сканер штрих-кода к Excel
файл с названием установить в Windows предложение в статьеПримечания: или печати документа.. библиотеке при загрузке « изображения
При работеВажно:: Valeri Gargalık, здравия. в которой по-мимо. Андрей бобров Основная проблема в как клавиатура
ПриЧтобы нарисованный код «заработал» штрих-кода из Excel «BarcodeFunctions.zip». шрифты штрих кодов и выберите команду Если при сохранении иПоместите указатель в документе либо изменении элементовВставка
Андрей бобров Основная проблема в как клавиатура. ПриЧтобы нарисованный код «заработал» штрих-кода из Excel «BarcodeFunctions.zip». шрифты штрих кодов и выберите команду Если при сохранении иПоместите указатель в документе либо изменении элементовВставка
с печатными документами, Возможность вставки штрих-кода доступна А смотрели? всех остальных данных: в 1С есть
том, что бы вводе кода данные
(адаптировался под введенные
для проверки правильностиОдновременным нажатием клавиш Alt и тогда они «УЛУЧШИТЬ ПЕРЕВОД» в
exceltable.com
Установка в Windows шрифта EAN13.ttf
Последовательность действий, необходимая для установки шрифта, несколько отличается. В последних версиях Windows отсутствует специальная кнопка для добавления шрифта, поэтому это нужно сделать другим методом.
Windows XP, более ранние версии ОС
Так, если у Вас операционная система Windows XP, нужно осуществить такие действия:
- Нажать на кнопку «Пуск», после чего перейти в Панель Управления. В ней нужно найти кнопку «Шрифты» и нажать на нее.
- Далее перед глазами откроется окно со шрифтами. В нем нужно найти кнопку «Добавить новый шрифт» и выбрать наш файл со шрифтом в папке, куда был распакован скачанный на предыдущем этапе архив.
Windows 7, Windows Vista
Если у Вас Windows Vista и старше, в диалоговом окне выбора шрифтов нет кнопки «Добавить шрифт». Поэтому его нужно скопировать в перечень шрифтов вручную. Для этого надо открыть проводник и перетащить его туда так же, как и в какую угодно другую папку.























