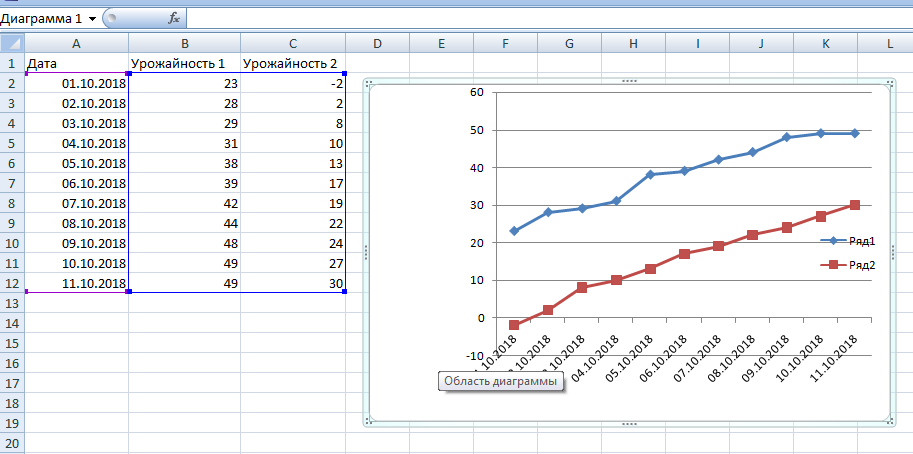Как построить вертикальную линию на графике в Excel?
Чтобы добавить вертикальные линии сетки, выберите пункт Вертикальные линии сетки по основной оси, а затем выберите нужный параметр. Чтобы добавить вспомогательные вертикальные линии, выберите Линии сетки на вспомогательной вертикальной оси.
Как построить горизонтальную линию на графике в Excel?
Нажмите кнопку «Добавить элемент диаграммы»и выберите «Линии сетки». Выберите нужный вариант линии или нажмите кнопку «Дополнительные параметры линии сетки». В зависимости от типа диаграммы, некоторые параметры могут быть недоступны.
Как построить прямую на графике в Excel?
Выделите обе заполненные колонки и перейдите на вкладку «Вставка» в меню Excel. В группе команд «Диаграммы» раскройте выпадающий список «Точечная» и выберите наиболее подходящий вид графика. Сразу после этого табличный редактор рассчитает точки и поместит график в этот же лист документа.
Как построить диаграмму в Excel по данным таблицы?
Выделяем таблицу с данными. Переходим на вкладку «Вставка» — «Диаграммы». Выбираем тип «Круговая». Как только мы нажимаем на подходящее нам изображение, появляется готовая диаграмма.
Как поставить точку на графике в Excel?
Как добавить одну точку данных в линейную диаграмму Excel?
- Рядом с исходными данными введите указанную точку данных, которую вы добавите на диаграмму. …
- Щелкните линейную диаграмму правой кнопкой мыши и выберите Выберите данные из контекстного меню. …
- В диалоговом окне «Выбор источника данных» щелкните значок Добавить в Легендарные записи (серия) раздел.
Как сделать видимыми линии в Excel?
Другой способ: на вкладке Разметка страницы (Page Layout) в разделе Параметры листа (Sheet Options) под заголовком Сетка (Gridlines) ставим галочку в строке Показать (View). Какой бы вариант Вы ни выбрали, сетка немедленно появится на выбранных листах.
Как рисовать на графике в Эксель?
Вставка рисунка в диаграмме
Щелкните в области диаграммы. Откроется панель Работа с диаграммами с дополнительными вкладками Конструктор, Макет и Формат. На вкладке Макет в группе Вставить нажмите кнопку рисунок.
Как подписать линии на графике в Excel?
Добавление названия диаграммы вручную
Щелкните в любом месте диаграммы, к которой нужно добавить название. Откроется панель Работа с диаграммами с дополнительными вкладками Конструктор, Макет и Формат. На вкладке Макет в группе Подписи нажмите кнопку Название диаграммы.
Как построить линию в Экселе?
Как в Excel добавить к диаграмме линию тренда или линию скользящего среднего
- В Excel 2013 кликните в любом месте диаграммы и затем нажмите иконку с символом плюс (+) рядом с диаграммой, чтобы открыть меню Элементы диаграммы (Chart elements). …
- Отметьте галочкой параметр Линия тренда (Trendline).
Как построить график математической функции в Excel?
Выделяем ячейки столбца с ее значениями и переходим на закладку «Вставка» верхней панели. Жмем кнопку «График», выбираем любой вид, который нас устраивает, и получаем график. С осью Y все нормально, а вот по оси X проставлены не значения аргумента, а номера точек.
Как сделать надпись на диаграмме?
Вставка надписи на диаграмму
- Щелкните диаграмму, в которую вы хотите добавить надпись.
- На вкладке Формат нажмите кнопку Вставить фигурыи щелкните значок текстового поля .
- На диаграмме щелкните в том месте, где должен начинаться угол надписи, а затем перетащите указатель мыши, пока не получите нужный размер надписи.
Как добавить горизонтальную ось категорий?
На диаграмме щелкните ось категорий, которую вы хотите изменить, или выберите ее в списке элементов диаграммы сделайте следующее:
Как добавить подписи данных на графике Excel
Ваш график может стать еще более информативным с помощью подписи отображаемых данных.
На примере курсов валют мы хотим отобразить на графике стоимость курса Доллара и Евро помесячно. Для этого нам потребуется:
Щелкнуть правой кнопкой мыши по линии графика, на которую хотим добавить данные. В раскрывающемся меню выбрать пункт “Добавить подписи данных”:
Система отобразила курс Доллара на линии графика, но наглядность данных это не улучшило, так как значения сливаются с графиком. Для настройки отображения подписи данных потребуется сделать следующие шаги:
Кликните правой кнопкой мыши на любом значении линии графика. В всплывающем окне выберите пункт “Формат подписей данных”:
В этом меню вы сможете настроить положение подписи, а также из чего будет состоять подпись данных: из имени ряда, категории, значения и.т.д.
Помимо настроек расположения, в том же меню вы сможете настроить размер подписей, эффекты, заливку и.т.д:
Настроив все параметры у нас получился такой график курса валют:
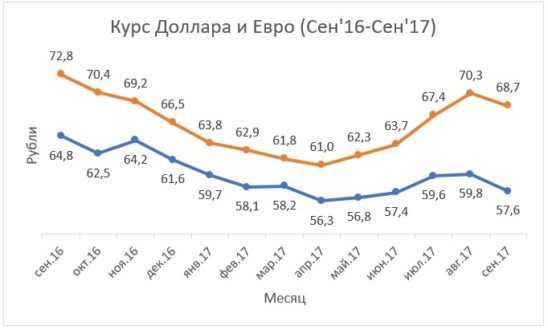
А как можно добавить строку “итого” в таблицу данных под графиком при его выводе, но чтобы по ним график уже не строился. Просто, чтобы вышли данные из базовой таблицы по строке “итого”. Например, “итого продаж” за каждый месяц при построении графика по месяцам.
К сожалению, такой настройки детальной осуществить пока нельзя.
Как построить два графика на одной диаграмме Excel?
Также статьи о графиках в Экселе:
- Как сделать диаграмму в Эксель?
- Как сделать круговую диаграмму в Экселе?
- Как построить график в Экселе?
- Построение точечной диаграммы в Excel
В Экселе можно результаты расчетов отобразить в виде диаграммы или графика, придавая им большую наглядность, а для сравнения иногда нужно построить два графика рядом. Как построить два графика в Excel на одном поле мы далее и рассмотрим.
Начнем с того, что не каждый тип диаграмм в Экселе сможет отобразить именно тот результат, который мы ожидаем. К примеру, имеются результаты расчетов для нескольких функций на основе одинаковых исходных данных. Если по этим данным строить обычную гистограмму или график, то исходные данные не будут учитываться при построении, а лишь их количество, между которыми будут задаваться одинаковые интервалы.
Выделяем два столбца результатов расчетов и строим обычную гистограмму.
Теперь попробуем добавить еще одну гистограмму к имеющимся с таким же количеством результатов расчетов. Для добавления графика в Экселе делаем активным имеющийся график, выделив его, и на появившейся вкладке «Конструктор» выбираем «Выбрать данные». В появившемся окошке в разделе «Элементы легенды» нажимаем добавить, и указываем ячейки «Имя ряда:» и «Значения:» на листе, в качестве которых будут значения расчета функции «j».
Теперь посмотрим, как будет выглядеть наша диаграмма, если мы к имеющимся гистограммам добавим еще одну, у которой количество значений почти в два раза больше. Добавим к графику значения функции «k».
Как видно, последних добавленных значений гораздо больше, и они настолько малы, что их на гистограмме практически не видно.
Если изменить тип диаграммы с гистограммы на обычный график, результат получится в нашем случае более наглядным.
Если использовать для построения графиков в Экселе точечную диаграмму, то на полученных графиках будет учитываться не только результат расчетов, но и исходные данные, т.е. будет прослеживаться четкая зависимость между величинами.
Для создания точеного графика выделим столбец начальных значений, и пару столбцов результатов для двух разных функций. На вкладке «Вставка» выбираем точечную диаграмму с гладкими кривыми.
Для добавления еще одного графика выделяем имеющиеся, и на вкладке «Конструктор» нажимаем «Выбрать данные».
В новом окошке в графе «Элементы легенды» нажимаем «Добавить», и указываем ячейки для «Имя ряда:», «Значения X:» и «Значения Y:». Добавим таким образом функцию «j» на график.
Теперь добавим функцию «k», у которой совершенно другие исходные данные и их количество.
Как видно, на точечном графике функция «k» практически незаметна, но зато построена с учетом значений по обеим осям.
Построить график в Excel по данным таблицы
Для примера рассмотрим, как построить график в Excel по данным изменения курса доллара за 2016 год.
Как построить график в Excel – Данные для построения графика
Выделяем всю таблицу. Заголовки столбцов будут использоваться для подписи данных. Переходим во вкладка « Вставка », в группе «Диаграммы» выбираем пункт «График».
Как построить график в Excel – График
В результате получаем график по данным таблицы:
Как построить график в Excel – График курса доллара за 2016 год
По построенному графику по таблице мы наглядно можем проследить тренд изменения курса валют по месяцам за 2016 год. Перейдем к построению графика по точкам в Excel.
Строим график в Excel на примере
Для построения графика необходимо выделить таблицу с данными и во вкладке «Вставка» выбрать подходящий вид диаграммы, например, «График с маркерами».
После построения графика становится активной «Работа с диаграммами», которая состоит из трех вкладок:
- конструктор;
- макет;
- формат.
С помощью вкладки «Конструктор» можно изменить тип и стиль диаграммы, переместить график на отдельный лист Excel, выбрать диапазон данных для отображения на графике.
Для этого на панели «Данные» нужно нажать кнопу «Выбрать данные». После чего выплывет окно «Выбор источника данных», в верхней части которого указывается диапазон данных для диаграммы в целом.
Изменить его можно нажав кнопку в правой части строки и выделив в таблице нужные значения.
Затем, нажав ту же кнопку, вновь выплывает окно в полном виде, в правой части которого отображены значения горизонтальной оси, а в левой – элементы легенды, то есть ряды. Здесь можно добавить или удалить дополнительные ряды или изменить уже имеющийся ряд. После проведения всех необходимых операций нужно нажать кнопку «ОК».
Вкладка «Макет» состоит из нескольких панелей, а именно:
- текущий фрагмент;
- вставка;
- подписи;
- оси;
- фон;
- анализ;
- свойства.
С помощью данных инструментов можно вставить рисунок или сделать надпись, дать название диаграмме в целом или подписать отдельные ее части (например, оси), добавить выборочные данные или таблицу данных целиком и многое другое.
Вкладка «Формат» позволяет выбрать тип и цвет обрамления диаграммы, выбрать фон и наложит разные эффекты. Использование таких приемов делает внешний вид графика более презентабельным.
Аналогичным образом строятся и другие виды диаграмм (точечные, линейчатые и так далее). Эксель содержит в себе множество различных инструментов, с которыми интересно и приятно работать.
Выше был приведен пример графика с одним рядом. График с двумя рядами и отрицательными значениями.
График с двумя рядами строит так же, но в таблице должно быть больше данных. На нем нормально отображаются отрицательные значения по осям x и y.
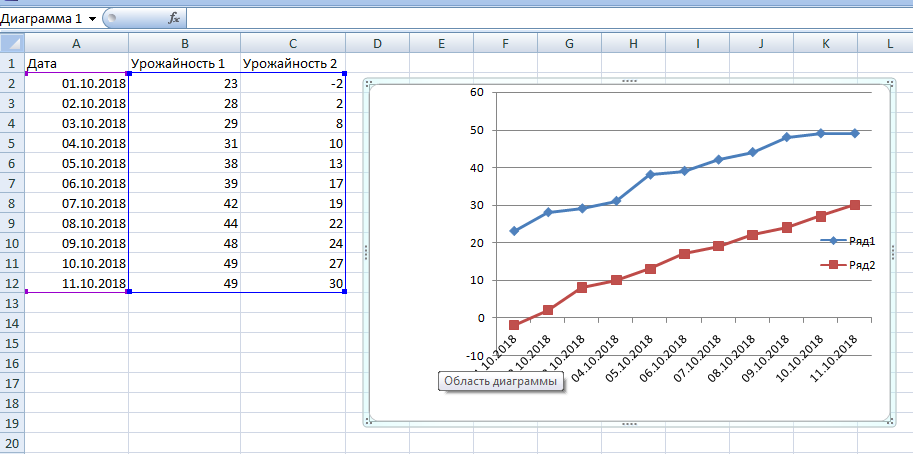
Каким образом можно создать комбинированную диаграмму в Excel
На комбинированной диаграмме, создаваемой в популярном редакторе таблиц от Microsoft, можно отобразить два типа графических составляющих. Первый тип представлен в виде столбцов, второй — в виде линии. Сегодня разберем вопрос, как создать диаграмму в Excel более подробно.
Вышеупомянутые типы графических составляющих используются для отображения различных групп информации. Такими группами могут стать смешанные данные, которые разносятся по разным осям.
В первом примере мы создадим комбинированную диаграмму, которая будет демонстрировать ежемесячный доход по отношению к предельному показателю. Он будет показан в виде прямой линии. Эти значения заранее внесены в таблицу.
Во втором примере мы отобразим ежемесячный доход по отношению, например, к рекламному бюджету. Последний будет изменяться от месяца к месяцу и его линия уже не будет прямой.
Как создать диаграмму в Excel
Итак, посмотрите на первую таблицу. Она отображает названия 12 месяцев, а также соответствующий каждому месяцу доход и единый предельный показатель.
Выделите все данные в ячейках с “А:1” по “С:13“. Перейдите на вкладку “Вставка”, раскройте категорию “Комбинированная” и выберите “Гистограмму с группировкой и графиком”, она идет первой в списке.
Теперь вы можете внести некоторые улучшения в график, например, изменить его название. Дважды нажмите на поле заголовка и напечатайте новый. По мере ввода текст будет появляться в строке. Также на Панели инструментов вам станет доступен выбор стиля.
Таким же способом создадим “Гистограмму с группировкой и графиком на вспомогательной оси” для второго примера. Выберите на Панели инструментов ту же вкладку “Вставка” и соответствующую кнопку. Измените заголовок и выберите, при необходимости, другой стиль оформления. Всё готово.
Ещё необходимо поговорить об одном важном моменте — умении редактировать вновь созданные графики. Воспользовавшись последней таблицей, создайте обычную “Гистограмму с группировкой”
В готовом результате столбцы бюджета почти незаметны. Давайте для них создадим вторичную ось и изменим тип графика на линию.
Правой кнопкой мыши щелкните на группе данных, которые хотите изменить (Бюджет). Из контекстного меню выберите пункт “Изменить тип диаграммы для ряда”.
В новом окне пользовательской комбинации выберите категорию “Комбинированная” справа, а слева установите отметку в позицию “Вспомогательная ось” для нужной группы данных и тип “Линия”.
График станет комбинированным. Далее вы сможете отредактировать и другие его элементы.
Вычисление значений функции
Нужно вычислить значения функции в данных точках. Для этого в ячейке В2 создадим формулу, соответствующую заданной функции, только вместо x будем вводить значение переменной х, находящееся в ячейке слева (-5).
Важно: для возведения в степень используется знак ^, который можно получить с помощью комбинации клавиш Shift+6 на английской раскладке клавиатуры. Обязательно между коэффициентами и переменной нужно ставить знак умножения * (Shift+8)
Ввод формулы завершаем нажатием клавиши Enter. Мы получим значение функции в точке x=-5. Скопируем полученную формулу вниз.
Мы получили последовательность значений функции в точках на промежутке с шагом 1.
Линейчатая диаграмма
В Excel 2007 имеется такой тип. По сути, это столбчатая гистограмма, где столбики повернуты горизонтально. Столбчатая гистограмма и линейчатая диаграмма взаимозаменяемы. Они применяются для анализа изменений показателя за определенный промежуток времени.
Каждый столбик (прямоугольник) показывает величину уровня в анализируемом статистическом ряду. Сравниваемые данные имеют одинаковые единицы измерения. Поэтому удается проанализировать рассматриваемый процесс.
На основе уже имеющихся данных по численности населения построим линейчатую диаграмму.
Обратите внимание: так как столбики имеют горизонтальное направление, диаграмма как будто ложится на бок
Теперь годы – это подписи вертикальной оси, а численность – горизонтальной. Но при выборе источника данных для диаграммы нужно придерживаться прежнего порядка:
Значения для категорий и рядов должны остаться теми же.
Особенности оформления графиков в Excel
Несколько советов по оформлению графиков в Excel:
Первое, что следует сделать пользователю, — ввести правильно название зависимости. Для этого нужно выделить щелчком мыши блок «Название диаграммы», щёлкнуть по нему ещё раз и ввести требуемое наименование. При необходимости этот блок можно удалить, выделив его и нажав клавишу Delete.
Если требуется изменить не только название, но и стиль написания, следует, снова выделив блок, вызвать контекстное меню и выбрать в нём раздел «Шрифт». Подобрав подходящий вариант, юзер может нажимать на «ОК» и переходить к дальнейшим действиям.
Вызвав меню «Формат названия диаграммы», можно определить, в какой части рисунка будет располагаться наименование: в центре, в левом верхнем, нижнем правом углу и так далее.
Чтобы добавить на график названия осей, следует щёлкнуть мышью по «плюсику» справа от рисунка и в выплывающем списке установить галочку в соответствующем чекбоксе.
Если изначальное расположение названий не устраивает пользователя, он может свободно перетаскивать их по полю графика, а также менять их наименования описанным ранее способом.
Чтобы добавить на любую линию графика подписи (размещаются прямо на сетке) или выноски данных (в отдельных окошечках), нужно выделить её щелчком правой клавишей мыши и выбрать соответствующий параметр во вложенном меню «Добавить подписи данных».
Юзер может свободно сочетать способы размещения подписей, выбирая любой из пунктов в расширенном меню окошка «Элементы диаграммы».
Выбрав в том же меню «Дополнительные параметры», в боковом меню следует указать категорию представленных данных: простые числа, дроби, проценты, деньги и так далее.
Чтобы добавить таблицу с данными непосредственно на график, нужно вызвать нажатием на «плюсик» всё те же «Дополнительные параметры» и установить галочку в одноимённом чекбоксе.
Сетку, позволяющую найти значения графика в каждой точке, с помощью того же меню можно совсем убрать или добавить на неё основную и вспомогательную разметку.
«Легенда» — не самый полезный, но привычный блок графиков Excel. Убрать или перенести его можно, сняв галочку в окне «Дополнительные параметры» или вызвав вложенное меню. Более простой вариант — выделить блок щелчком мыши и нажать клавишу Delete или перетащить по полю графика.
Понять общее направление движения графика поможет линия тренда; добавить её для каждого ряда значений можно в том же окне.
Перейдя на вкладку «Конструктор», пользователь может кардинально изменить вид графика, выбрав один из стандартных шаблонов в разделе «Стили диаграмм».
А вызвав находящееся там же меню «Изменить цвета» — подобрать палитру для каждой линии в отдельности или для всего графика в целом.
Меню «Стили» вкладки «Формат» позволяет найти оптимальное представление для текстовых элементов графика.
Изменить фон, оставив нетронутым тип диаграммы, можно с помощью раздела «Стили фигур».
На этом настройку графика можно считать оконченной. Пользователь может в любой момент изменить тип диаграммы, перейдя в одноимённое меню и выбрав понравившийся вариант.
Как построить график зависимости в Excel?
График зависимости по сути своей и есть график функции; речь может идти лишь о сложности математического выражения, в остальном порядок создания визуальных представлений остаётся тем же. Чтобы показать, как построить график сложной зависимости нескольких параметров от исходных значений, ниже будет приведён ещё один небольшой пример.
Пусть параметр Y зависит от X в виде y = x3 + 3x – 5; Z — в виде z = x/2 + x2; наконец, зависимость R — выражается в виде набора несистематизированных значений.
Тогда, чтобы построить сводный график зависимости, необходимо:
Составить в Excel таблицу с заголовками, отображающими суть каждой зависимости. Пусть для примера это будут просто X, Y, Z и R. В этой таблице сразу можно задать значения оси абсцисс (X) и параметра R, не выражаемого известной функцией.
Ввести в верхней ячейке столбца Y формулу, нажать клавишу Enter и «растянуть» значения на весь диапазон X.
То же проделать для столбца Z. Как можно убедиться, при изменении любого параметра X будут меняться соответствующие значению Y и Z, в то время как R останется неизменным.
Выделить три столбца производных от X и построить, как было рассказано раньше, график — гладкий, с маркерами или в виде точек.
Если одна из функций мешает наблюдать за изменениями остальных, её можно удалить с графика, выделив щелчком мыши и нажав клавишу Delete.
Научившись строить графики в Экселе, пользователь может перейти к следующей важной задаче — попытаться сделать оформление каждой зависимости красивым и рациональным
Пошаговый процесс создания диаграммы
Создание графика происходит после подготовки исходной таблицы.
С простым содержимым
- Выделить всю таблицу.
- В главном меню книги перейти в раздел «Вставка», кликнуть по пункту «График» – в выпадающем меню будет показано 6 рисунков.
- Если клацнуть по тому или иному виду, на листе сразу появится результат.
- На рисунке будет 2 линии (кривая и прямая). Прямая не несет никакой смысловой нагрузки, поэтому ее следует удалить, выделив кликом левой кнопки мышки и нажав «Del».
- Поскольку есть только одна кривая, справа стоит удалить легенду «прибыль, руб.». Выделить ее кликом мышки и нажать «Del».
- Перейти в раздел «Макет», где с помощью опции «Подписи данных» определить расположение цифр.
- Подписать оси с помощью одноименной опции.
- Использование дополнительных параметров опции «Название диаграммы» поможет переместить или вовсе удалить заголовок, изменить его стиль, добавить заливку, градиент или тень и т.д.
- Чтобы на горизонтальной оси вместо порядковых чисел были года 2015-2019, выделить числа кликом, вызвать контекстное меню правой кнопкой мышки и «Выбрать данные». Изменить подписи, указав диапазон годов.
Если нужно перенести созданный рисунок на другой лист книги, следует перейти на вкладку «Конструктор», где на верхней панели справа есть опция «Переместить…». В новом окне клацнуть по пункту «На отдельном листе» и подтвердить действие нажатием на «Ок».
С несколькими кривыми
- Выделить всю таблицу – «Вставка» – «График» – выбор желаемого варианта рисунка.
- Удалить нижнюю прямую, но оставить легенду справа, иначе ничего не будет понятно. Добавить заголовок, подписи данных, названия осей, придать рисунку другой стиль по желанию.
С последующим добавлением дополнительной оси
- Построить график по данным таблицы.
- Выделить ось, для которой будет добавлена еще одна. Клацнуть по ней правой кнопкой мышки, из контекстного меню выбрать «Формат ряда данных». В новом открывшемся окне во вкладке «Параметры ряда» отметить пункт «По вспомогательной оси».
- После закрытия настроек появится на рисунке вторая ось, которая автоматически подстроится под значения кривой.
Также существует другой способ добавления оси – через изменение типа диаграммы:
- Выделить кликом ось. Из выпадающего меню выбрать пункт «Изменить тип диаграммы для ряда».
- Щелкнуть по одному из видов из множества диаграмм – «Ок».
- На рисунке появится дополнительная ось для другого типа измерений.
С функцией
- Составить таблицу с исходными данными. Первая ячейка столбца X – это 1, вторая – содержимое первой ячейки + 0,3. Формула имеет следующий вид: =A2+0,3. При помощи маркера заполнения протянуть вычисление вниз.
- В столбце Y прописать формулу для расчета: =A2*(КОРЕНЬ(A2)-2). Протянуть ее вниз до B
- Выделить стороннюю ячейку, щелкнув по ней мышкой. Далее перейти по пути «Вставка» – «График» – выбор рисунка.
- Кликнуть по пустому месту в окне диаграммы правой кнопкой мышки и выбрать данные.
- Выделить диапазон данных. Нажать «Добавить». Откроется окно с изменением ряда.
- Задать название ряда – функция, значения X и Y – первый и второй столбец соответственно. Нажать «Ок».
- В пустой области диаграммы отобразится результат.
- На оси X вместо значений из таблицы стоят порядковые числа. Чтобы отредактировать их, нужно кликнуть по числам правой кнопкой мышки и выбрать данные.
- Для изменения подписи горизонтальной оси клацнуть по соответствующей кнопке и выделить диапазон с нужными значениями в таблице. График преобразится.
С наложением нескольких функций
- В первую ячейку столбца Z вписать формулу =A2*(КОРЕНЬ(A2)-4). Размножить ее по остальным ячейкам.
- Выделить числа из столбца Z, скопировать их (Ctrl+C) и вставить (Ctrl+V) на область диаграммы. Некорректное название ряда и отображение цифр на оси редактируются посредством опции «Выбрать данные».
С зависимостью между данными
Есть условие: A=f(E); B=f(E); C=f(E); D=f(E). Необходимо построить диаграмму стандартным способом.
В пункте выбора источника данных следует добавить элементы легенды:
- Первый ряд: название – A, значения X – числа из столбца A, значения Y – числа из столбца E.
- Второй ряд: название – B, значения X – числа из столбца B, значения Y – числа из столбца E.
- Третий ряд: название – C, значения X – числа из столбца C, значения Y – числа из столбца E.
Добавление линий ряда, линий проекции, коридоров колебания или полос повышения и понижения на диаграмму
На диаграмму можно добавить линии или полосы, предварительно заранее заранее задав приложения для Office. Добавляя линии, в том числе линии ряда, линии перепада, самый высокий уровень и полосы понижения, на определенную диаграмму можно анализировать отображаемую информацию. Если отобразить линии или полосы больше не нужно, их можно удалить.
Определенные типы графиков и линирик доступны для линих и гограмм с областями, графиков, графиков, висяковой диаграммы и ветвей круговой диаграммы, диаграмм с областями и биржевых диаграмм.
Предопределяются типы линии и черт, которые можно добавить на диаграмму
На некоторые диаграммы можно добавить следующие линии и полосы:
Линии ряда Эти линии связывают линии ряд данных гетограммы с рядами данных, чтобы подчеркнуть разницу в измерениях между рядами данных. Вторичная круговая диаграмма и вторичная гряду по умолчанию отображают линии рядов, соединяющие основную круговую диаграмму со вторичной круговой или линичную диаграмму.
Линии перепада В двух- и объемных диаграммах с областью и графиками эти линии расширяются от точки данных до горизонтальной оси (категорий), что помогает уточнить, где заканчивается один маркер данных и начинается следующий маркер данных.
Линии с высоким уровнем По умолчанию в биржевых диаграммах доступны линии с высокими значениями и наименьшие значения в каждой категории.
Полосы вверх и вниз На графиках с несколькими рядами данных полосы вверх и вниз показывают разницу между точками данных в первом и последнем рядах данных. По умолчанию эти полосы также добавляются к биржевым диаграммам, таким как «Открытие-самый высокий-самый низкий-закрытия» и «Объем- самый высокий-самый высокий-самый низкий-закрытия».
Добавление линий или полос
Щелкните линейчатую диаграмму, гистограмму, график, вторичную круговую диаграмму или гистограмму, диаграмму с областями или биржевую диаграмму, в которую вы хотите добавить линии или полосы.
Откроется панель Работа с диаграммами с дополнительными вкладками Конструктор, Макет и Формат.
На вкладке Макет в группе Анализ выполните одно из следующих действий:
Щелкните «Линии»и выберите нужный тип линии.
Примечание: Для различных типов диаграмм доступны разные типы графиков.
Нажмите кнопку Полосы повышения и понижения, а затем щелкните Полосы повышения и понижения.
Совет: Чтобы изменить формат линий ряда, линий перепада, линий высокого уровня или полос понижения, отображаемого на диаграмме, щелкните линию или полосу правой кнопкой мыши и выберите в качестве типа >.
Удаление линий или полос
Щелкните линейчатую диаграмму, гистограмму, график, вторичную круговую диаграмму или гистограмму, диаграмму с областями или биржевую диаграмму, в которой есть стандартные линии или полосы.
Откроется панель Работа с диаграммами с дополнительными вкладками Конструктор, Макет и Формат.
На вкладке Макет в группе Анализ нажмите кнопку Линии или Полосы повышения и понижения и выберите Нет.
Совет: Вы также можете удалить линии или полосы сразу же после их добавления, нажав кнопку Отменить на панели быстрого доступа или клавиши CTRL+Z.
Вы можете добавить другие линии к любому ряду данных в диаграммах с областью, линичная диаграмма, гограмма, график, биржевая, точечная или пузырьковая диаграмма, которая не имеет стопки.
Добавление других линий
Этот шаг относится только к Word для Mac: в меню «Вид» выберите пункт «Разметка печати».
На диаграмме выберите ряд данных, к который нужно добавить линию, и щелкните вкладку «Конструктор диаграмм».
Например, щелкните одну из линий графика. Будут выделены все маркер данных этого ряд данных.
Нажмите кнопку «Добавить элемент диаграммы»и выберите «Линии сетки».
Выберите нужный вариант линии или нажмите кнопку «Дополнительные параметры линии сетки».
В зависимости от типа диаграммы, некоторые параметры могут быть недоступны.
Удаление других линий
Этот шаг относится только к Word для Mac: в меню «Вид» выберите пункт «Разметка печати».
Щелкните диаграмму с линиями, а затем перейдите на вкладку «Конструктор диаграмм».
Нажмите кнопку «Добавить элемент диаграммы»,выберите «Линии сетки»и нажмите кнопку «Дополнительные параметры линии сетки».
Выберите «Нет строки».
Также можно щелкнуть линию и нажать кнопку DELETE.
Как построить два графика в Excel
Перейдем к вопросу, как построить два графика в Excel. Добавим еще один график кубической параболы. Создадим в таблице еще один столбец (столбец С), в котором введем формулу кубической параболы. Теперь наша таблица выглядит следующим образом:
Как построить график в Excel – Расширение таблицы исходных данных
Теперь во вкладке « Конструктор » выбираем пункт « Выбрать данные ».
Как построить график в Excel – Выбрать данные
В появившемся окне, Excel предлагает выбрать источник данных.
Как построить график в Excel – Выбор источника данных
Мы можем либо изменить « Диапазон данных для диаграммы », выбрав нашу обновленную таблицу; либо добавить еще один ряд с помощью кнопки « Добавить ». Мы воспользуемся вторым способом, и просто добавим еще один ряд.
В открывшемся окне в поле « Имя ряда » выбираем ячейку с заголовком столбца, в поле « Значения Х » – выбираем первый столбец таблицы, « Значения У » – третий. Нажимаем кнопку « ОК ».
Как построить график в Excel – Изменение ряда
Теперь в окне « Выбор источника данных » содержится два ряда:
Как построить график в Excel – Построить два графика
Нажимаем « ОК ». И на нашей диаграмме уже отображаются два графика.
Как построить график в Excel – Два графика на одной точечной диаграмме
Для удобства добавим легенду и название диаграммы, и выберем желаемый стиль. Ну вот, график функции в Excel построен:
Как построить график в Excel – Графики функций
Теперь вы знаете, как построить график функции в Excel. Давайте рассмотрим, как быстро оформить график, и как переместить график.
Настройки
Знать только лишь как построить линейный график в Excel недостаточно, часто необходимо придать ему особые параметры, например, добавить вторую шкалу с другими единицами измерения. Для этого достаточно нажать правой кнопкой мыши на график и выбрать пункт “Формат ряда”, далее нужно установить указатель как на картинке.
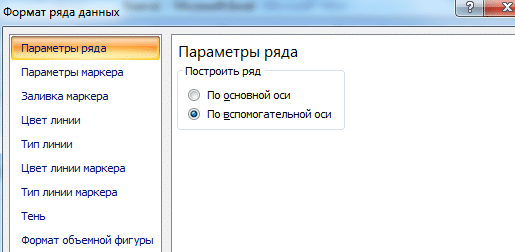
После закрытия окна на графике появится дополнительная ось, расположить ее можно не только вертикально, но и горизонтально. Другой способ настроек заключается в изменении типа диаграммы, которое доступно после нажатия ПКМ.
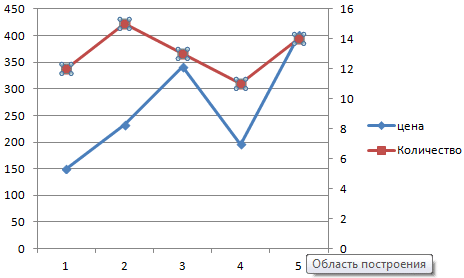
Для настройки отображения дополнительных значений следует воспользоваться кнопкой, на которой изображен плюс.
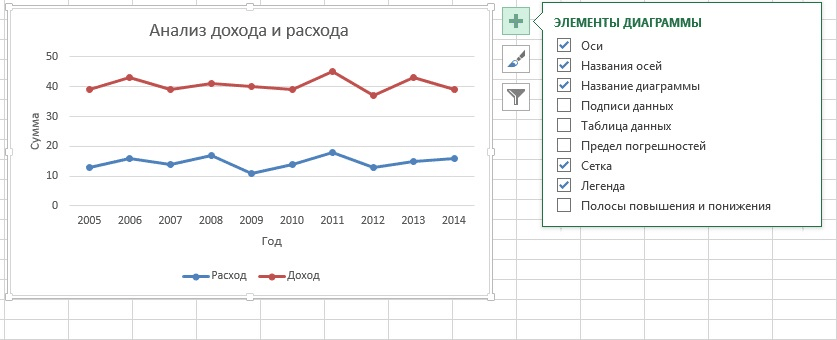
Эти параметры помогут построить линейный график в Excel необходимого вида.
Как построить график с двумя осями «Y» в «Excel»
Очень часто при проведении аналитики различных показателей для наглядности нужно уместить на одном графике или диаграмме показатели, выраженные в единицах и показатели в долях или процентах (%). Например: существуют данные о часовом потреблении электроэнергии двух различных электрических печей. Эти показатели выражаются в тысячах ватт.
Необходимо отобразить на одном графике (диаграмме) потребление этих печей и экономичность одной из печей в процентах.
| Время | Печь №1, Вт | Печь №2 Вт | Экономия в % |
| 0:00 | 5600 | 3800 | 32% |
| 1:00 | 5600 | 3920 | 30% |
| 2:00 | 5400 | 3789 | 30% |
| 3:00 | 5421 | 3724 | 31% |
| 4:00 | 5203 | 3800 | 27% |
| 5:00 | 5400 | 3920 | 27% |
| 6:00 | 5560 | 3789 | 32% |
| 7:00 | 5523 | 3800 | 31% |
| 8:00 | 4950 | 3920 | 21% |
| 9:00 | 5525 | 3789 | 31% |
| 10:00 | 5123 | 3724 | 27% |
| 11:00 | 5842 | 3800 | 35% |
| 12:00 | 5422 | 3920 | 28% |
| 13:00 | 5523 | 3789 | 31% |
| 14:00 | 4950 | 3800 | 23% |
| 15:00 | 5525 | 3789 | 31% |
| 16:00 | 5123 | 3800 | 26% |
| 17:00 | 5842 | 3789 | 35% |
| 18:00 | 5560 | 3800 | 32% |
| 19:00 | 5523 | 3654 | 34% |
| 20:00 | 4950 | 3245 | 34% |
| 21:00 | 5525 | 3658 | 34% |
| 22:00 | 5123 | 3952 | 23% |
| 23:00 | 5525 | 3698 | 33% |
Если мы отобразим на одной диаграмме и потребление в ваттах и процент экономии, получится неинформативная картина — проценты будут теряется на фоне остальных показателей.